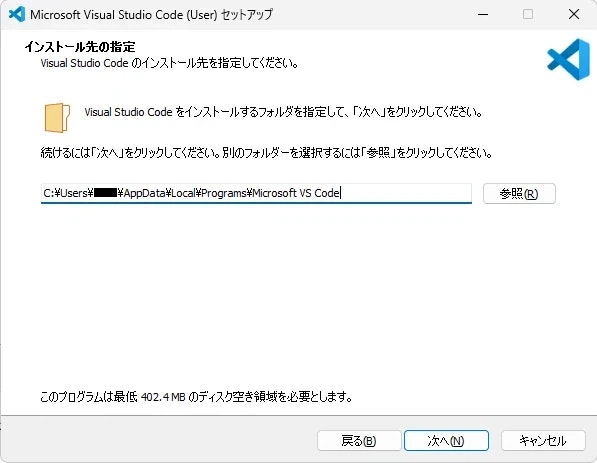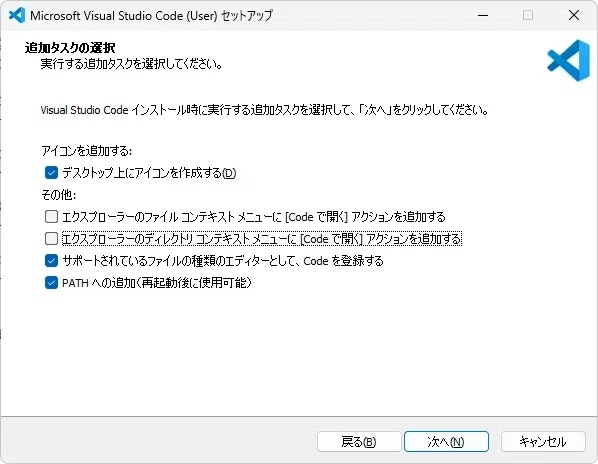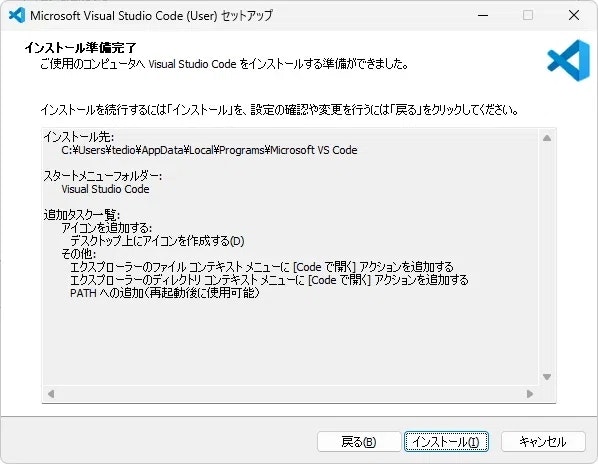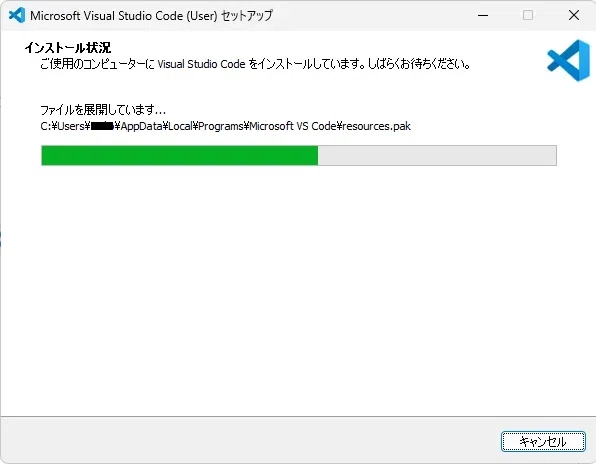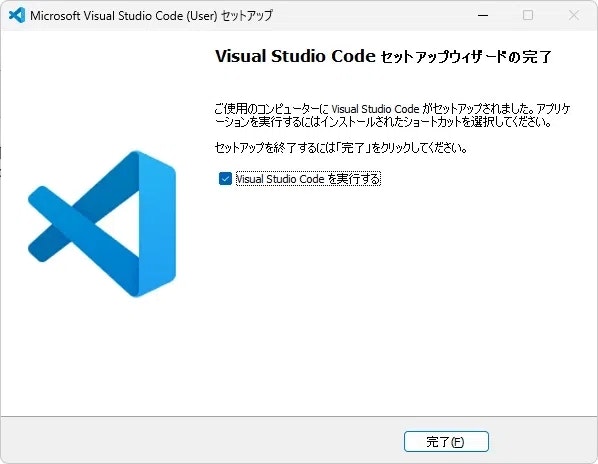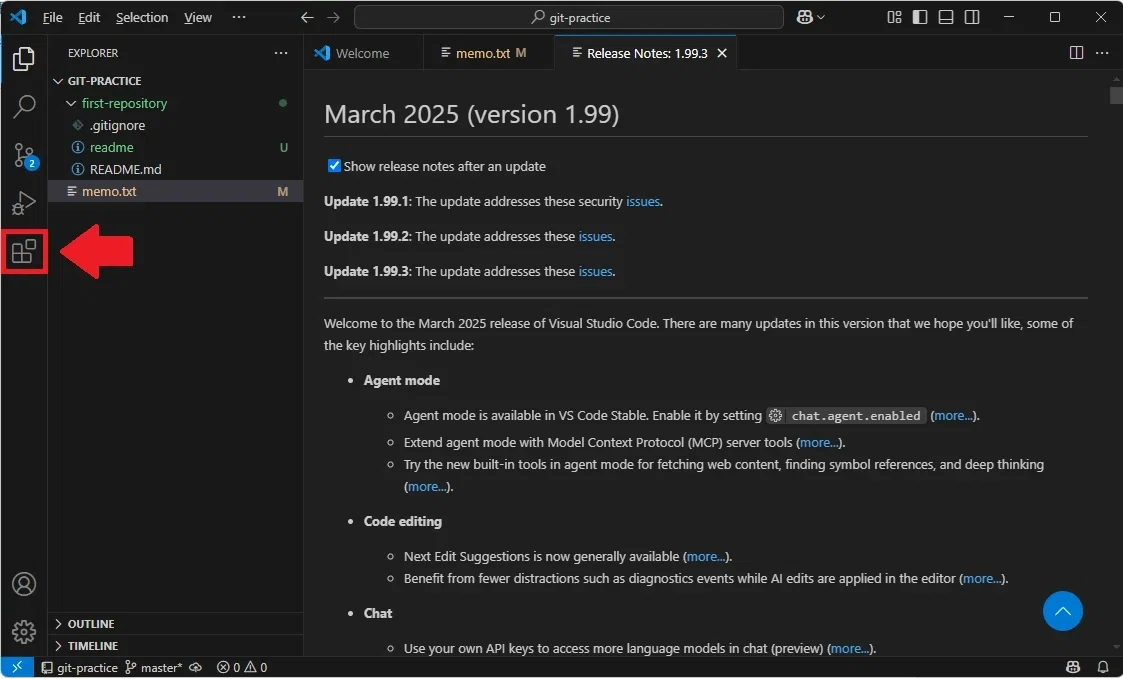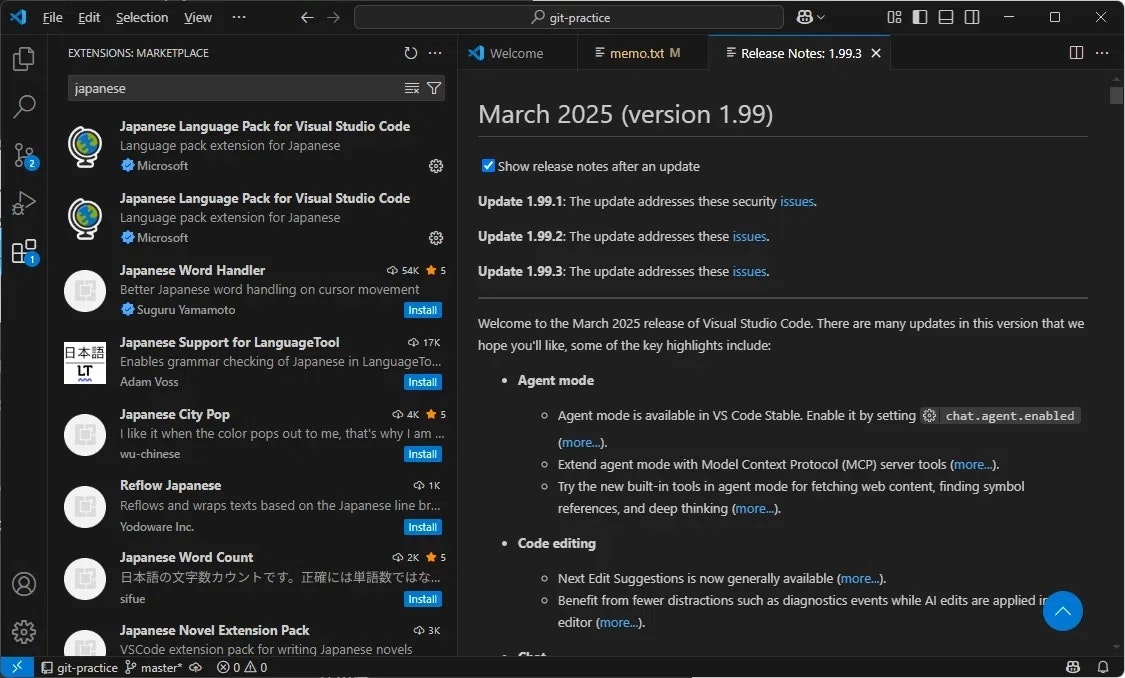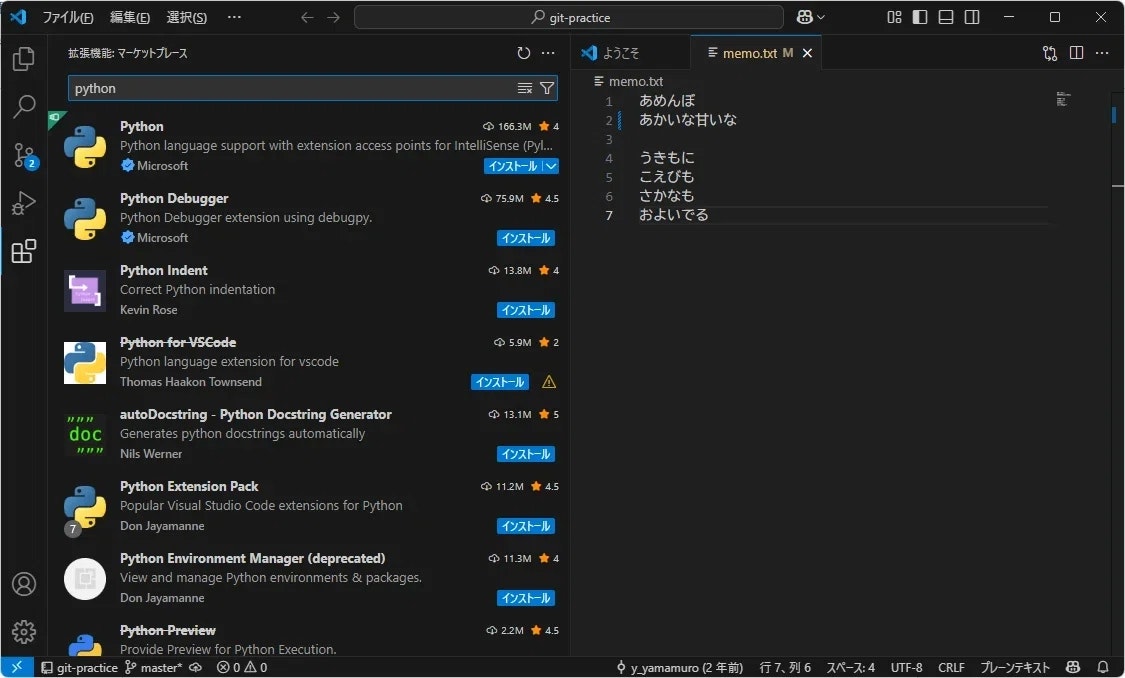前回のブログで、PCにPythonをインストールすることに成功しました。
早速開発を……と考えいろいろなことを調べていく中で、様々な開発環境が存在していることが判明。
一体自分が開発をしたい環境はどれなのか、まずはそれぞれがどのような環境なのかを調べていきたいと思います。
調べたところ、おすすめの開発環境として登場するものは以下の7種類のようです。
・ PyCharm
・ Visual Studio
・ Visual Studio Code
・ Anaconda
・ Eclipse
・ Jupyter Lab
・ Sublime Text
いずれもメリット・デメリットがあるようですが、今回はVisual Studio Codeを用いた開発環境の構築を行っていきます。
なぜVisual Studio Codeを選ぶのか
Visual Studio Code(通称:VS Code)とは、Microsoftが開発・提供するオープンソースのコードエディタのことです。
Visual Studio Codeの利点を調べたところ、以下の点が挙げられました。
・豊富な拡張機能
・軽快な動作
・無料で利用可能
また、
・毎月のアップデートされている
・オープンソースであるため練習用のソースコードなどがWeb上で共有されている
・商用利用可能である
上記の点においても、利用できるようになっておいて損がなく、学びがいがあるツールであるように感じたため、今回はVisual Studio Codeを用いた開発環境の構築を実施していこうと思います。
Visual Studio Codeのインストール
まず、公式Webサイト からインストーラーをダウンロードします。
以下の「Download for Windows」のボタンを押下するとOS環境(今回はWindows)に合わせたインストーラーがダウンロードされます。
以下の画面が表示されたら、ダウンロードのフォルダからインストーラーのファイルをクリックして実行します。
以下の画面が表示されたら、「同意する」をチェックし、「次へ」を押下します。
インストール先を指定する画面が表示されたら、そのまま「次へ」を押下します。
スタートメニューフォルダーの指定は変更せず、「次へ」を押下します。
追加タスクは自分が使いやすいようカスタマイズし、「次へ」を押下します。
ちなみに、「その他」の追加タスクに記載の内容については、チェックを入れると以下のことができるようになるようです。
①エクスプローラーのファイルコンテキストメニューに[Codeで開く]アクションを追加する
→ファイルを右クリックしてでてくるメニューの「Open with Code」を実行すると、そのファイルを開けるようになる。
②エクスプローラーのディレクトリコンテキストメニューに[Codeで開く]アクションを追加する
→ディレクトリを右クリックして出てくるメニューの「Open with Code」を実行すると、そのディレクトリをVS Codeで「フォルダを開く」で開く動作になる。
③サポートされているファイルの種類のエディターとして、Codeを登録する
→エクスプローラーでファイルを右クリックして表示されるメニュー「プログラムから開く」を選択した時に、VSCodeが表示される。
④PATHへの追加(再起動後に使用可能)
→コマンドプロンプトから「code」と入力し、VSCodeを起動することができる。
①、②にチェックを入れておくと、フォルダやプログラムファイルを「 Visual Studio Code 」で開きたいと思ったときに、右クリックで簡単に開けるようになるようです。
ただ③に関しては、エクスプローラーでファイルをダブルクリックした際、「Visual Studio Code」で開きたくないのに、勝手にVSCodeで開くようになってしまうファイルもでてきてしまう挙動が起こってしまうそうで、調べた範囲ではチェックをしない方が使い勝手が良さそうでした。
④は最初は必要なくとも、今後更に勉強をしていく中で使用することになるようですので、最初からチェックは入っていましたがそのままにしておきます。
自分は以下のようにチェックを入れました。
「次へ」を押下します。
以下のようなインストール内容の確認画面が表示されるので、「インストール」を押下するとインストールが開始します。
以下の画面が表示されたら、このまま拡張機能のインストールを行うので、「Visual Studio Code を実行する」にチェックを入れた状態で「完了」を押下します。
以下の画面が開かれたらOKです。
拡張機能のインストール
Visual Studio Codeのインストールは完了しましたが、日本語に対応していないなど、初期状態では少し使いづらい点があります。
ここからは、自分が使いやすいツールにしていくため、カスタマイズを施していきます。
①日本語に対応させる
インストールしたばかりの初期状態では英語で表記されており、筆者のような英語が苦手な人間にはかなり使いづらい状態となっています。
まず日本語でツールが使用できるようにしましょう。
左側のサイドバーから以下の赤い矢印で示されたアイコン部分を押下します。
サイドバーの右側に以下のとおり「EXTENSIONS:MARKETPLACE」と表示されるので、検索ボックスに「japanese」と入力します。
そうすると候補の中に「Japanese Language Pack for Visual Studio Code」というものがあるので、それを選択します。(現在は様々な方が真っ先に利用するのですぐ検索の一番上に出てきてくれます)
拡張機能の内容が表示されるため、名前を確認して「インストール」ボタンを押下します。
インストーラーが動き、一瞬で「インストール」ボタンが「アンインストール」ボタンに変化するので、その変化が確認できたらインストールできたと認識して良いです。
正規のホワイト高還元 株式会社グラディート|技術ブログ
ただそのままでは表示が自動で日本語に変わることはないため、右下にある「Change Language and Restart」ボタンを押下し、ツールを再起動することで表示が日本語に変化します。
無事に日本語対応が完了しました。
②Pythonの拡張機能導入
日本語化したことで一気に使いやすくなりましたが、Pythonの開発を行うには、実はまだまだ便利とは言い難い状況です。
Visual Studio CodeにはPython開発に便利な拡張機能があるので、それをインストールしていきましょう。
まず、日本語化の際と同様に、左側のサイドバーから以下の赤い矢印で示されたアイコン部分を押下します。
サイドバーの右側に以下のとおり「マーケットプレースで拡張機能を検索する」と表示されるので、検索ボックスに「python」と入力します。
候補の中に「Python」という拡張機能が表示されるので、それを押下すると拡張機能の内容が表示されます。以下の画面が表示されたら、「インストール」ボタンを押下します。
日本語化の際と同様、インストーラーが動き、一瞬で「インストール」ボタンが「アンインストール」ボタンに変化することを確認します。(今回、ツールの再起動は不要です)
今回導入した拡張機能「Python」には、以下の拡張機能が同梱されています。
・Python
→開発に必須の拡張機能
コード編集、デバッグ、linting(コードのエラーチェック)、コードフォーマット、リファクタリング、スニペットなどの機能を提供する
※リファクタリング:プログラムの動作を保ったままソースコードを改善する機能
※スニペット:定形のテキストをあらかじめ登録しておいてそれを呼び出す機能
・Pylance
→入力補完や型チェックなどを含む拡張機能
・Python Debugger
→プログラムを一時停止させて挙動を確認しながら 1 行ずつ実行できるようになる
拡張機能「Python」自体は言わずもがな必須機能ですが、「Pylance」や「Python Debugger」も開発する上で必ず利用する機能です。
これらがまとめてインストールできるため、「Python」は必ずインストールしておきましょう。
最後に
自らの使いやすいように開発環境を整えることで、今後のモチベーション維持にも一役買います。
拡張機能という言葉だけ聞くと抵抗感がある方もいると思いますが、1つずつ確認するとそこまで難しいことはしていませんし、誰もが使用するツールのことを知っておくことは今後の役にも立ちます。
便利なツールを使いこなして、自らの開発力を鍛えていきましょう!
安心安全の高還元SESに転職を考えている方へ
新しい環境に踏み出すことは、人生において重要な一歩です。
転職活動は自分自身を知り、成長する貴重な機会でもあり、夢や成長を追求するためには必要な要素の一つになるかと思います。
どんな選択をされるにせよ、その決断があなたに取って素晴らしい未来を切り開くことを願っています!
グラディートと共に誇れるエンジニアを目指しましょう!