はじめに
ニコ生で某人のゲームRTA配信を見ていたら唐突に天啓が降りて
「自分もゲーム配信してみたい!」と思いました。
しかし、配信は見ているばかりでどんな技術が必要で
どんな機材を導入すればいいか、ほとんど知らない状態からの構築でした。
この記事では予備知識・機材ほぼゼロの状態から、ニコニコ生放送(任意の放送先)へ
初放送を流す過程をご紹介したいと思います。
一応の予備知識
- ゲーム画面をPCに映すには、キャプチャボードなるものが必要らしい?
- OBSなるソフトウェアがあるらしい?
- ニコ生でもYoutubeでも、放送の仕方はほぼ同じらしい?
機材を導入しよう
手元にあって配信に活用できた機材はほとんどなく、
ヘッドホンとPS4(任意のゲーム機)くらいしか投入できていません。
ほとんどの機材が新規導入になります。
とはいえ総額6万くらいで構築できたので、出血量としてはそこまでヘビーではありません。
(頑張れば3万くらいで構築できそう)
キャプチャボード編
キャプチャボードって?
キャプチャボードとは、ゲーム機などのHDMI映像出力をPCに取り込むための周辺機器の一つです。
PS4、Switch、Xboxなどゲーム機の画面をPCに持ってくるために必要になります。
当然ですが、PCゲームの場合はキャプボは必要ありません。
あくまでも外部機器の映像を取り込むために使う機材です。
どんな種類がある?
キャプボには外付けタイプと内蔵タイプの2つがあります。
外付けの場合はUSBでの接続、
内蔵の場合はPCI Expressスロットでの接続になります。
内蔵タイプは、デスクトップPCでありPCI Expressスロに空きがあることが前提となるので、
あまり汎用性が高くありません。
USBの口さえあいていれば使える外付けタイプの方が導入の手間が少ないため、
こちらを強くおすすめします。
エンコードは?遅延は?
キャプボのエンコード方式はソフトウェアエンコードとハードウェアエンコードの2つがありますが、
近年リリースされるキャプボは外付け・内蔵ともに、負荷も遅延も改善方向にあります。
純粋にその製品の特徴や価格に注目して選んでも問題ないと言えるでしょう。
どうしても遅延が気になる!という人はHDMIの分配器を導入しましょう。
初めから分配して、プレイ時はゲーム機直通の映像を見れば遅延という概念から解放されます。
また、パススルー機能を有するキャプボを導入して、
その映像出力を見てプレイするというのもおすすめです。
後述しますが、今回の環境構築では分配器は導入せず、パススルー機能で運用しています。
どれを買うべき?
ぶっちゃけどれでもいい。
お財布事情と製品の機能、あとは入手チャンスの有無で選びましょう。
下は1万円切りで始まり、上はン゛万円までピンキリ、
有する機能や耐久性もそれに伴ってピンからキリまでとにかく色々あります。
また、人気商品は供給が追いつかずすぐ売り切れなんて事もあるようです。
今回はTwitterで「キャプボほしいな(ボソッ」と呟いたら、
友人の元に浮いてるキャプボがあったようで、そちらを安値で譲っていただきました。
ありがとうA氏。
今回導入したのは**ATEM Mini(無印)**です。
完全なるパススルー機能はありませんが、
4口あるHDMI入力のうち1番口のみ低遅延で出力されるという特徴があります。
厳密なフレーム数検証はしていませんが、
PCに描画される映像よりも低遅延でHDMI OUTされた映像のほうが
普段どおりのゲームプレイができました。
(検証協力:SEKIRO 弦ちゃん)
まともにゲームプレイができれば分配器は特に必要ないと思うので、
今回は分配器は用意しませんでした。
キャプボによってはパススルーも低遅延出力もない物があるので、
そういった製品を使う際は分配器の導入も視野に入れてお買い物をするとよいでしょう。
マイク編
マイクいる?
最悪自分の声を入力する方法があればなんでもいいですが、
2,3000円程度でそこそこちゃんとしたマイクが手に入るので、
なるべく導入した方がいいと思います。
ヘッドセットについているマイクや、イヤホンケーブル途中にあるミニマイクなど(物によるが)は
音質が悪い、ホワイトノイズが入る、音量の距離減衰が激しい、その他諸々と
質が悪いことが多いのでおすすめしません。
また、時勢的に新たにマイク導入{する/した}方も多いと思われるので、
マイクの有無はさほど問題にはならないでしょう。
どれを買うべき?
どれでもいい、、、とは思うんですが、
オーディオ関係は一回手を出すととんでもない深さの沼なので
そこそこの物をサッと買って早急に去ったほうが安全だと思います。
今回はTwitterで「おすすめマイクある?」と呟いたら、
某社長から「Yetiいいぞ」とのことでした。
ありがとうG氏。
今回導入したのは**Blue Yeti Blackout**です。(ここまで天丼)
他の色は品切れでした、、、
マイク単体でモニタリング、集音指向性、ミュート、ゲインが調整でき、スタンドも付いており
ウェブ会議などには過剰すぎるほどの機能を有しています。
配信をする上でミュートとゲイン調整は最低限欲しかったのと、
前述の通り沼に落ちる前にさくっと脱出したかったので、
あまり真面目に選びませんでした、、、
(一応)どんな種類がある?
マイクはダイナミックマイクとコンデンサマイクの2種類に大別されます。
ダイナミックマイクは感度が低い代わりに耐久性が高く、
最近ではカラオケのマイクの多くがダイナミックマイクらしい、、、?
(感度が低いとは言うが、比較的低いというだけで普段使いには十分だと思います。)
コンデンサマイクは感度が高く、机の振動(キーボードやマウス音)までも拾ってしまう上、
お値段もダイナミックマイクに比べて高くなりがちです。
(とはいえピンキリ、コンデンサでも4000円くらいでそこそこ良い奴あるし、、、)
コンデンサマイクの利点は低音から高音まで広い幅の音をキレイに拾えるという点です。
歌録など音質に極めてこだわる用途ならともかく、ゲーム実況などは正直どちらでも良いと思います。
キャプボと同じくお値段や、気に入ったポイントなどを重視して選べばよいでしょう。
オーディオ融合編
ここ一番頑張った。
オーディオ融合って?
今回の環境構築で最終目標とするところはPS4のゲームプレイをニコ生に配信することでした。
問題となったポイントはいかにしてPCとPS4の音を同時に聞くかです。
PS4の音出力を聞くのは当然ですが、
PC側はコメントビューアと棒読みちゃん(ゆっくり)の読み上げがあるため
なんとかして1ルートの音出力で両方を聞きたかったという背景があります。
(片方スピーカーから出して片方ヘッドホンでいい?そうじゃない(普通に聞こえにくいし))
映像はパススルー、音声はPCに描画される映像のミラーリングとも考えましたが、
前述の通りキャプボからPCに描画される映像は若干遅延があり、
まともなプレイはできません。
そこで思いついた(調べた)のが、イヤホン端子分離ケーブルの逆接続です。
逆接続?
世には一つの音出力を複数人で聞く用にケーブルを分離させるためのケーブルが存在します。(なんで?)
1オス→2メスのケーブルで、例えばテレビの音出力を二人でヘッドホンで聞くための物のようです。
音の信号は端子の形状に依存しないため、
オスオスケーブル2本、メスメス中間コネクタ1つとそれを組み合わせることで、
2オスを1メスに合体させるケーブルが完成します。
片方のオスをPCに、もう片方をディスプレイの端子に刺し、
自分がプレイするときにはパススルーで出力された無遅延の映像と音声を見てプレイし、
配信に乗せるのは映像と音声セットで若干遅延、つまり配信には影響のない状態にできます。
流石に複数音源を強引に融合させているため、音質や音量の低下は免れませんが
ゲーム実況をする上ではさほど問題にはならないでしょう。
これでゆっくりによるコメント読み上げと、ゲーム音を同時に一つのヘッドホンから聞けるようになりました。
ケーブル類の額は合わせて3000円ちょいくらいなので手軽でおすすめです。
ソフト環境を立ち上げよう
機材類が揃ったらいよいよ配信に備えてソフトウェア類を整えます。
キャプチャーソフト
導入したキャプボの種類にもよりますが、キャプボには基本的に専用ソフトウェアが同梱
ないし公式サイト上で配布されています。
今回はBlackmagic公式からATEM Mini用キャプチャーソフトを落としてきました。
かっこいい。

キャプボとソフトによって出力される映像はWebカメラなどと同じ映像キャプチャデバイスという扱いになります。
後述する配信ソフトに映すときのために意識しておきましょう。
Webカメラなどと同等ということは、ZoomやMeetといった会議アプリなどに
そのまま映像を食わせることができるということです。
会議中に自画像と称してキャラクリ主人公を映してやりましょう。
コメントビューア+ゆっくり
必須ではありませんが、コメントを読み上げてくれるようにしておくと
ゲームプレイに集中できるのでおすすめです。
定期的にコメント欄を見て反応だとレスポンスも悪くゲームプレイも止まるため、
少なくとも自分はコメビュゆっくりは手放せません。
コメビュ
https://ryu-s.github.io/app/multicommentviewer
正式名称はマルチコメントビューアで、主流どころはだいたい抑えており、
その他にも多くの配信サイトに対応しているコメントビューアです。
個人的にはペリスコとSHOWROOMに対応しているのが素晴らしいと思います。
導入方法はこちらの公式ドキュメントがわかりやすいです。
自分が導入した際はブロック設定の解除は必要ありませんでした。
https://github.com/CommentViewerCollection/MultiCommentViewer/wiki/%E5%B0%8E%E5%85%A5%E6%89%8B%E9%A0%86
使用上の注意は特にありませんが、配信URLを設定する際は
放送IDのみ(ニコ生ならlv12345678)を指定するのをおすすめします。
というのも、その放送ページに辿り着くまでにマイページやコミュニティページを経由していると
ID後に経由ルートを示すURLが入ることがあり、ノイズになりがちです。
(入っていても問題はなさそうですが、なんか気持ち悪いので、、、)
ゆっくり
https://chi.usamimi.info/Program/Application/BouyomiChan/
正式名称は棒読みちゃん、世間的にはゆっくり霊夢の名で有名な音声合成ソフトですね。
記事書いてる時に気づきましたが、2006年から存在するのか、、、
単体では音量や速度の設定のみで、基本的には上記コメビュと連携させて使います。
ちなみにお気に入りの設定は
「女性1,音量30,速度125,音程100」です。聞き慣れた、耳に馴染むゆっくりボイスです。
RTAが始まりそう
連携設定
コメビュを起動すると上部メニューにプラグインという項目があります。
そこの中から棒読みちゃん連携という設定を開くとこのようなウィンドウが開きます。
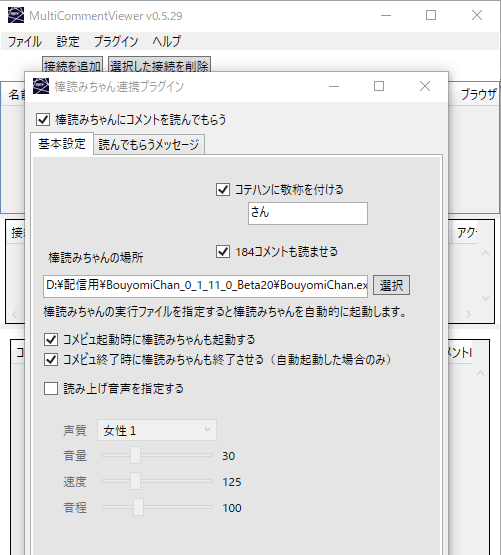
棒読みちゃんの実行ファイルを指定するとコメビュ起動時に自動的に起動してくれます。
非常に便利なので是非設定しましょう。
また初期設定ではコメント番号やコテハンまで全て読み上げてしまい、
コメントの内容を聞きにくい設定になっています。
読んでもらうメッセージタブから、必要のない情報を外しましょう(任意)。
お待ちかねOBS
配信をするには何はともあれ配信ソフトが必要です。
やはり有名所ではOSB Studioでしょう。
正式名称Open Broadcaster Software、無料で使えるオープンソースソフトウェアです。
リポジトリはこちら。
https://github.com/obsproject/obs-studio
オープンソースだけあってプラグイン開発なども活発で、
OBS単体で複数サイトに同時配信することも可能です。
またユーザーが多いことからドキュメントも豊富で、
配信ソフトで迷ったらOBSにすればよいでしょう。
映像と音声受け入れ
OBSのソース窓からどの映像や音声の入力を受け付けるかを設定できます。
(もしかしたらATEM Mini特有の問題かもしれませんが)
映像入力と音声入力が別々になっていることがあります。
(既に色々設定されていますが)
「映像キャプチャデバイス」が映像出力の受付ソース、
「音声入力キャプチャ」というのが音声出力の受付ソースになります。
前者はWebカメラなどの映像で、ATEM Miniによる映像もここに入ります。
問題は後者の音声入力キャプチャで、
ATEM Miniの出力は映像と音声が別々となっていました。
OBSからATEM Miniの音声はマイクの一つであると認識されており、
それぞれ受付ソースを設定しないと正常に配信に音声が乗りませんでした。
もしかしたら他のキャプボでも同様の問題が発生するかもしれないので、
覚えておくといいかもしれません。
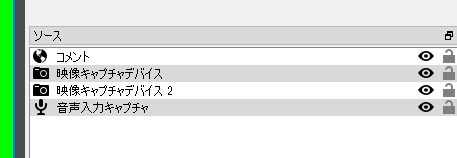
映像の配置
画面内にどのようなレイアウトで情報を配置するかはそれぞれの配信者によってオリジナリティが出る所です。
そのため「これをやっておけば正解」という模範解答がありません。
各自でお気に入りの配置を見つけてください。
100%ゲーム画面で、後は自分のトーク力でなんとかしますというワイルドスタイル(古いニコニコ育ちはこれ)、
画面下にクロマキー抜きした自分の顔を配置するYoutuberスタイル、
むしろゲーム画面をワイプにして自分の顔を画面中央に配置するアイドルスタイル(雑命名)など
方向性はある程度大別されると思いますが、細かい配置は配信者の数だけ正解があります。
ちなみに自分は記事執筆時点で5回ほど配信を行いましたが、
例のシステム配置で落ち着きました、、、
この枠はUnityで表示されており、ランタイムで情報が更新されていきます。
これにまつわるお話もどっかで記事にしたい所ですが、、、(需要ある?)
配信しよう
環境構築と配信映像の構築が一通り済んだら、配信を始めましょう!
今回配信を行ったのは何度も述べている通りニコ生なので、表示が偏っていますが、
基本的にはどの配信サイトでも同じような設計なので、
Qiitaを読んでいるような方々には問題なく応用できるでしょう。
RTMP URLとストリームキー
RTMPとはReal Time Messaging Protocolといい、
映像や音声データをやり取りするストリーミング用プロトコルです。
要するにこのURLに向かって映像を垂れ流すことで生放送が可能になります。
ストリームキーとはその配信映像がどのアカウントによるものなのかをリンクさせるための鍵です。
RTMP URLとセットで指定しなければなりません。
こちらはニコ生の設定画面にあるRTMP URLとストリームキーの表示です。
ストリームキーは基本的に一度アカウントに設定されれば再発行の必要はありません。
(と思ってるんですが、ニコ生以外だとどういう扱いを受けているのはよく知りません、、、)
OBSに限らず配信ソフトの配信先設定で
「RTMP」もしくは単に「URL」と書かれている欄に左の文字列を、
「ストリームキー」という欄に右の文字列(一応固有情報なので消し)を入力しましょう。

ただOBSの場合RTMPは設定する必要がなく、
デフォルトでニコ生配信用の設定が用意されています。
一般会員用とプレミアム会員用で別々に存在したので、自分のアカウント状態に合わせて選択しましょう。
これで配信の準備は完了です。
いざ配信
ここまで全ての設定を終わらせたらいよいよ配信をしていきましょう。
最初数回は音量設定や画質設定で悩まされると思いますが、回数をこなすか予め録画でバランスを確認するかで
最適解に近づけていくとよいでしょう。
特に音量バランスは非常に難しく、5回配信をこなした今は
「ゲーム音量小さめ、ゆっくりボイスはゲームより大きめ、自分の声はゆっくりと同等レベル」
の設定で落ち着きました。
が、初回配信はゲーム音がデカすぎて自分の声が潰れたり、
2回目はマイクゲインをミスって自分の声が全く入っていなかったり、
とにかく何度もテストと確認を繰り返して最適解を探しましょう。
こんな感じで落ち着きました。
配信者自身の声質やマイクの集音力、プレイするゲームの音域など様々な要素があります。
お気に入り設定を見つけるまで何度もトライしてください。

さいごに
ここまで読んでくださってありがとうございました。
正直Qiitaに書く内容じゃなかったと思う
最近のYoutube配信流行なども相まって、配信関連の情報は結構簡単に得ることができます。
が、乱立しまくってわかりにくいという感じもしたので、備忘録がてらまとめてみた形です。
配信初めて1週間の新入生でよければ「おすすめ機材教えて」や「何を気をつけたらいいか」といった
質問にもお答えしますので、わからないことがあれば聞いてください。
コソッとhttps://com.nicovideo.jp/community/co5082470
あと例の画面配置、実装記事需要ありますかね、、?


