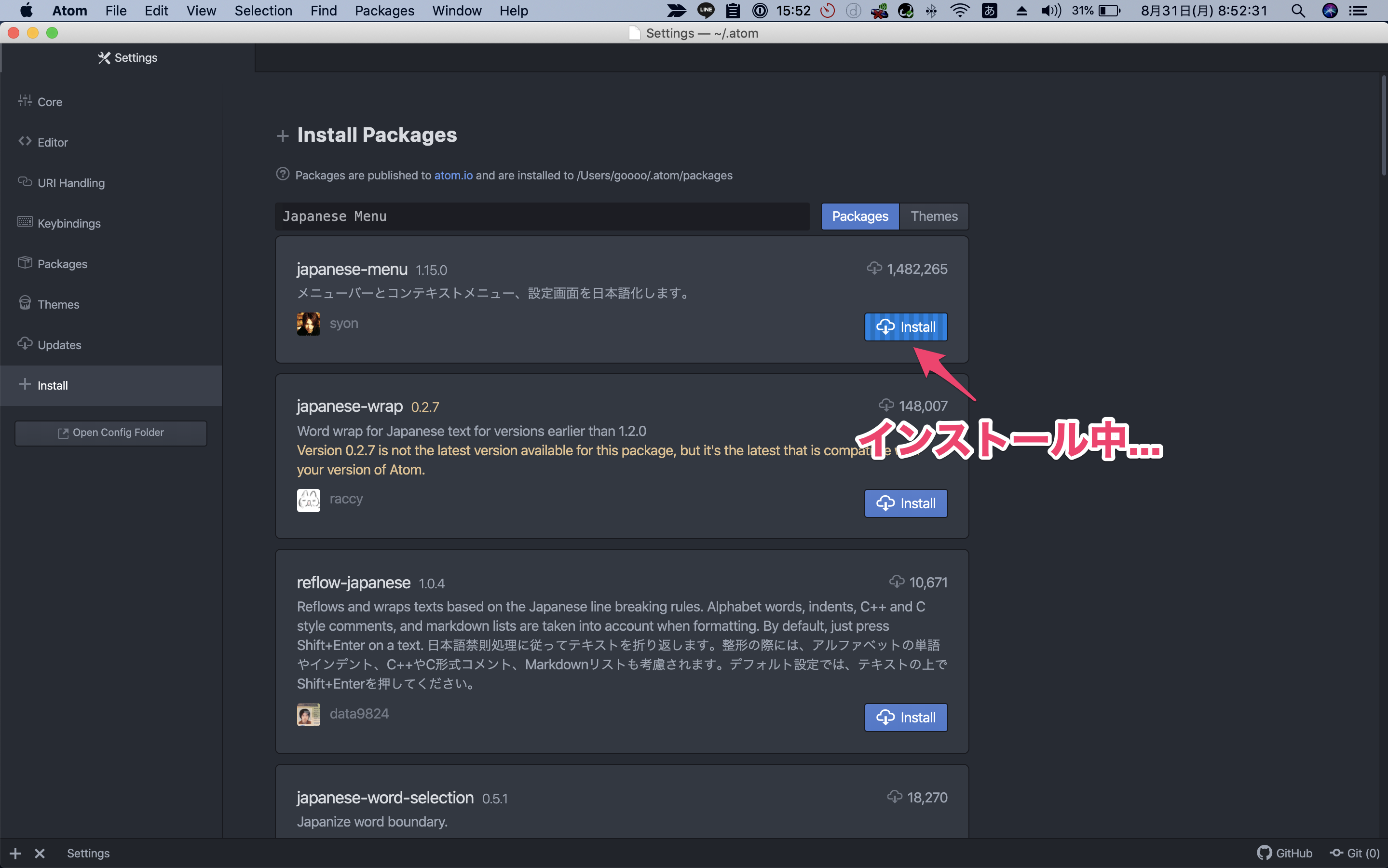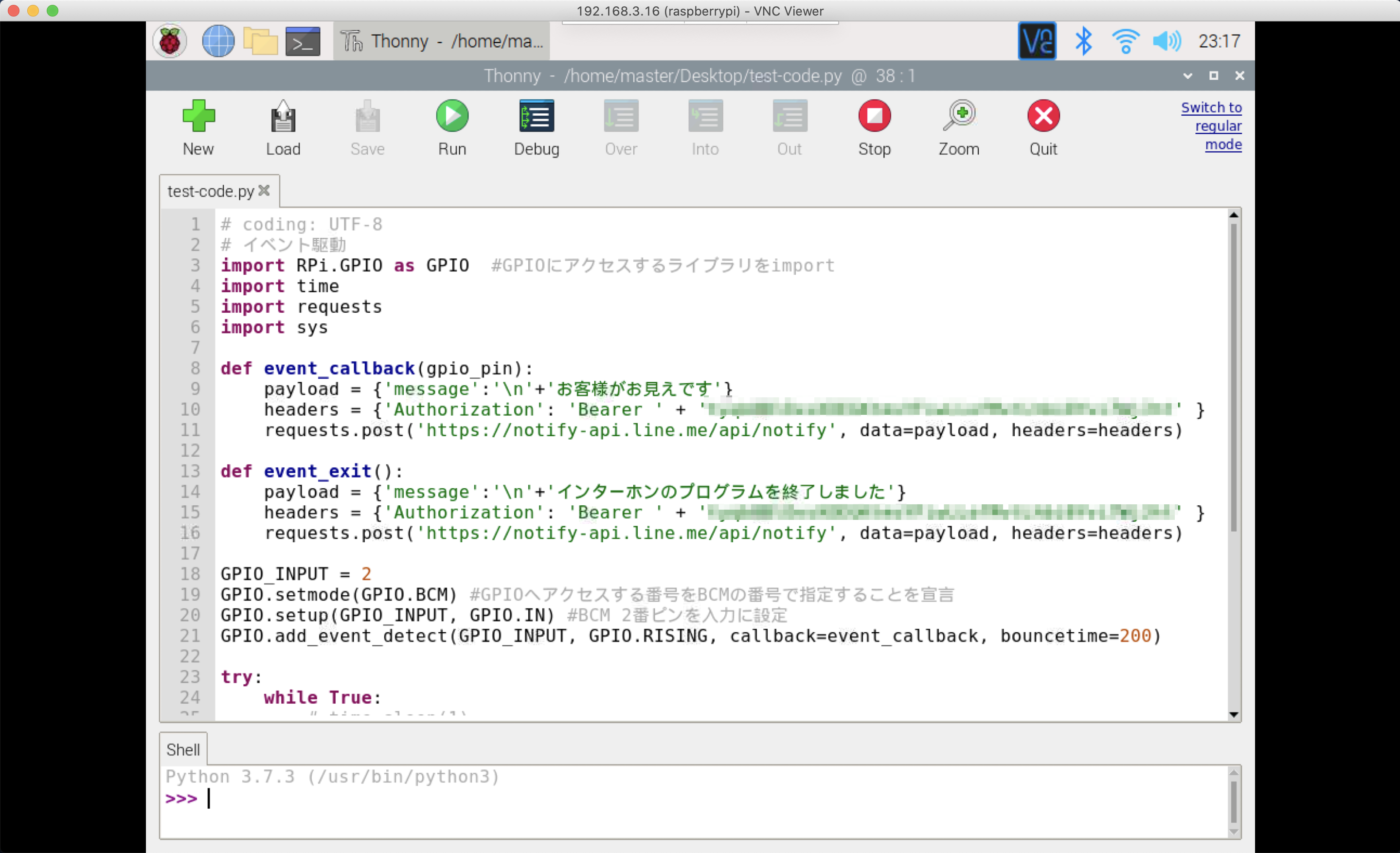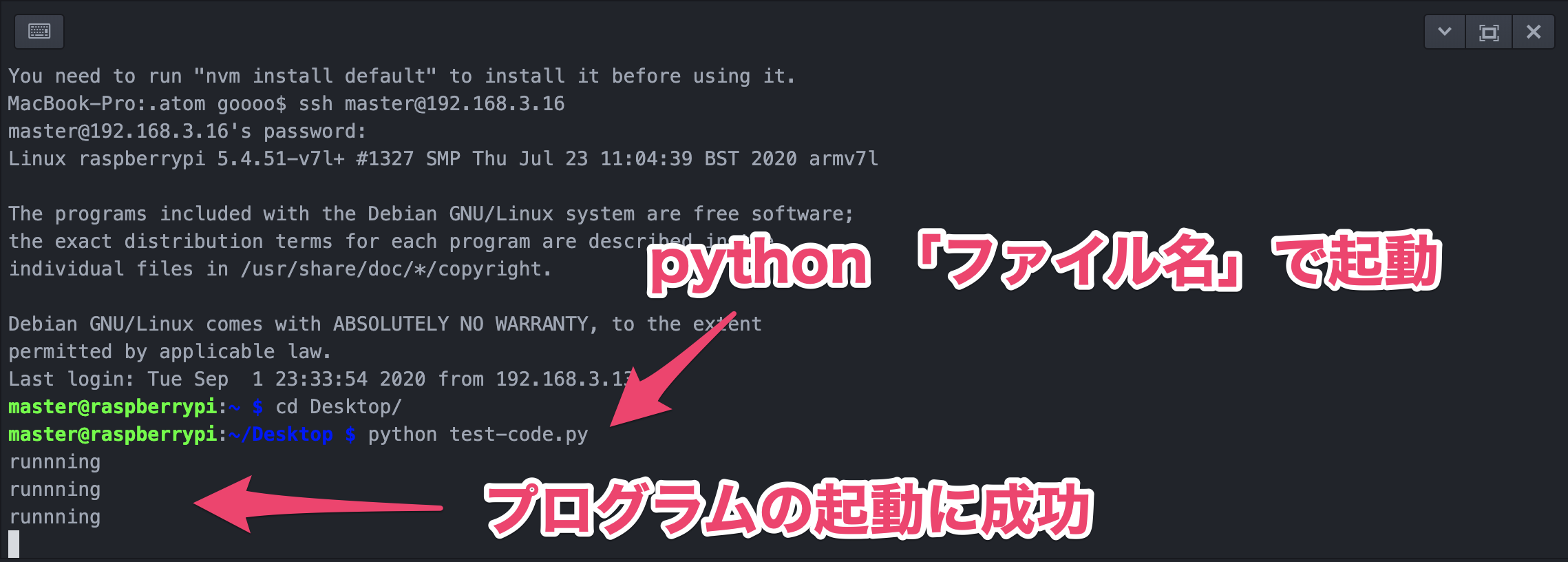きっかけ
VNCでPCからRaspberryPiのデスクトップ画面上でエディタを使っていたときのこと
私はある不満を抱えていた。
.
.
「使いづれぇ...」
「ちょー使いづれぇ...」
コピペが上手くいかなかったり、動きがもっさりしてたりで
何とかならないかなーって思っていた。
「あーあ、AtomとかVC codeみたいなエディタがあったらなー…」
.
.
あるやん!、Atomがあるやん!
そうだ、Atomのパッケージ…あるやんっっ!
と言うことで、AtomでRaspberryPi内のPythonファイルを編集、保存、実行する
方法をまとめました。
イメージ
VNC(Virtual Network Computing)仮想ネットワーク接続で
RaspberryPiのデスクトップ画面をPCからエディタを表示、操作する方法から、
Atom上でRaspberryPiにリモートでアクセスし、ファイル編集をする方法をやっていきます。
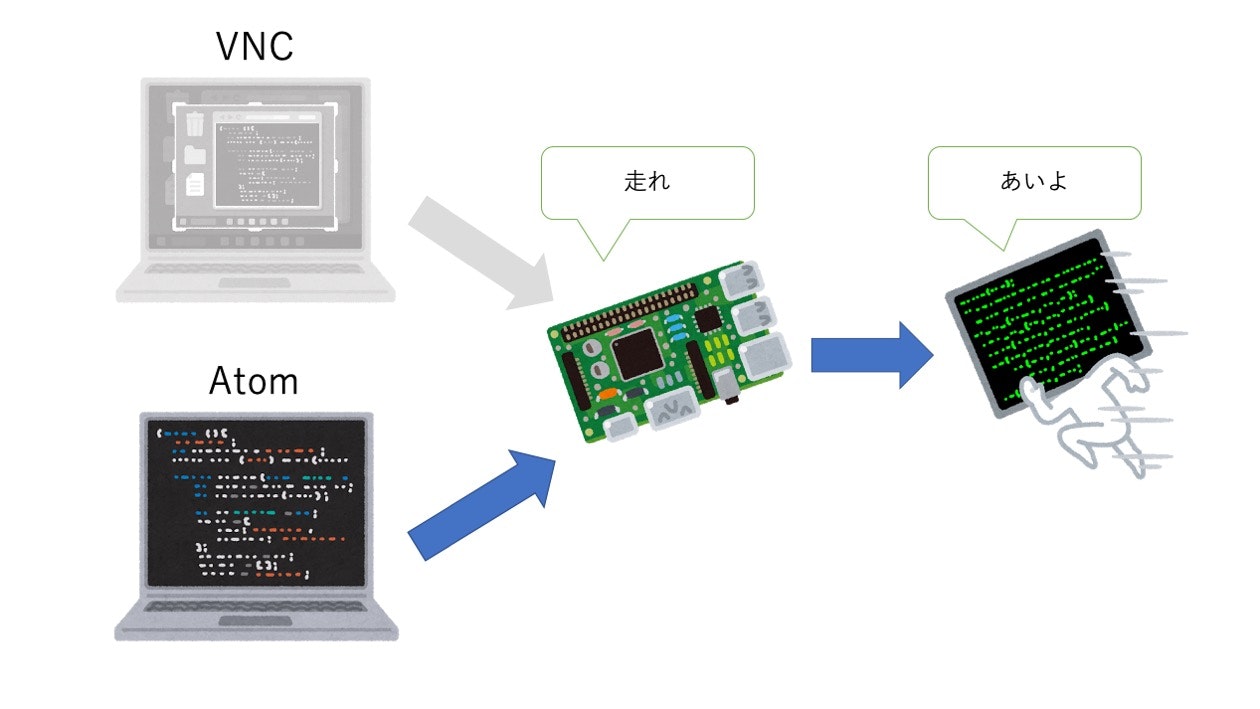
環境
- 本体:Raspberry Pi 4 4B-32GB
- PC:[MacBook Pro(OS:catalina 10.15.5)]
(https://www.amazon.co.jp/gp/product/B06Y4LRHJK/ref=ppx_yo_dt_b_asin_title_o07_s01?ie=UTF8&psc=1) - Atom:バージョン1.50.0
記事の見方
-
 このマークがある箇所は入力を表しています。
このマークがある箇所は入力を表しています。 -
 このマークがある箇所は確認を表しています。
このマークがある箇所は確認を表しています。
手順
以下の手順で導入しました。
- Atomのインストール
- パッケージのインストール
- RaspberryPiと接続する設定
- テスト
Atomのインストール
Atomのウェブサイトからソフトウェアをダウンロードします。
ダウンロードの手順はコチラの記事通りに進めていきます。
パッケージのインストール
以下の3つのパッケージをインストールします。
- japanese-menu:日本語化にするパッケージ
- ftp-remote-edit:RaspberryPiへSFTP接続し、ファイル編集できるパッケージ
- platformio-ide-terminal:外部ターミナルを利用可能にするパッケージ
.
まず、サイドバーの「Atom」、「Preferences...」の順にをクリックします。
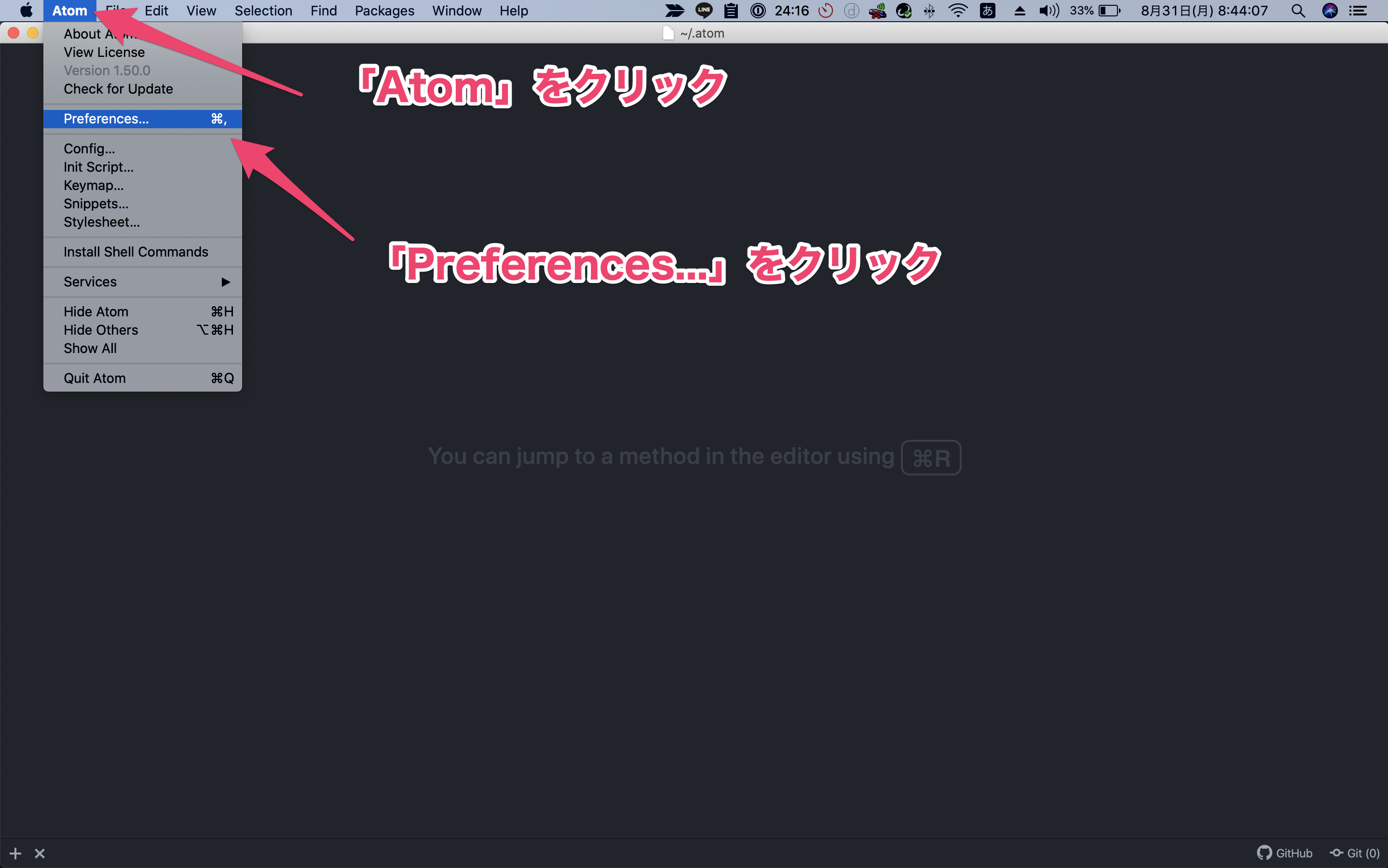
Settingsに遷移しました。
次に、「install」をクリックするとパッケージをインストールできる場所に着きます。
![]() ここにパッケージ名を入力してインストールパッケージを表示させます。
ここにパッケージ名を入力してインストールパッケージを表示させます。
インストールしたパッケージを確認したい時は「パッケージ」をクリックすると一覧で表示されます。

RaspberryPiと接続する設定
「パッケージ」、「Ftp-Remote-Edit」、「Toggle」の順でクリックします。
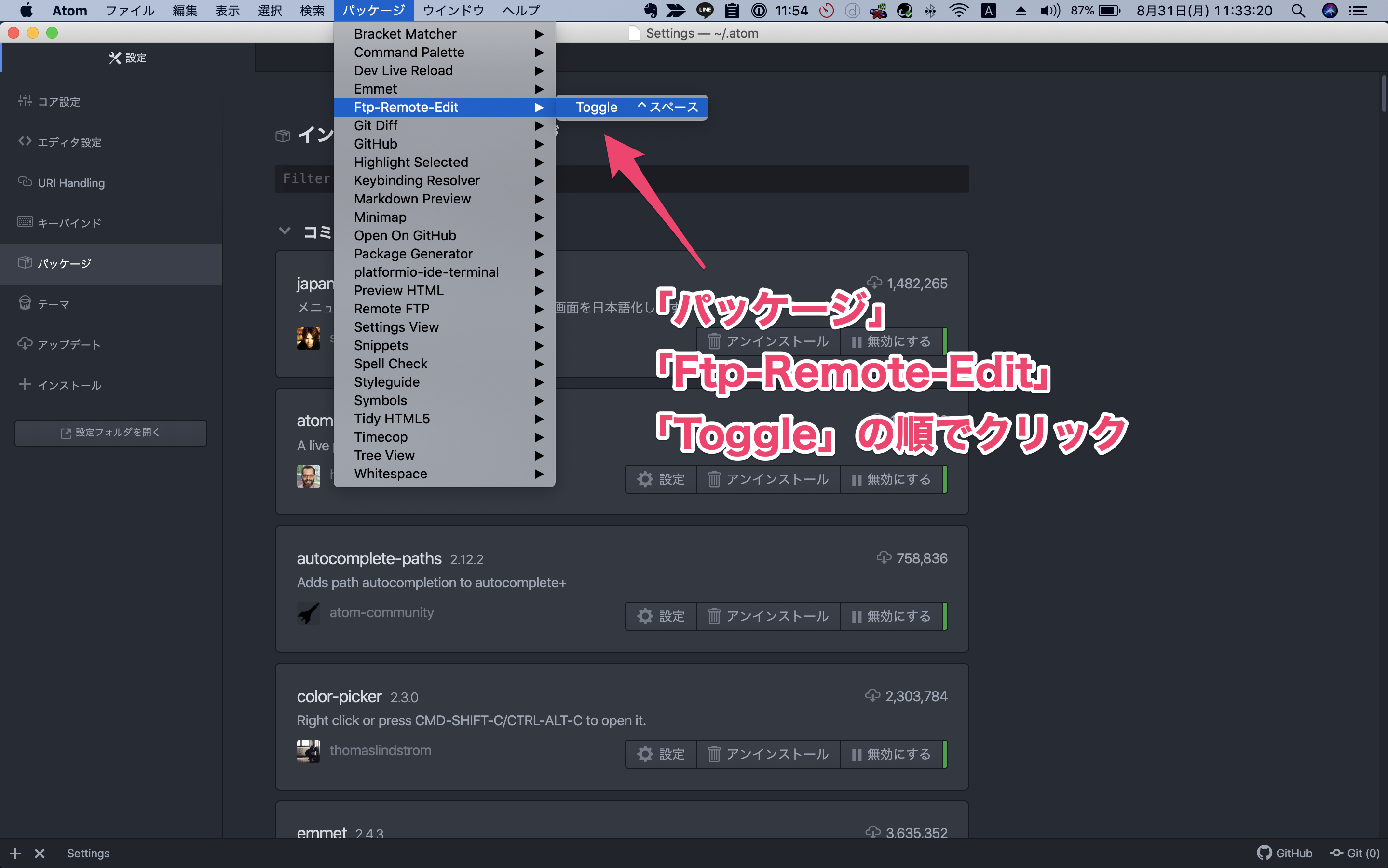
![]() 初めはパスワード設定の要求をされるので、パスワードを入力します。
初めはパスワード設定の要求をされるので、パスワードを入力します。

以降、セッティングや接続の際は、パスワードが必要になるのでメモしておきましょう。
パスワードが通ったら、画面内に「Remote」というタブが出現します。
そのタブ内にカーソルを合わせ右クリック、「Edit Serves」をクリックします。

テスト
何かファイルを開いてみましょう。
今回は、RaspberryPiのデスクトップにある「test-code.py」を開いてみます。
同期していることが確認できました。
アトムのターミナルを開いてプログラムを起動させてみます。
画面の左下にある「+」をクリックするとターミナルが開きます。

RaspberryPi内のファイルを操作するためにRaspberryPiにログインします。
![]() 下記のように入力しましょう。
下記のように入力しましょう。



「test-code.py」があるディレクトリに移動します。
![]() デスクトップに置いてあるので cd Desktop/ を入力します。
デスクトップに置いてあるので cd Desktop/ を入力します。

感想
アトムでファイルの編集が可能になったことで、UXがすごく上がった実感があります。
配色が増えたことで見やすくなり、何よりレスポンスがよくなったことですかね。
他のパッケージと併用してもっと便利な機能が見つかりそうな予感がします![]()