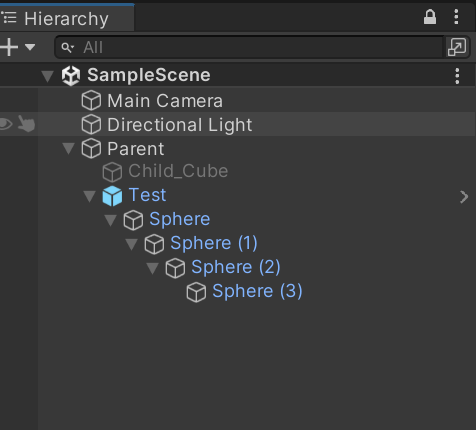はじめに
こんにちは、株式会社G-Blossom エンジニアのそーだすいです。
この記事は G-Blossom Advent Calendar 2024 の12日目の記事となります。
今回はタイトルにもある通り Unityエディターの便利機能 ということで、意外と知らなかったり使っていなかったりしそうなUnityエディターの便利な機能をいくつか紹介していこうと思います!
本記事で使用したUnityのバージョンは Unity 2022.3.40f1 になります。
ヒエラルキーの階層構造を全て開く/全て閉じる
Alt を押しながらヒエラルキーのオブジェクトの階層を開く/閉じることで、以下のように深い階層のオブジェクトでも一回の操作で全て開く/全て閉じることができます。
インスペクターからコードエディタを起動
インスペクターの画像赤枠部分をダブルクリックすることでVisual Studioなどのコードエディタが起動され、素早くスクリプトファイルを開くことができます。
複数シーンの編集
異なるシーンファイル(.scene)をダブルクリックすると必ず単体のシーンが開かれますが、ヒエラルキービューにシーンファイルをドラックアンドロップすると複数シーンを同時に編集することが可能です。
編集する時のアクティブなシーンは、シーンオブジェクトの上で右クリック > Set Active Scene で変更ができます。
Unity Search
プロジェクト内の様々なアセットを検索することができる機能です。
メニューの Edit > Search > Search All でSearchウィンドウが表示できます。
試しに Test と検索してみると以下のような検索結果になりました。
画面左上付近の「+」ボタンを押すと検索時のフィルターを指定でき、詳細な検索ができます。
右のプレビューインスペクターではプレハブの編集も可能です。
また、ファイルの容量も表示されるのでファイルのサイズを素早くチェックしたい場合などにも使えます。プロジェクトの規模が大きくなり、ファイル数も増えてきた時に使えそうな検索機能です!
Unity Searchの詳細に関しては以下の公式ページをご参照ください!
https://docs.unity3d.com/ja/2022.3/Manual/search-overview.html
Unity Recorder
Unityエディタで再生モード中に録画ができる機能です。
Unity RecorderはPackage Managerでインストールする必要があります。
メニューの Window > Package Mangager でPackage Mangagerウィンドウを開き、Packages:Unity Registry を選択して、検索窓に Recorder と入力しましょう。
Installボタンを押すとRecorderパッケージがインストールされ、使用可能になります。
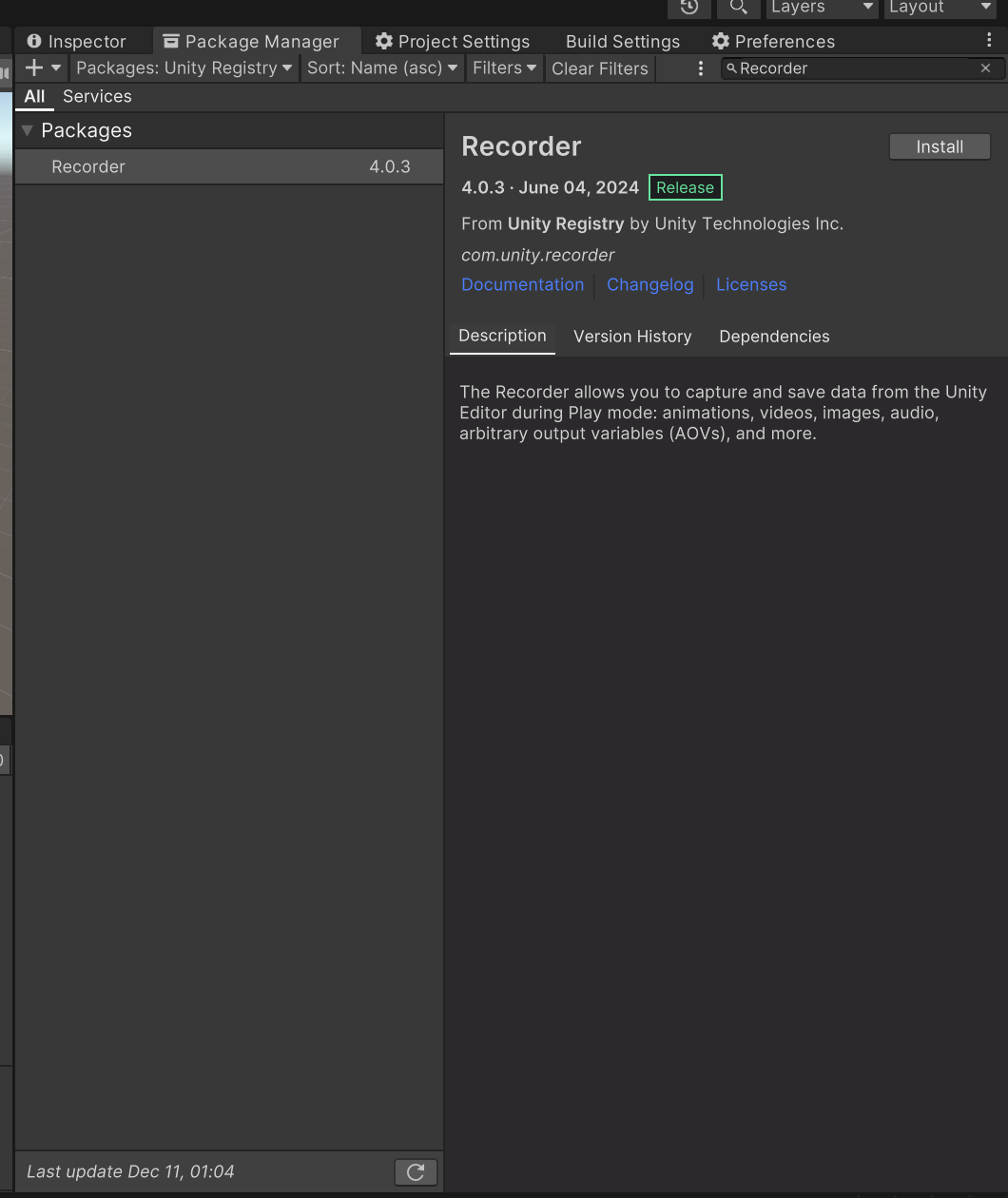
インストール後はメニューの Window > General > Recorder > Recorder Window でRecorderウィンドウが表示できます。
Recorderウィンドウの Add Recorder > Movie を選択するとMovieのRecorderが作成されます。

Recorderウィンドウ画面上部の START RECORDINGボタンを押すと自動でエディタが実行され録画が開始されます。
録画を終了したいタイミングでRecorderウィンドウ画面上部の STOP RECORDING ボタンを押すと録画完了です。
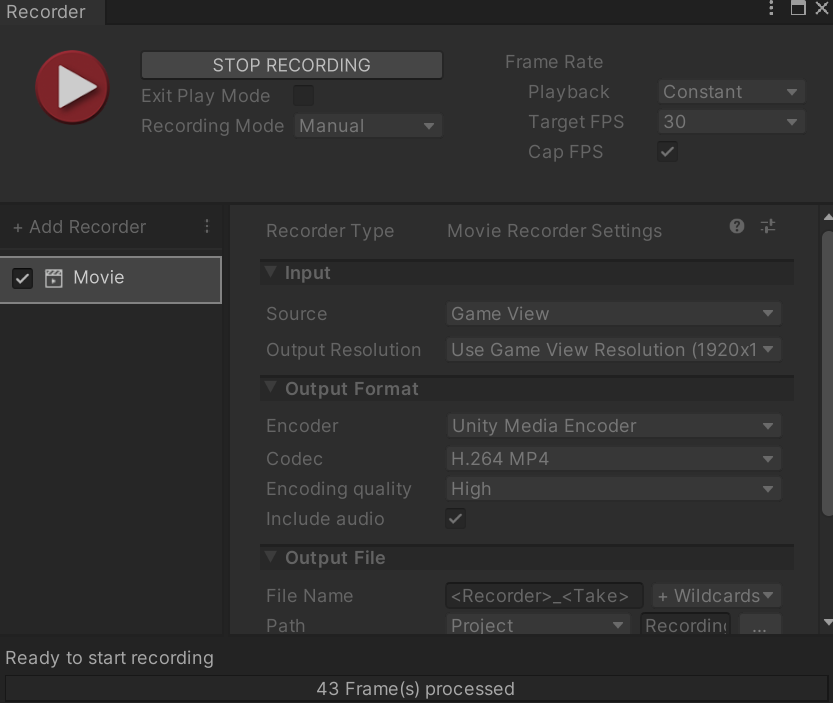
Recorderウィンドウの Output Format で録画されるファイルのフォーマット、Output File で録画されるファイルの場所やファイル名が設定可能です。
エディタで簡単にゲームのプレイ画面のみを動画で撮りたいといった場合に便利な録画機能です!
Unity Recorderの詳細に関しては以下の公式ページをご参照ください!
https://docs.unity3d.com/ja/Packages/com.unity.recorder@2.6/manual/index.html
まとめ
紹介したUnityエディターの便利な機能は、ごく一部の機能で他にも便利な機能はたくさんあります。こういった機能を活用して、開発の効率を上げていき快適なUnityライフを送りましょう!
Unityには他にもこんな便利な機能もあるよといったものがあれば、ぜひコメントで教えてください!