MRTK3 の導入手順 (環境構築) について書いていきたいと思います。本記事の内容は、執筆時点 (2022/09/26) での公式ドキュメントの内容に基づいた情報となります。今後のアップデートで記載されている情報が古くなる場合があります。ご注意ください。
MRTK3 とは?

Mixed Reality Toolkit 3 より画像引用
第3世代 の Microsoft Mixed Reality Toolkit for Unity ( 略称: MRTK ) です。MRTK は Microsoft が開発を主導しているオープンソースプロジェクトで、Unity で クロスプラットフォーム に対応した MR アプリケーション開発を加速させます。MRTK3 は Unity XR Management System と XR Interaction Toolkit 上に構築されています。
MRTK3 は 2022/06 に開催された Mixed Reality Dev Days (#MRDevDays) にて、Public Preview としてリリースされました。今後の正式リリース (GA) に向けたタイムラインは以下の予定です。2022年秋/冬には GA 予定なので、遅くても 2022年末頃には GA になるのかなーという印象です。
| リリース | タイムライン |
|---|---|
| Public Preview | 2022/06/08 |
| Preview updates | 正式リリースまでの期間、約2~4週間ごと |
| General Availability (GA) | 2022 秋/冬頃 |
GA までのアップデート (Preview updates) に関しては、MRTK3 公式ページの Changelogs ページ から変更履歴を確認することができます。
サポートデバイス
MRTK3 でサポートされているデバイスは、以下の通りです。
| プラットフォーム | サポートデバイス |
|---|---|
| OpenXR XR devices | Microsoft HoloLens 2 Meta Quest (Experimental) Windows Mixed Reality (Experimental) SteamVR (Experimental) Oculus Rift on OpenXR (Experimental) Lenovo ThinkReality A3 (with Qualcomm Snapdragon Spaces - Experimental) |
| Windows | デスクトップ (Experimental) |
久しぶりに対応デバイスを見たら、Lenovo ThinkReality A3 が増えてました。公式ドキュメントには、And more comming soon とあったので、近々増えそうですね。
ソフトウェア要件
| ソフトウェア | バージョン | 備考 |
|---|---|---|
| Visual Studio | 2019 Community Edition 以降 | 推奨バージョン: Visual Studio 2022 |
| Unity | 2020.3.35 以降、もしくは 2021.3.4 以降 | LTS バージョンを使用することが推奨されています。Unity バージョンに含まれる既知の問題を確認してください。 |
| Mixed Reality Feature Tool for Untiy | MRTK3 パッケージを取得するために使用 | |
| .NET 5.0 Runtime | Mixed Reality Feature Tool 動作要件 | |
| Mixed Reality OpenXR Plugin | Mixed Reality Feature Tool 経由でインストール |
検証環境
- Visual Studio 2022
Version 17.1.3 - Unity Hub
3.2.0 - Unity
2021.3.6f1 - Mixed Reality Feature Tool
v1.0.2209.0 Preview
セットアップ手順
Unity で MRTK3 を検証する方法は2種類あります。
- 公式サンプルプロジェクトをクローンする方法
- Unity 新規プロジェクトに MRTK3 パッケージを追加する方法
1.公式サンプルプロジェクトをクローンする方法
MRTK3 を最も簡単に試す方法は、公式リポジトリの事前構成済みのプロジェクトを GitHub からクローンして、Unity で確認する方法です。まず、MRTK for Unity リポジトリをクローンして、MRTK3 ブランチをチェックアウトします。その後、Unity 2020.3.33f1 以降で MRTKDevTemplate プロジェクトを開きます。
既にMRTK3パッケージのインポートや初期設定が終わっているので、
手軽に MRTK3 を試すことができます。
1-1. MRTK リポジトリを Clone する
git clone https://github.com/microsoft/MixedRealityToolkit-Unity.git
1-2. MRTK3 ブランチをチェックアウトする
git checkout -b mrtk3
チェックアウト後、ファイルエクスプローラーで
MixedRealityToolkit-Unity フォルダを確認します。
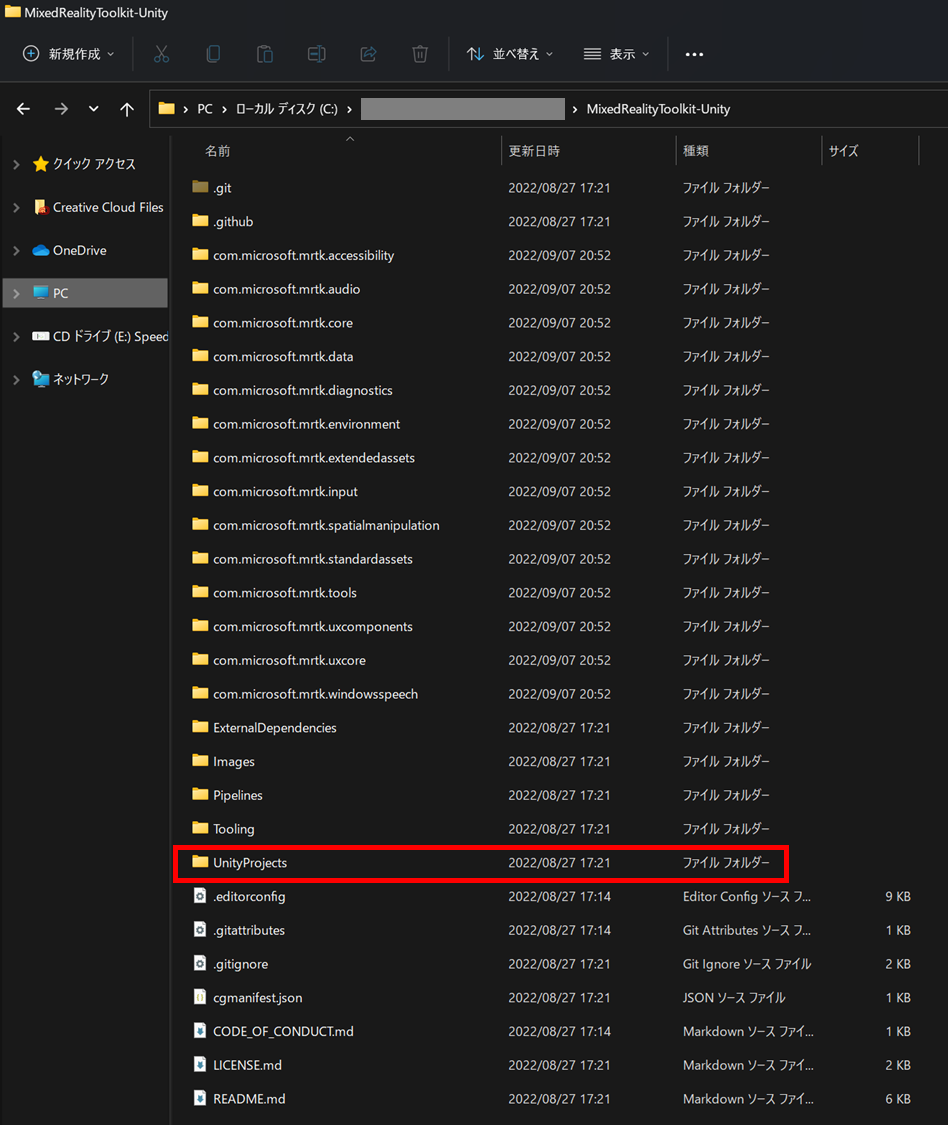
MixedRealityToolkit-Unity > UnityProjects
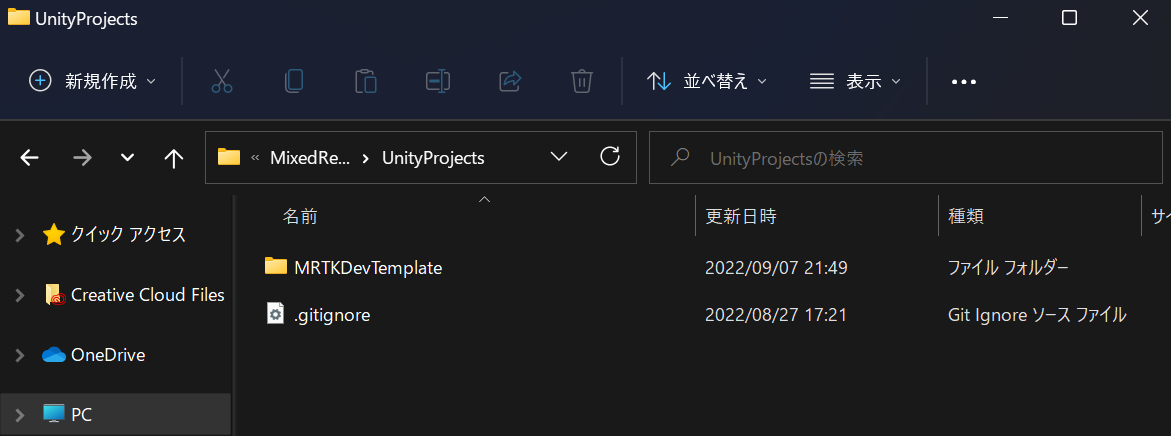
MixedRealityToolkit-Unity > UnityProjects > MRTKDevTemplate
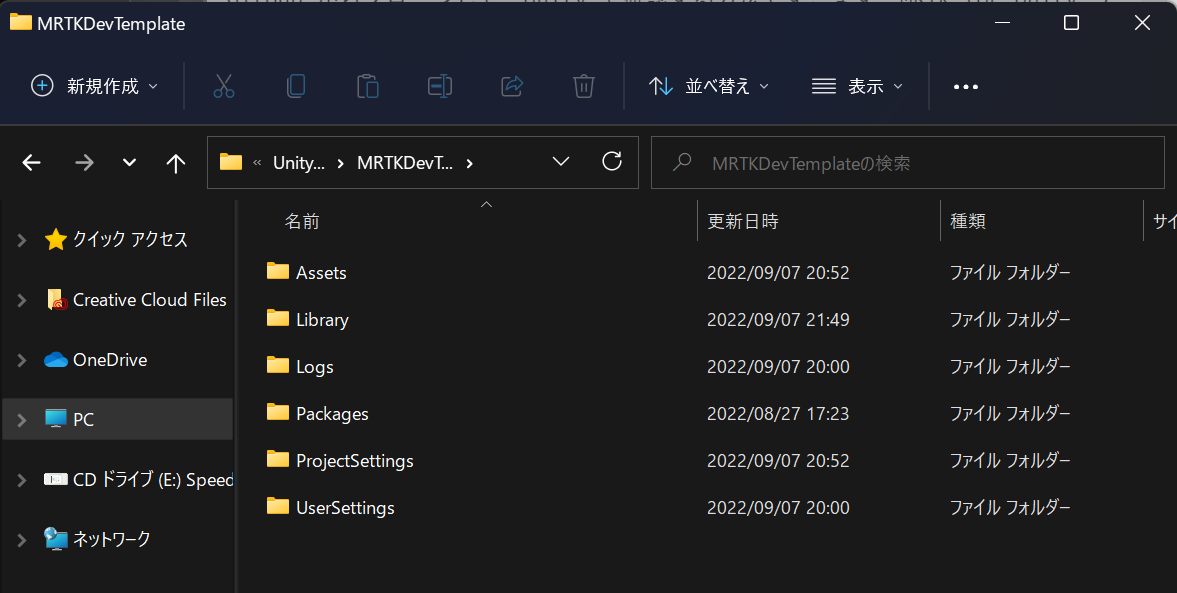
MRTKDevTemplate フォルダが MRTK3 事前構成済みの Unity プロジェクトフォルダになっているので、次の手順で Unity Hub にプロジェクトを追加します。
1-3. Unity で対象プロジェクトを開く
Unity Hub へプロジェクトを追加する際は、Open を選択して、
追加したいプロジェクトフォルダを指定します。
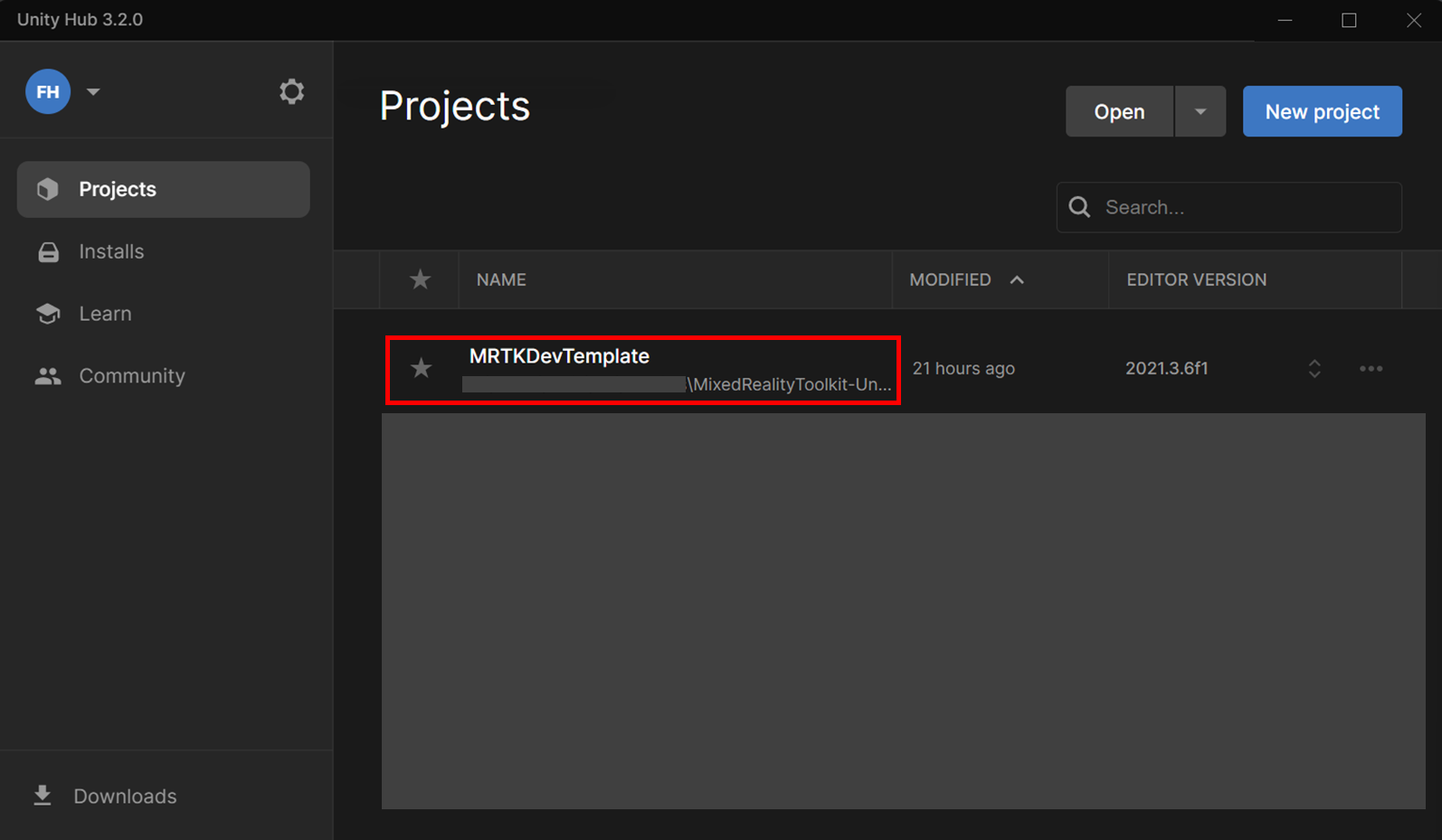
Unity 2021.3.6f1 で MRTK3 プロジェクトを開くと、
MRTK3 のサンプルシーンを試すことができます。

サンプルプロジェクトのフォルダ構成
(/Assets 配下) は以下のようになっています。
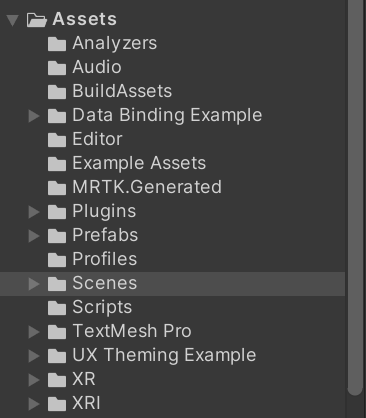
Assets > Scenes フォルダ配下には、
20種類のサンプルシーンが含まれています。
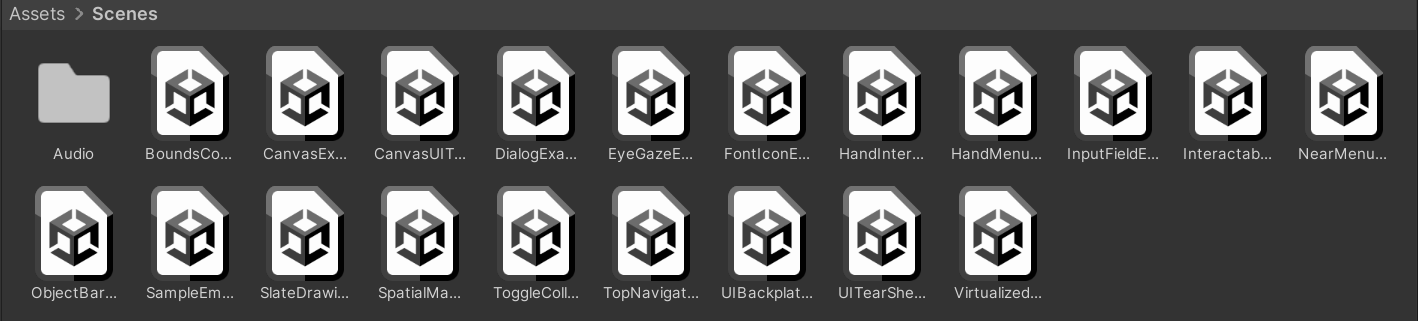
早速サンプルシーンをデプロイしてみたいと思います。今回は HoloLens 2 のデバイスポータル経由でのリモートデプロイの方法をご紹介したいと思います。( ※ この手順を実行するには、HoloLens 2 を開発者モードにして、Device Protal を有効にする必要があります。また、開発PC と HoloLens 2 を同一ネットワークに接続している必要があります。) それではやっていきましょう!
グローバルメニューから File > Build Settings を開きます。
(ショートカット: Ctrl + Shift + B)
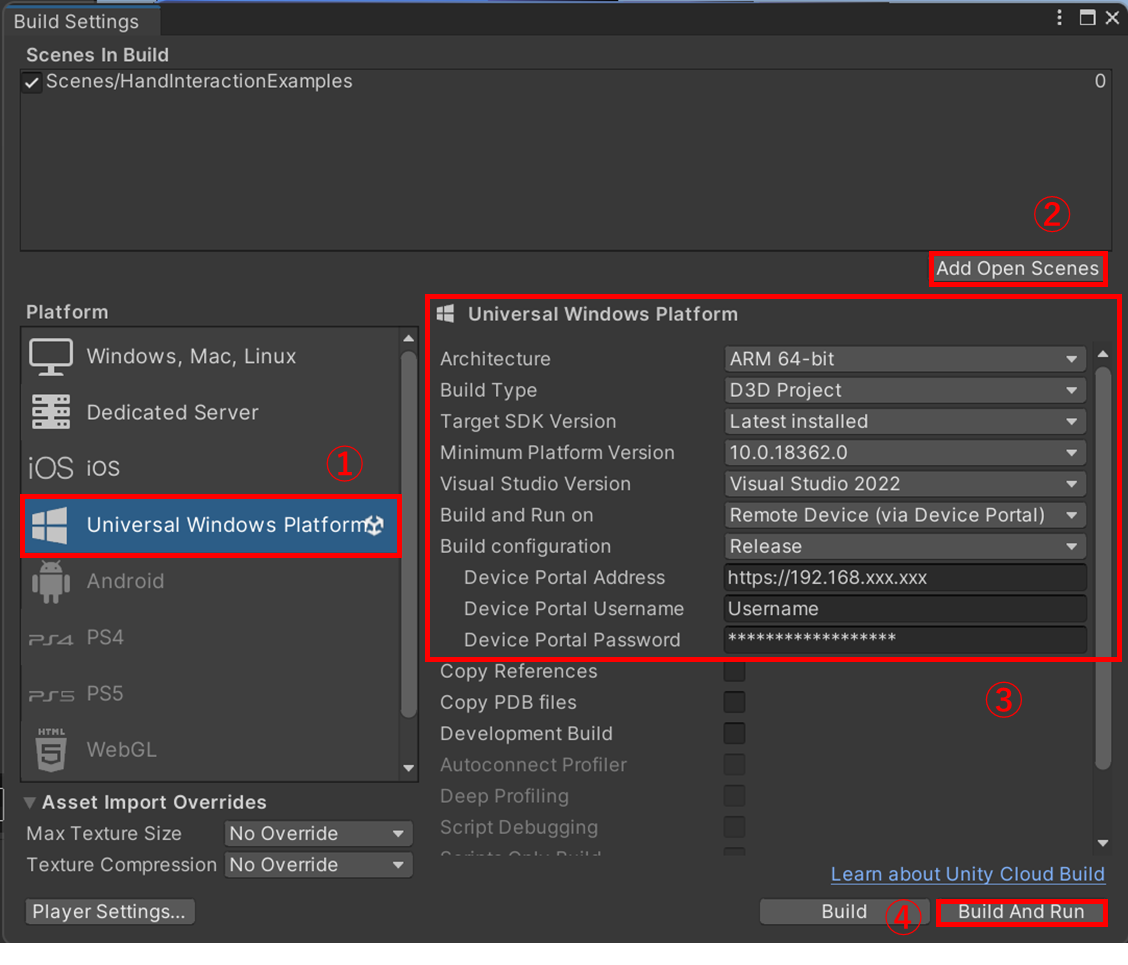
① ターゲットプラットフォームが Universal Windows Platform に設定されていることを確認する。
② Add Open Scenes ボタンを押して、サンプルシーンを追加します。
③ ビルド設定を行います。
④ Build And Run を押して、ビルドとデプロイを実行します。
| プロパティ | 設定値 |
|---|---|
| Architecture | ARM 64-bit |
| Build Type | D3D Project |
| Target SDK Version | Latest installed |
| Minimum Platform Version | 10.0.18362.0 |
| Visual Studio Version | Visual Studio 2022 |
| Build and Run on | Remote Device (via Device Portal) |
| Build configuration | Release |
| - Device Portal Address | https://<HoloLens 2 IP アドレス> ex. https://192.168.10.11 |
| - Device Portal Username | Device Portal のユーザー名 |
| - Device Portal Password | Device Portal のパスワード |
無事、デプロイができたら、HoloLens 2 で
アプリケーションを起動することができます。
HoloLens 2 実機動作の様子
— Futo Horio (@Futo_Horio) September 8, 2022
MRTK3 pre.10 で新しく追加された
・Whiteboard + canvas
・magicWindow
(at HandInteractionExample)#MRTK3 https://t.co/tIgVQsacPo pic.twitter.com/1ejc7gl4SE
2.Unity 新規プロジェクトに MRTK3 パッケージを追加する方法
ここからは Unity 新規プロジェクトに対して、MRTK3 パッケージを追加する方法についてご紹介していきたいと思います。
2-1. 新しい Unity プロジェクトを作成する
公式ドキュメントには、Unity 2020.3.35f1 以降、もしくは Unity 2021.3.4f1 以降を使用することと記載されています。
本記事では、Unity 2021.3.6f1 を使用して手順をご紹介致します。
まず、Unity Hub を開き、右上の New Project ボタンを押します。
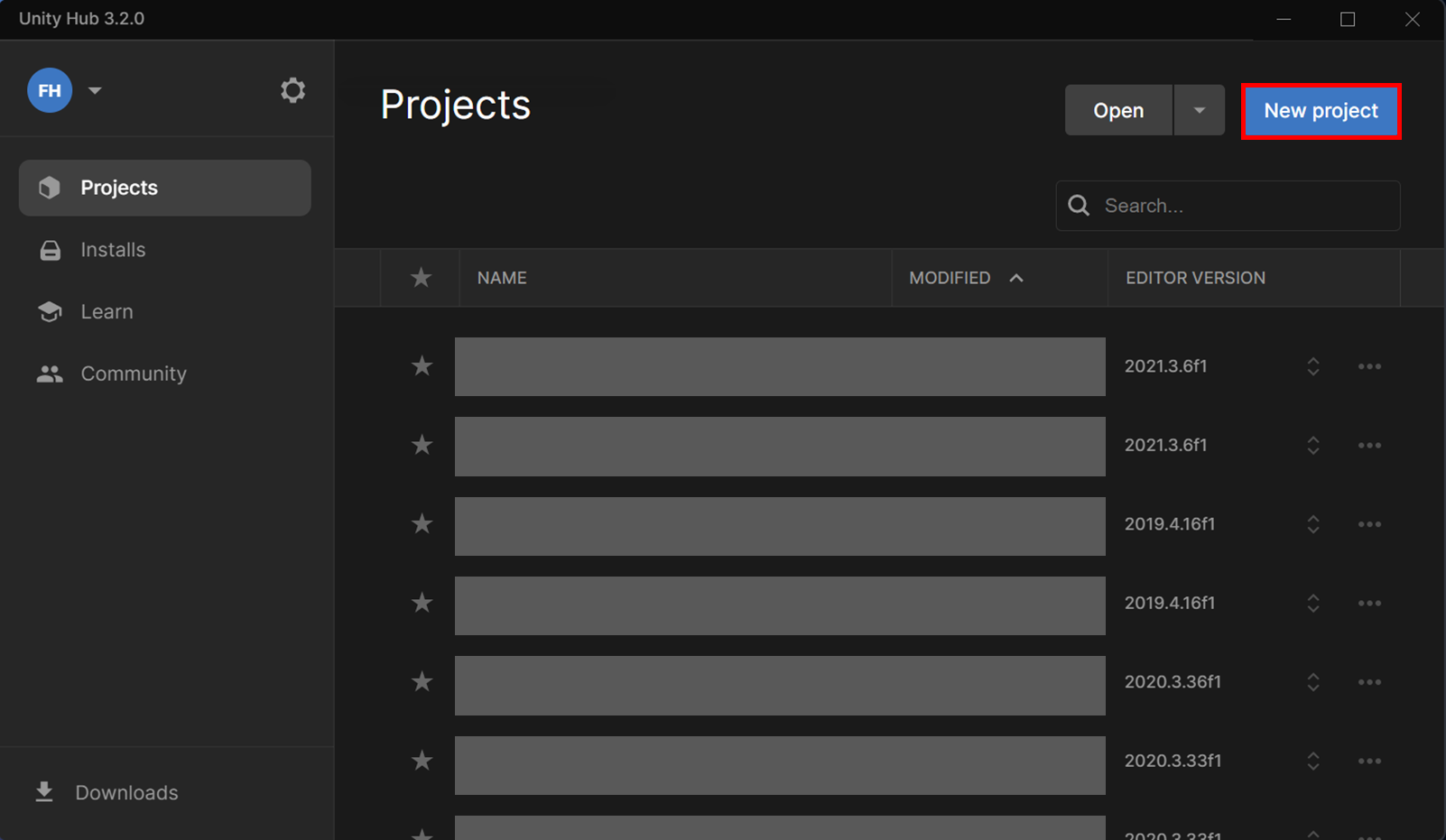
① プロジェクトで使用する Unity バージョンを選択する
② テンプレートから 3D を選択する
③ プロジェクト名 と ロケーション を入力する

すべての設定を確認した後、Create project ボタンを押して、
新しい Unity プロジェクトを作成します。
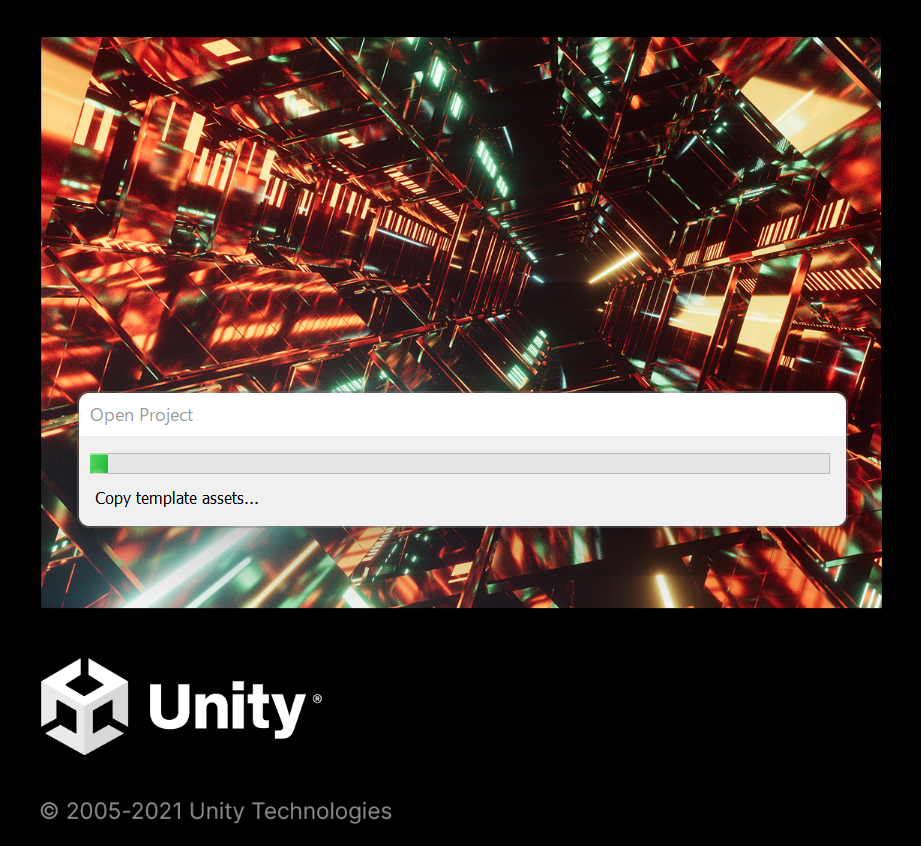

Unity プロジェクトの新規作成が終了すると、Unity Editor が開くので、次の手順を行う前に、Unity Editor を閉じます。
2-2. Mixed Reality Feature Tool から MRTK3 パッケージと依存パッケージをインポートする
Mixed Reality Feature Tool を使用して、MRTK3 パッケージをインポートします。(※ もし Mixed Reality Feature Tool をダウンロードしていない場合は、公式サイトの手順に従い、.exe ファイルをダウンロードしてください。)
Mixed Reality Feature Tool が起動したら、設定 アイコンをクリックします。
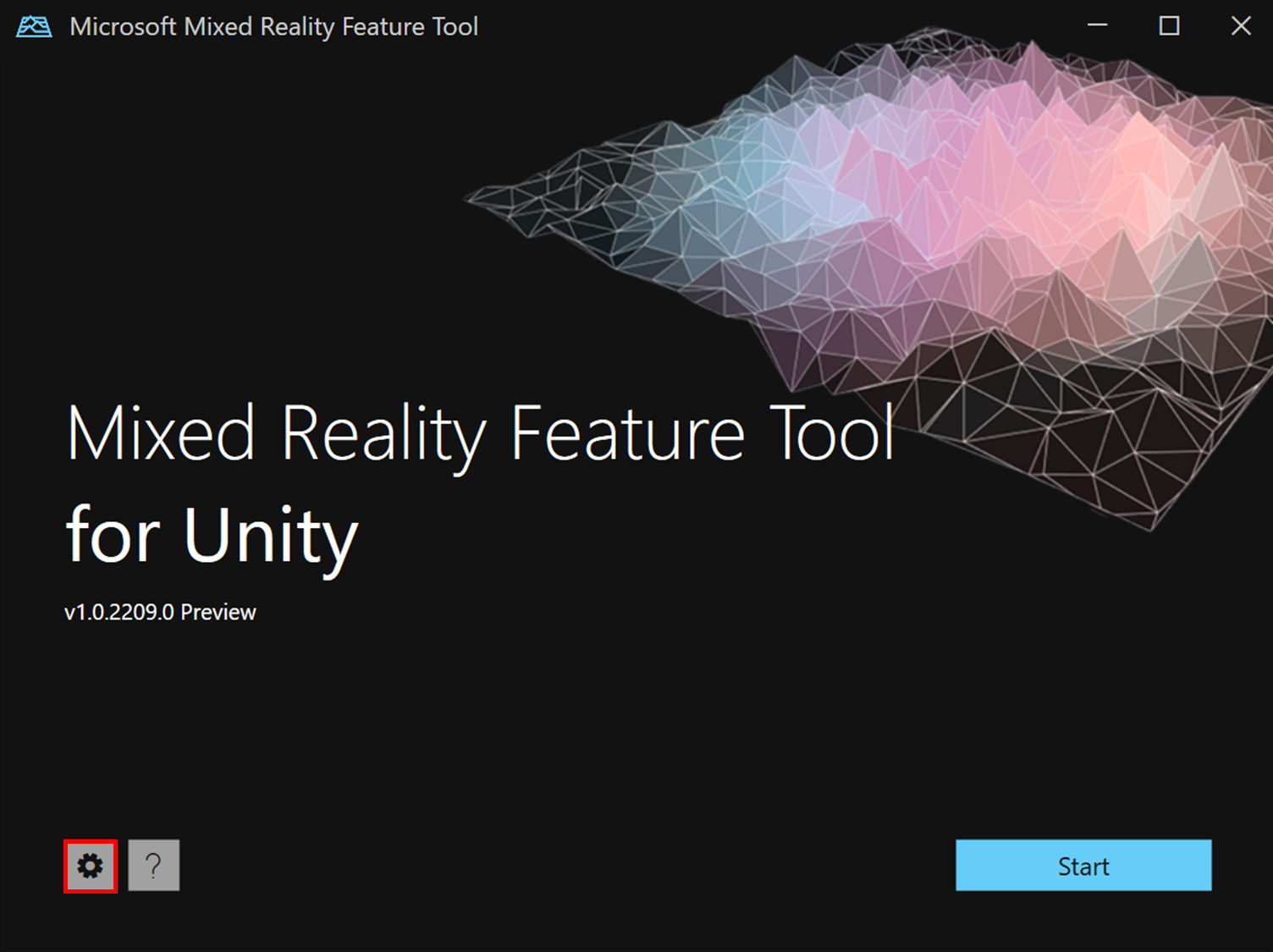
設定ページに遷移後、Feature タブを開き、Feature Settings の Show preview releases にチェックが入っていることを確認します。( ※ チェックが入っていない場合は、チェックを入れ、OKボタンを押してください。)

Select project ページに遷移後、プロジェクトパスを指定して、Discover Features ボタンを押します。
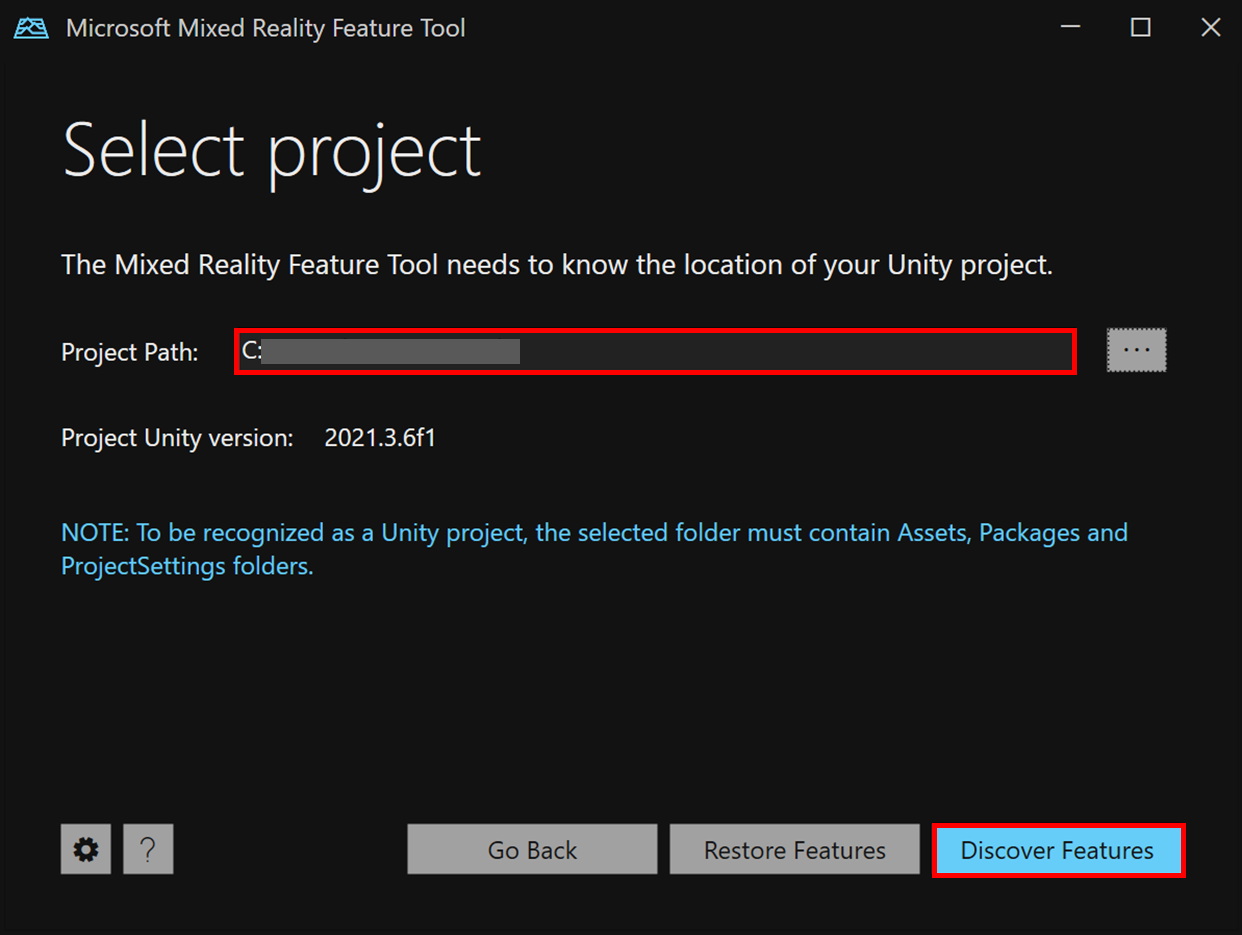
Discover Features ページに遷移後、以下インポート対象のパッケージにチェックを入れ、Get Features ボタンを押します。
- Platform Support → Mixed Reality OpenXR Plugin
- Spatial Audio → Microsoft Spatializer (オプション)
- MRTK3 → MRTK Input (この手順を試す際は必須)
- MRTK3 → MRTK UX Components

これらの2つのパッケージとその依存関係 (Mixed Reality Feature Tool によって自動的に追加) を使用すると、さまざまな XRデバイス に展開する準備ができているプロジェクトを作成できます。MRTK3 パッケージに関する詳細情報は Packages overview をご覧ください。
選択したパッケージと依存パッケージ一覧を確認して、問題なければ Import ボタンを押下します。

Review and Approve ページに遷移後、Approve ボタンを押すと、manifest.json が上書きされます。

Exit ボタンを押して、Mixed Reality Feature Tool を閉じます。
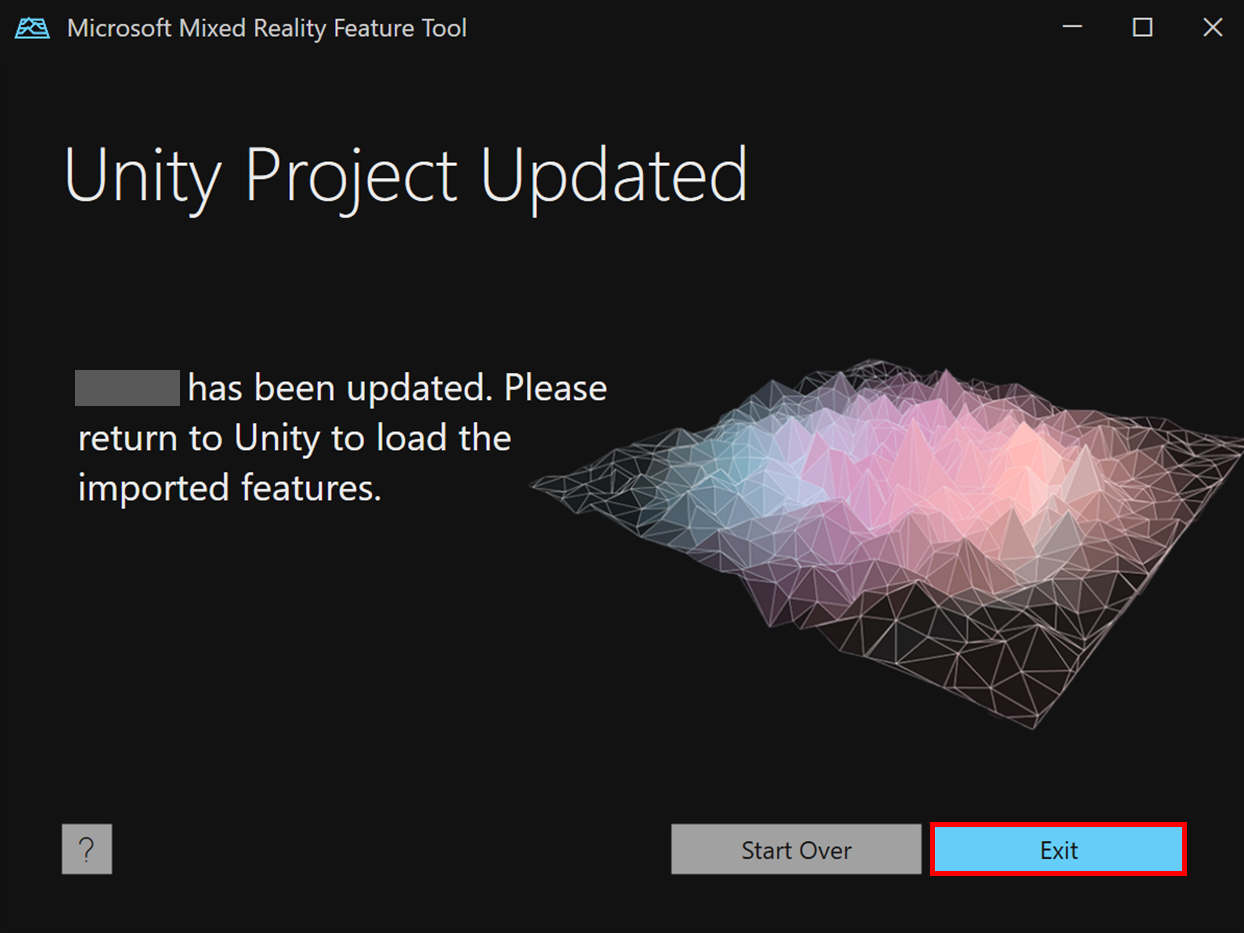
これで MRTK3 パッケージを Unity プロジェクトへインポートする準備が整いました。
2-3. Unity プロジェクトを開く
Unity Hub からさきほど新規作成した Unity プロジェクトを選択して、Unity Editor を起動します。Unity Editor 起動時に、以下2つのダイアログを表示されます。
① 新しい入力バックエンドシステムを有効にするかどうか
A: Yes

② XR InteractionLayerMask をアップデートするかどうか
A: No Thanks
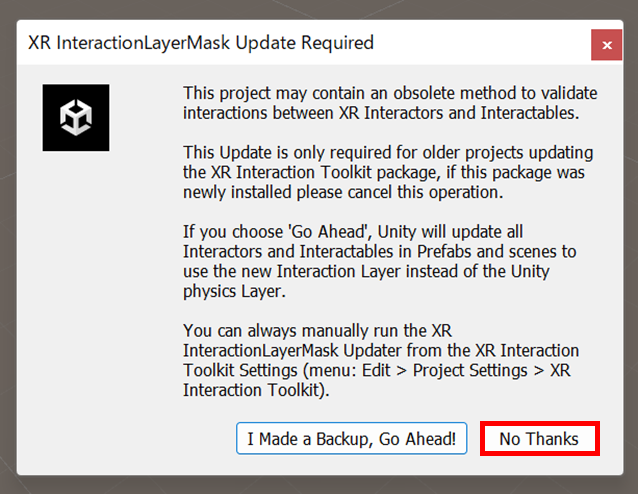
このプロセス中に Unity が数回再起動する場合があります。終了するまで待ってから次のステップを実行してください。
2-4. MRTK プロファイルの設定を行う
MRTK3 をインポートしたら、ターゲットプラットフォームごとに、追加のプロファイル設定を行う必要があります。
- ナビゲーション Edit > Project Settings を選択する
- Project Settings 配下の MRTK3 タブを選択して、スタンドアロンタブを開く
- MRTK3 コアパッケージに同梱されているデフォルトの MRTK プロファイルをフィールドに入力する

今回は UWP (HoloLens 2) ターゲットでも使用したいので、UWP タブを選択して、同様の設定を行います。
2-5. OpenXR に関する設定を行う
HoloLens 2 や Quest などの XRデバイスをターゲットにしている場合、MRTK3 をインポートすると、OpenXR でいくつかの設定が必要になります。
- ナビゲーション Edit > Project Settings を選択する
- Project Settings 配下の XR Plug-in Management を選択して、Standalone と UWP タブの両方で OpenXR を有効にします。それぞれのタブで Initialize XR on Startup にチェックを入れ、Standalone タブ,UWP タブ配下の両方で Windows Mixed Reality feature group にチェックを入れます。
Standalone タブ
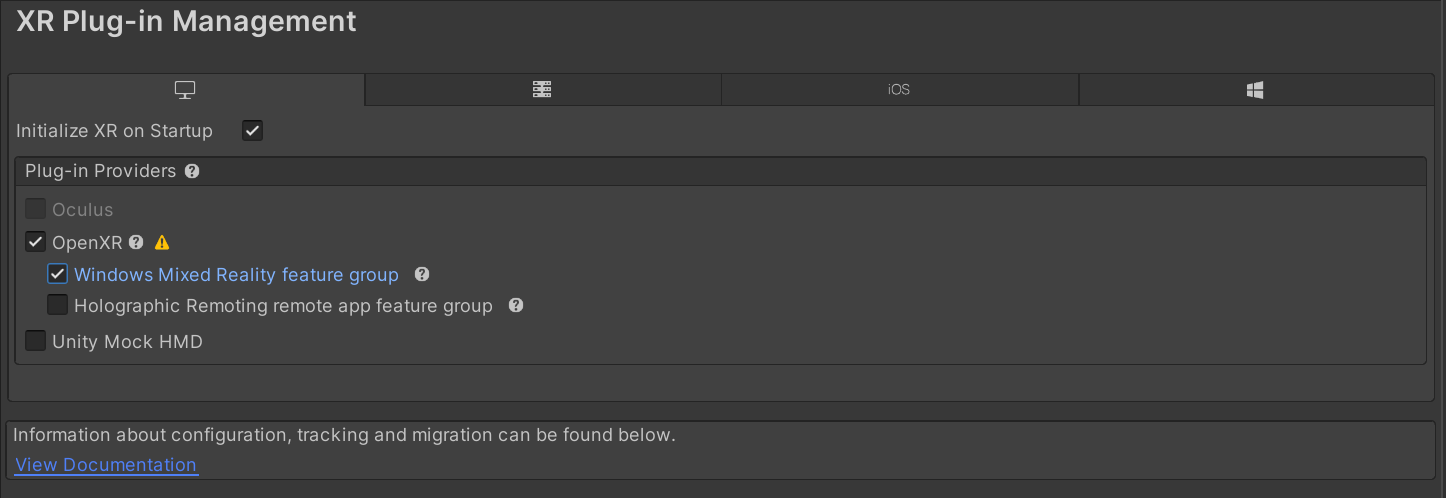
UWP タブ
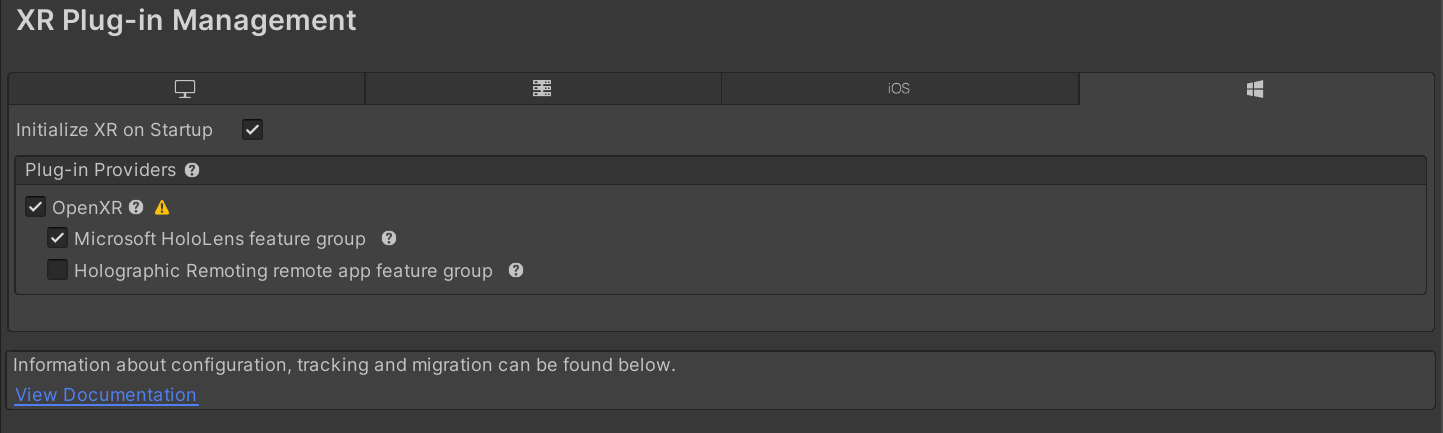
OpenXR オプションをチェックした後、黄色の警告アイコンが表示される場合があります。(画像:上) そのアイコンをクリックして、OpenXR プロジェクト検証ツールを開きます。[Fix All] をクリックし、自動修正できないインタラクション プロファイルの問題を無視します。プロファイルは、次の手順で追加されます。

Project Settings 配下、XR Plug-in Management > OpenXR > Interaction Profiles を開き、次のプロファイルを Standalone と UWP へ追加します。
- Eye Gaze Interaction Profile
- Microsoft Hand Interaction Profile
- Microsoft Motion Controller Profile

HoloLens 2 を使用する場合は、上記の Depth Submission Mode を Depth 16 bit へ設定することが推奨されています。イマーシブヘッドセットを使用する場合は、24 bit を使用することができます。depth buffer sharing については、こちらのサイトをご確認ください。
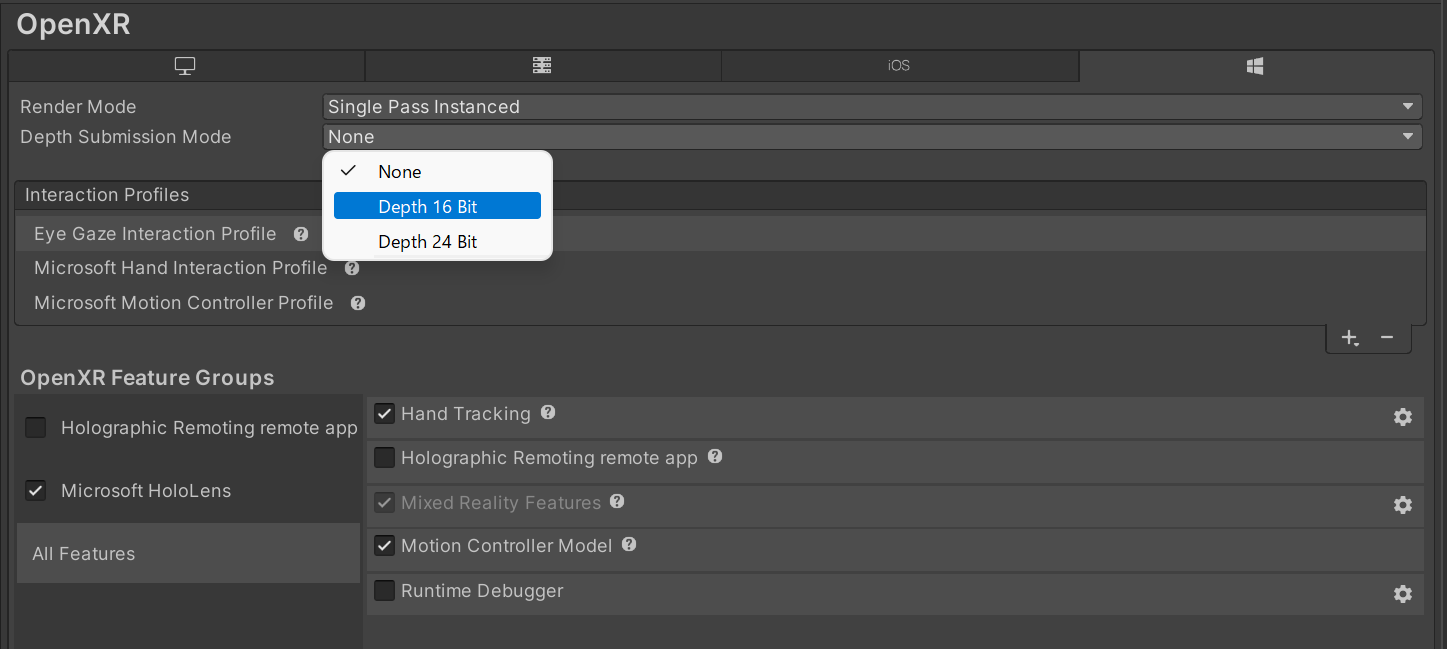
以上の手順を実行することで、Unity 新規プロジェクトに MRTK3 を導入することができます。シーンの作成方法やコンポーネントの使い方など、次回以降の記事で紹介していきたいと思います。最後までお読みいただき、ありがとうございました。

