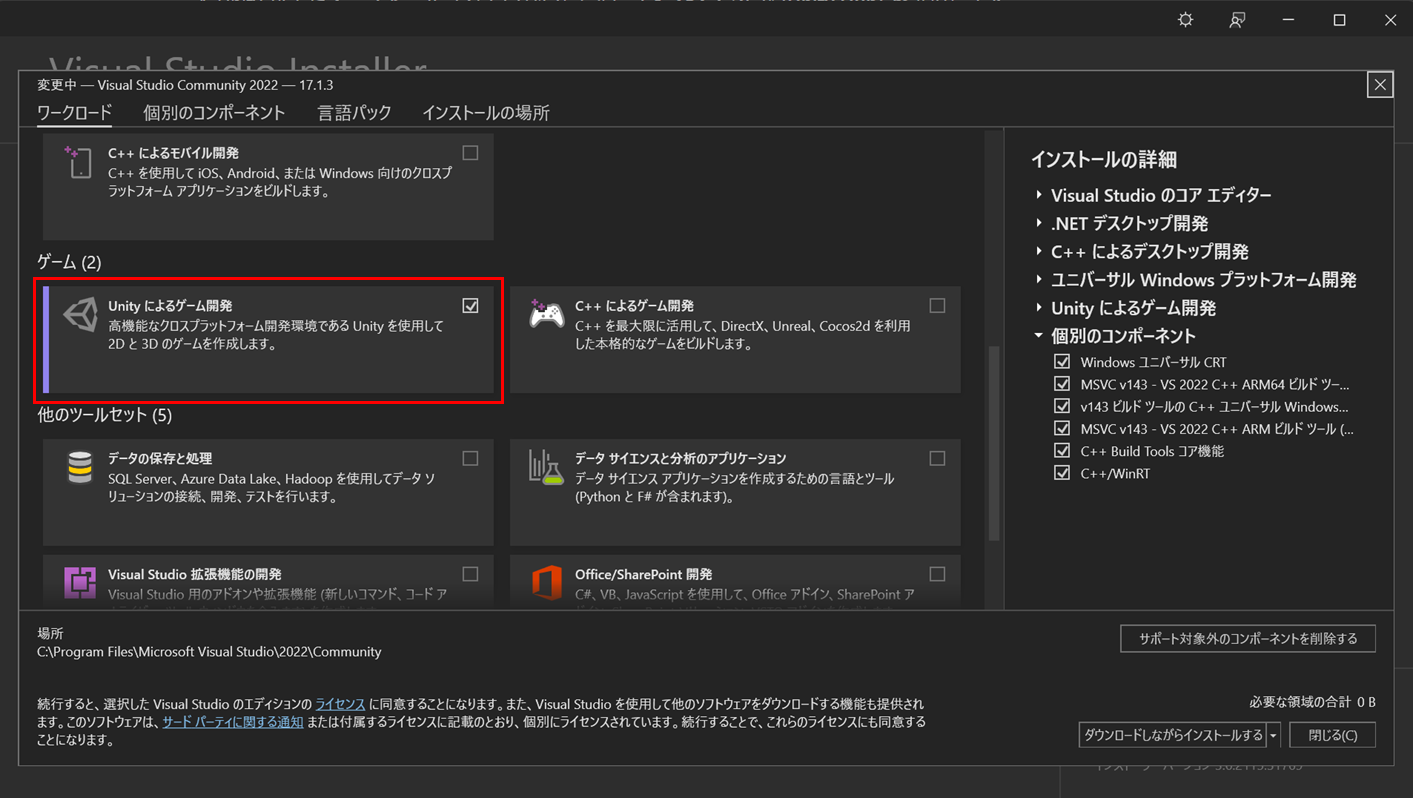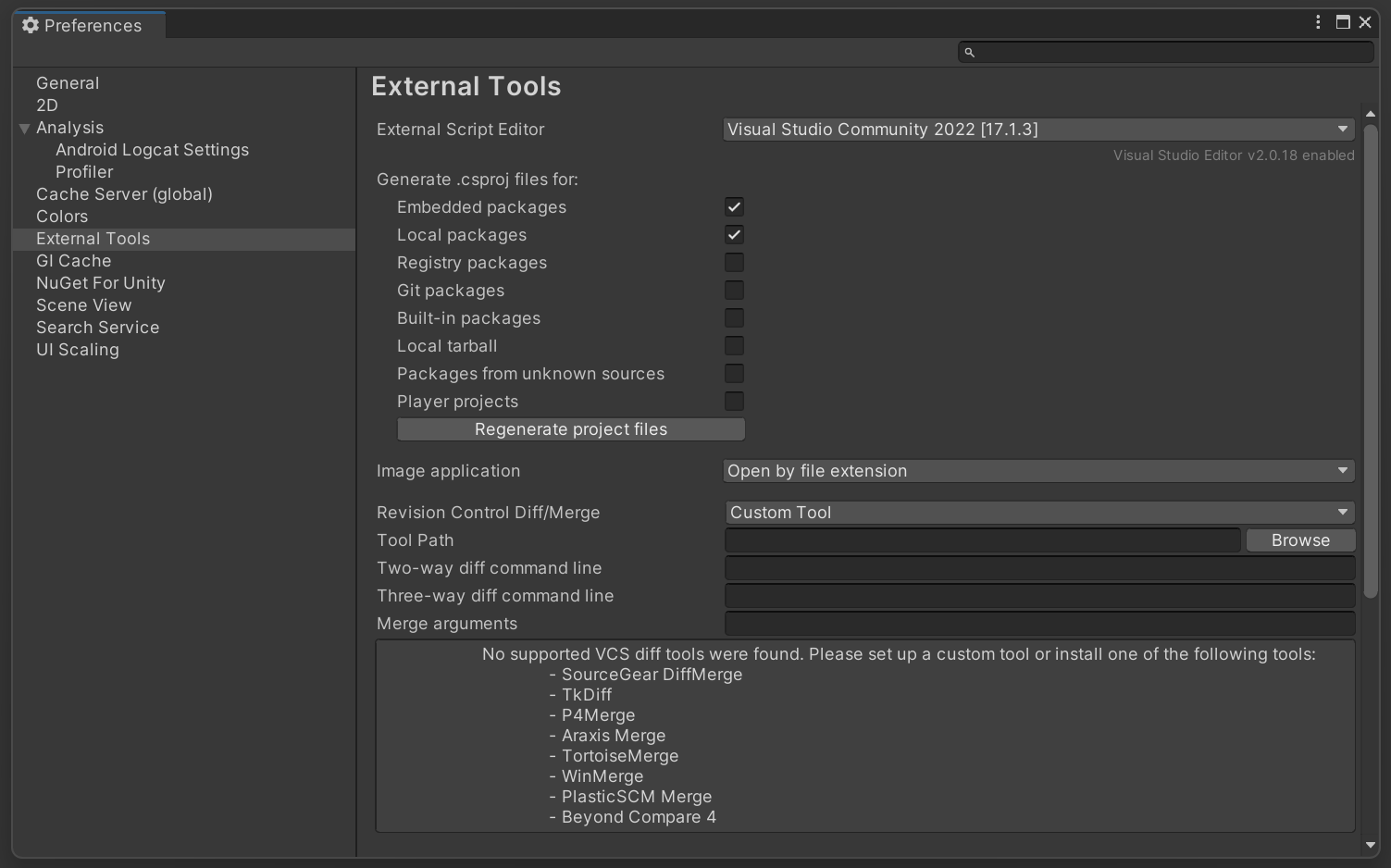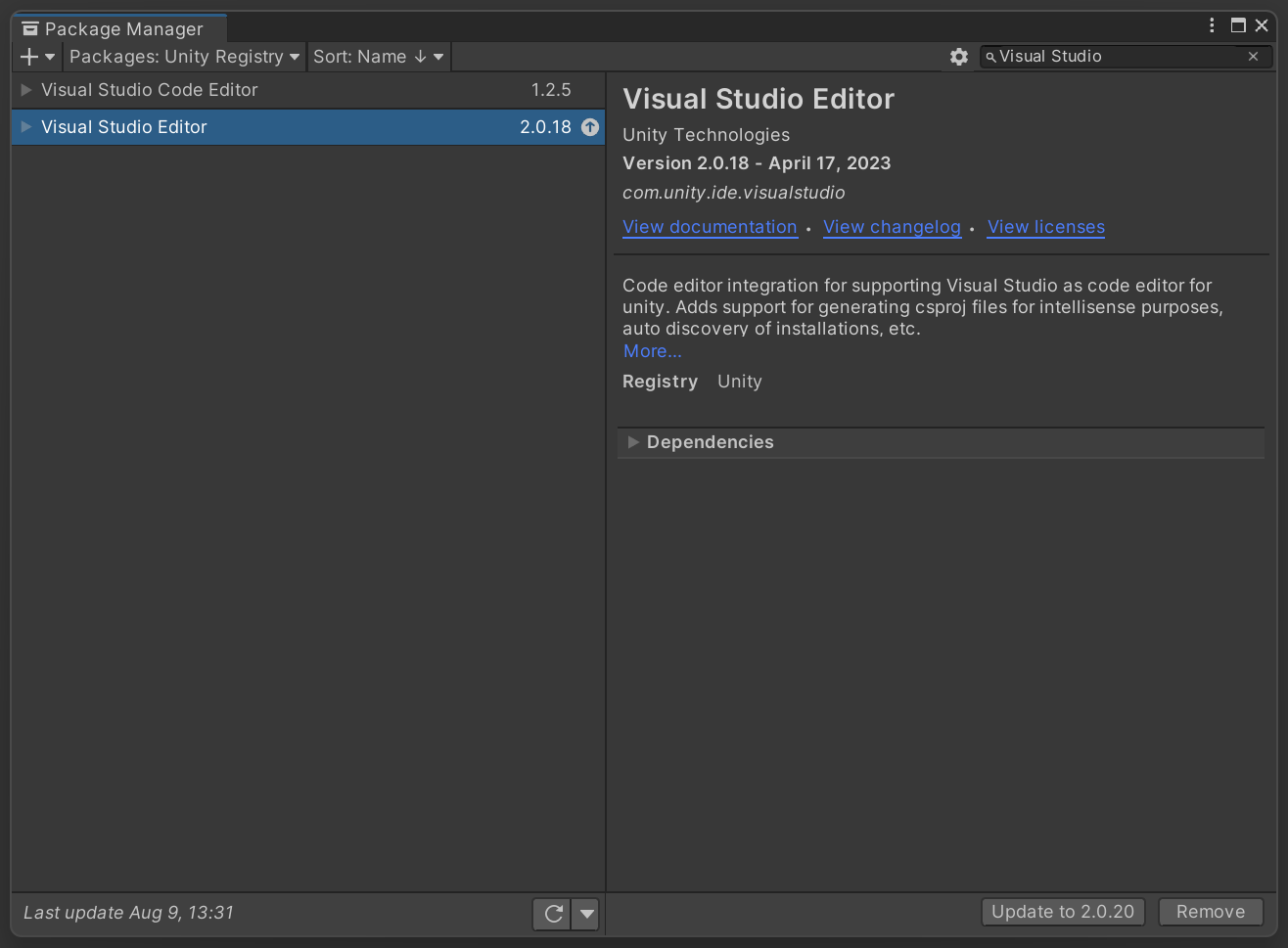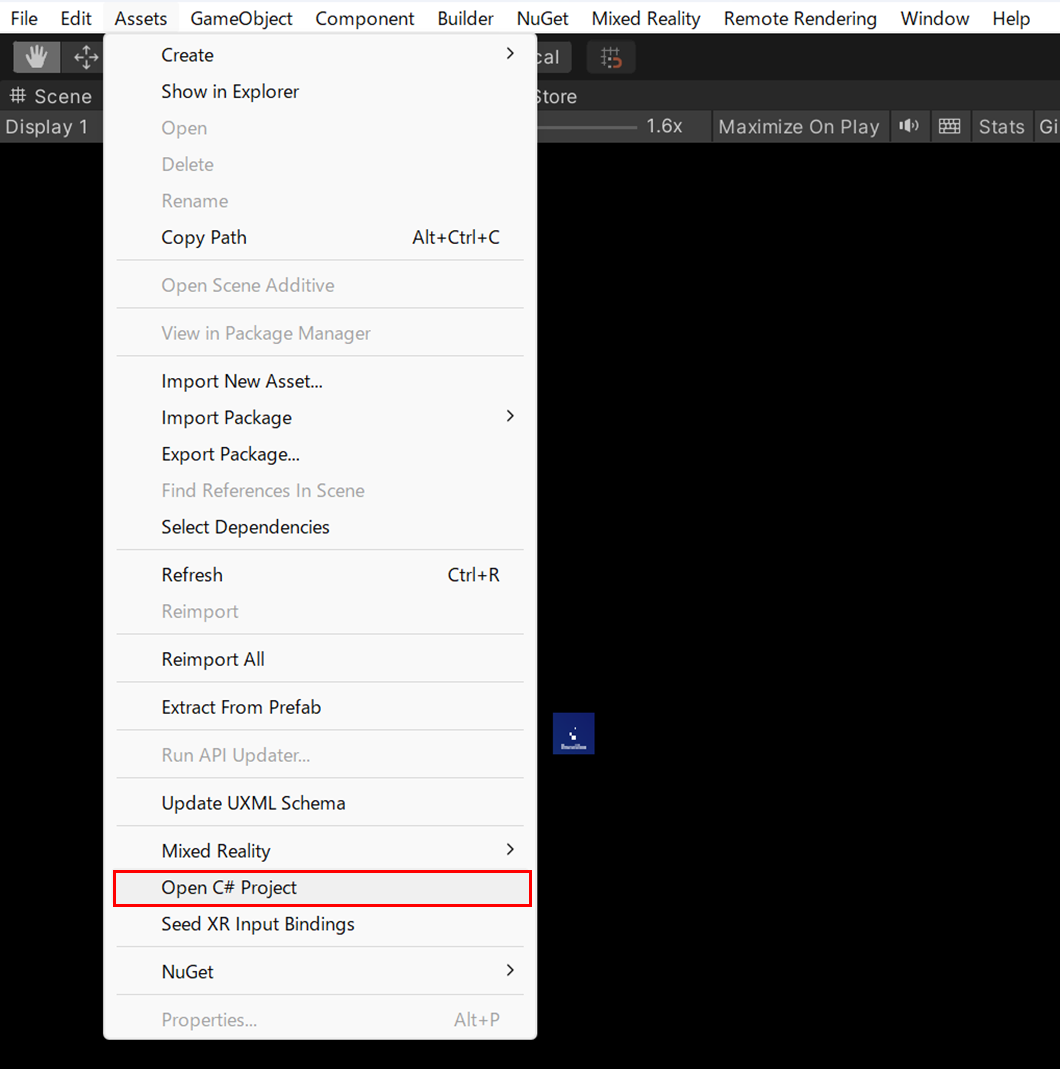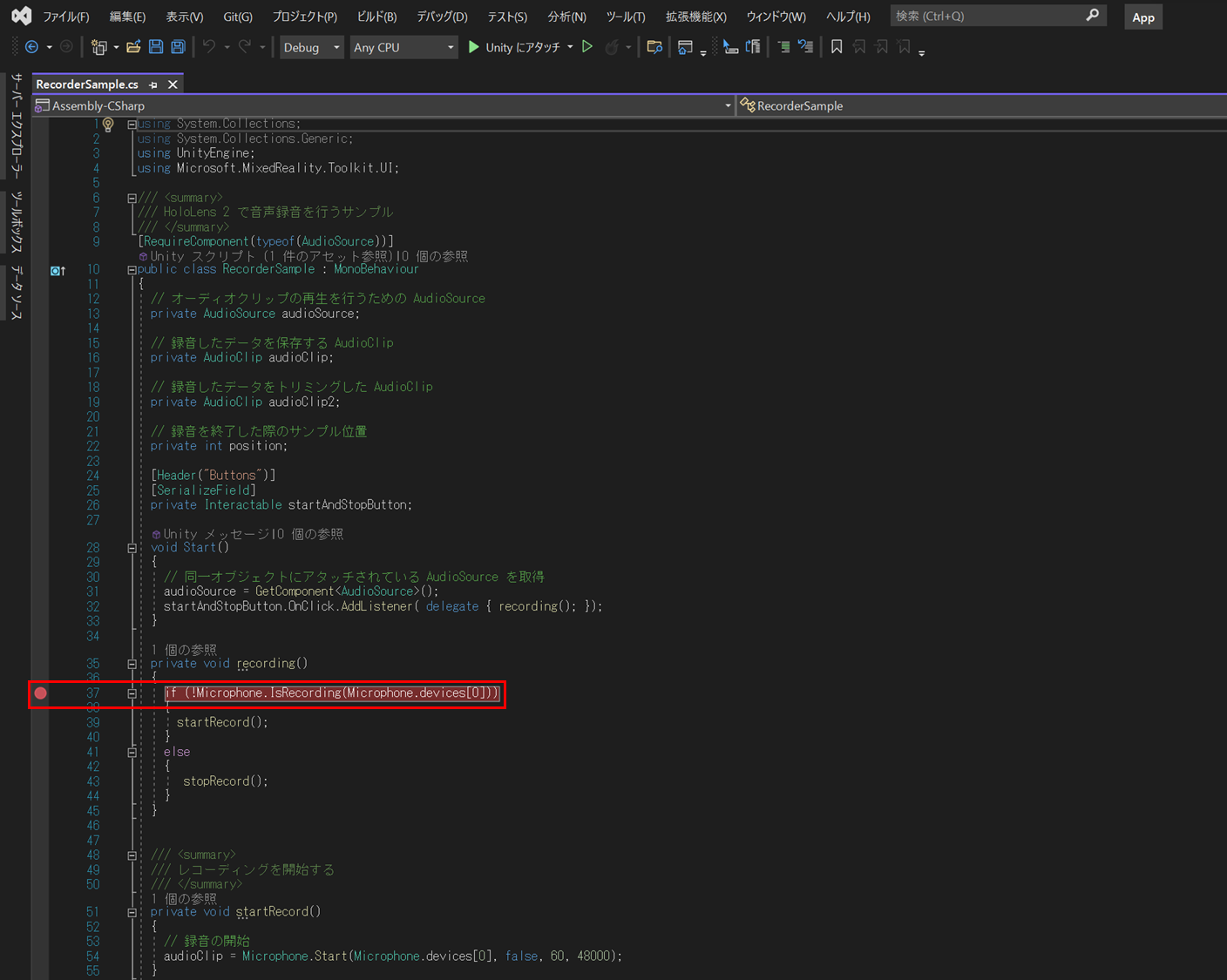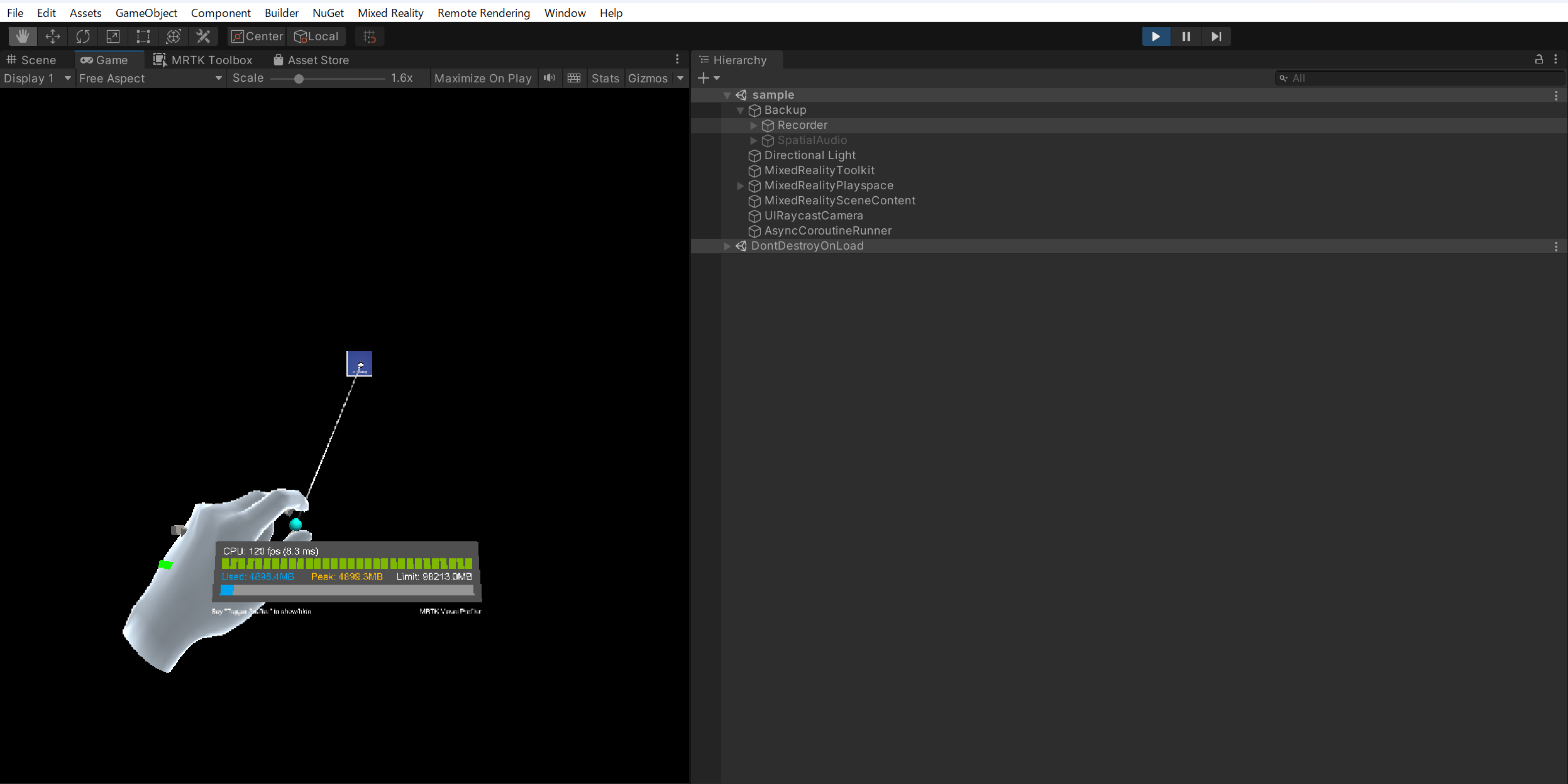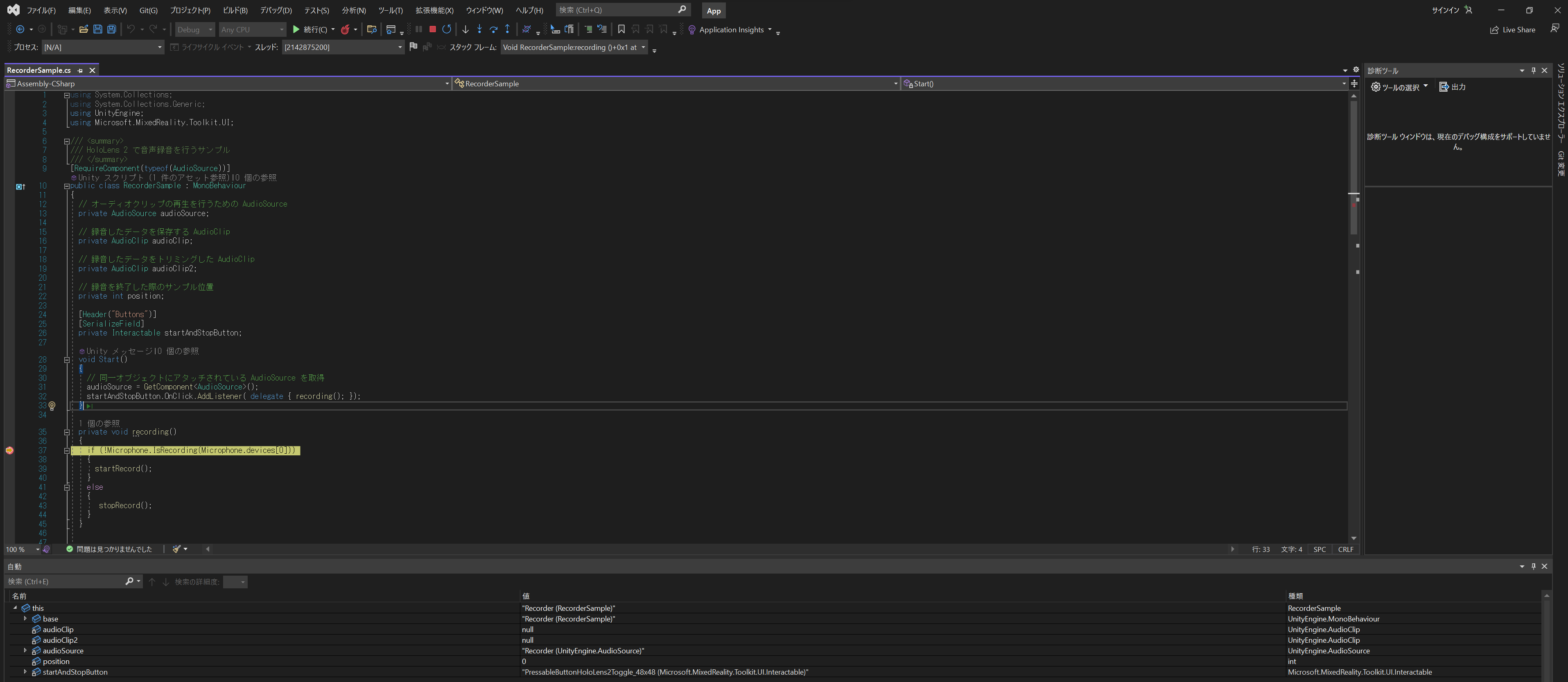はじめに
HoloLens 2 Dev Tips シリーズを始めて、9回目の記事は「Visual Studio Tools for Unity」を使用して、Unity スクリプトにブレークポイントを設定する方法をご紹介したいと思います。先週、Visual Studio Code 向けの Unity 拡張 (プレビュー) がリリースされ、Unity 2021 以降から使用できるようです。興味がある方は 「Visual Studio Code」にも「Unity」拡張機能、Microsoftがプレビューリリース の記事も参考になるかと思います。
前提条件
- Visual Studio 2022 インストール済みであること
検証環境
- Visual Studio 2022 (17.1.3)
- Unity 2020.3.48f1
手順
まず Visual Studio 2022 に 「Unityによるゲーム開発」のワークロードがインストールされているか確認してください。まだ、インストールされていない場合は、インストールする必要があります。
Unity の Preferences (環境設定) を開いて、Visual Studio を既定のスクリプトエディターに設定します。Edit > Preferences を開きます。External Tools タブを開き、External Script Editor を Visual Studio Community 2022 に設定します。
Unity の パッケージマネージャーを使って「Visual Studio Editor」の拡張パッケージをインストールします。新しいバージョンが使用可能な場合は、更新をかけておきます。
Assets > Open C# Project を選択して、Visual Studio 2022 を起動します。
表示 > Unity プロジェクトエクスプローラー を選択します。
Unity プロジェクトエクスプローラーが開くと、Assets フォルダ配下を確認することができます。
Assets フォルダ内の適当なスクリプトを開いて、ブレークポイントを設定します。設定方法は、ソースコードの行番号の左端の部分をクリックするだけです。ブレークポイントの設定が終わったら 「Unity にアタッチ」 ボタンをクリックします。
Unity Editor 画面で Play Mode に入ります。今回は、MRTK の Pressable Button を押すと、RecorderSample クラスの recording() が実行されるように設定されており、メソッドの1行目をブレークポイントとして設定しています。
再び、Visual Studio に戻ってくると、設定したブレークポイントで処理が停止していることが分かります。
処理を続行する場合は、Visual Studio の [続行] ボタンをクリックすることで、後続の処理が走ります。Visual Studio では、メンバ変数に格納されているデータの中身も見ることができます。ということで、Visual Studio を使って Unity C# スクリプトにブレークポイントを設定する方法でしたー!