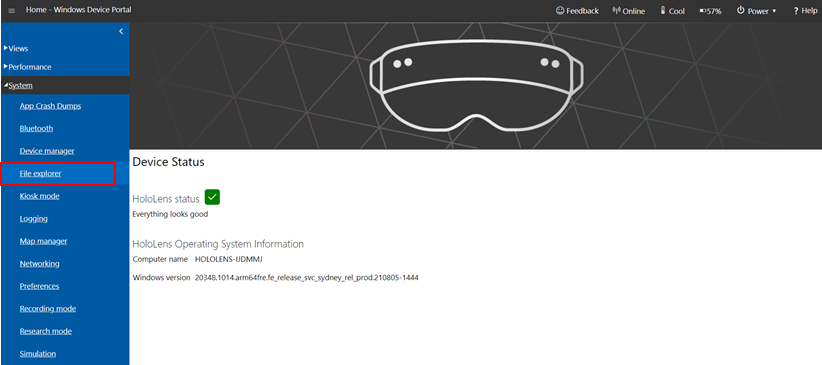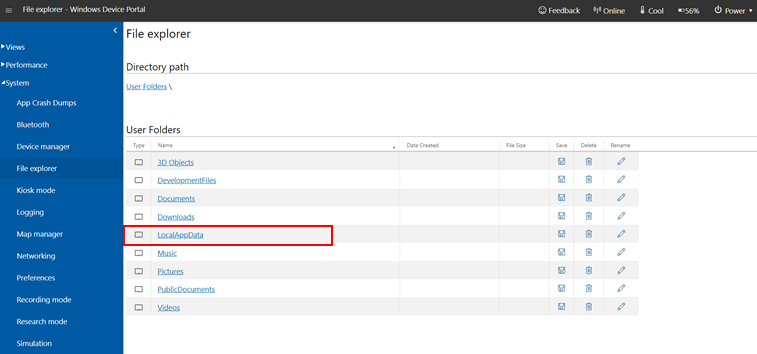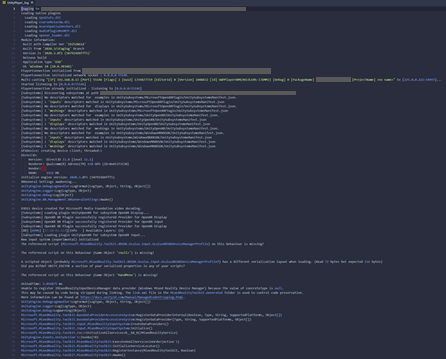はじめに
今回は Unity + HoloLens 2 開発に関する Tips ( 初学習者向け ) をご紹介したいと思います。
HoloLens 2 アプリケーション実行時に、端末に保存されるログファイル
( UnityPlayer.log ) の確認方法について、備忘録も兼ねてまとめておきます。
UnityPlayer.log とは
Unity アプリ実行時に、アプリケーションに関する情報
( Plugin, Module, Build など ) やシステムログを記録するログファイルです。
端末に保存された UnityPlayer.log の確認方法
1. Device Portal ( https://127.0.0.1 ) にアクセスします。
Device Portal の有効化、接続方法に関しては以下、公式サイトをご確認ください。
2. (サイドメニュー) System > File explorer を選択します。
3. User Folders > LocalAppData へ移動します。
4. インストール済みのパッケージ名一覧が表示されるので、対象のパッケージ名を選択します。
5. TempState を選択します。
6. UnityPlayer.log をダウンロードします。
7. UnityPlayer.log を任意のエディターで開きます。
終わりに
HoloLens 2 実機でアプリケーションを操作している際に、不具合等で正常に動作しなかった場合に、
こちらの UnityPlayer.log を確認することで、どの処理で不具合が起きているのか?ログ内容からエラーの原因を特定することに役立てることが可能です。
実際、HoloLens 2 のハンドトラッキングが予期せぬ動作をした際に、以下のエラーログを発見し、問題を解決することができました。
エラー出力 : HandConstraintPalmUp requires a palm joint, but none was provided by ArticulatedHand Controller Right.
ArticulatedHand Controller から何もデータが提供されていないということで、OpenXR の設定を見直すと、以下内容のチェックが抜けていました。
( 解決方法 ) Unity Player Settings > XR Plug-in Management > OpenXR Feature Group で Microsoft HoloLens にチェックにチェックを入れる。