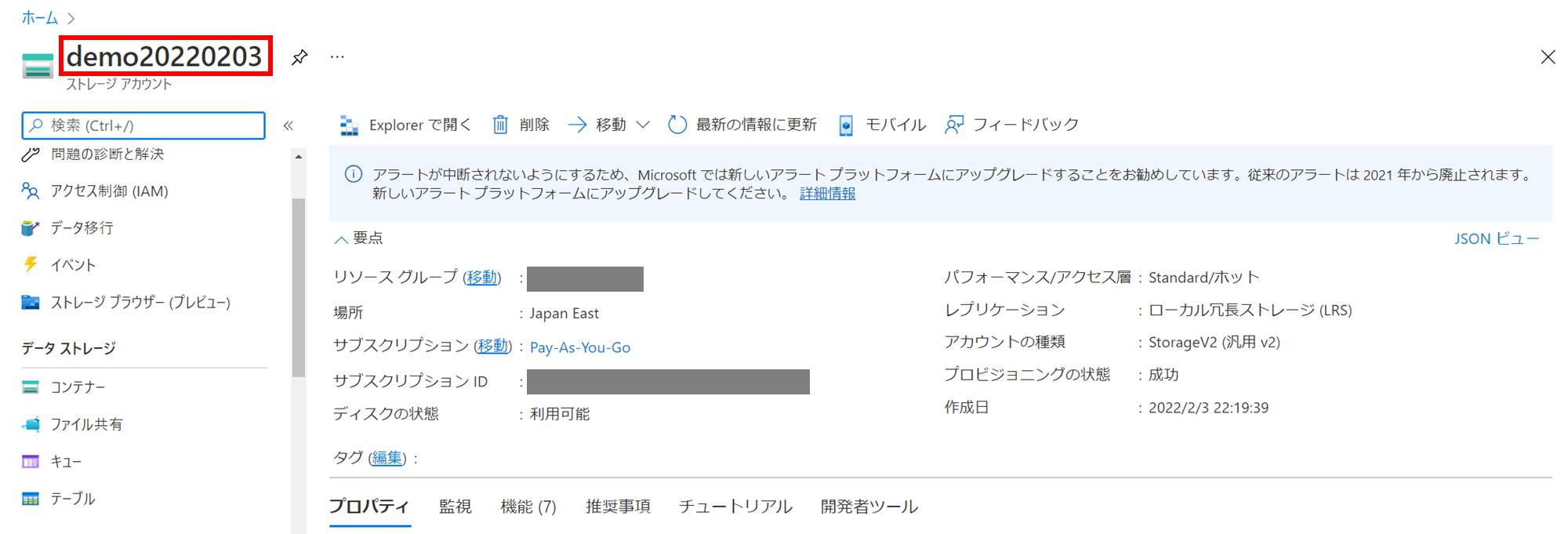はじめに
久しぶりに Azure Remote Rendering Asset Tool (以下、ARRT) を開いたら、
UI が変わっていたので、初期設定手順についてまとめておきます。
ARRT とは
ARRT は Azure Remote Rendering を使用する際に必要なモデル変換、クラウド環境でのレンダリング結果をローカルPCにストーリムして確認することができる GUI 操作可能な PC アプリケーションです。Azure Remote Rendering の公式サンプル等では、Unity 上で実行するケースがほとんどですが、このアプリケーションを使用すれば、開発者でない方でも簡単に Azure Remote Rendering を検証することが可能です。

前提条件
- Azure サブスクリプションをお持ちであること
- Azure Remote Rendering / Azure Blob Storage アカウント作成済みであること
手順
GitHub から ARRT.zip をダウンロードする
Azure/azure-remote-rendering-asset-tool を開き、
最新版の ARRT.zip をローカルにダウンロードします。

ダウンロードした zip ファイルを展開します。展開後、ARRT フォルダに移動して、
Arrt.exe ファイルを起動します。
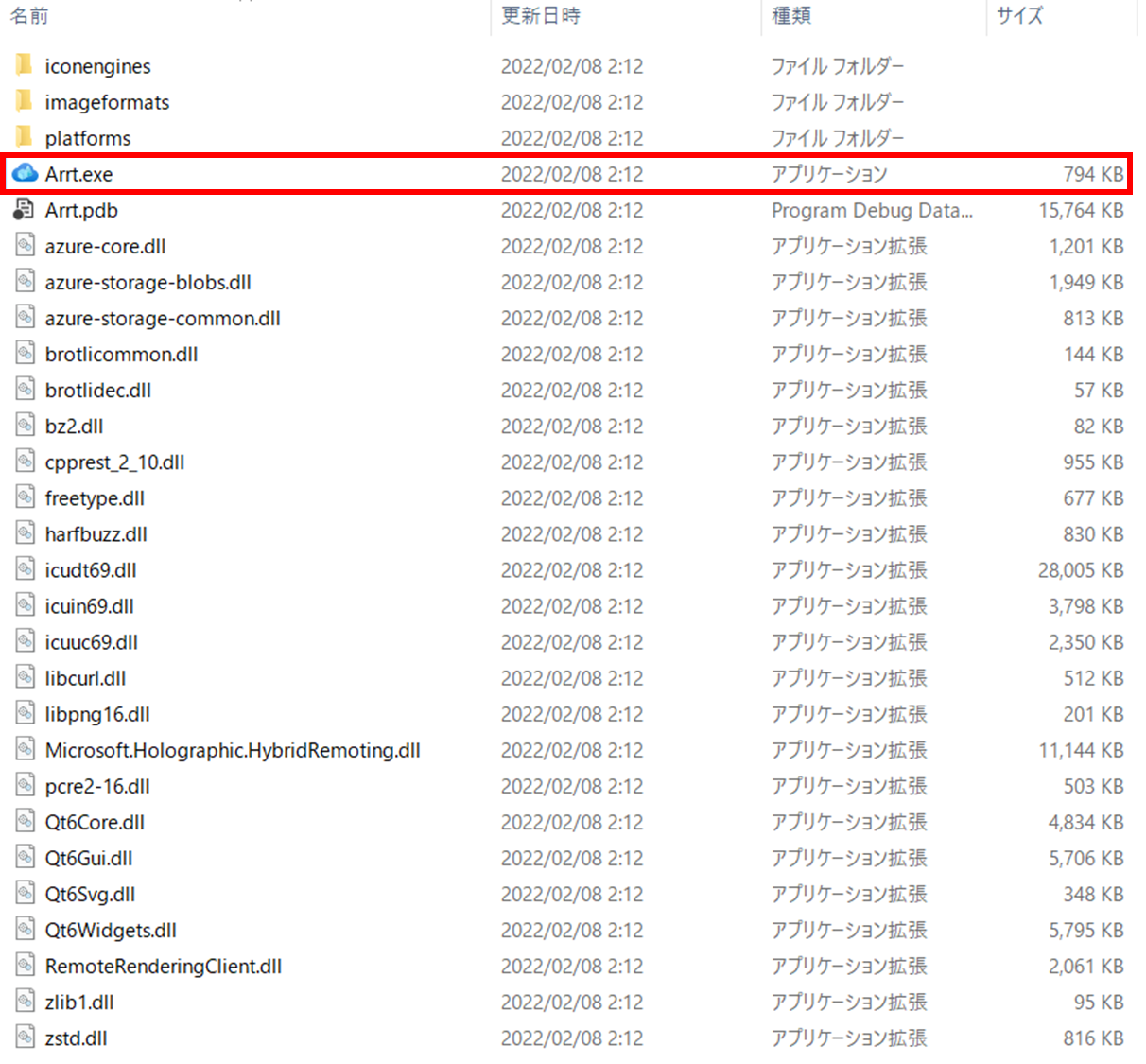
ARRT 初期設定を行う
起動すると、下記のような画面が表示されます。

Azure Portal 画面から、Azure Remote Rendering の Account Id, Account Key, Account Domain, Region を取得して、入力します。
Azure Remote Rendering アカウントの作成方法 ( 詳細 ) は、
こちらの公式ページ をご覧ください。
Storage タブへ移動して、Azure Blob Storage の設定
( Name, Key, Blob Endpoint ) を入力します。

Name : ストレージアカウント名
Key : アクセスキー ( key1 )
Blob Endpoint : エンドポイント ( Blob service > Blob service )
入力後、[Test Connection] を押すと、接続テストを行うことが可能です。

セッションを実行してみる
ARRT の設定が終わったら、Rendering セッションを開き、
[▷Session] ボタンを押します。
( ※ セッション開始後、課金が発生します。)

Azure Remote Rendering セッションの詳細設定を行い、[▷Start] ボタンを押します。
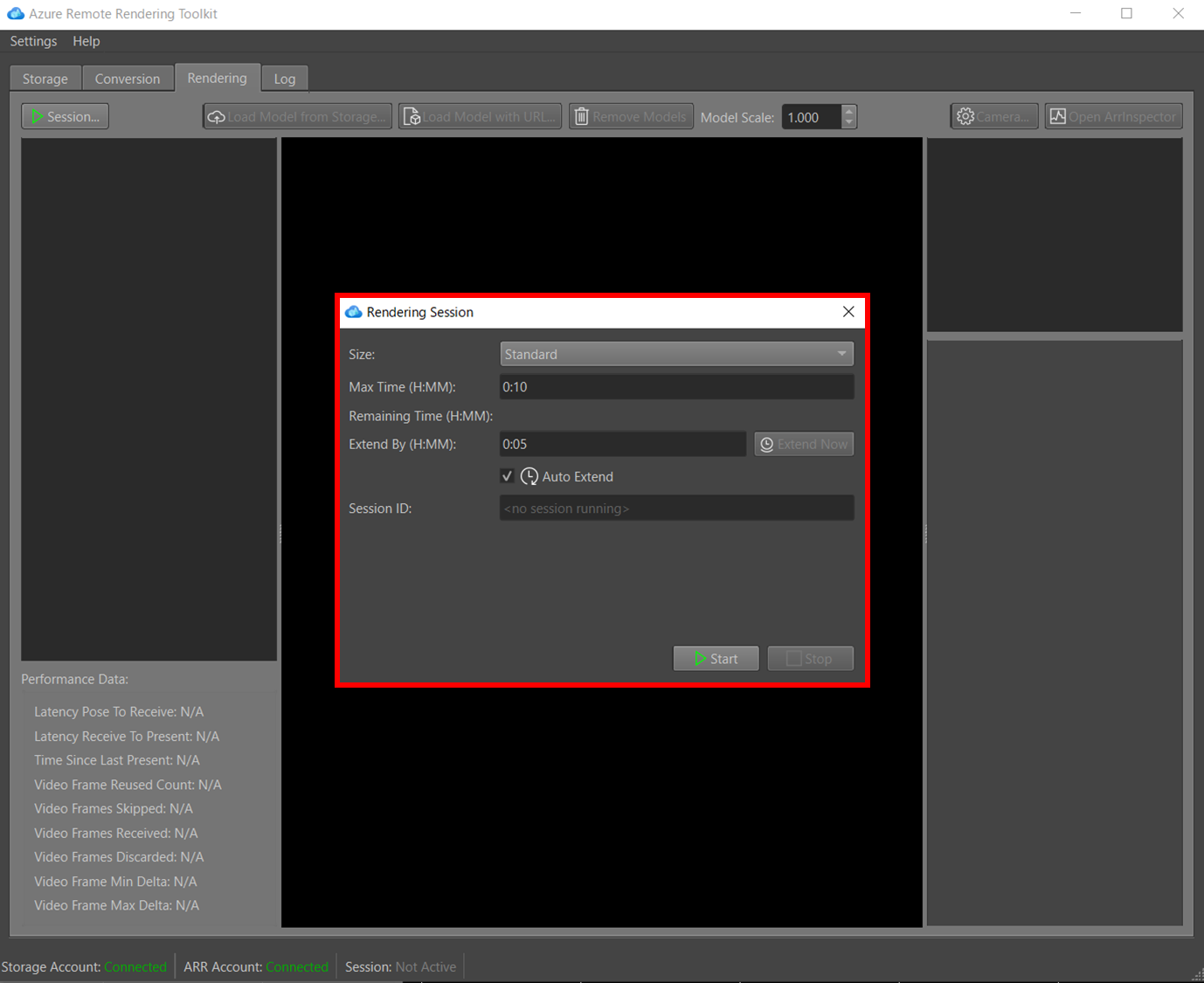
Log タブに移動すると、セッションの状況に関する Log 出力を確認することができます。

Azure Remote Rendering セッションへの接続が完了すると、
アプリケーション最下部のステータスが Status : Connected に更新され、
[Load Model from Storage] ボタンが有効になります。

ここでは、サンプルで用意した ArrAsset (Azure Remote Rendering 専用のバイナリデータ) を
レンダリングしてみたいと思います。

サンプルで用意した FOX を表示することができました。

検証終了後は、[□STOP] ボタンを押して、セッションを終了します。
(※ セッションを終了しないと課金が発生しつづけるので注意してください。)

セッションが停止すると、アプリケーション最下部のステータス表示が Status : Not Active に切り替わります。

おわりに
という訳で、Azure Remote Rendering Asset Tool を触ってみました。Unity を立ち上げずに、Azure Remote Rendering を検証したい場合や、問題の切り分け等に便利なツールなので、Azure Remote Rendering やってみたいという方や、HoloLens 2 は持ってないけど、検証したいという方にオススメのツールです。