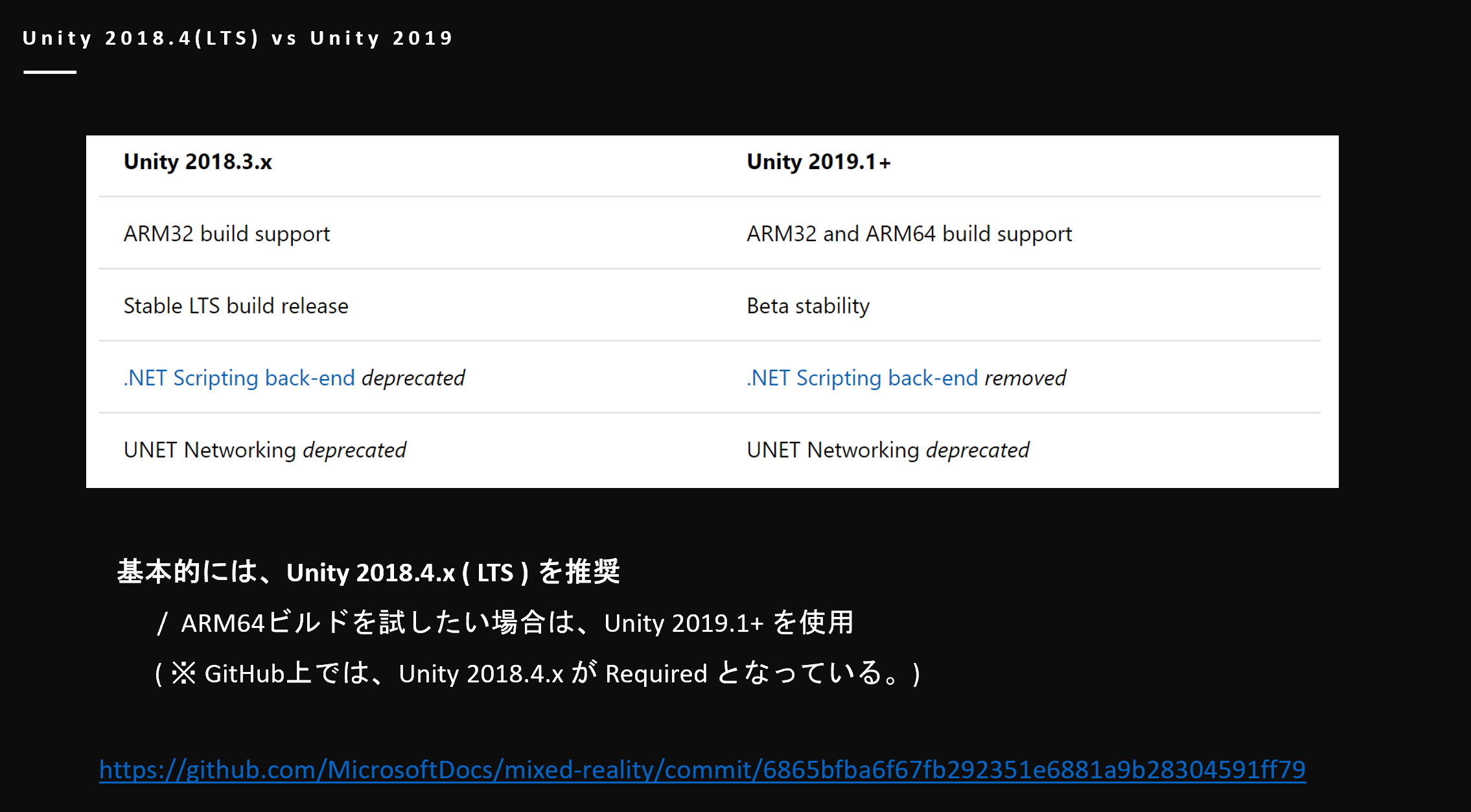はじめに
Microsoft が主導するオープンソースプロジェクト
「 Microsoft Mixed Reality Toolkit v2 ( MRTKv2 ) 」について、
導入方法、サンプルシーンをビルドするまでを解説したいと思います。
What's MRTK v2!?
MRTKとはMicrosoftが主導するオープンソースプロジェクトです。
MRTK-Unity は、Unity上でのMixed Realityアプリケーション開発を加速させる
コンポーネント群 & 各種機能を提供 しています。
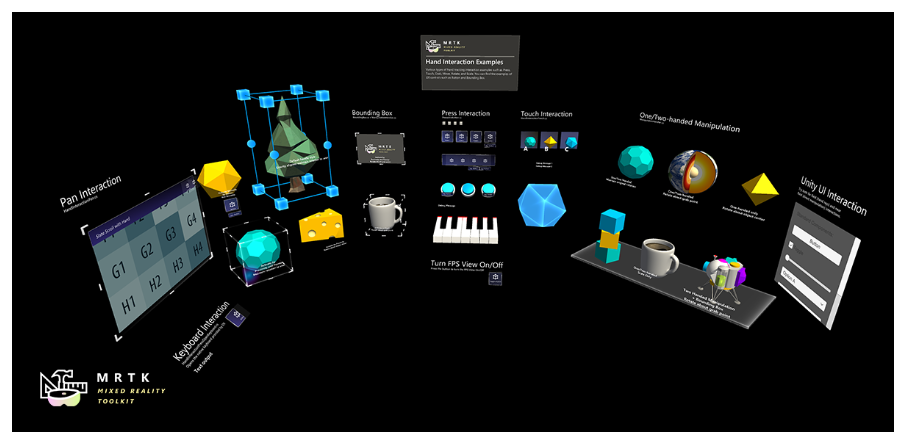
最新リリースでは、数多くのプラットフォームをサポートしています。
- HoloLens / HoloLens 2
- Windows Mixed Reality headsets ( WinMR )
- OpenVR headsets ( HTC Vive / Oculus Rift )
Kobe HoloLens Meetup vol.1で、__「MRTKv2」__について、
登壇した際の資料です。MRTKv2を導入される前に読むと役に立つと思います。
HoloLens 2 が破壊するMixed Reality UI/UX
導入環境
- 開発端末 (
Surface Book 2 / Windows 10) - Visual Studio Community 2017 (
Version 15.9.8) - Unity (
2019.1.7f1) - MRTKv2 (
v2.0.0-RC2.1)
使用するUnityのバージョンについて
公式ドキュメントでは、Unity 2018.4.x ( LTS : Long Term Support ) の使用を推奨しています。
※ ただし、ARM64向けにビルドをする際には、Unity 2019.1.x 以降が必要となるようです。
ご自身の必要に応じて、[ Unity 2018.4.x ] or [ Unity 2019.1.x ] のどちらかを選択してください。
※ こちらのドキュメントでは、Unity 2019.1.7f1 を使用しています。
MRTKv2 導入手順
目次
- MRTKv2 パッケージファイル ( .unitypackage ) を GitHub からダウンロード
- Unityにて新規プロジェクト作成
- パッケージファイル ( .unitypackage ) をインポート
- MRTKv2 サンプルシーン ( xxxxx.unity ) をビルド
1. MRTKv2 パッケージファイル ( .unitypackage ) を GitHub からダウンロード
Mixed Reality Toolkit-Unity ( GitHub ) よりパッケージファイルをダウンロードします。
1.GitHubページにアクセスし、「Releases」 タブを押下します。
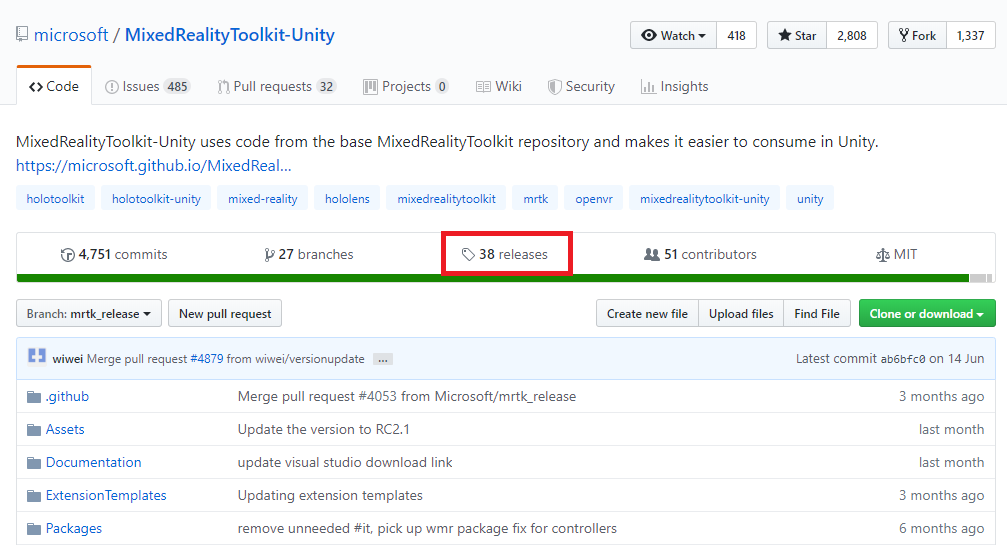
2.MRTK v2.0.0-RC2.1 最新パッケージファイルを確認します。
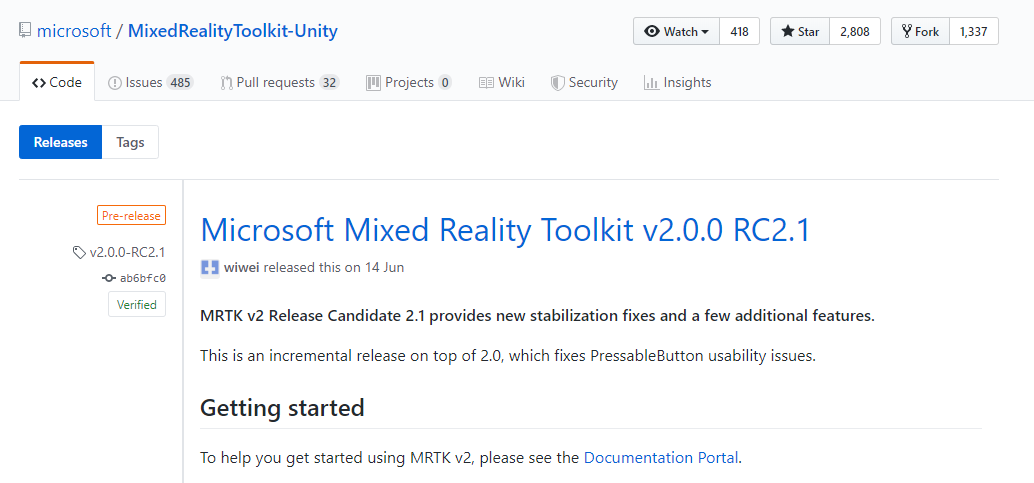
※ RCは「Release Candidate」の略。日本語訳をすると「リリース候補版」で、
MRTKv2のプレリリース版である。こちらのリリースで重大なバグが見つからなければ、
最終リリース版として提供が開始される。
以下、パッケージファイル (2つ) をダウンロードします。
- Microsoft.MixedReality.Toolkit.Unity.Examples-v2.0.0-RC2.1.unitypackage
- Microsoft.MixedReality.Toolkit.Unity.Foundation-v2.0.0-RC2.1.unitypackage
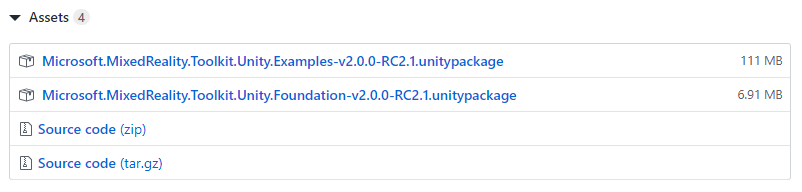
Foundation には、Mixed Reality 開発の際に役に立つ コンポーネント群 が含まれています。
Examples には、MRTKv2を使用した サンプルシーン や Prefab が含まれています。
2. Unityにて新規プロジェクト作成
1.Unity にて新規プロジェクトを作成します。
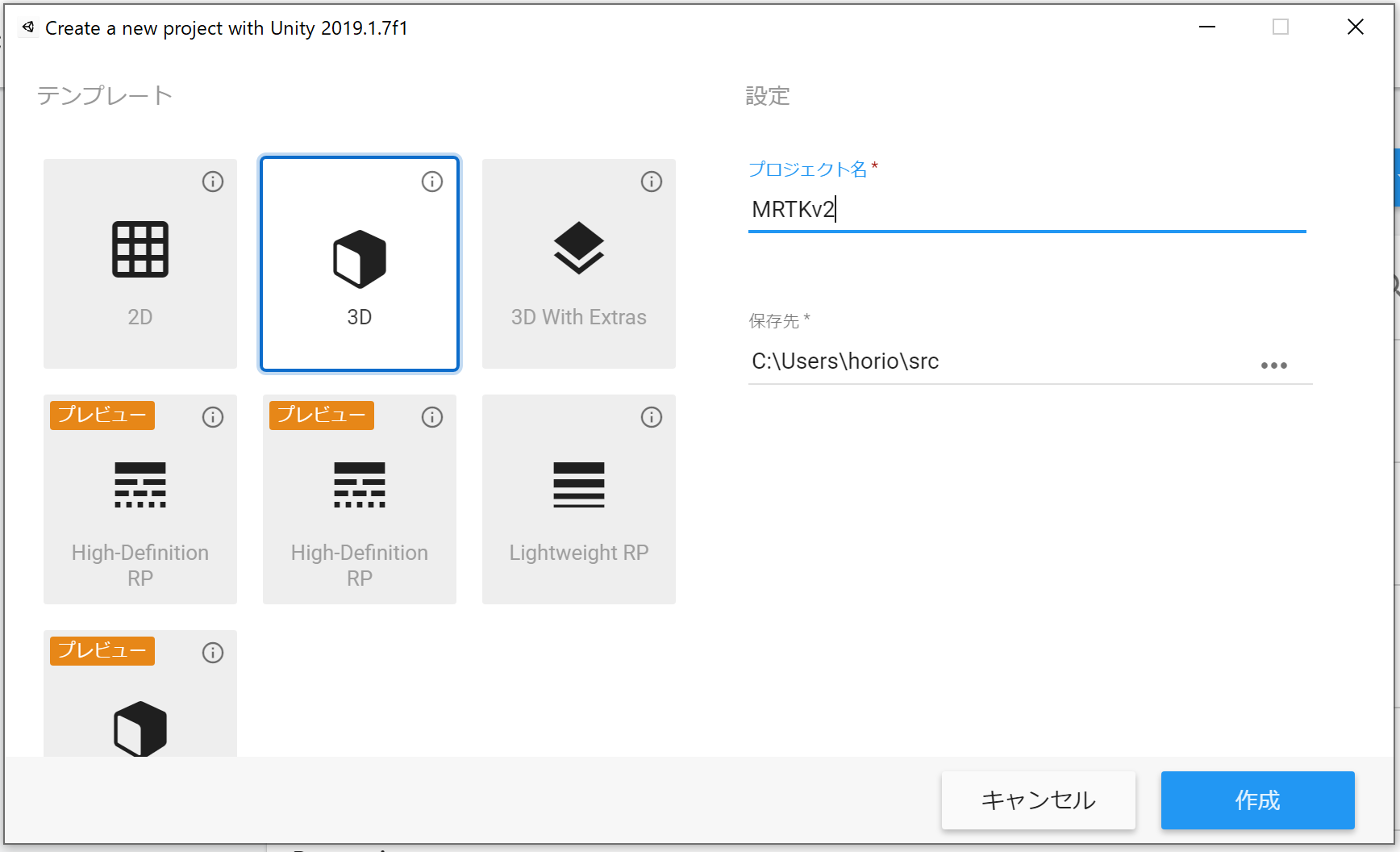
2.プロジェクトの作成が完了すると、Unityが起動します。
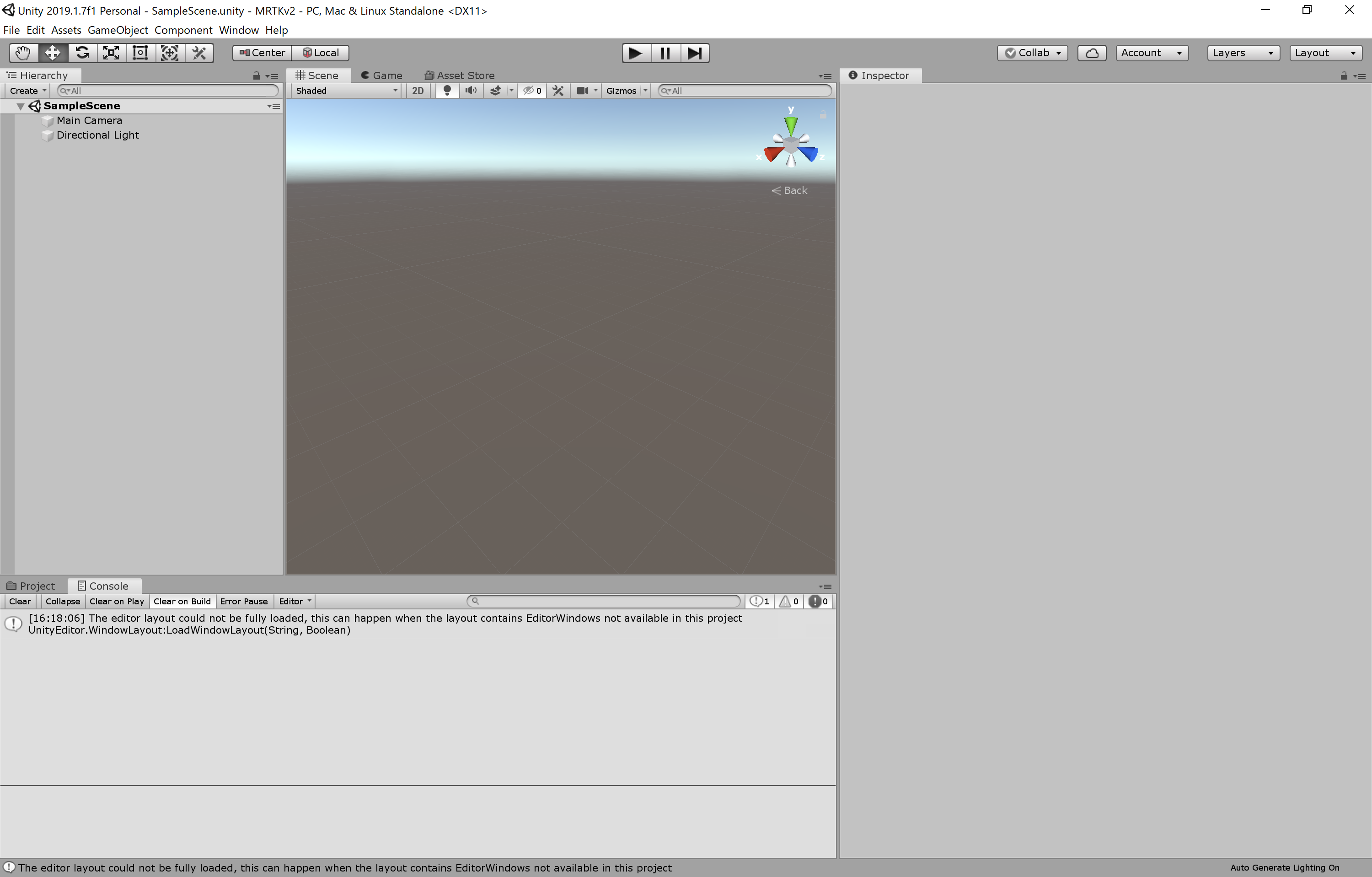
3. パッケージファイル ( .unitypackage ) をインポート
1.MRTKv2 (GitHub) よりダウンロードしたパッケージファイルをインポートします。
※ グローバルメニュー [Assets] > [Import Package] > [Custom Package ...] よりインポート可。
さきほどダウンロードしたファイルを選択すると、確認ダイアログが表示されるので、
すべて選択 ( All ) し、「Import」ボタンを押下します。
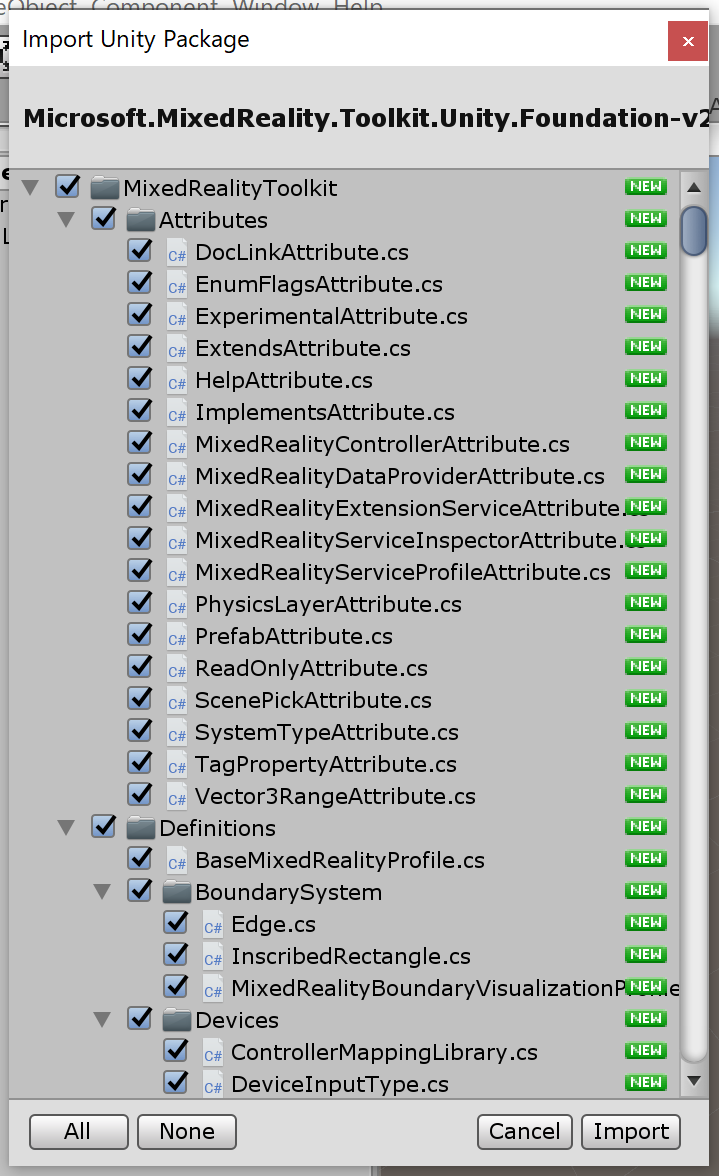
2.Mixed Reality向けのプロジェクト設定を行います。
MRTKv2をインポートすると、グローバルメニューに 「Mixed Reality Toolkit」タブ が追加されます。

[Add to Scene and Configure ...] ボタンを選択します。
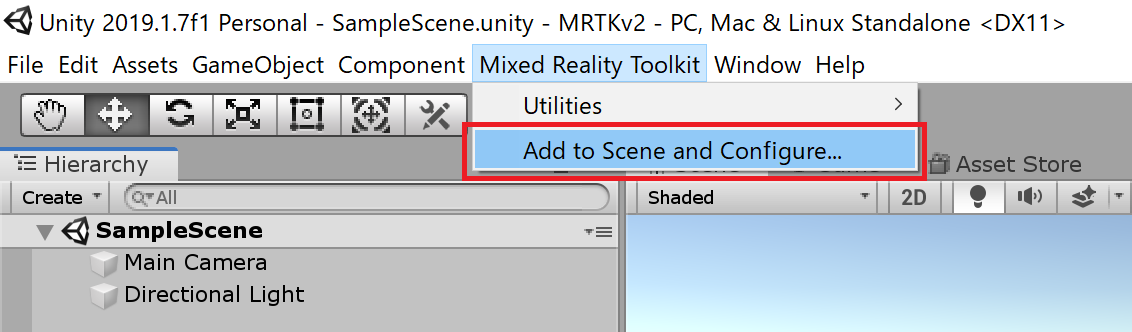
以下、Alertが表示されますが、OKボタンを押下し、先に進みます。
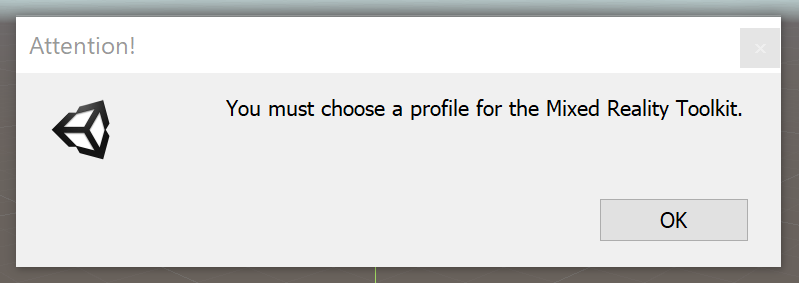
プロファイルは、 「DefaultMixedRealityToolkitConfigurationProfile」 を指定します。

一通り設定が終わると、ヒエラルキーが更新されているのが確認できます。
「MixedRealityToolkit」、「MixedRealityPlayspace」が追加されており、
開発する際は、「MixedRealityPlayspace」にゲームオブジェクトを追加していきます。

続いて、Build Settingsに変更を加えます。( Ctrl + Shift + B )
[Add Open Scenes] を選択し、現在開いているシーンを追加します。
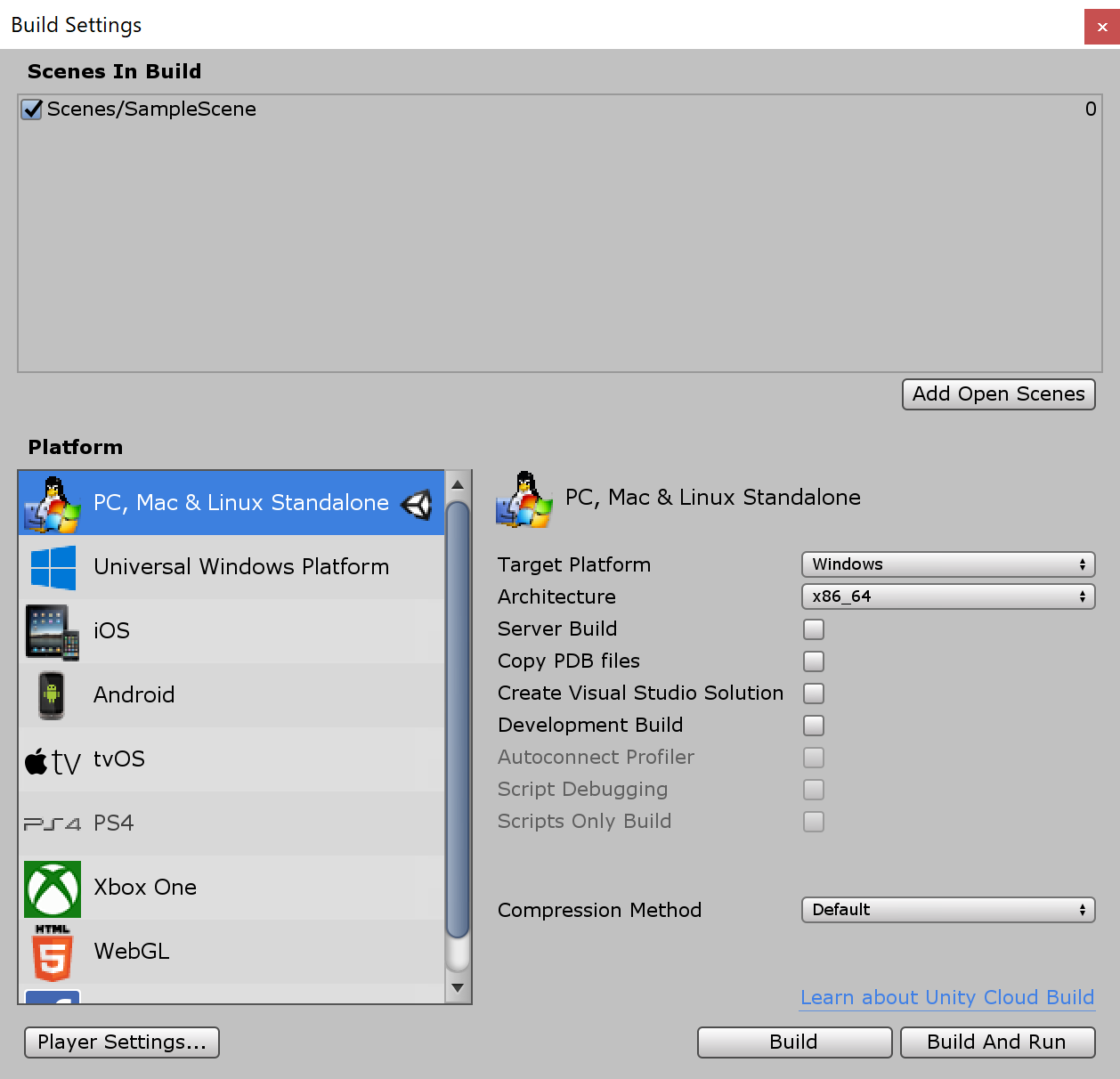
次に、アウトプット先のプラットフォームを変更します。
アウトプット先を「Universal Windows Platform」に変更し、
各項目を下記画像の通り設定の上、Swich Platform ボタンを押下します。

※ HoloLens 2が手に入るまで、HoloLens (1st gen) で対応。
さらに、Player Settings ... を開き、Mixed Reality 向けの設定を追加します。
Depth Buffer Sharing
Depth Buffer(深度情報)をUnityアプリケーションからWindowsプラットフォームへ共有することで、
ビジュアル品質を向上させることが可能になります。[16-bit depth] or [24-bit depth]を選択することが可能ですが、
__HoloLens向けのアプリケーションをビルドする際は、[16-bit depth]の選択を推奨__しているとのこと。
(公式ドキュメントを参照)

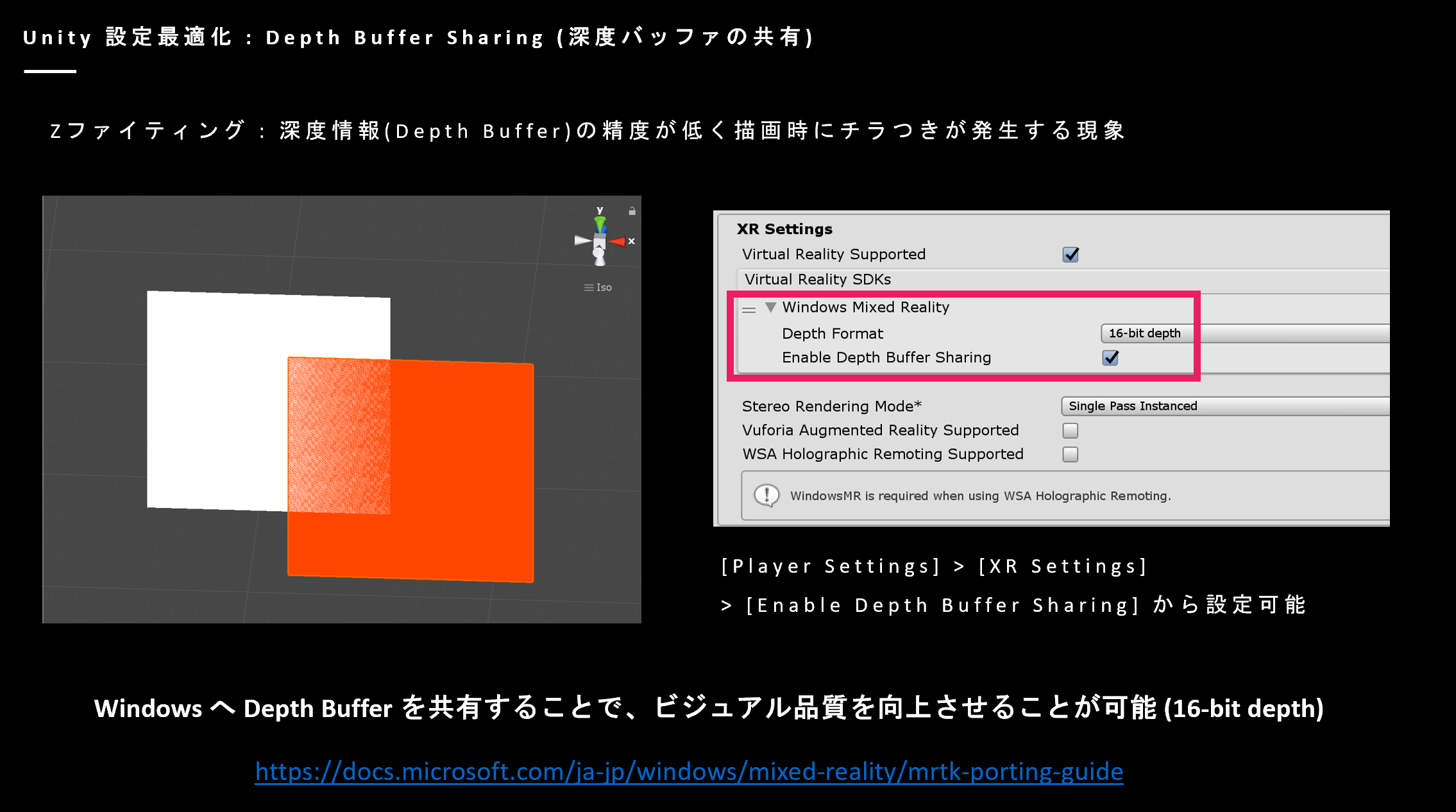
以上にて、Player Settings 設定の変更は完了です。
4. MRTKv2 サンプルシーン ( xxxxx.unity ) をビルド
ビルドを実行します。

以上にて、HoloLens アプリケーション開発環境構築は完了です。