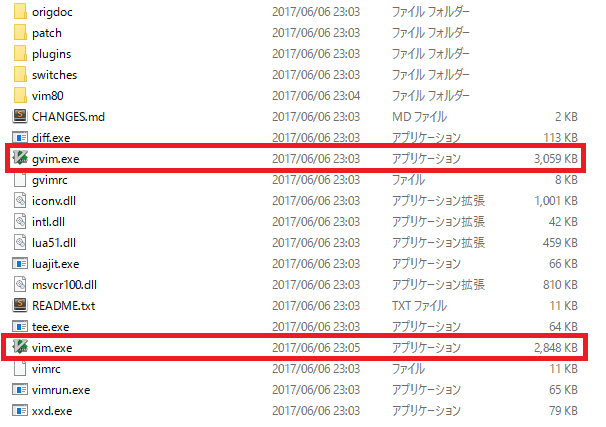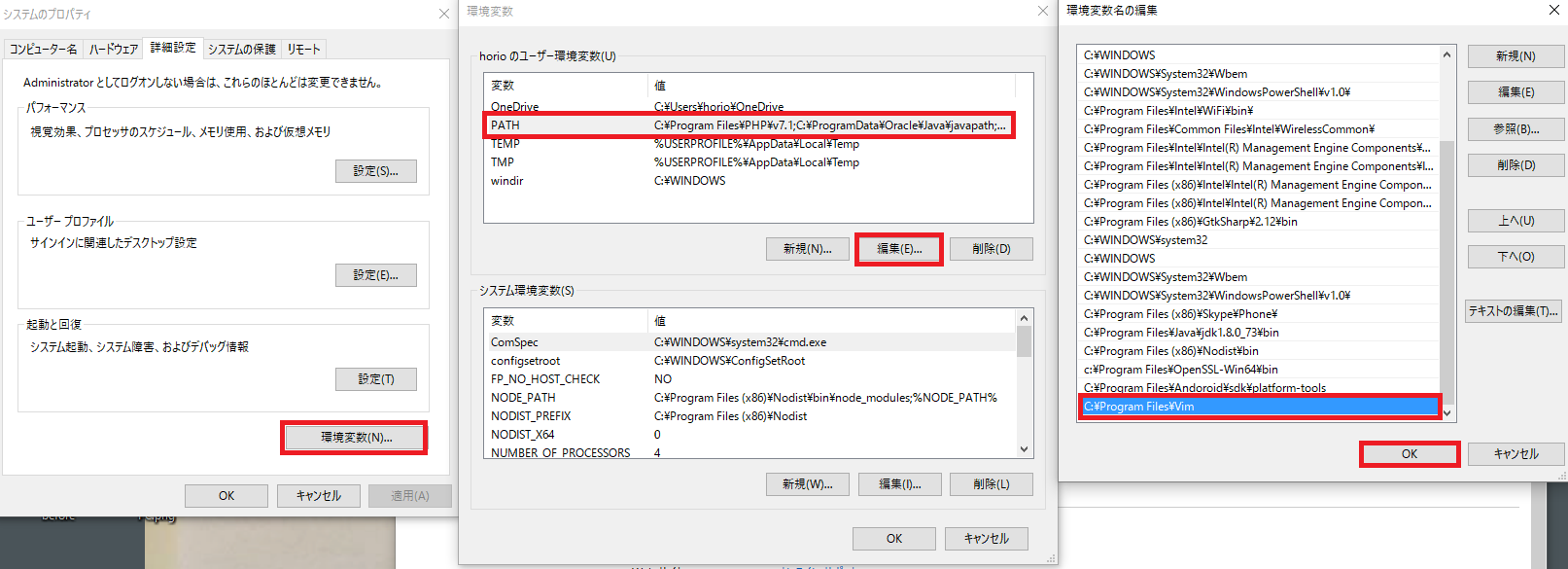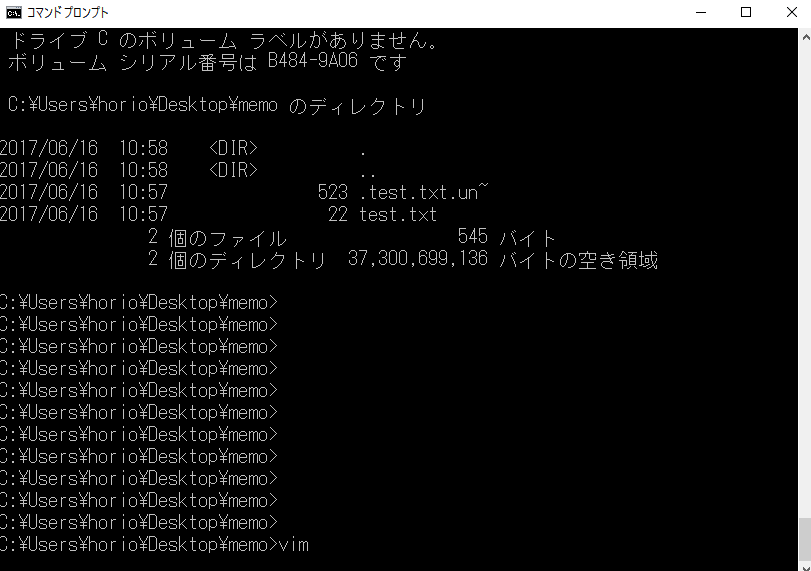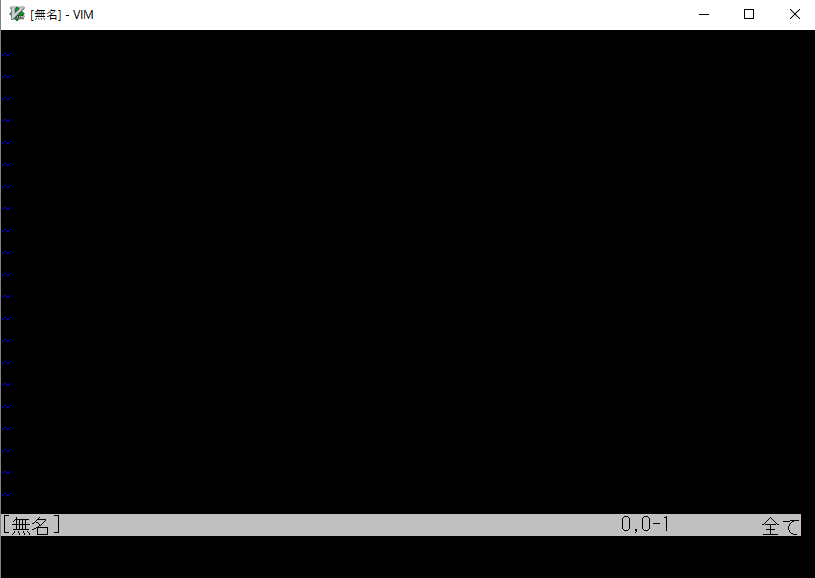はじめに
常に同じ環境でコードが書きたいということで、Vimを導入してみる。
今までも何度か導入しようとしたが、コマンド操作に慣れず、他のテキストエディタの方が
お洒落で使いやすいと感じていたので、あまり使う機会はなかった。
特に最近、複数のPC(異なるOS)上で作業する機会が増えてきており、
「インストールされているテキストエディタが違う」、「インデントの深さが違う」等々、
PCによってテキストエディタの環境が違うということに非常にストレスを感じるようになった。
いろいろ調べた結果、「Vim」を導入してみることにした。
Vimとは?
Vimとは、コマンド操作 (CLI) が基本の黒い画面で有名なテキストエディタです。 (←僕の認識)
せっかくの機会なので、Wikipedia にて調べてみる。
vi から派生し、発展した高機能なテキストエディタである。
オランダ人のプログラマー Bram Moolenaar によってAmiga1向けに開発された。
のちに、Windowsを含むさまざまな環境に移植され、特にUnix系のOSでは、Emacsと並んで、
広く使用されているテキストエディタである。Vimという名称は、オリジナルの「Viエディタ」に近づくことを目標として、
開発当初Vi IMitation(Viの模倣)の略とされていた。
しかし、やがてViを超えることを目指してVi IMproved(Viの改良)とされるようになり、
今日ではオリジナルのViを大きく上回る機能を持つに至っている。
ちなみに、「Vim」と「GVim」は、また別物である。
Vimは、基本的にCUIで動作するが、GUIで動くVimのことを特に、GVim(gVim,gvim,ジービィム)と呼び、区別している。
Viとは? (Vimの前身)
(以下、Wikipediaより抜粋)
Emacsと共に、UNIX環境で人気があるテキストエディタ。ビル・ジョイによって開発された。
名前の由来は、「VIsual editor」ないし、「Visual Interface」とされている。
早速、インストールしてみる。
1.下記サイトよりインストール用のファイルをダウンロードする。
1.「 vim.org 」
vimの公式サイト。
[※大きなアップデートのタイミングでしかリリースされない。]
[2017/06/27 追記]
下記サイトより最新のバイナリデータを取得可能。
Nightly Vim Windows build snapshots
2.「 KaoriYa - Vim 」
VimのWindows向けコンパイル済みバイナリを配布しています。
こちらで配布されているファイルは、1.「vim.org」で配布されているオリジナルに、日本語を扱う上で
便利な設定やスクリプトが追加されています。
今回は、「 KaoriYa 」のVimをインストールしたいと思います。
お使いのPCスペックに合わせて、インストール用のファイルをダウンロードします。
ダウンロードをしたファイルを展開すると、すぐに「vim」を使うことができます。
展開したフォルダを開くと、下記のファイルがあると思います。
単純に、「gvim.eve」や「vim.exe」ファイルを開くだけでも、
テキストエディタを開くことはできますが、、
コマンドプロンプトのどこからでも vim や gvim が使用できるように設定を追加します。(ファイルパスを通す作業)
ファイルパスを通す(Windows編)
そもそもパスを通すとは?
僕も新人の頃、先輩にファイルパス通したと言われて、
インストールはしました。と答えていた時代がありました。
そんな人のために、ファイルパスを通すとはどういうことなのか、
手順とともに記載したいと思います。
と、書こうとしましたが、凄い良い記事を発見したので、
パスを通すということがどういうことなのか分からない方は、下記記事をご覧くださいw
「 Title : パスを通すとは? 」
mac osの記事ですが、Windowsの方にとっても非常にイメージが分かりやすいと思います。
僕が行った手順をメモ程度に記載します。
1. まず、解凍したフォルダ名を「Vim」に変更します。
2. ファイルを\c\Program Files配下、に移動させます。
3. 最後にファイルパスを登録します。
画面左下のwindowsボタンを左クリックし、「システム」を選択します。
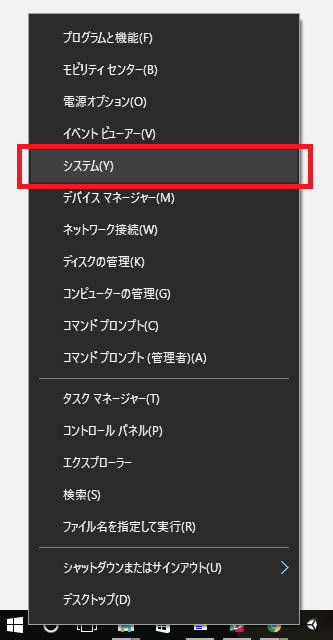
コントロールパネル > システムとセキュリティ > システム に移動するので、システムの詳細設定を選択します。
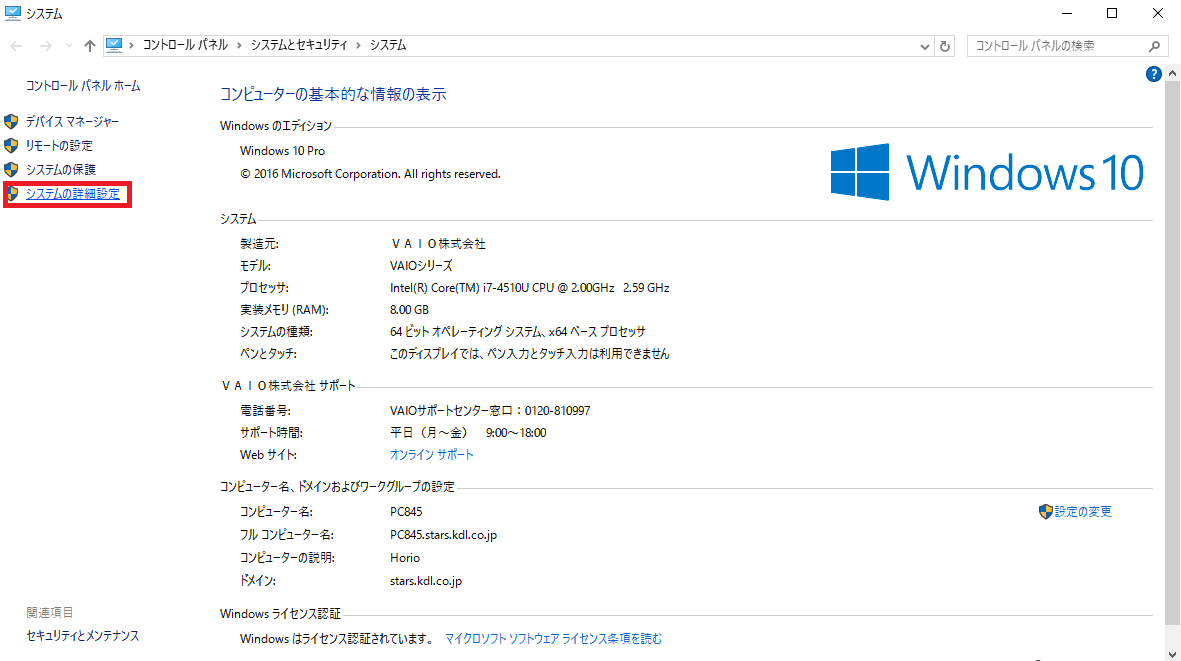
「システムのプロパティ(環境変数)」 > 「ユーザー環境変数(編集)」 > 「環境変数名の編集」より「Vim」フォルダのパスを追加します。
以上で、ファイルパスを通す作業は終わりです。
Vimコマンドを叩いてみる。
$ vim
「Enter」 を押す。
これでコマンドプロンプトからVimが使えるようになりました。
-
1985年にコモドールより発売されたパーソナルコンピューターのこと。 ↩