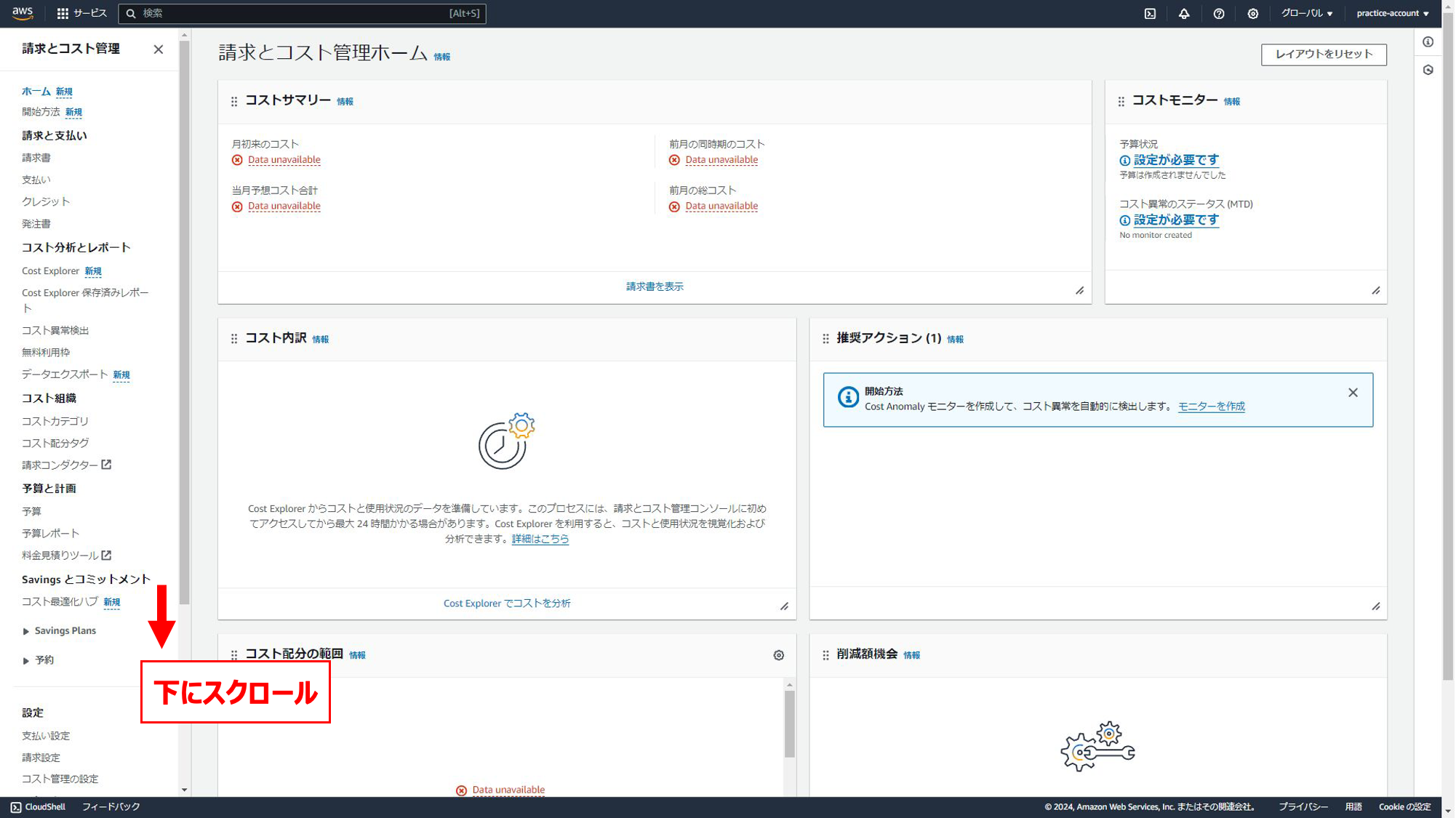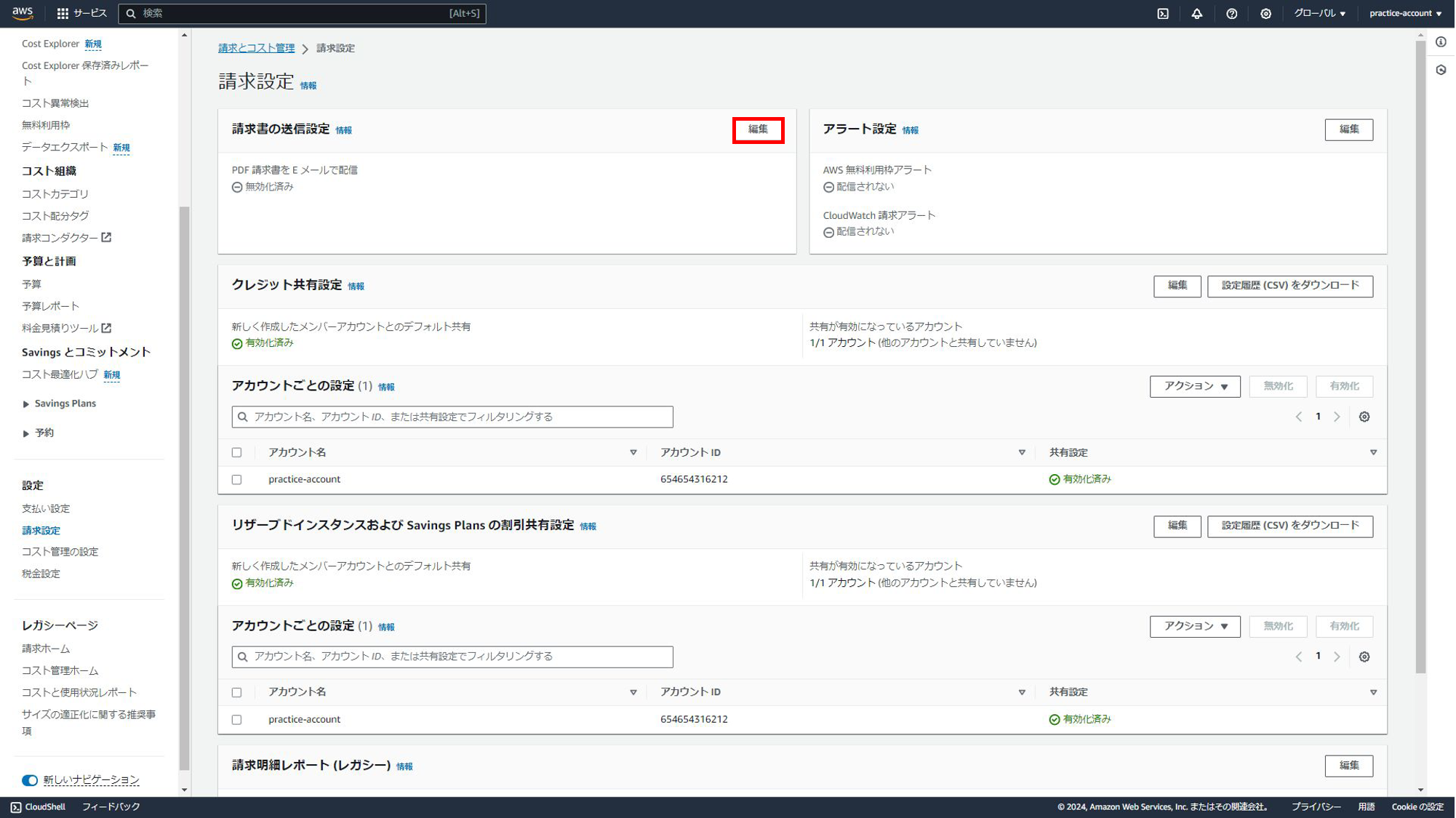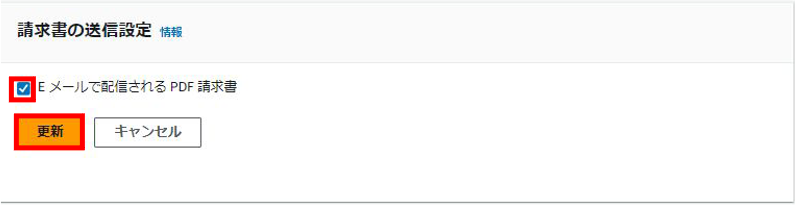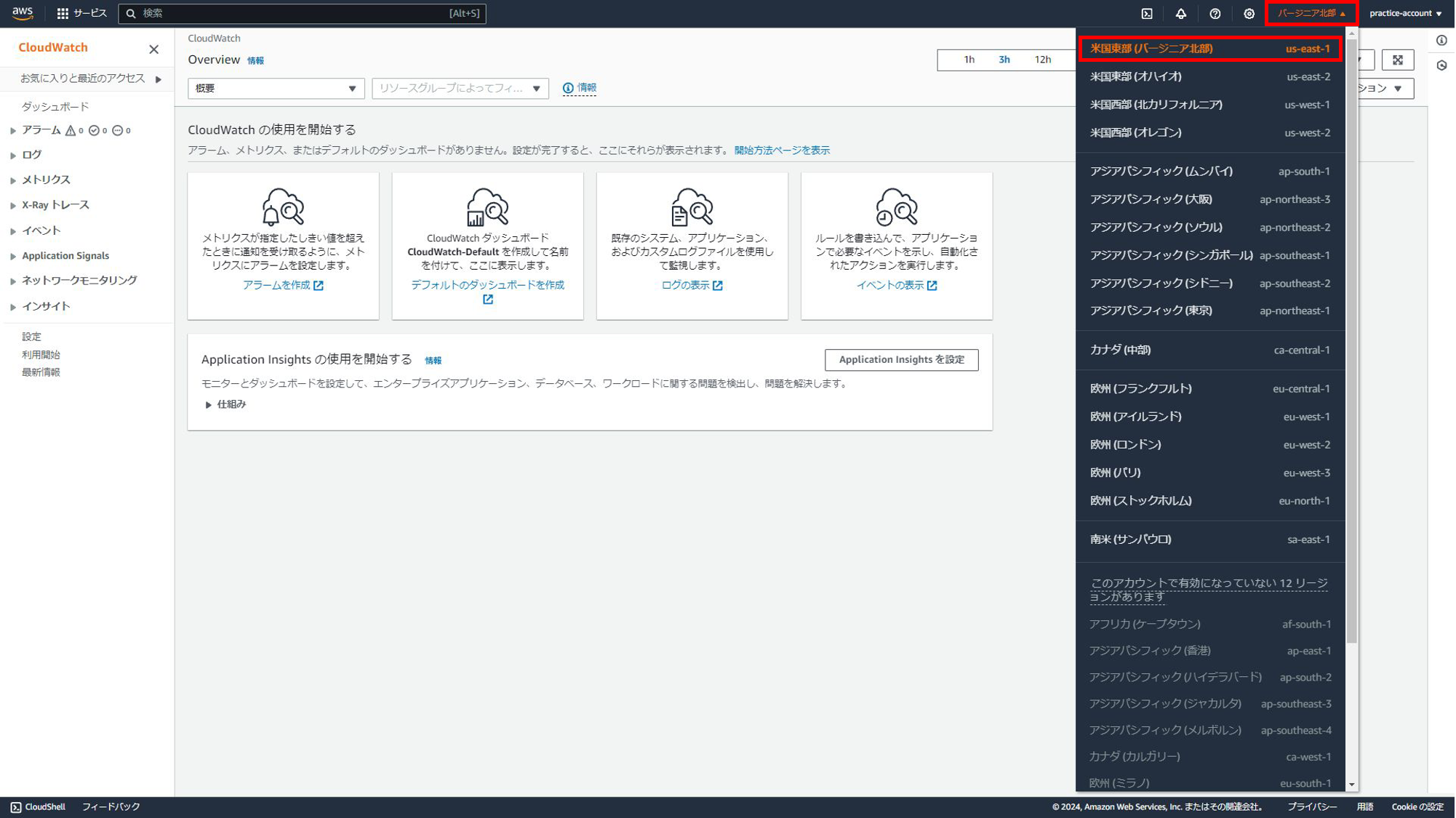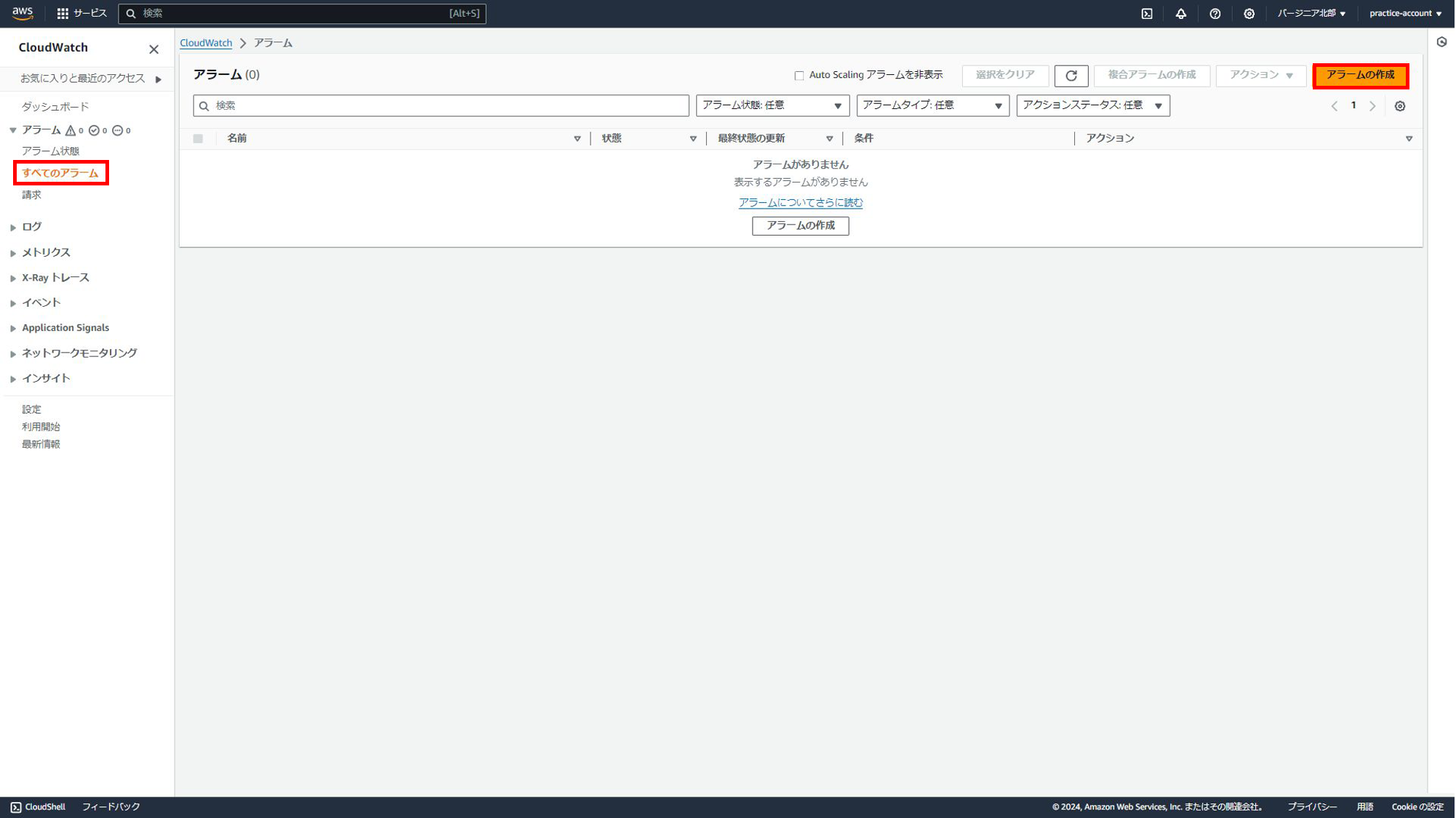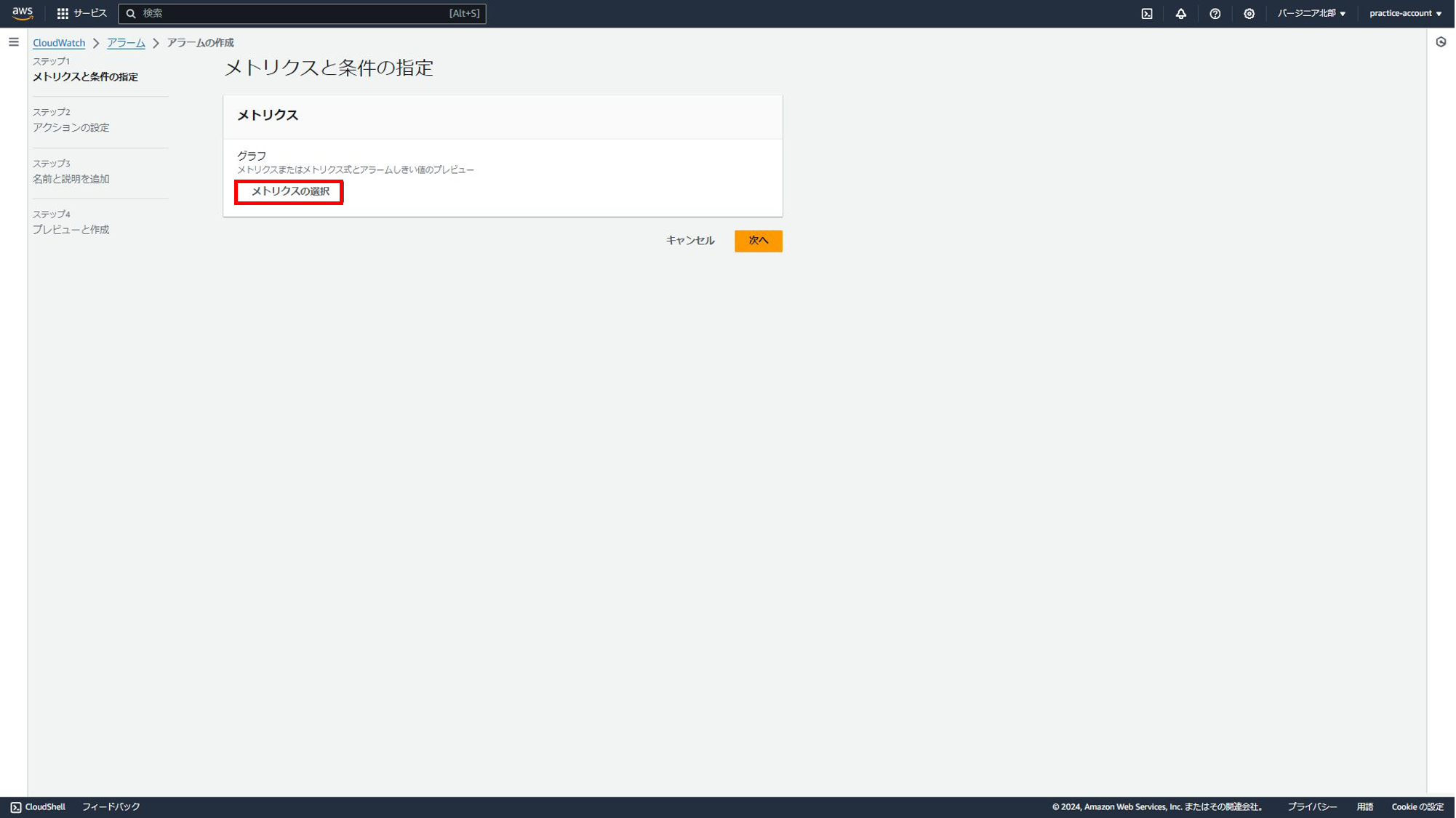はじめに
記事の目的と内容の概要:
Amazon CloudWatchを利用して請求アラームを作成することで、AWS請求額が設定した閾値を超えるとアラームメールを受信することができます。
これを利用することで、予期せぬ高請求を防ぐことができます。
本記事では、初めて請求アラームを設定するまでの手順をまとめました。
対象読者:
・AWSの料金管理に不安がある方。
・Amazon CloudWatchを使ったことがない方。
目次
1.請求アラーム設定までの流れ
2.請求アラームの受信の有効化
3.請求アラームの作成
4.請求額の確認方法(補足)
5.まとめ
1.請求アラーム設定までの流れ
① 請求アラームの受信の有効化
「Billing and Cost Management」から請求アラームを受け取れるように設定する必要があります。
これをすることで、「AWS Cloud Watch」で作成した請求アラームを受信することができます。
② 請求アラームの作成
Amazonで請求アラームを作成します。
ここで設定した閾値を今月の請求額が超えると指定先のメールアドレスにメールが送信されます。
2.請求アラームの受信の有効化
① AWS マネジメントコンソールで「Billing and Cost Management」を検索して開く。

⑥「CloudWatch請求アラートを受信する」をチェックした状態で「更新」を選択する。
※「AWS無料枠アラートを受信する」もチェックしておくことをオススメします。

3.請求アラームの作成
① AWS マネジメントコンソールで「CloudWatch」を検索して開く。


⑥ 「USD」をチェックした状態で「メトリクスの選択」を選択する。

⑦ アラームの条件を選択して、「次へ」を選択する。
※Currencyを「JP」に変更すると日本円でアラーム条件を設定できます。今回の場合は、AWS請求額が100より大きくなるとアラームを受信します。

⑧ SNSトピックを作成したことがない場合は、「新しいトピックの作成」を選択する。
その後、トピック名(好きな名前)と通知を受け取るメールアドレスを入力して「トピックの作成」を選択する。
(作成後はトピックに登録したメールアドレス宛に承認確認のメールが届くので承認する。)

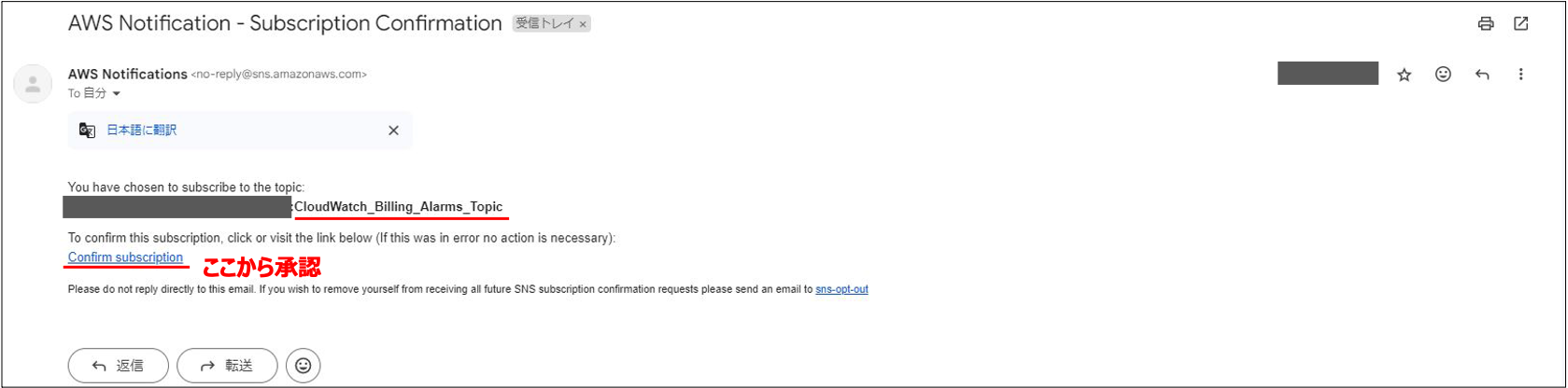
⑩ 「アラーム名」(好きな名前)を入力して「次へ」を選択する。

⑪ 設定内容が正しいことを確認して「アラームの作成」を選択する。

⑫ アラームが正常に作成されていることを確認する。
これで、請求額が閾値を超えると指定したメールアドレスにアラームが受信するようになります。
インフォメーション
アラームの作成直後は状態がデータ不足になっていますが、一定時間経つと解消されると思います。
また、「一部サブスクリプションが確認待ちの状態です」 と表示されている方は「SNSのサブスクリプションを表示」を選択して、SNSトピック作成時に認証したメールアドレスが表示されていることを確認してください。
確認ができれば問題ないです。
4.請求額の確認方法(補足)
ここではAWS マネジメントコンソールから請求額を確認する方法を扱います。
① AWS マネジメントコンソールで「Billing and Cost Management」を検索して開く。

② 「ホーム」からコストサマリーが確認できる。
ここから例えば「Cost Explorerでコストを分析」を選択すると、コスト内訳を詳しく見ることができます。


5.まとめ
本記事では、AWS CloudWatchを使って請求アラームを設定する方法を紹介しました。
この設定により、予期せぬ高額な請求を未然に防ぐことができます。
AWSの料金管理に不安がある方は、ぜひこの機能を活用してみてください。