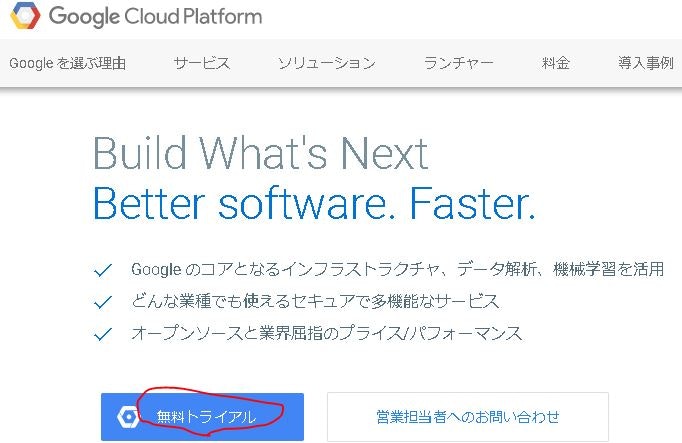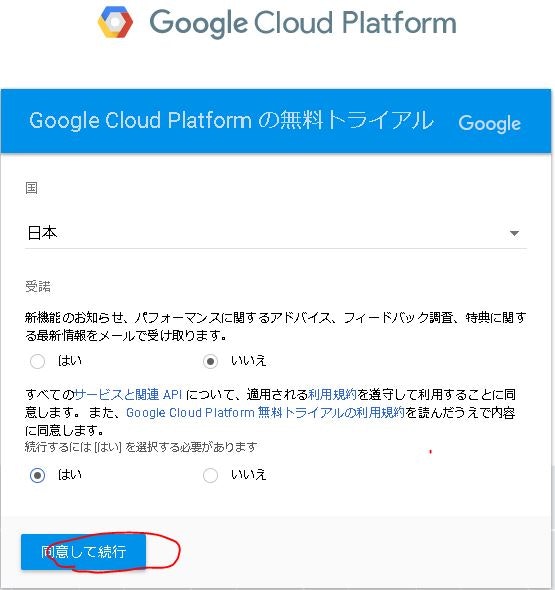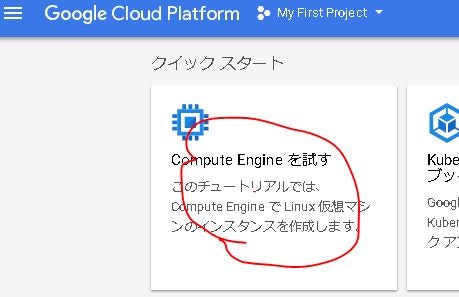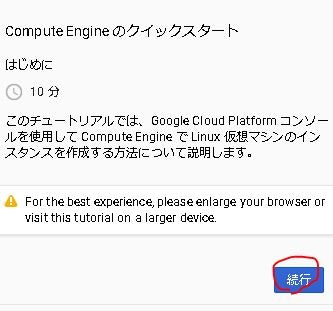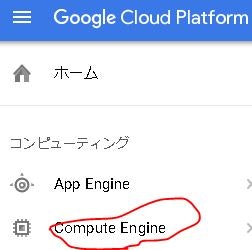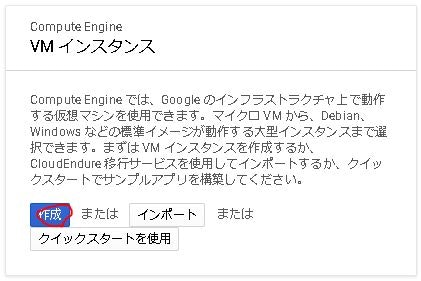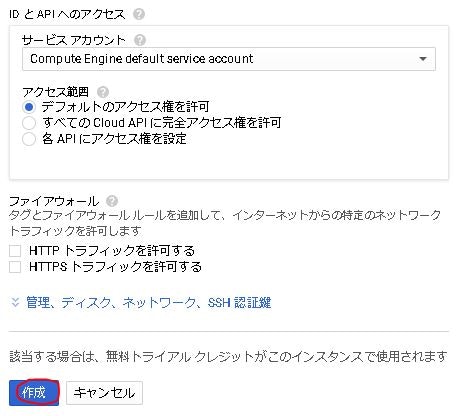はじめてGCP(Google Cloud Platform)を使ってみました。GCE(Google Compute Engine)を使っています。これは、AWSのEC2にあたるものです。
「パブリッククラウドならAWSだろ」程度の認識しかなかったですが、無料枠がすごく「f1-micro」というタイプのインスタンスであれば永続無料です(2018/2/11時点「Google Cloud Platform の無料階層」参照)。
手順
1. GCP使用開始
GCPトップページにアクセス。この時点では、Googleサービスにユーザ認証済みです。
画面は省略しますが、個人情報入力しています。
2. インスタンス登録
デフォルトのプロジェクトが選択された状態で続行。プロジェクトを新規作成してもいいです。
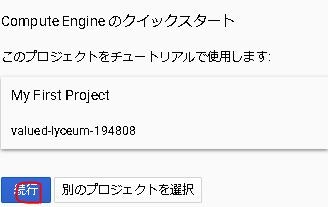
インスタンス作成画面です。
適当に名前をつけて、ゾーンにusを選択します。us以外は無料でなくなってしまうので注意してください。そして、マシンタイプをmicroにします。
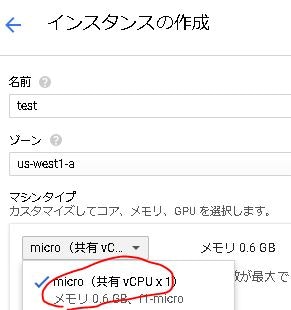
OSイメージに今回は「Ubuntu17.10」を選択して、ディスクサイズを無料枠の30GBに設定。
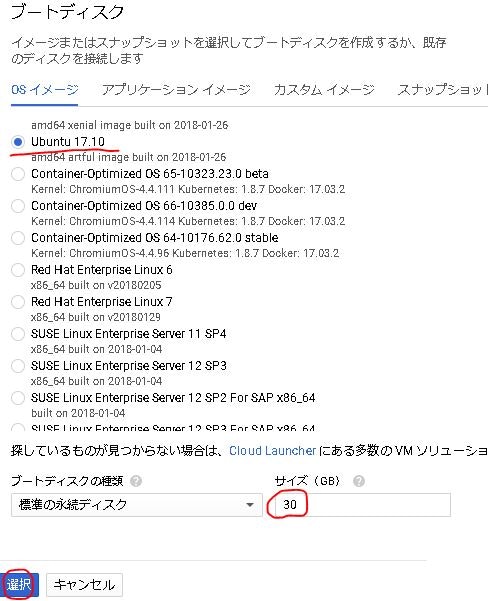
この後、IP固定も無料と知って、IPアドレスを静的に設定(メニューの「VPCネットワーク -> 外部IPアドレス」から作成したインスタンスを見つけてタイプを「静的」に設定)。
※固定IPアドレスがどこにも割り当てられなくなると課金が発生なので要注意
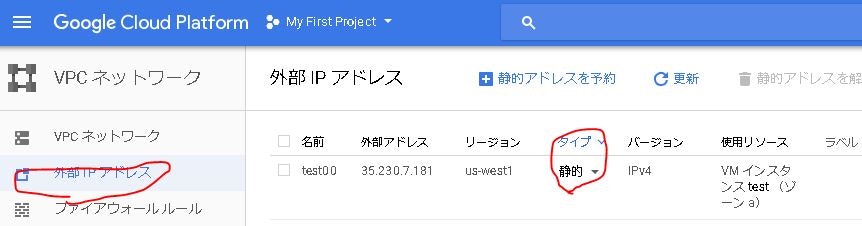
SSHでアクセス
SSHでアクセスして確認します。「SSHクライアントをインストールしなきゃ」と思っていましたが、ブラウザでSSHアクセスできました。こんなことできるんだ・・・
リモートデスクトップでアクセス
リモートデスクトップでアクセスできるようにxrdpとgnome3をインストールしておきました。「GCEにUbuntuを入れ、xrdpとgnome3(gnome shell)でリモートデスクトップ環境を構築する」をさんこうにしました。
実際にWindowsからリモートデスクトップで使ってみたのですが、遅いです。インスタンスタイプをg1-smallにしても遅くて辛いです。パフォーマンスチューニングまではできていません。