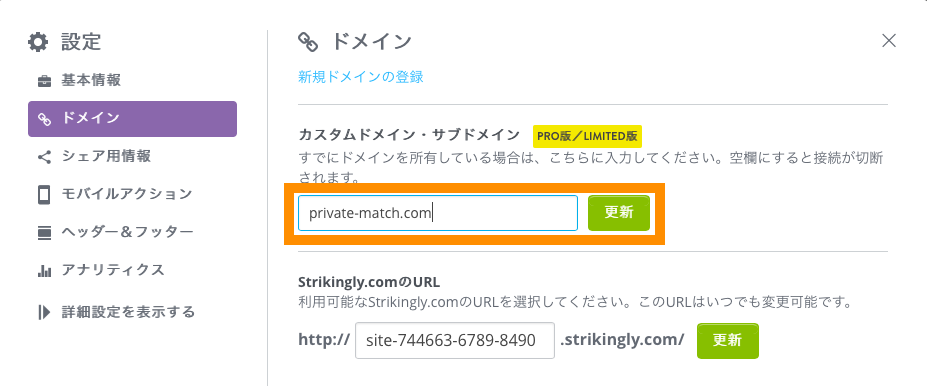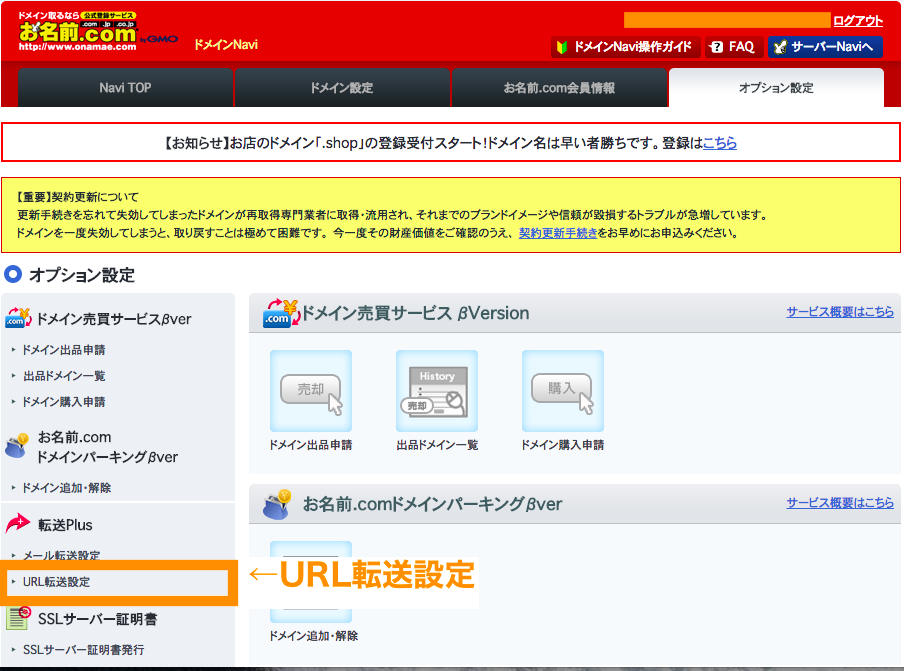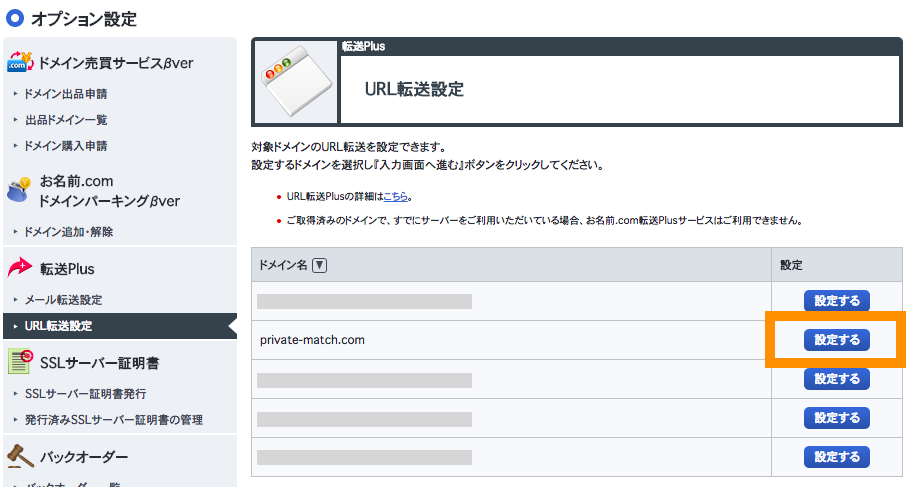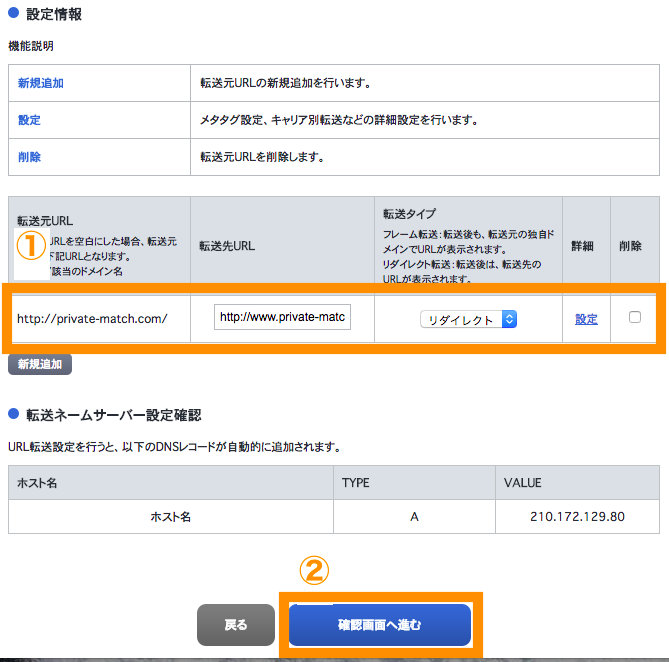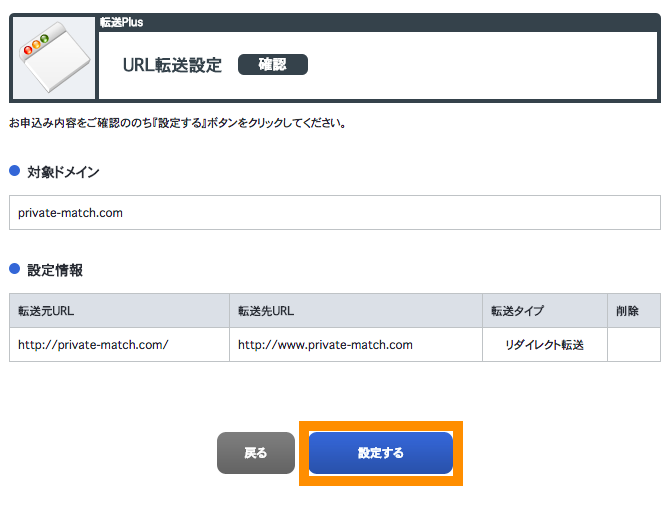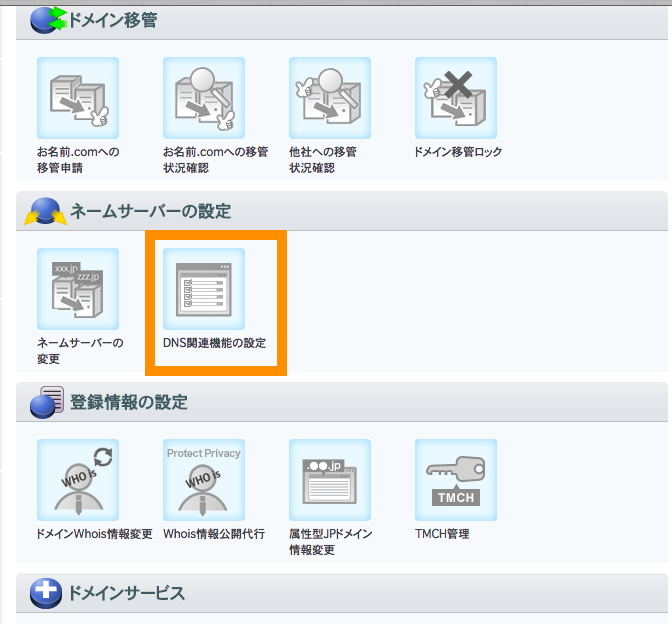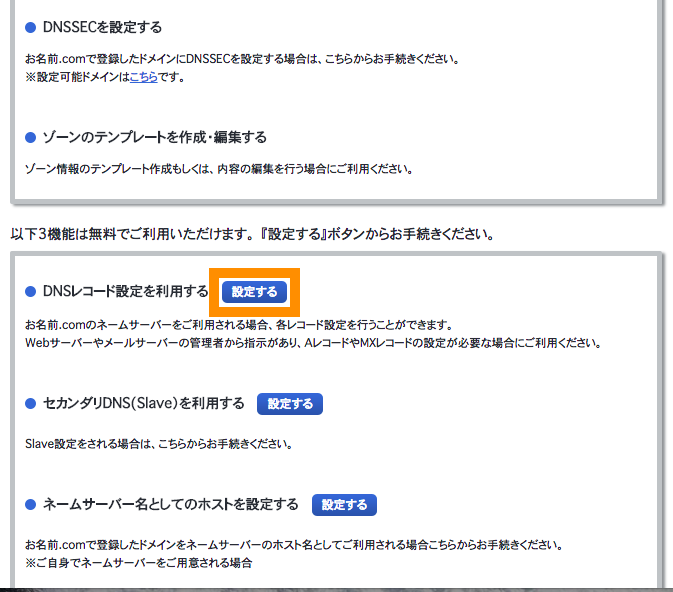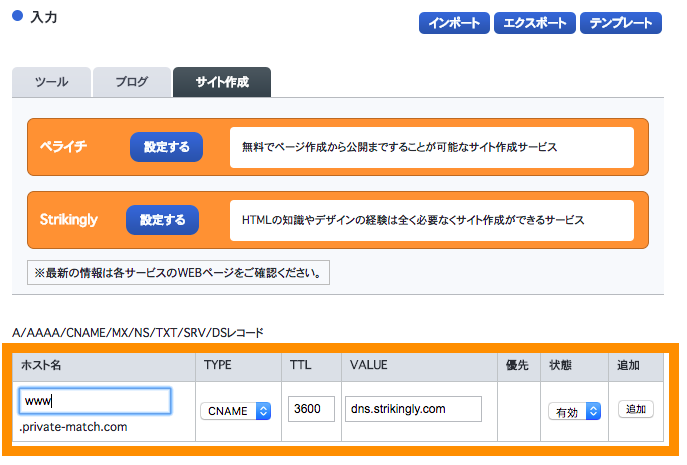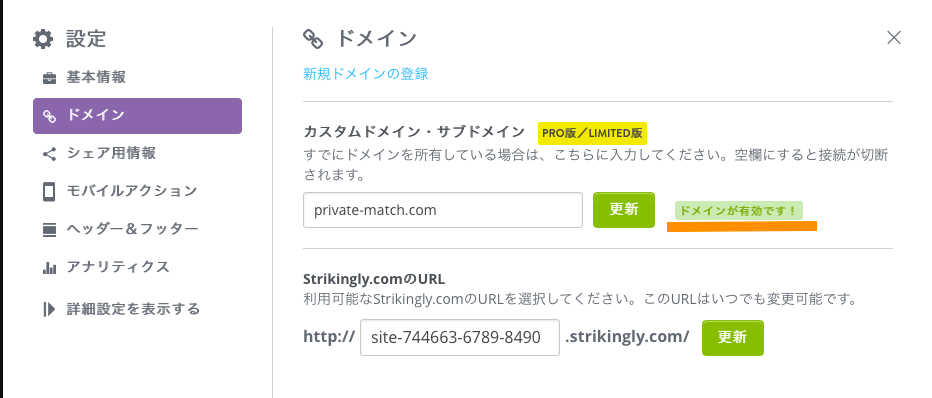Strikinglyで「http://yourdomain.com」というドメインでサイトを作りたいとします。
前提
・ドメインを既に購入済み
・StrikinglyのPro版もしくはLimited版に登録済み
設定する内容
・URL転送設定(http://yourdomain.com を http://www.yourdomain.com に転送する)
・DNSの設定(CNAMEでwww.yourdomain.comの値をdns.strikingly.comに設定する)
流れ
※お名前.comでの例です。
※お名前.comにはstrikinglyに簡単に設定できる機能がありますが、ここでは敢えて手動でやります。
URL転送設定
③転送設定をする
・転送元:http://yourdomain.com
・転送先:http://www.yourdomain.com
・転送タイプ:リダイレクト(フレーム転送では上手く行きません)
ちゃんと確認画面へ進んで変更内容を確定させるのを忘れずに
DNS設定
②DNSを設定する
・ホスト名:www
・TYPE:CNAME
・VALUE:dns.strikingly.com
設定したらちゃんと確定させるのを忘れずに
ここまでできたら、Strikingly側にドメインを設定します。
Strikingly側の設定
設定→ドメイン
カスタムドメインの欄に、yourdomain.comを入力して「更新」ボタンをクリック
正常ならば更新ボタンの隣に「ドメインが有効です」と表示される