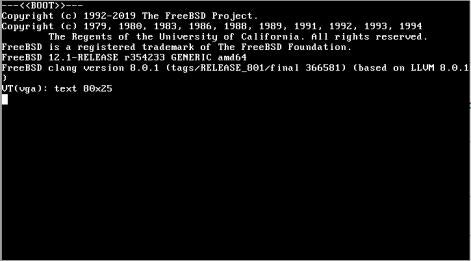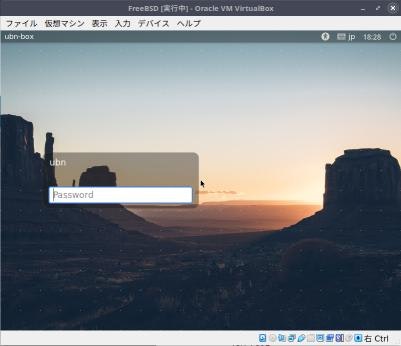はじめに
Haiku のネットワークドライバーが FreeBSD のドライバーを利用しているとの情報を得ました。興味が湧いたので、Ubuntu Budgie 20.04 に「VirtualBox」と「VirtualBox Extension Package」をインストール して、ゲストOS に最新の [FreeBSD 12.1 をインストール]
(https://qiita.com/FuRuYa7/items/bdfe0dae3f911cdd7515) しました。
その後「GhostBSD」をインストールしました。
文章が長くなりましたので、投稿を分割。こちらはFreeBSD のデスクトップ版である「GhostBSD」のインストール編です。苦戦の「GhostBSDをUSB メモリにインストール」編も分けました。
→デスクトップ環境のない「FreeBSD」のインストール編は、[こちら]
(https://qiita.com/FuRuYa7/items/bdfe0dae3f911cdd7515)
GhostBSD をインストールするという選択
FreeBSD のインストールで、最初からデスクトップ環境を含めたインストールを考えているなら、FreeBSD +デスクトップ環境の [GhostBSD]
(http://www.ghostbsd.org) という選択があります。
ちなみに、FreeBSD のドキュメントに「最初からデスクトップ環境を持つ FreeBSD」として TrueOS (PC-BSD が改名)がたびたび登場しますが、現在はサーバー向けのみでデスクトップ環境は含まれていないようです。BSD 使いなら自分で構築するだろうし、独自のデスクトップ環境(Lumina) はどうなのかな。たぶん自分も避けます。
「GhostBSD」は、BSD の知識をそれほど必要とせず、インストールが一発で出来て、システム更新やソフトウェアのインストール等では専用のGUI ツールが使えます。初心者にも疲れた技術者にもやさしい選択になると思います。デスクトップ環境もMATE です。
というわけで、VirtualBox に最新の「GhostBSD 20.01」をインストールしてみました。
デスクトップ環境は、公式版なら MATE 、コミュニティ版なら Xfce となります。
公式版(MATE)を選びました。
-
ライブ立ち上げでUbuntu 等に近い操作でインストールできます。
-
FreeBSD 12.1 STABLE がベースで、ウィンドウマネージャは「lightdm」でした。
-
VirtualBox にインストールすることが考えられています。
→ライブ立ち上げ時にビデオドライバーの選択で「VirtualBox driver」が選べますし、「VirtualBox Guest Additions」らしき機能も自動で入ります。 -
立ち上がってしまえば MATE そのものです。
→デスクトップの見た目も使えるアプリもMATE と同じです。GhostBSD であることはあまり強調されておらず、ブート時のテキスト文字 と、デスクトップのメニューアイコン に「g」が使われているくらいです。 -
デフォルトのファイルシステムは「ZFS 」です。
→ちなみに、ファイルシステムとしては「UFS 」もあります。 Solaris の流れですね。Ubuntu では自動でマウントされないので、手動でのマウント操作が必要ですが、GhostBSD があれば自動マウントできます。 -
GhostBSD なら、インストールが楽で、後は端末を使ってFreeBSD を学習して行けます。
参考:
[GhostBSD 公式サイト]
(http://www.ghostbsd.org)
[GhostBSD フォーラム]
(https://forums.ghostbsd.org/)
公式版(MATE) をダウンロード
GhostBSD ダウンロード
(http://www.ghostbsd.org/download)
GhostBSD 20.01 (64-bit, amd64) 公式リリース
「GhostBSD-20.01.iso」
チェックサム確認:
$ sha256sum GhostBSD-20.01.iso
125ffcd78c9ac7f72790462543564cd8ac641efb01644c3e6f34ea719d170eed GhostBSD-20.01.iso
VirtualBox にインストールする場合
VirtualBox の仮想マシンを準備
名前: FreeBSD
タイプ: BSD
バージョン: FreeBSD (64-bit)
メインメモリ: 3500(←本当は 4GB 推奨)
プロセッサ: 2
ポインティングデバイス: PS/2 マウス(←USB タブレット にするとマウスが使えません)
ビデオメモリ: 128MB
グラフィックコントローラー: VMSVGA
ストレージ: 16GB(←ports を使うならもっと多めがオススメ)
ネットワーク: Intel PRO/1000 MT Desktop (82540EM)
USB: USB3.0 (xHCI)(←最初から指定できます)
ストレージの仮想光学ドライブに「GhostBSD-20.01.iso」をセット
→「起動」
「Welcome to GhostBSD」画面が表示されます。待ちは少ないです。(FreeBSD の場合は、10秒待ちです)
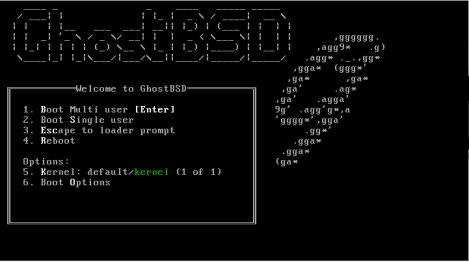
→ここで、すかさずキーを押すと、オプションの設定ができます。
「Enter」キー: そのまま続行。
「Esc」キー: ブートローダーのプロンプト
→ここのみで使えるコマンドが使えます。バージョンにより使えるコマンドが変わるので「?」で確認します。gop は無効です。コマンドを実行したら「boot」とすると処理を続行できます。
「6」キー: 下の画面を表示します。
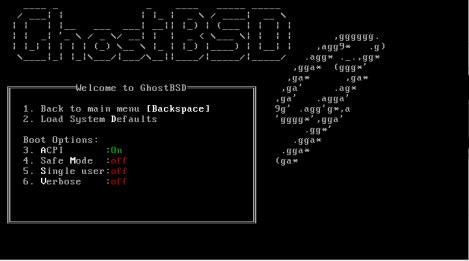
→ACPI をオフにしたり、セーフモードにしたり、シングルユーザモードでの立ち上げ指定ができます。ここで設定して、「1」キー で上の画面に戻ります。そして、「Enter」キー で続行です。
→数行表示後、表示モードが「VT(vga)」に変化します。これ以降、実機だと問題が出る場合がありますが、VirtualBox だとすんなり表示されるので安心です。
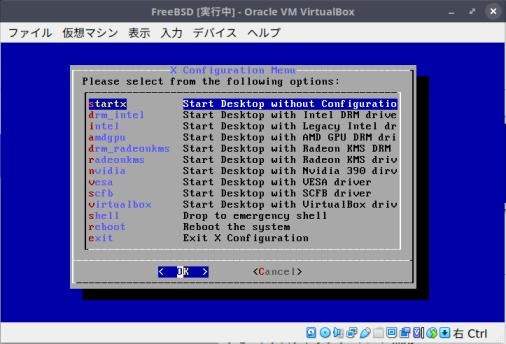
→GhostBSD だと、この青い「表示ドライバーの選択」画面が表示されます。選択待ちになります。
virtualbox の場合は、下記を選んで、Enter
virtualbox (Start Desktop with VirtualBox driver)
→うまくいけば、デスクトップ画面が立ち上がります。
ライブのデスクトップが表示されました。
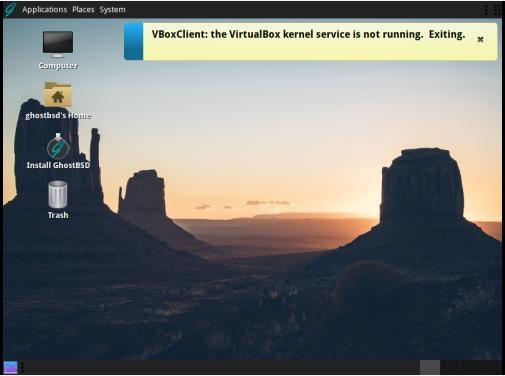
→ちなみに、この画面はライブUSB メモリで立ち上げたときの画面です。VirtualBox での使用を前提としたシステムになっていて、そのエラーが出ています。VirtualBox の場合はこのエラーは表示されません。
インストール
仮想ディスクにインストールすることになります。
デスクトップにある「Install GhostBSD」アイコンをクリック。
→「GhostBSD Installer」が起動されます。
「Welcom To GhostBSD!」画面が表示
Language: 日本語
→「Next」
Keyboard Setup
Keyboard Layout: Japanese
Keyboard Models: Generic 105-key PC [intl,]
→「Next」
Time Zone Selection
Continent: Asia
City: Tokyo
→「Next」
Installation Type(インストールタイプ)
- 「UFS Full Disk Configuration」
- 「UFS Custom Disk Configuration」
- 「ZFS Full Disk Configuration(Recommended option for BE)」
→「ZFS Full ...」にチェック。
ちなみに、UFS Full = UFS Custom + AUTO で、
ZFS はUFS よりもメモリ喰いみたい。
→「Next」
Boot Manager Option
- 「Install FreeBSD boot manager + loader (MBR only)」
- 「BIOS: loader only UEFI: install Refind」
→「BIOS: ...」にチェック
ちなみに、「Install ...」はデュアルブートのときに使用。
→「Next」
(実機だと、このあたりの表示は前段の選択と、マシンにより変化します)
ZFS Configuration
Pool Type: single disk
「Force ZFS 4k block size」にチェック
Please select one drive
「ada0 16384 VBOX HARDDISK」にチェック
Partition Scheme: GPT
Swap Size (MB): 2048
→「Next」
(Pool Type は、複数のハードディスクの集まり、つまり、RAIDを組む時に使います。)
参考:
デバイス名の表示:
ada0 : 内蔵HDD、SSD
da0: USB メモリ1
da1: USB メモリ2
Boot Option
「FreeBSD BIOS loader only」にチェック
→「Next」
Administrator(root) Password
root のパスワードを設定
→「Next」
User Setup
Real name: 任意(フルネーム: だけどフルでなくて可)
Hastname: 任意(コンピュータ名)
User name: 任意(ユーザ名)
Password: 任意
Verify Password: 同上
Shell: fish →bash(使い慣れている shell)
→「Install」をクリック
しばらく、待ちます。
Install Completed (as superuser) 画面表示
→「Restart」
としてしまうと、光学ドライブにまだセットされており、再起動で
再び、CD で立ち上がって、X Configuration Menu が表示されてしまいます。
なので、「Restart」せずに、デスクトップ画面が表示されたら、
左上の「System」→「Shut Down...」→「Shut Down」をクリック。
VirtualBox マネージャーにて、「光学ドライブ」をクリック→仮想ドライブからディスクを除去→空
「起動」をクリック。
ログイン画面
→パスワード入力
デスクトップ画面が表示されました。
上と下にパネル(バー)が表示されています。
壁紙が暗いので、下のパネルは見づらいです。
日本語化されているし、MATE の環境そのままです。
端末は「Mate 端末」です。
テキストエディタは「Pluma」です。テーマ設定も可能です。
ファイルマネージャは「Caja」です。
マウス統合は効きません。
USB タブレットに設定しても、インジケータはマウス統合が有効ですが、実際はマウス統合が働きません。
というよりも、ゲストOS の画面に入れないので、デフォルトの「PS/2 マウス」の方がマシでした。
ホストからゲストの画面に入るには、マウスでクリックすると、黒いマウスが動くようになります。
ゲストからホストの画面に入るには、右Ctrl キーが必要です。
解像度の変更
デフォルトの解像度では画面が狭く、MATE だと、設定で開くダイアログの下に「閉じる」があり、クリックできないので支障が出ます。
システム→設定→ハードウェア→ディスプレイ→モニターの設定
モニター: 不明
→モニターが不明のためか、解像度の選択がたくさんあります。
画面右下のドラッグでの自動調整は効かないみたい。
フルHD も設定できますが、控えめの方が使い勝手は良いです。
解像度: 800 x 600 →1280 x 960
パネルのアイコン: 「モニターをパネルに表示する」にチェック→右上にアイコン表示
いつでも解像度をいじれます。
ちなみに、「virtualbox-ose-additions」がインストールされていました。解像度の選択がたくさんあるのはこの効果みたい。
インストール立ち上げ時のビデオ選択に「VirtualBox driver 」を選んでいます。
システム更新
システム →システム管理 →「Update Station」
「No update available, this system is up to date.」
→「Close」
背景画像を変更
デスクトップで右クリック→「背景の変更」→「外観の設定」画面の「背景」タブ
→「縦方向にグラデーション」:水色、緑 を選びました。
「追加の背景をネットから入手する 」のリンクがあります。
→Firefox が開きました。
「Backgrounds」のリンクをクリック
ちなみに、壁紙は下記にありました。
-
/usr/local/share/backgrounds/cosmos/*.jpg
-
/usr/local/share/backgrounds/ghostbsd/*.jpg
→Alp_Mountain_Lake.jpg 以外は使いそうにないので削除。
背景を「Alp_Mountain_Lake.jpg」に設定してから、再起動
ログイン画面の背景が上記になっていると思います。
Firefox を日本語化
マウスのスクロールボタンが画面のスクロールでなく、ページの前後履歴になっているので、操作注意。(うるさいので解除したいけど…)
横三本→Preferences
「Restore previous session」にチェック
Language and Appearance
Language
「Set Alternatives...」の左にある、下矢印をクリック→「Serch for more languages...」
「Select a language to add...」をクリック
「Japanese」→「Add」→「OK」→「適用して再起動」
ダイアログが開くので「Firefox を既定のブラウザーにする」をクリック
→日本語で表示されました。
日本語入力の設定
参考:
GhostBSD の日本語入力設定
(https://pc-freedom.net/basic/ghostbsd-19-10-japanese/)
日本語入力に「ibus-mozc」を使う場合:
インストール:
システム →システム管理 →Software Station
「ibus-mozc」で検索、下記にチェック。
- ja-ibus-mozc
- ibus (←自動)
右上の「Apply」をクリック
→思ったよりも時間がかかりました。ビルドツールが走ったので、ビルドしているのかもしれません。2度目からは速いです。
ログアウト→ログイン
設定:
1. 重複しないように下記を削除:
-
システム →コントロールセンター →自動起動するアプリ
「IBus」(ibus-daemon --xim) が登録されているので削除 -
「~/.config/autostart/」フォルダの「ibus.desktop」を削除
2. システム →設定 →その他 →「IBus の設定」
もしくは、
$ ibus-setup
→「IBus Preferences」画面が表示されます。
3. 「General」タブ
「Show icon on system tray」にチェックがあることを確認。
4. 「Input Method」タブ
- 日本語 - Japanese
5. Add →日本語 →Add →Mozc
- 日本語 - Japanese
- 日本語 - Mozc
6. 「日本語 - Mozc」をクリック→Preferences →「Mozc プロパティ」
→「初期値に戻す」
ここで、日本語オン、オフのキーを別々のキーに割当できます。(任意)
→ウィンドウを閉じます。
7. ~/.xprofile の編集
Mozc の起動と、im-config がないので、手動で設定ファイルを修正します。~/.xinitrc でなく、~/.xprofile への追加で日本語オンになりました。
中身の確認:
$ cat ~/.xprofile
setxkbmap -model pc105 -layout jp
追加後:
$ pluma ~/.xprofile
# !/bin/sh
setxkbmap -model pc105 -layout jp
export GTK_IM_MODULE=ibus
export QT_IM_MODULE=xim
export XMODIFIERS=@im=ibus
/usr/local/bin/mozc start
ibus-deamon -d -x
再起動
日本語入力できました。
日本語入力に「fcitx-mozc」を使う場合:
インストール:
システム →システム管理 →Software Station
「fcitx」で検索して、下記にチェック。
- ja-fcitx-mozc
- zh-fcitx-configtool
- zh-fcitx (←自動)
- ja-mozc-server (←自動)
- ja-mozc-tool (←自動)
右上の「Apply」をクリック
ログアウト→ログイン
設定:
アプリケーション→システムツール→Fcitx
画面右上にキーボードアイコン「2@」が表示されました。
そのアイコンを右クリック→設定
もしくは、
システム →設定 →その他 →「Fcitx 設定」
→「入力メソッドの設定」画面が表示されます。
1. 「入力メソッド」タブ
現在の入力メソッド:
- キーボード - 日本語
- Mozc
2. 「全体の設定」タブ
-
入力メソッドのオンオフ: CTRL_SPACE の右の「空」をクリック
→「全角/半角」キー →CTRL_SPACE、ZENKAKUHANKAKU -
入力メソッドをオンに: 左の「空」をクリック
→「ひらがな」キー →HIRAGANAKATAKANA -
入力メソッドをオフに: 左の「空」をクリック
→「無変換」キー →MUHENKAN
→「適用」
これで、日本語オン、オフのキーを別々のキーに割当てができました。
3. 「アドオン」タブ
使いそうにない下記のアドオンのチェックを外しました。(任意)
「Quwei」
「Kimpanel」
「Pinyin」
「Simplefied Chinese To Tradisional Chinese」
「Enchance pinyin input in Fcitx」
→「設定」
→ウィンドウを閉じます。
4. ~/.xprofile の編集
Mozc の起動と、im-config がないので、手動で設定ファイルを修正します。~/.xinitrc でなく、~/.xprofile への追加で日本語オンになりました。
中身の確認:
$ cat ~/.xprofile
setxkbmap -model pc105 -layout jp
追加後:
$ pluma ~/.xprofile
# !/bin/sh
setxkbmap -model pc105 -layout jp
export GTK_IM_MODULE=fcitx
export QT_IM_MODULE=xim
export XMODIFIERS=@im=fcitx
/usr/local/bin/mozc start
fcitx -r -d
再起動
日本語入力できました。
スキンの変更:
右上のキーボードアイコン「2@」を右クリック →スキン →dark
VirtualBox にて共有の設定
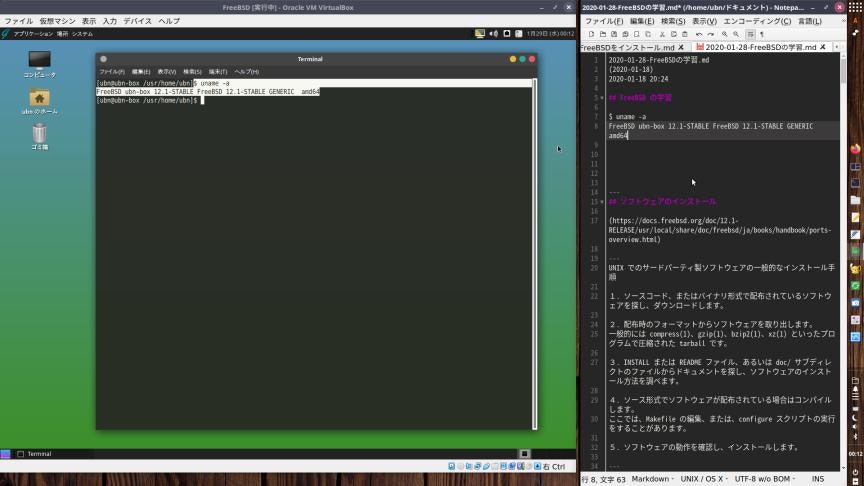
→ホストは Ubuntu Budgie 20.04 で、ゲストが GhostBSD (MATE) です。
GhostBSD の端末のメッセージを右クリックでコピーして、ホストOS のテキストエディタに右クリックで貼り付けている図です。
白いマウスと黒いマウスが見えると思います。切替は右Ctrl キーです。
「双方向」にして確認してみると、
-
ゲストでテキストを範囲選択して Ctrl+C 、ホストでCtrl+V の貼り付けは可能。
-
ホストのテキストファイルをゲストにドラッグしてのファイルの貼り付けは可能。
-
逆のドラッグは、右Ctrl を押さないと境界を乗り越えられないので、外に出られず引っかかってデスクトップに貼り付けられてしまいます。
というわけで、
ゲストOS(GhostBSD)起動時に、メニューより、
-
デバイス →クリックボードの共有 →「ゲストOS からホストOS へ」
-
デバイス →ドラッグ&ドロップ →「ホストOS からゲストOS へ」
念の為、再起動。
画像ファイルの受け渡しは、画面キャプチャを撮る手段もあるし、USB メモリとか、自分あてのメールでの受け渡しとかも可能です。
あとがき
FreeBSD のインストールで苦労しているのなら、「VirtualBox」および「GhostBSD」がしあわせにしてくれます。
-
「FreeBSD」のインストール編は[「こちら」]
(https://qiita.com/FuRuYa7/items/bdfe0dae3f911cdd7515) -
「GhostBSD」をUSB メモリにインストール編は[「こちら」]
(https://qiita.com/FuRuYa7/items/c14fc049a03a005d7d5a) -
Ubuntu で簡単にインストールできるフレーバーが欲しいなら[「こちら」]
(https://qiita.com/FuRuYa7/items/29d86afb884b5d778474)
([次の投稿に続く]
(https://qiita.com/FuRuYa7/items/c14fc049a03a005d7d5a))
今までの投稿一覧は 「ここ 」