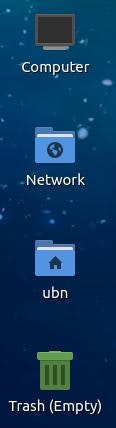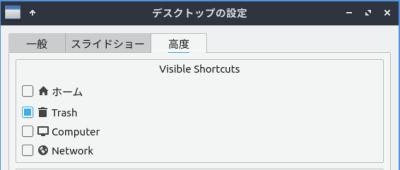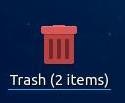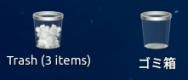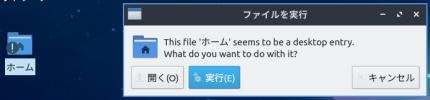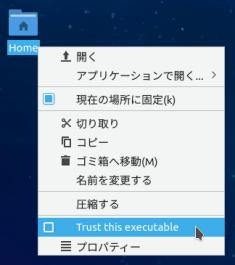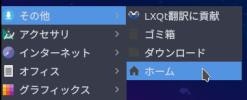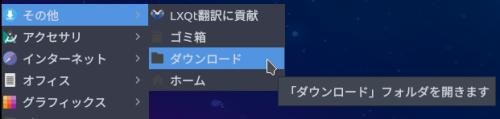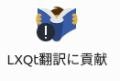はじめに
Lubuntu 19.04 をインストール。その後に行った色々な設定を備忘録として書いています。
今回は、「デスクトップアイコンの日本語化について」です。
デスクトップアイコンは英語のまま
日本語の指定でインストールしましたが、デスクトップに表示されるアイコンは英語のままです。
-
Computer
-
Network
-
USER_NAME
→ホームフォルダは「ユーザ名」で表示。
個人的には「Home」が好み。 -
Trash(Empty)
→アイコンが変わり、ゴミを捨てると英語で数えます。
どうせ置くなら、「ドキュメント」や「ダウンロード」を置くほうが便利です。
標準でファイルマネージャがパネルに登録され、開くとホームフォルダが開くし、ブックマークでよく使う場所を登録できます。
なので、全部のアイコンを消せばデスクトップがスッキリします。
簡単にできるかもと、日本語化に挑戦しました。
Ubuntu とは、Dash の機能がないことなどもあり、少し違うようです。色々試して、やり方をまとめてみました。
デスクトップにあるアイコンを日本語化する手順
ホームフォルダのアイコンを例にして説明します。
1. ファイルマネージャで、左側にあるデスクトップをクリックして開きます。
日本語化したいアイコンを右クリック→名前を変更する→ファイル名を修正します。
(ファイル名が変わらないと、中身を変更してもログアウト・ログインで元に戻るので、ファイル名を変えます。)
例. 「USER_NAME」(ホーム)の場合:
user-home.desktop →「user-home-2.desktop」
2. アイコンを右クリック →アプリケーションで開く→Featherpad →ファイル(.desktop) が開くので、ファイルの最後に下記の行を追加して、上書き保存:
Name[ja]=Home
または、
Name[ja]=ホーム
→アイコンが英語の別名。または、日本語の名前になります。
3. ログアウト→ログイン
→修正する前にあった英語のアイコン(ファイル)が復活するので、デスクトップに英語と日本語のアイコンが並びます。
↑ちなみに、ゴミ箱には3つのファイルが捨ててあります。
右の緑の「ゴミ箱」に変化がないことに注目。
(ゴミ箱が空のときに作られたアイコン)
4. 設定→LXQt settings →デスクトップ→「高度」タブ→表示を消したい英語のアイコンのチェックを外します。
適用→OK
→英語のアイコンは簡単に表示を消せます。ゴミ箱は英語のまま、とか個別に指定出来ます。
5. デスクトップ上で、アイコンをダブルクリック→ファイルマネージャで開くかを確認。
修正用の入力例です。(お好きな名前でどうぞ)
- 「Computer」
ファイル名の変更: computer.desktop →Computer-2.desktop
最終行を追加: Name[ja]=コンピュータ
- 「Network」
ファイル名の変更: network.desktop →Network-2.desktop
最終行を追加: Name[ja]=ネットワーク
- 「USER_NAME」
ファイル名の変更: user-home.desktop →user-home-2.desktop
最終行を追加: Name[ja]=ホーム
- 「Trash(Empty)」
ファイル名の変更: trash-can.desktop →trash-can-2.desktop
最終行を追加: Name[ja]=ゴミ箱
ゴミ箱について
1. ゴミ箱に捨てるたびに、名前が更新されます。
これは、ファイルの中のName= の行が、Name=Trash (3 items) というように書き換えられています。
その行が変わるだけでなく、せっかく追加した行も削除されます。
- ゴミ箱が空のとき →Trash (Empty) :緑色のアイコン
- ゴミ箱に1つ捨てると →Trash (One item) :赤色のアイコン
- ゴミ箱に2つ捨てると →Trash (2 items) :赤色のアイコン
2. ゴミ箱はファイル名を修正するタイミングでアイコンが決まります。
- 赤色のゴミ箱が良かったら、ゴミを捨ててから、ファイル名を修正します。
- 緑色のゴミ箱が良かったら、ゴミが空の状態で、ファイル名を修正します。
- アイコンテーマを変える可能性があるなら、緑色が無難です。
3. デスクトップのゴミ箱のアイコンを右クリックしてゴミ箱を空にしたり、アイコンの変化でゴミがあるかとかを知りたいときは、英語のアイコンのままにします。
4. 日本語表示に変えたゴミ箱は、デスクトップ上では空に出来ませんが、ゴミ箱を開いて、左側にある「ゴミ箱」を右クリック→「ゴミ箱を空にする」を選ぶと、ゴミ箱を空にできます。
少し深入り、「.desktop」ファイルについて
保存するときの、移動とコピーの違い
1. Desktop フォルダに作成したデスクトップエントリファイル(.desktop)を、ドラッグして別のフォルダに移動しました。
→ダブルクリックでフォルダは開きます。
移動したファイル(.desktop) をデスクトップ上にドラッグして移動。戻しました。
→ダブルクリックでフォルダは開きます。
- 保存と戻しに、「移動」を使う限り正常。変化はありません。
2. Desktop フォルダに作成したデスクトップエントリファイル(.desktop)を、ドラッグして別のフォルダにコピー →アイコンに「!」(警告マーク?)が付きました。
→ダブルクリックすると→「ファイルを実行」ダイアログが開きました。
This file 'ホーム' seems to be a desktop entry.
What do you want to do with it?
(このファイルはデスクトップエントリファイルなんだけど、何をしたいんだい?)
「開く」: テキストエディタでファイルが開きます。
「実行」: フォルダが開きます。
- 保存に、「コピー」を使うと、アイコンに印「
!」が付いて、開くのにひと手間増えました。
ファイルのプロパティで「ファイルを実行可能にする」にチェックしても変化なし。
3. アイコンに印「!」が付いたファイルをデスクトップにコピーしてみます。
デスクトップには、「!」が付いていないファイルが残っていたので「上書き」しました。
→ダブルクリックでフォルダは開きます。
4. デスクトップにある「!」が付いていないファイルを削除してから、別のフォルダにある「!」が付いたファイルをデスクトップにコピー。
「!」が付いたアイコンになりました。
→ダブルクリックで →「ファイルを実行」ダイアログが開きます。開くのにひと手間増えました。
- 戻しは、デスクトップに「!」が付いていない、正常に開くファイルが残っていないと、「
!」が付いてコピーされます。残っていれば「!」は消えます。(何かしらの属性を引き継ぐみたい)
→項番5 参照。
5. 後で知りましたが、アイコンに付いた「!」は簡単に消せます。
- 「!」を消すには、アイコンを右クリック→「Trust this executable」(この実行可能ファイルを信頼する)のチェックを付けるだけです。
-
アイコンを右クリック→プロパティ→「パーミッション」タブ→「ファイルを実行可能にする」のチェックはLubuntu では関係ありません。
-
ちなみに、Ubuntu だと「ファイルを実行可能にする」のチェック(または、chmod によるファイルの実行属性の付与)は重要です。ここがLubuntu との違いです。
→動きが違うのはなぜだろうと迷いました。
参考:
[デスクトップエントリーの扱いについて・信用できないアプリケーションのランチャーと表示されるときは]
(https://kledgeb.blogspot.com/2013/06/ubuntu-nautilus-50.html)
→勉強にはなりますが、Lubuntu では参考にはなりません。Lubuntu では現れる症状もチェックを付ける場所も違います。
「その他」メニューで「ホーム」フォルダを開く
1. デスクトップに「ホーム」フォルダアイコン(user-home-2.desktop) を作っておきます。
2. 「~/.local/share/applications/」フォルダがあるか確認し、なければ作成します。
「~/.local/share/applications/」フォルダ:
自分で作成したアプリを起動するためのデスクトップエントリファイル(.desktop) を置く場所です。
システムのフォルダよりも優先度が高いです。
3. デスクトップに作成した「ホーム」フォルダアイコンを上記のフォルダにコピーします。
$ ls ~/Desktop/
computer.desktop network.desktop trash-can.desktop user-home-2.desktop user-home.desktop
$ cd ~/.local/share/applications/
$ cp ~/Desktop/user-home-2.desktop user-home-2.desktop
→コピー先の「ホーム」フォルダアイコンには、「!」が付きますが、アイコンを右クリック→「Trust this executable」のチェックを付けると、消せました。
4. メニュー →その他 →ホーム と開いてみます。
→ホームフォルダが開きました。
5. 同じように、他のアイコンもこのフォルダにコピーすれば、「その他」メニューから開けます。
(その他: 他のカテゴリにあてはまらないアプリケーション)
ちなみに、メニューの小さなアイコンはモノクロで見づらいのですが、これは「Icon= 」で別のアイコン(.svg) を指定してやれば見やすくなります。
6. ゴミ箱では注意が必要です。
英語のアイコンで、例えば、「Trash (3 items)」と表示されている赤いアイコンを「~/.local/share/applications/」にコピーして、「その他」メニューに登録すると、メニューでは、「Trash (Empty)」と表示されます。
ログアウト→ログインすることで正常な文字に反映できます。
どちらかというと、「Trash」とか「ゴミ箱」に名前を変えたほうがいいかも、こちらのフォルダでは更新がかかりません。
メニュー項目と一緒に表示されるメニュー用の小さなアイコンは太ったゴミ箱になるので、これも、緑色のアイコンをコピーするのが無難です。スマートなゴミ箱になります。
ショートカットの作成例
参考:
[Ubuntuでショートカットを作成する(初心者向け)]
(https://qiita.com/ty21ky/items/c2357b6cf24fda49280e)
Lubuntu で、メニューに登録されているアプリのショートカットを作成
「featherpad」アプリの場合:
1. メニュー→アクセサリ→featherpad として、クリックしたまま、デスクトップに持っていって、離します。
→「ここへコピー」を選びます。
2. デスクトップに、featherpad のアイコンが出来ます。「!」(警告)が付いています。
~/Desktop/featherpad.desktop
3. アイコンを右クリック→「Trust this executable」にチェックを付けます。→「!」が消えます。
4. ダブルクリックで、featherpad が起動されます。
Lubuntu で、メニューに登録がないアプリのショートカットを作成
メニューに登録されていないアプリの場合:
1. ~/.local/share/applications/フォルダに以下のファイルを作成します。
例:
[Desktop Entry]
Name=App-name
Comment=My comment
Exec=APP_NAME
Icon=/home/ubn/Downloads/icons/app01.png
Terminal=false
Type=Application
Name[ja]=日本語のアプリ名
Comment[ja]=日本語のコメント
Exec= 実行ファイル、パスが通っていない場合はフルパスで指定。
通常は端末を起動しないので、Terminal=false 。端末から実行するアプリなら "true" 。
アイコンは、最低でも32x32ピクセルの.png を準備。
.svg だと画像がスムーズです。
2. アプリのアイコンが出来ます。「!」(警告)が付いています。
3. アイコンを右クリック→「Trust this executable」にチェックを付けます。→「!」が消えます。
4. デスクトップにドロップ→ここにコピー→デスクトップにアプリのアイコンが出来ます。「!」(警告)が付いています。
5. アイコンを右クリック→「Trust this executable」にチェックを付けます。→「!」が消えます。
6. ダブルクリックで、アプリが起動されます。
7. メニュー→その他→アプリ名 でも実行できるはずです。
メニューで起動のみなら、項番4、5、6、は要りません。
Lubuntu で、フォルダへのリンクを作成
「ダウンロード」フォルダの場合:
1. ファイルマネージャを開きます。
2. Shift + Ctrl 押しながら、「ダウンロード」フォルダをクリックしたまま、デスクトップに持っていって、離します。
3. デスクトップに、「ダウンロード」フォルダ のアイコンが出来ます。左上に「→」(リンクの印)が付いています。
~/Desktop/ダウンロード(リンク: ダウンロード -> /home/ubn/ダウンロード)
4. ダブルクリックで、フォルダが開きます。
Lubuntu で、フォルダを開くアイコンを作成 (1)
「ダウンロード」フォルダの場合:
1. ~/.local/share/applications/フォルダに以下のファイルを作成します。
[Desktop Entry]
Name=Downloads
Comment=「ダウンロード」フォルダを開きます
Icon=/usr/share/icons/Papirus/64x64@2x/places/folder-blue-download.svg
Terminal=false
Type=Link
URL=file:///home/ubn/ダウンロード
Name[ja]=ダウンロード
↑URL= の指定に注意。( file:// が必要です)
2. 「ダウンロード」フォルダ のアイコンが出来ます。「!」(警告)が付いています。
3. アイコンを右クリック→「Trust this executable」にチェックを付けます。→「!」が消えます。
4. デスクトップにドロップ→ここにコピー→デスクトップに「ダウンロード」フォルダが出来ます。「!」(警告)が付いています。
5. アイコンを右クリック→「Trust this executable」にチェックを付けます。→「!」が消えます。
6. ダブルクリックで、フォルダが開きます。
7. メニュー →その他 →「ダウンロード」 でも実行出来ます。
Lubuntu で、フォルダを開くアイコンを作成 (2)
「ダウンロード」フォルダの場合:
1. ~/.local/share/applications/フォルダに以下のファイルを作成します。
[Desktop Entry]
Name=Downloads
Comment=「ダウンロード」フォルダを開きます
Icon=/usr/share/icons/Papirus/64x64@2x/places/folder-blue-download.svg
Terminal=false
Type=Application
Exec=pcmanfm-qt /home/ubn/ダウンロード
Name[ja]=Downloads
↑デスクトップエントリファイルをType=Application で作成した例です。ファイルマネージャにフォルダ名を与えて実行します。(デスクトップのアイコンと同じ定義のしかた)
↑こちらは、'Name[ja]=Downloads' にして英語表示にしてます。(この行はなくてもいいのですが、修正しやすいように残してます)
2. これ以降は上記 (1) と同じ手順を行います。
Lubuntu で、ブラウザへリンクするアイコンを作成
1. ~/.local/share/applications/フォルダに以下のファイルを作成します。
[Desktop Entry]
Name=Weblate-lxqt
Comment=Weblate LXQt
Icon=/usr/share/icons/Papirus/64x64@2x/apps/easy-ebook-viewer.svg
Terminal=false
Type=Link
URL=https://weblate.lxqt.org/
Name[ja]=LXQt翻訳に貢献
Comment[ja]=LXQt およびFeathepad の翻訳に貢献しましょう。
2. リンク「LXQt翻訳に貢献」のアイコンが出来ます。「!」(警告)が付いています。
-
アイコンを右クリック →「Trust this executable」が存在しません。→「!」を消せません。
-
ダブルクリックで、
「Invalid desktop entry file: 'https://weblate.lxqt.org/' 」と表示して実行できません。
→ https:// のような、コンピュータ外部へのアクセスは制限されているみたい。
3. メニュー →その他 →「LXQt翻訳に貢献」 で実行は出来ます。
→firefox ブラウザが起動して「LXQt翻訳に貢献」サイトが開きました。
デスクトップアイコンを日本語化するなら、
結局は、復活の元になるファイルをいじるのが簡単そう
フォルダアイコンが復活するのだから、その元になる、テーブルか、ファイル自体があるはずです。
そこに各言語用(もしくはすべての言語用)の、Name[xx]= を追加するだけで、日本語化(国際化)は出来そうです。
Trash は別です。Trash は名前更新用のアプリ(?) の翻訳ファイルが必要かもしれません。
どちらにしても、そのうちに日本語化されるとは思います。
あとがき
デスクトップのアイコンを日本語化するのは、簡単だろうと思っていたら、少し手こずりました。
手こずったのは、Ubuntu との違いと、Lubuntu の情報量の少なさです。
検索でヒットするのは、ほとんどUbuntu の情報です。Lubuntu はベースは同じですが、やはり違います。Lubuntu の初心者だと、その違いがわからないのが辛いところ。使い込んでいる方だと常識かもしれません。なので情報としてアップされないのかも。
情報が少ないので自分で確かめて行くしかないみたい。
Lubuntu (LXQt) の情報として、少しでも役立てばうれしいです。
([次の投稿に続く]
(https://qiita.com/FuRuYa7/items/bd9d07b1c2bb76963fa9))
今までの投稿一覧は 「ここ 」