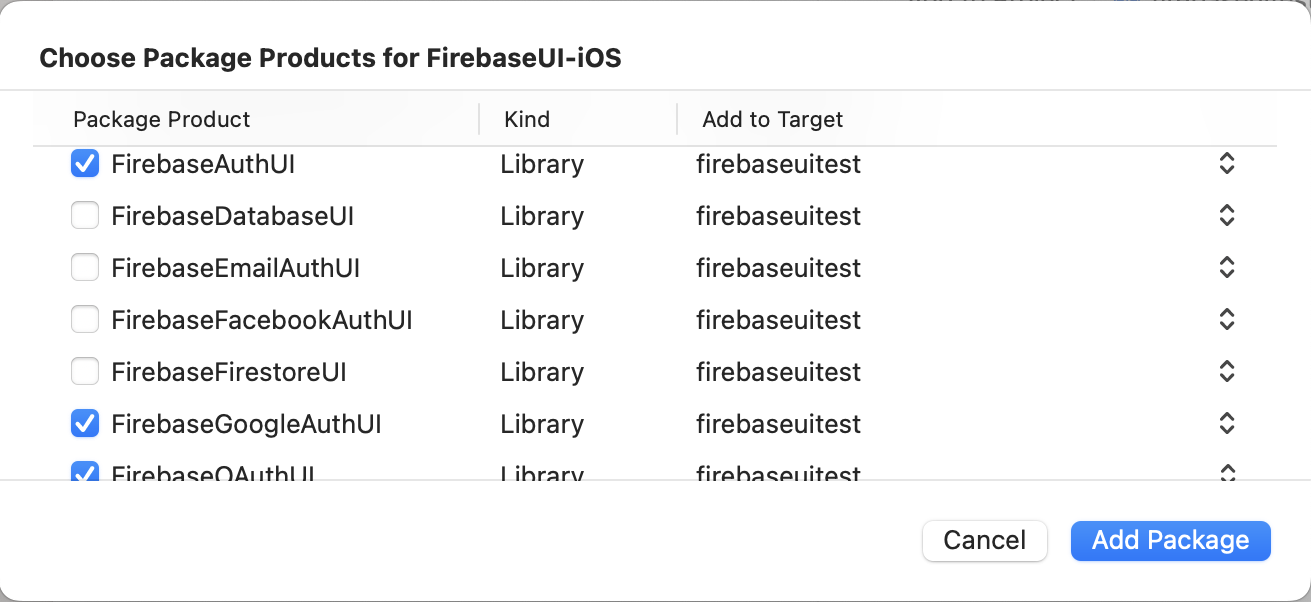はじめに
Firebase Authenticationを使う上で簡単にSign-In画面を簡単に表示できるFirebaseUIを使うことはSign-In機能を使う上で開発効率をあげる上で重要だと考えています。
そこでSwiftUIを使ってFirbaseUIを表示する方法を考えました。
サンプルコードをGitHubで公開しています。

コードの解説
Swift Package Managerで導入
FirebaseUI 12よりCocoapods以外にもSwift Package Managerに対応しました。
簡単な手順とSign-In方法別に導入するパッケージ一覧をまとめます。
Step1.SPMのパッケージURLを指定する
File>Swift Packages>Add Package Dependency...を選択します。
Choose Package Repositoryというウィンドウがポップアップしますので、https://github.com/firebase/FirebaseUI-iOS.gitと入力します。
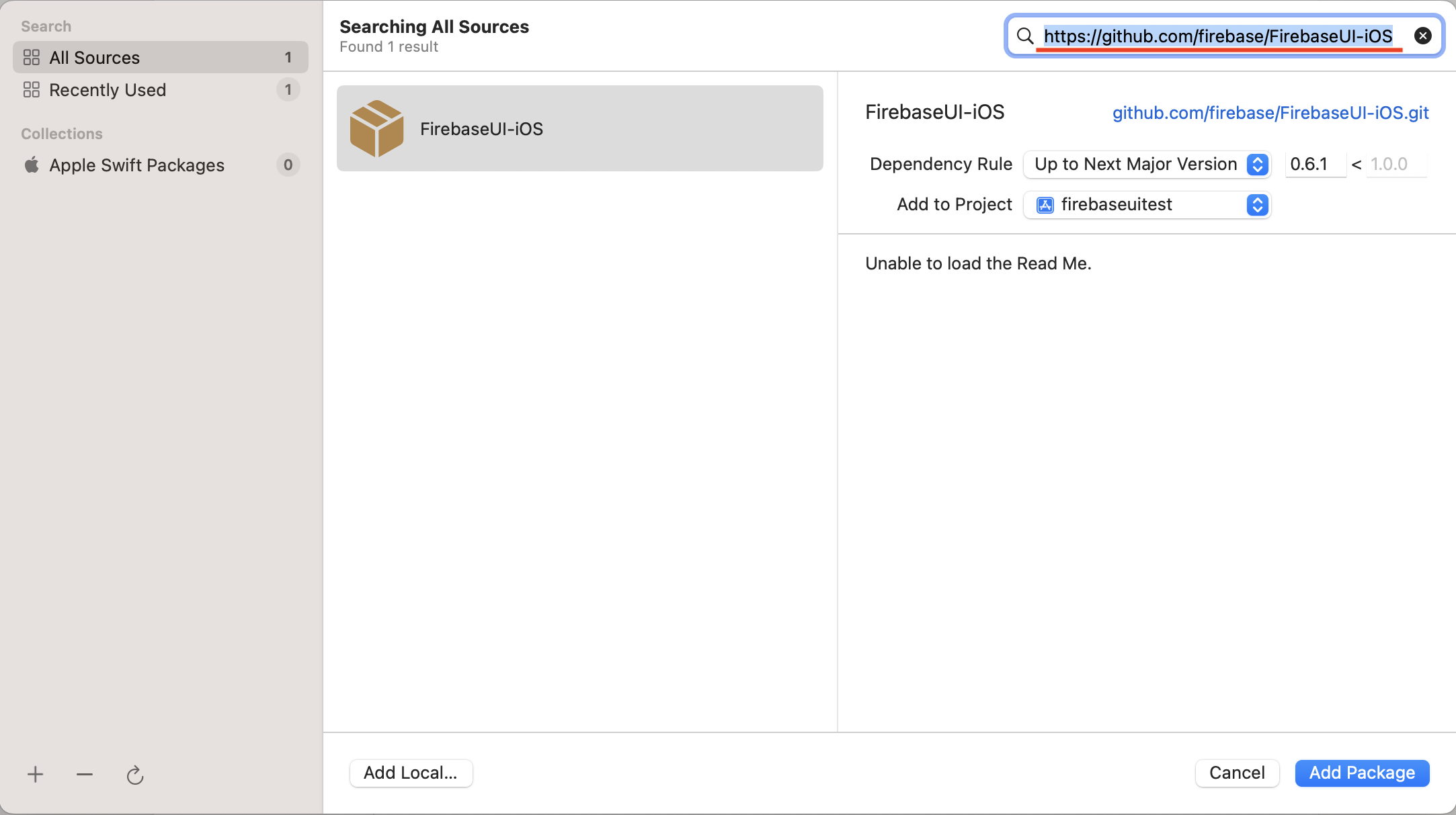
Step2.パッケージバージョン選択
Dependency RuleをBranchにする。横にmasterとなっているか確認します。
次に、Add Packageを選択する。
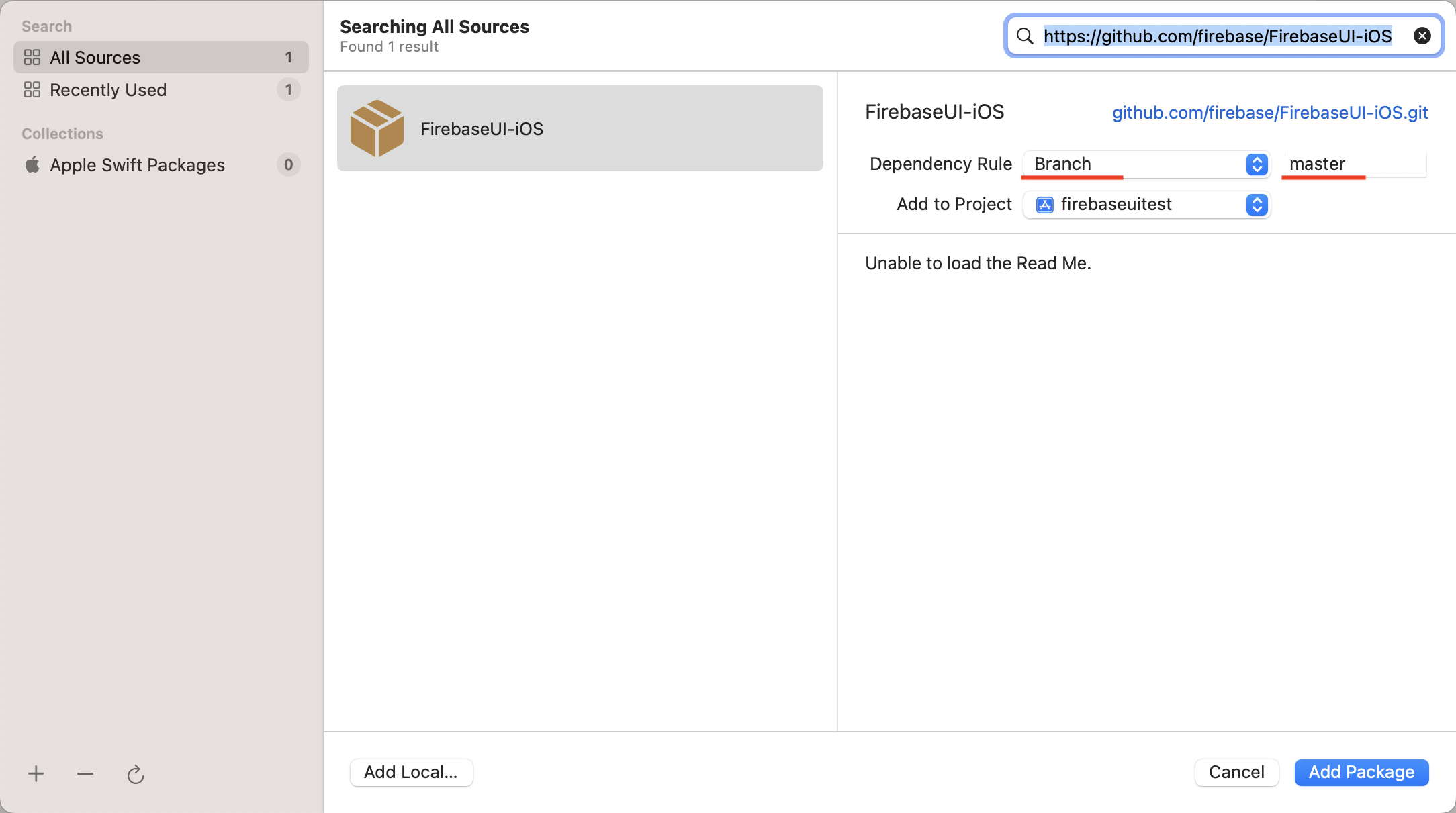
Step3.導入するパッケージの選択
Choose Package Products for FirebaseUI-iOSとウィンドウが出てきます。
ここでSign-In方法別に導入するパッケージを選択します。(主なパッケージとその内容は表を参照)
選択が終わったらAdd Packageを選択します。
| パッケージ名 | 内容 | 必須/任意 |
|---|---|---|
| FirebaseAnonymousAuthUI | 匿名ログイン | 任意 |
| FirebaseAuthUI | FirebaseUIのコア | 必須 |
| FirebaseDatabaseUI | Firebaseデータベース用のUI | 対象外 |
| FirebaseEmailAuthUI | Emailログイン | 任意 |
| FirebaseFacebookAuthUI | Facebookログイン | 任意 |
| FirebaseFirestoreUI | Firestore(データベース)用のUI | 対象外 |
| FirebaseGoogleAuthUI | Googleログイン | 任意 |
| FirebaseOAuthUI | Sign in with Apple, Twitterなど | 任意 |
| FirebasePhoneAuthUI | 電話番号 | 任意 |
| FirebaseStorageUI | Cloud Storage用のUI | 対象外 |
初期化について
Xcode12よりLifeCycleという項目が追加されSwiftUI App時にどのように書けばわからなかったで追加で調査しました。(Xcode13よりSwiftUIを選択すると自動的にLifeCycleがSwiftUI Appとなりますので選択肢は無くなりました。)
下記のようにすればUIKit App Delegate同等になります。参考にしてください。
class AppDelegate: NSObject, UIApplicationDelegate {
func application(_ application: UIApplication, didFinishLaunchingWithOptions launchOptions: [UIApplication.LaunchOptionsKey: Any]?) -> Bool {
// Override point for customization after application launch.
FirebaseApp.configure()
return true
}
// MARK: URL Schemes
func application(_ app: UIApplication, open url: URL, options: [UIApplication.OpenURLOptionsKey : Any]) -> Bool {
let sourceApplication = options[UIApplication.OpenURLOptionsKey.sourceApplication] as! String?
if FUIAuth.defaultAuthUI()?.handleOpen(url, sourceApplication: sourceApplication) ?? false {
return true
}
// other URL handling goes here.
return false
}
}
@main
struct ChatAPPApp: App {
@UIApplicationDelegateAdaptor(AppDelegate.self) var delegate
var body: some Scene {
WindowGroup {
HomeView()
}
}
}
FirebaseUIを表示するView
UIKit系のFirebaseUIを表示するために、UIViewControllerRepresentableを利用して表示します。
サンプルコードでは、FirebaseAuthUIView.swiftに記述しました。
基本的にはリファレンスマニュアル通りの実装内容となっています。
また、Sign in with Appleが最近のFirebaseUIでも利用可能になっています。authUI.providersのArrayリストにFUIOAuth.appleAuthProvider()を追加する必要があります。
// サポートするログイン方法を構成
let providers: [FUIAuthProvider] = [
FUIGoogleAuth(authUI: authUI),
FUIFacebookAuth(authUI: authUI),
FUIOAuth.twitterAuthProvider(),
FUIPhoneAuth(authUI:authUI),
FUIOAuth.appleAuthProvider(),
]
authUI.providers = providers
SignIn状態の管理
SignIn状態を管理し表示をコントロールするためにObservationを使っています。
AuthenticationManagerと命名しました。(ネーミングセンスが悪くてすみません)
コードはリファレンスマニュアル-認証状態をリッスンするを参考にしました。
Googleログインでクラッシュする
Firebase公式ドキュメントのGoogle ログインを実装するの中にある「1.Xcode プロジェクトにカスタム URL スキームを追加します。」を手順を実施しカスタムURLスキームを設定してください。
最後に
FirebaseUIの実装例が少ないと感じています。
リファレンスマニュアル通りといえばそうですが、サンプルプロジェクトがあると便利かと思い作成しました。
参考になれば幸いです。
Cocoapodsの記述
SwiftPackageManagerに移行してきましたが、Cocoapodsの記述についてもAppendixとして残しておきます。
pod 'FirebaseUI' と記述してもいいのですが、利用するSin-In方法を個別に指定することができます。
個別に指定することによってビルド時間の短縮が期待できます。
pod 'FirebaseUI/Auth' は必須です。注意が必要です。
| podfileに記述する内容 | 内容 | 必須/任意 |
|---|---|---|
| pod 'FirebaseUI/Auth' | FirebaseUIのコア | 必須 |
| pod 'FirebaseUI/Google' | Googleログイン | 任意 |
| pod 'FirebaseUI/Facebook' | Facebookログイン | 任意 |
| pod 'FirebaseUI/OAuth' | Sign in with Apple, Twitterなど | 任意 |
| pod 'FirebaseUI/Phone' | 電話番号 | 任意 |