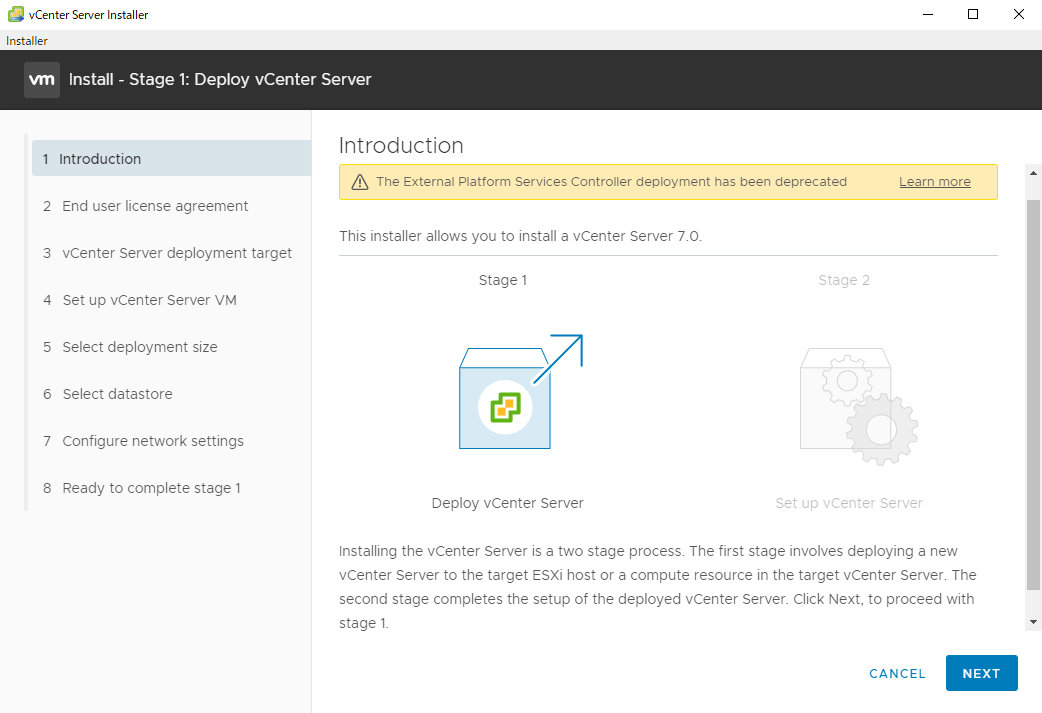はじめに
パート①でVMWare Worksation上にESXi環境を構築した。今回は、構築したESXiの1台に、VCSA(Vcenter Server Appliance)を仮想マシンとしてインストールする。
VCSAのインストール
インストールしたVMware VCSAのisoファイルを展開し、インストーラを実行する。
(ここでは、物理PCのOSはwindowsを使っているため、ファイルパスは、vcsa-ui-installer\win32\installer.exe)

Stage1(vCenterサーバーのデプロイ)
ユーザーライセンス使用許諾契約の画面が表示されるので、「I accept the terms of the licence agreement」にチェックを入れ、「NEXT」をクリック。

vCenterサーバーをデプロイする先のESXiホストを指定する。
「ESXI host or vCenter Server name」でターゲットのESXiホストを指定する。HTTPS portは443を指定。「User name」と「Password」には、ESXiホストのユーザー名とパスワードを入力する。「NEXT」をクリックする。

以下のように証明書エラーの画面が表示されたら、「YES」をクリックする。
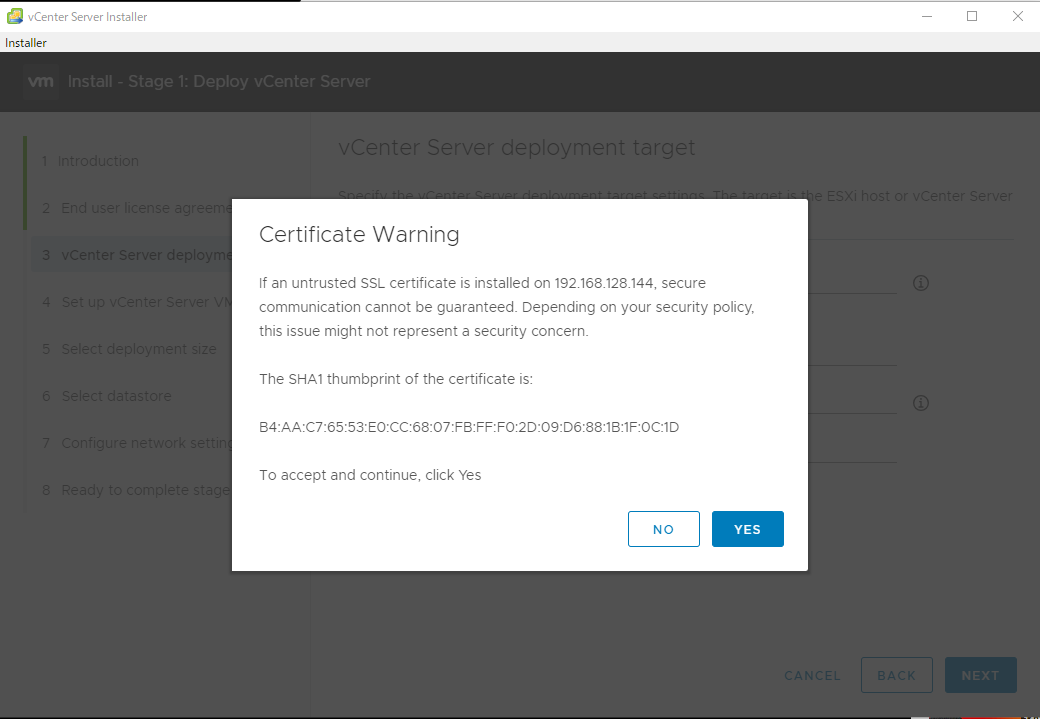
vCenterの名前とパスワードを指定して、「NEXT」をクリック。

アプライアンスのサイズを指定する画面が表示される。ここでは検証目的のため、最小の「Tiny」を指定し、「NEXT」をクリック。
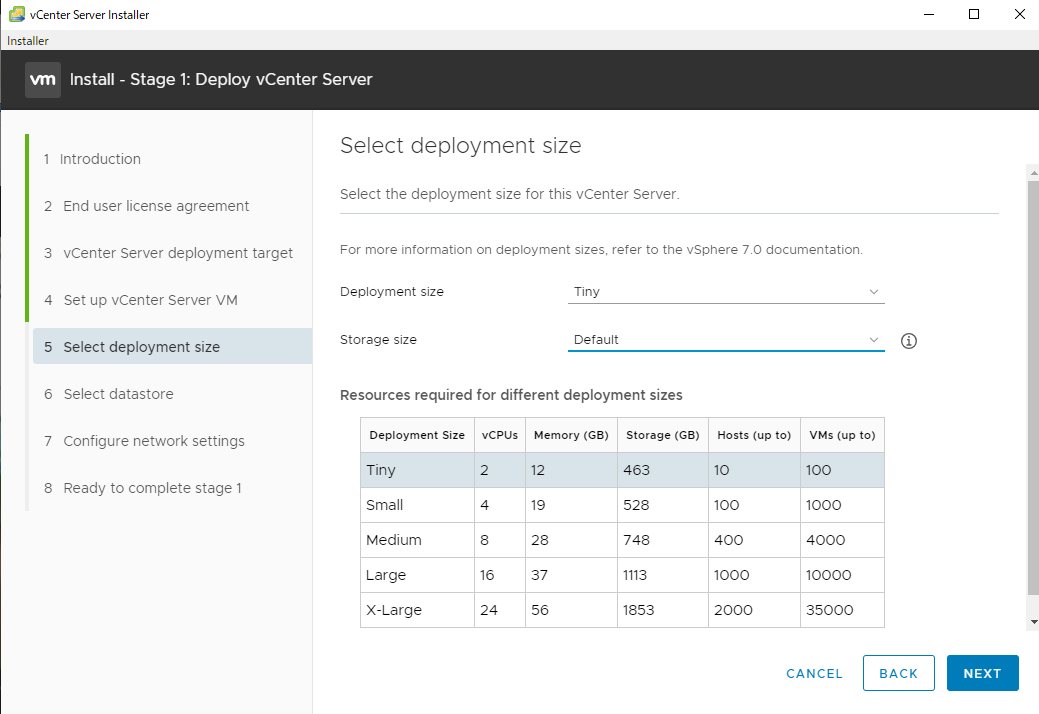
デプロイする先のESXiのストレージが表示されるので選択をし、「NEXT」をクリックする。

ここでは、VMware Workstaionのブリッジネットワークにデプロイするため、デフォルトゲートウェイとDNSサーバーは、ブロードバンドルーターのIPを指定している。IP Addressはブロードバンドルーターから払い出されるIPと同じサブネットのものを指定している。
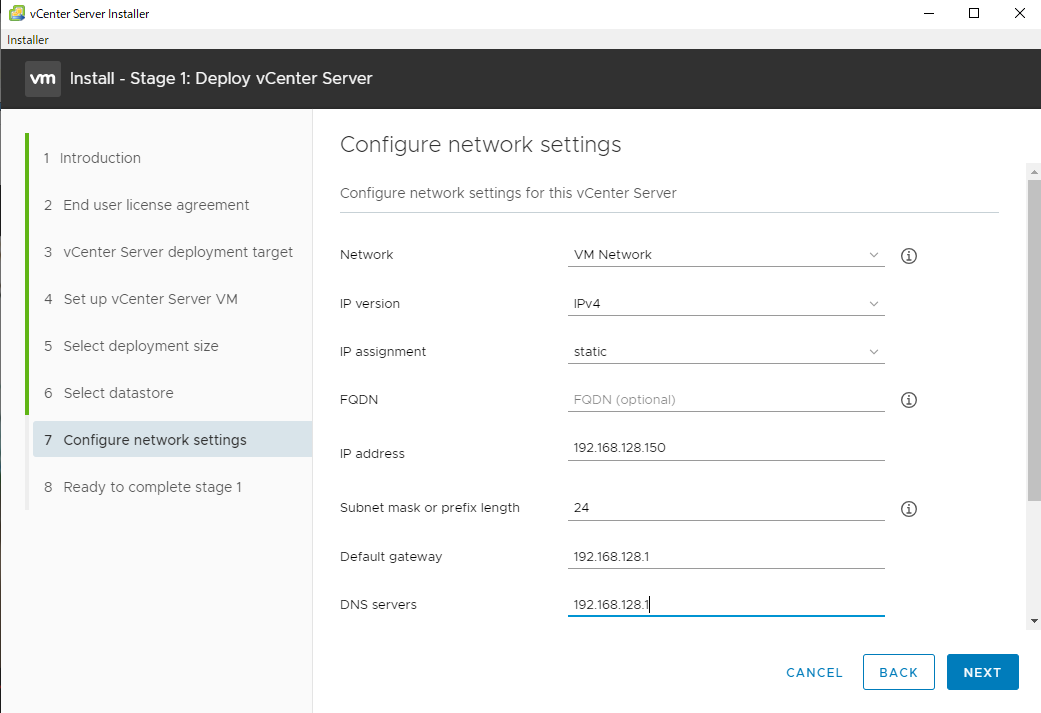
最終確認の画面が表示されるので、「FINISH」をクリックする。

以下のようにvCenter Serverのデプロイが開始する。
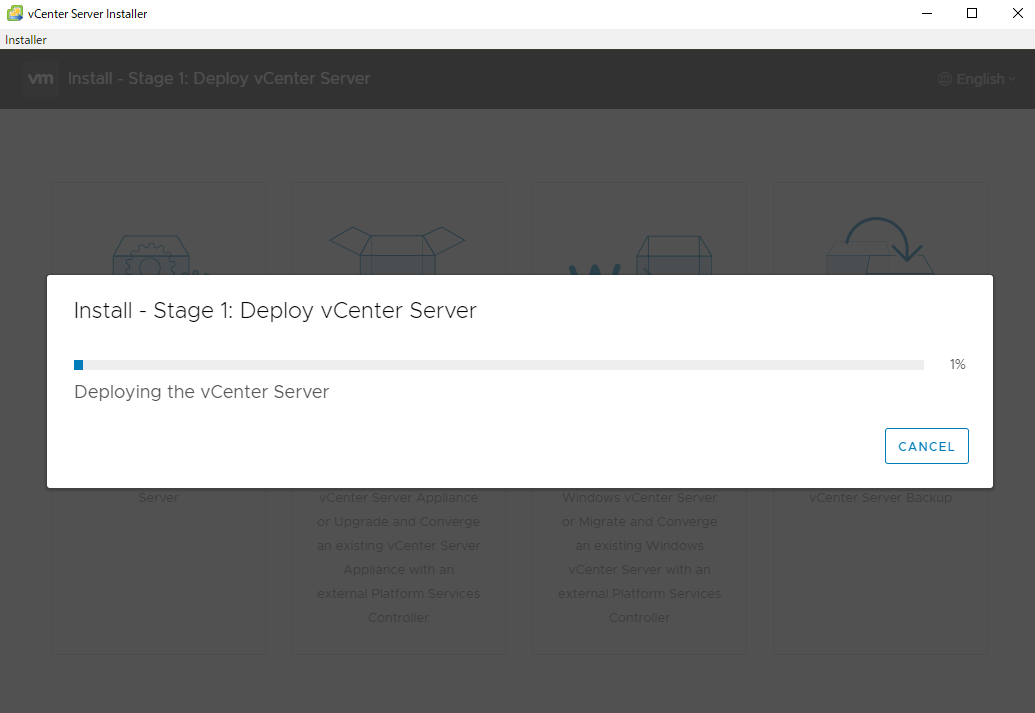
完了すると、以下の画面となる。インストールのStage2に進むため、「CONTINUE」をクリック。

Stage2(vCenterサーバーのセットアップ)
以下の画面となるので、「NEXT」をクリック。

デフォルトのまま、「NEXT」をクリック。

SSOログインのための、パスワードを指定して、「NEXT」をクリック。
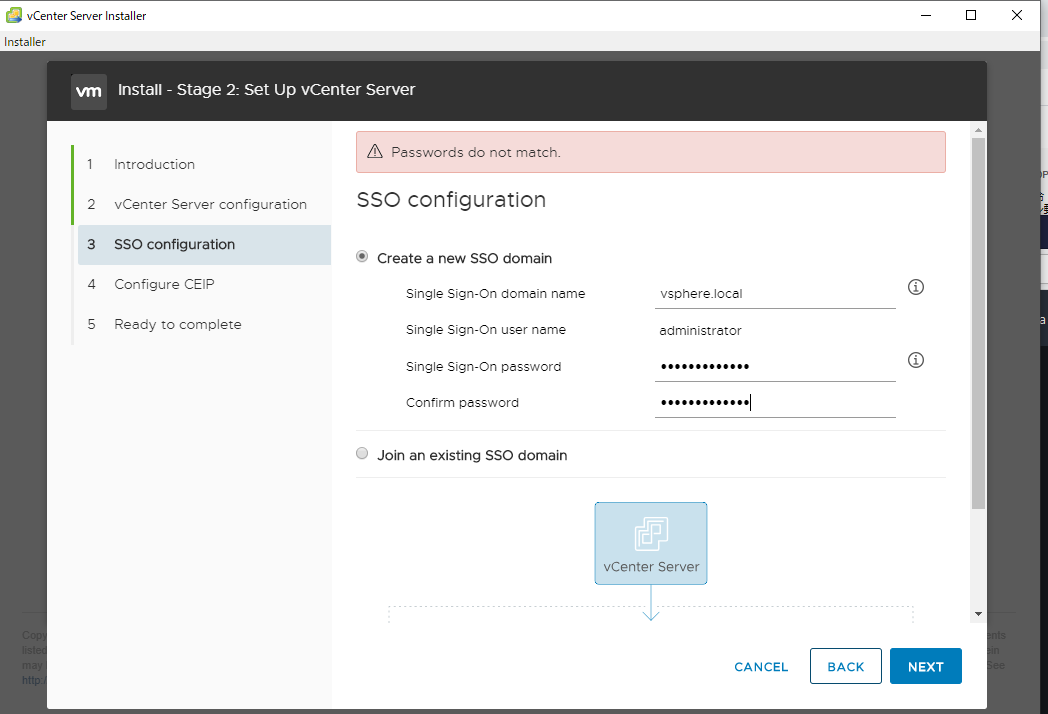
カスタマーエクスペリエンス向上プログラムの画面が表示されるので、「NEXT」をクリック。
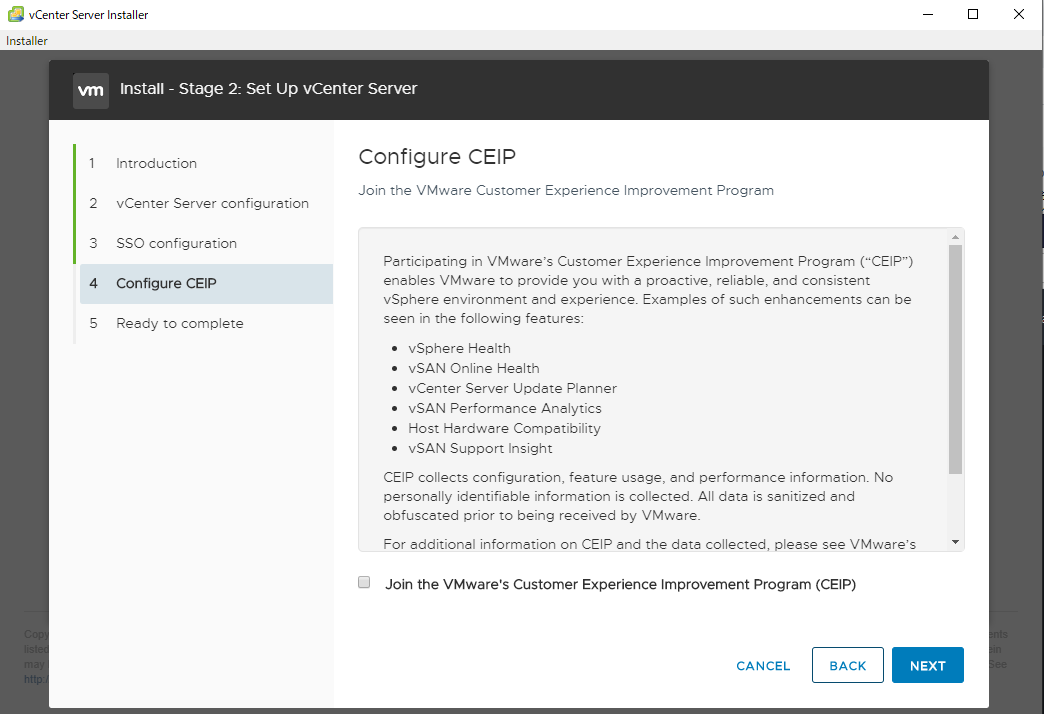
「Finish」をクリック。
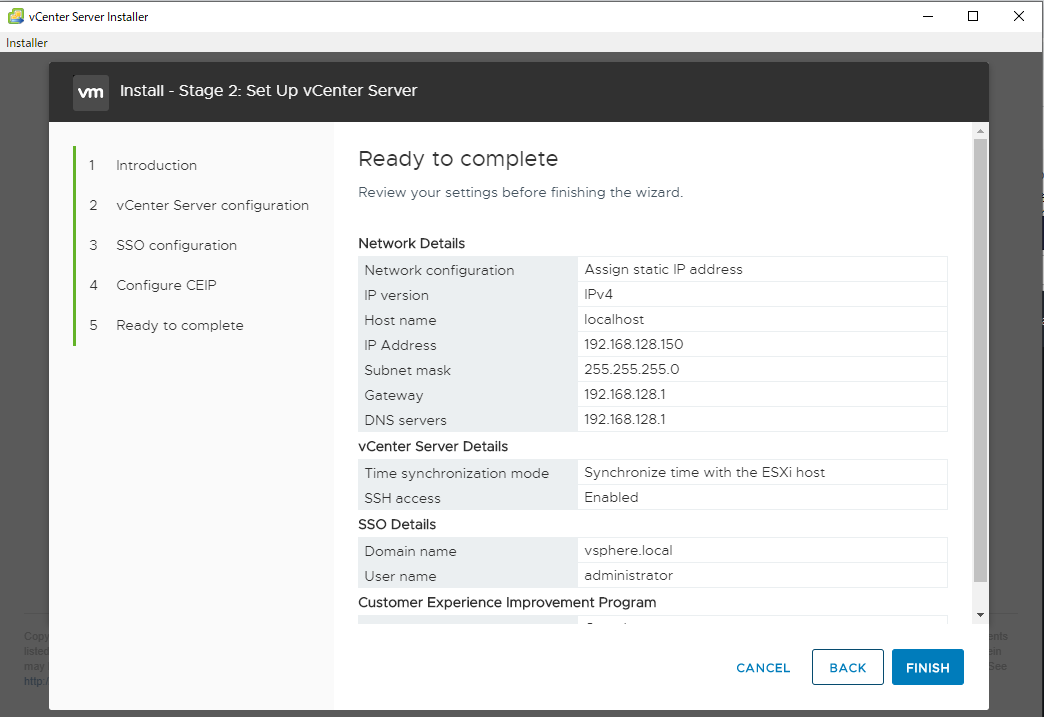
Warning画面が表示されるため、「OK」をクリック。

「Close」をクリック。

これでインストール完了。
ブラウザでアクセス
ブラウザを立ち上げ、URLに「https://vCenter」 を入力してアクセスすると、以下の画面となる。

これでvCenterのインストール完了。
その他メモ
vCenterサーバーがないと利用できない機能・操作は以下の通り。(VMWare徹底入門(ヴイエムウェア株式会社著から引用))
・vMotion系全般の実行
・仮想マシンのクローニング、テンプレートからのデプロイ
・vSphereクラスタの構成変更
・DRS/DPMの利用(設定変更だけでなく、機能自体が動作しなくなる)
・HA発ドジのホストアフィニティ(Loose)の反映
・分散仮想スイッチの作成、構成変更
・スナップショットの取得、管理
・ホストや仮想マシンのタスク、統計情報の記録
・障害やパフォーマンスに基づくアラームの発報
・スケジュールタスクの実行
・ユーザーの権限管理と監査証跡の取得