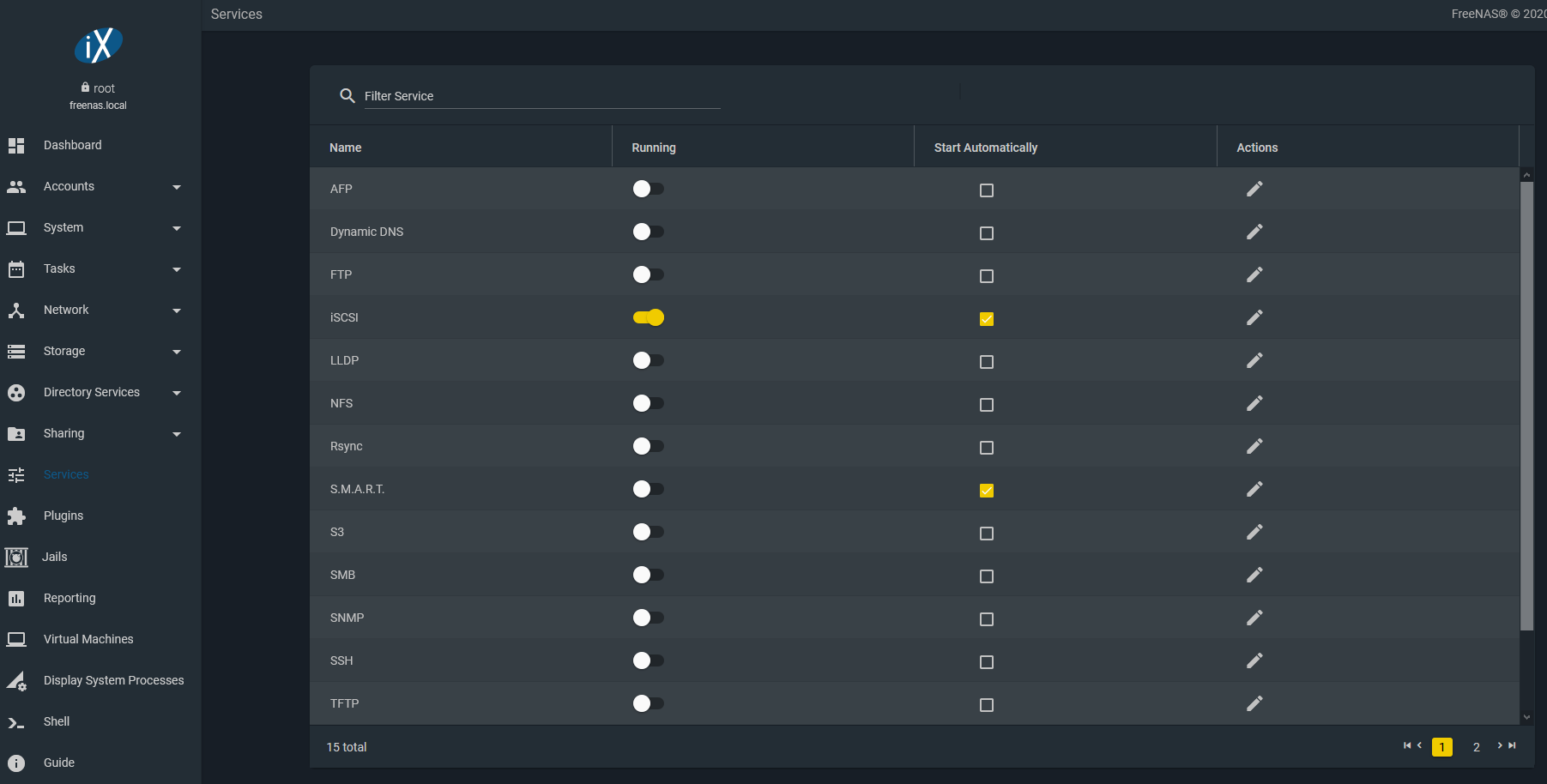はじめに
今回はvsphere環境で利用するためのストレージ環境(NAS)を用意し、vsphere ESXiからiSCSIで接続するところまでを実装した。
NAS用OSには、FreeNAS(FreeBSDをbaseとしたオープンソースのNAS用OS)を用いた.
以下のFreeNASのページから、iSOイメージをダウンロード。
https://www.freenas.org/
VMWare WorkstationにNAS用仮想マシンを準備
VMWare Workstationを立ち上げ、「新規仮想マシンの作成」をクリック。
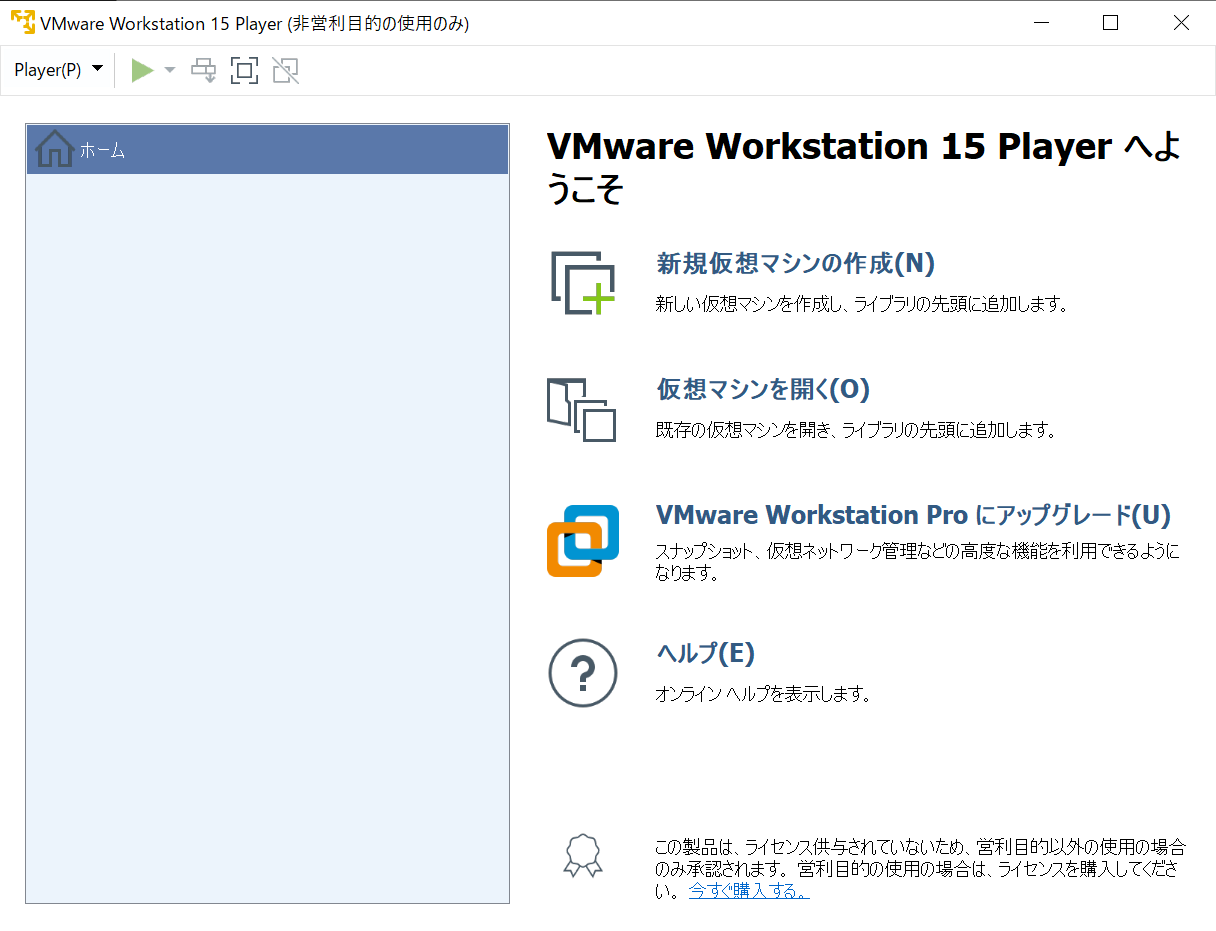
「インストーラディスクイメージファイル」を選択し、「参照」をクリック。ダウンロードしたFreeNASのisoファイルのイメージを選択して、「次へ」をクリック。

「仮想マシン名」と「場所」を指定し、「次へ」をクリック。

「ディスク最大サイズ」を指定し、「次へ」をクリック。

最終確認を行い、「完了」をクリック。

次に、物理PCからESXiの仮想マシンにアクセスできるようにネットワークの設定変更を行う。
(ブロードバンドルータを経由して物理PCと通信を行う。) ※ブロードバンドルータがあることが前提となる。
仮想マシンを右クリックして「設定」を選択。ネットワークアダプタがデフォルトの「NAT」となっているので、これを「ブリッジ」に変更をし、「OK」をクリック。

次に、ISCSI用ネットワークセグメント用のネットワークアダプタ(ESXiからの接続用)を追加する。
「追加」をクリックし、「ネットワークアダプタ」を選択し。「完了」をクリック。

追加したネットワークアアダプタを選択し、「追加」をクリック。

「iSCSI」という名前のLANセグメントを作成し、「OK」をクリック。

追加したネットワークアダプタ2がデフォルトの「NAT」となっているので、これを「ブリッジ」に変更し、「OK」をクリック。

次に共有用ハードディスクを追加する。(システムドライブと分けるため)
「追加」をクリック。「ハードディスク」を選択し、「次へ」をクリック。
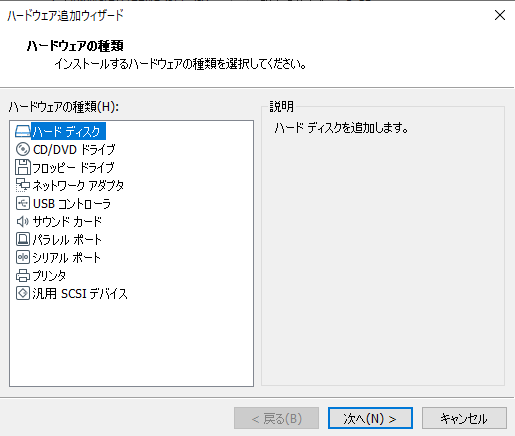
「SCSI」を選択し、「次へ」をクリック。

「仮想ディスクの新規作成」を選択し、「次へ」をクリック。
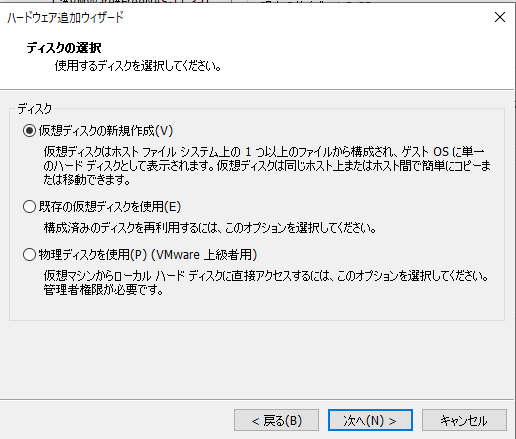
「ディスク最大サイズ」を指定し、「次へ」をクリック。

「完了」をクリック。

最終的な設定は以下のようになっていれば、「OK」をクリック。
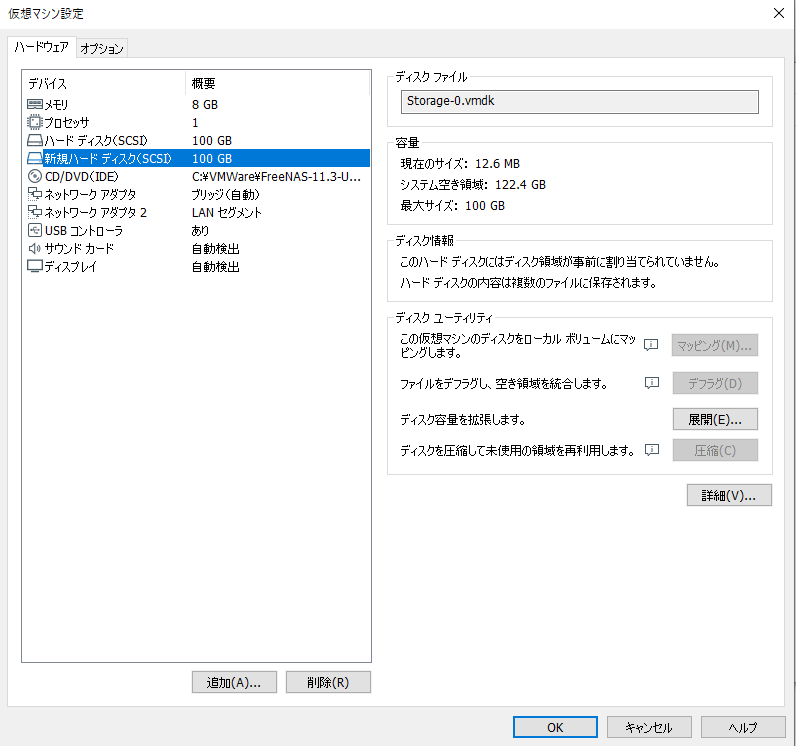
これで仮想マシンの準備完了。
FreeNASのインストール
仮想マシンを起動すると以下の画面が表示されり。「1 Install/Upgrade」を選択し、「OK」を選択し、「Enter」をクリック。

インストール先のドライブを指定し「OK」を選択し、「Enter」を押す。

「Yes」を選択し、「Enter」を押す。

パスワードを設定し「OK」を選択し「Enter」を押す。

「Bott via BIOS」を選択し、「Enter」を押す。

「No swap」を選択し、「Enter」を押す。インストールが開始する。
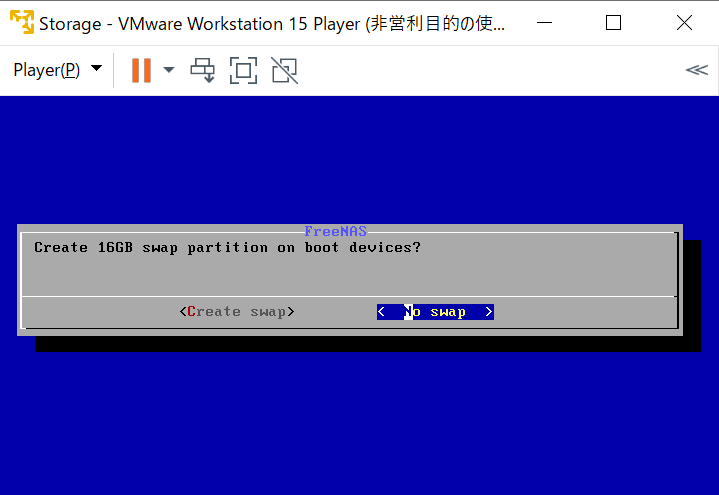
インストールが完了したので、「Enter」を押す。

3. Reboot Systemを選択。「OK」を選択し、「Enter」を押す。

これで、インストール完了。
FreeNASの設定
FreeNASを起動後、以下の画面となる。

物理PCでウェブブラウザを立ち上げ、URLにブロードバンドルータから割り当てられたIPを入力する。
すると、以下の画面が表示されるので、ユーザー名は「root」、パスワードはインストール時に設定したものを指定し、
「ログイン」をクリック。
ネットワーク設定
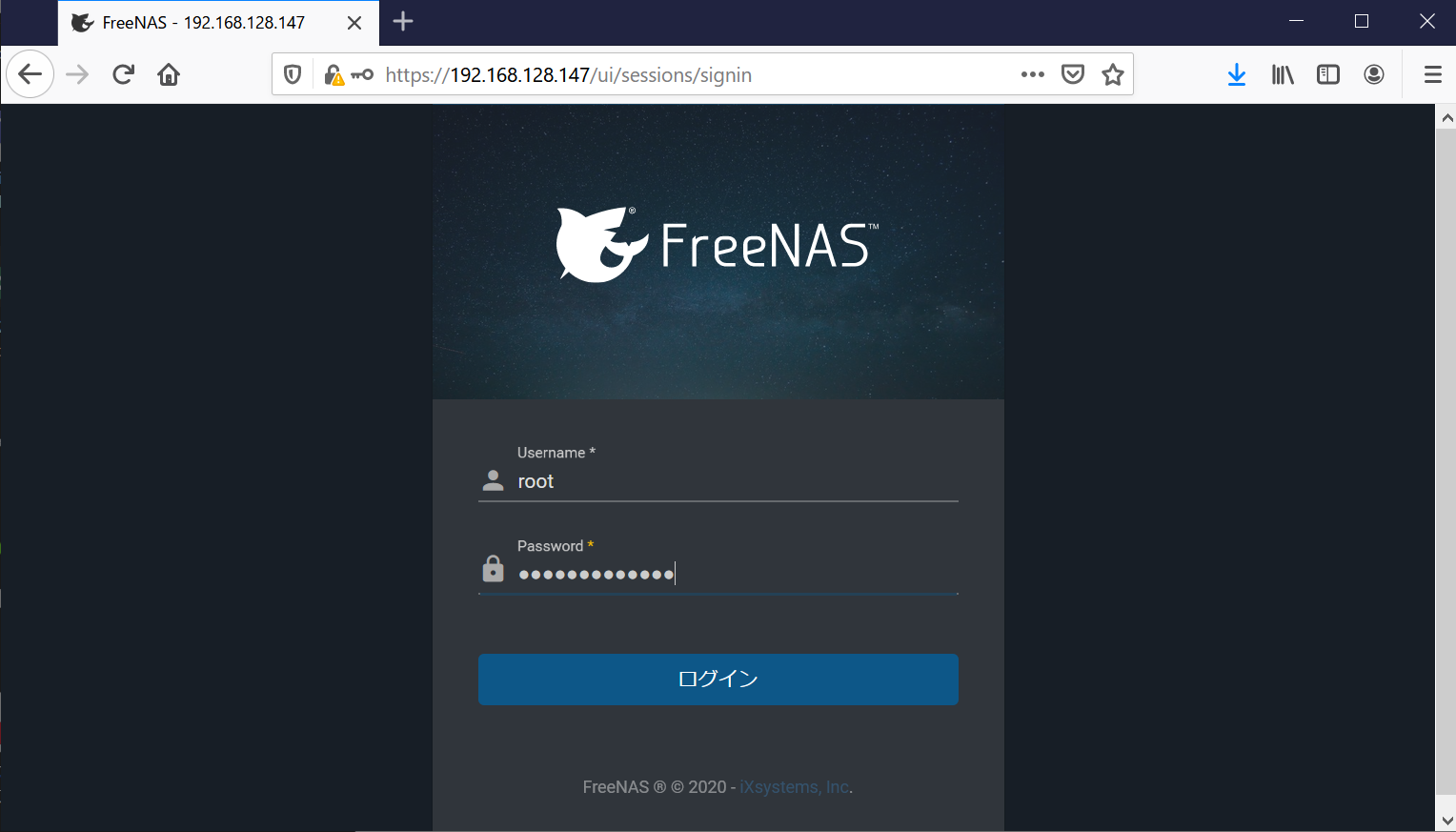
左ペインの「Network」を展開し、「Interfaces」をクリック。

LANセグメント用のNICに対して、IPを割り当てる。「em1」を展開し、「EDIT」をクリック。

IP Addressを指定し、「APPLY」をクリック。

以下の通り、設定されたことを確認。
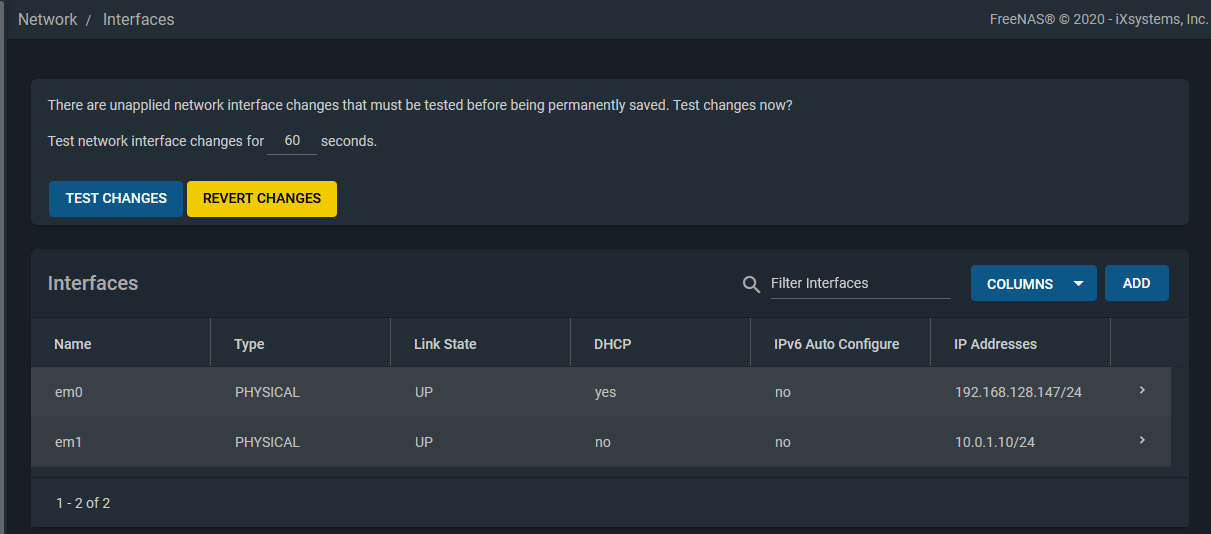
iSCSI用LUNの作成
左ペインの「Storage」を展開し、「Pools」をクリック。

「Create new pool」を選択し、「CREATE POOL」をクリック。

「Name」に名前を入力し、ディスクを選択し→マークをクリック。
「CREATE」をクリック。

Poolの作成が完了。次に、「Add Zvol」を選択し、クリック。

「Zvol-name」と「Size for this zvol」を入力し、「SAVE」をクリック。

これでボリュームの作成完了。

次に、左ペインの「Sharing」を展開し、「Block Shares(iSCSI)」をクリック。「Portals」を選択し、「ADD」をクリック。
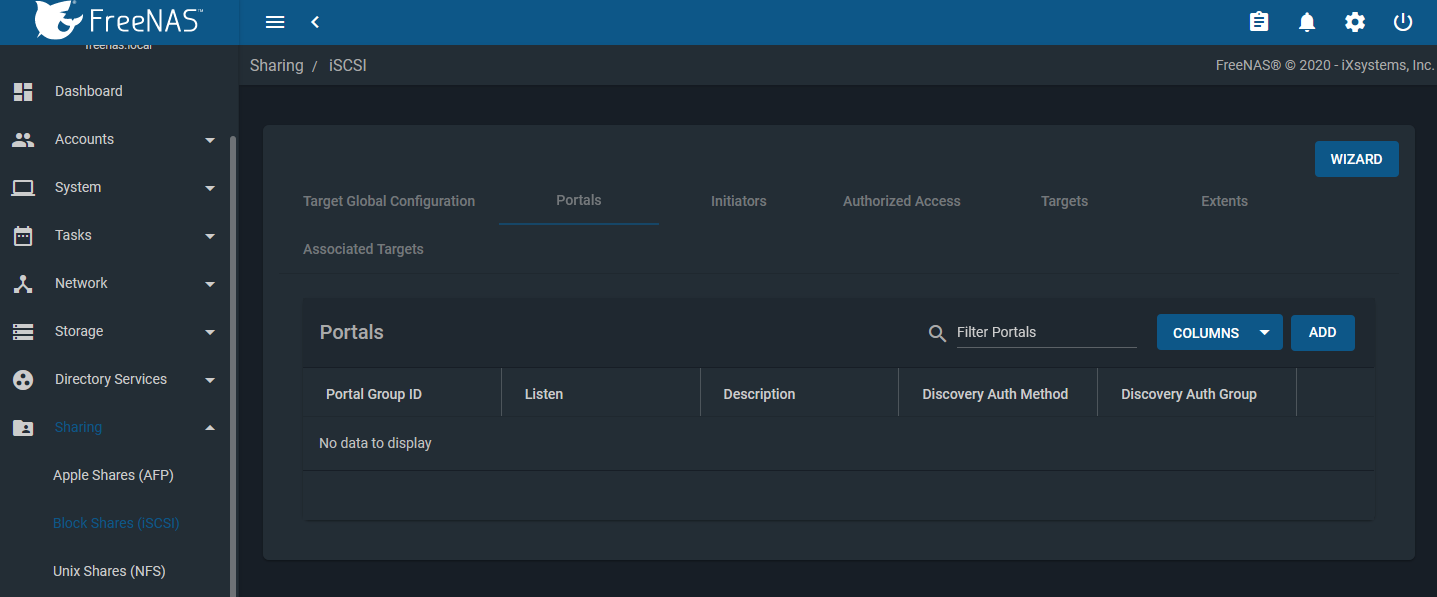
「IP Address」と「Port」を入力し、「SAVE」をクリック。

以下のような画面となる。
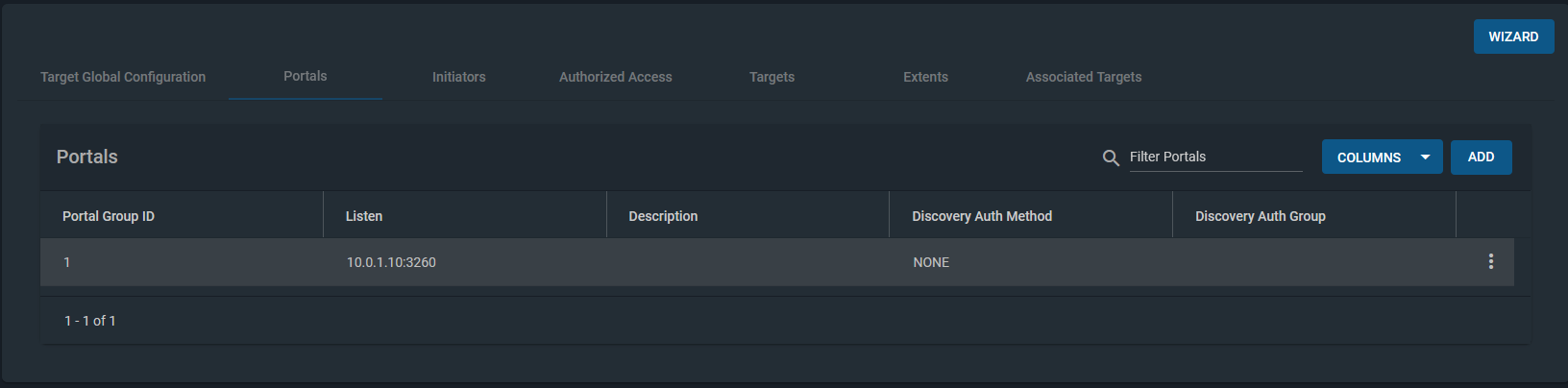
「Initiators」をクリック。以下の画面で、IPアドレスを「Authorizaed Networks」の下に持ってくる。
「SAVE」をクリック。

以下のような画面となる。

「Targets」をクリック。以下の画面で「Target Name」を入力し、「SAVE」をクリック。

「Extents」をクリック。「Extent-name」を指定し、Deviceには、先ほど作成したボリュームを指定し、「SAVE」をクリック。

次に、「Associated Targets」をクリック。上で作成したTargetとExtentを関連づける。「Target」と「Extent」を指定し、「SAVE」をクリック。

これで、ISCSI Targetの作成完了。
最後に、左ペイン「Services」をkルックし、iSCSIのサービスを起動する。