はじめに
VMWare Workstationを利用して、vSphere(VMWare社が提供する仮想化ソフトウェアパッケージ製品)の検証環境を構築してみた。
備忘録として一連の手順をメモとして残した。
環境構成
最終的な検証環境の構成図は下図の通り。まずは、VMWare Workstationを自宅PCにインストール。
今回は、ESXi2台を仮想マシンとしてインストールした。仮想マシンのスペックとして、8GBを割り当ては、
ここでは、VSphereのバージョンは、ver7.0U1、VMWare Workstaionのバージョンとして、ver15を用いている。

事前準備
■以下のソフトウェアを事前にダウンロードする。
・VMware Workstaion Player(試用版)
・VMware VSphere(評価期間:60日間)
VSphere ESXi(ハイパーバイザー)とvCenter Server(統合管理用サーバー)をダウンロード
■ダウンロード場所
・VMware Workstation
https://www.vmware.com/jp/products/workstation-player/workstation-player-evaluation.html
・VMware VSphere
https://my.vmware.com/jp/group/vmware/evalcenter
※評価版を利用するにあたり、事前にアカウント登録が必要
ESXi環境の構築
仮想マシンの作成
事前のダウンロード、自宅PCへのVMWare Workstaionのインストールが完了したら、まずは、VMWare Workstaionを立ち上げ、
「新規仮想マシンの作成」をクリック。

「インストーラ ディスク イメージファイル」を選択し、「参照」をクリック。ダウンロードをしたESXiのisoファイルのイメージを選択して、
「次へ」をクリック。
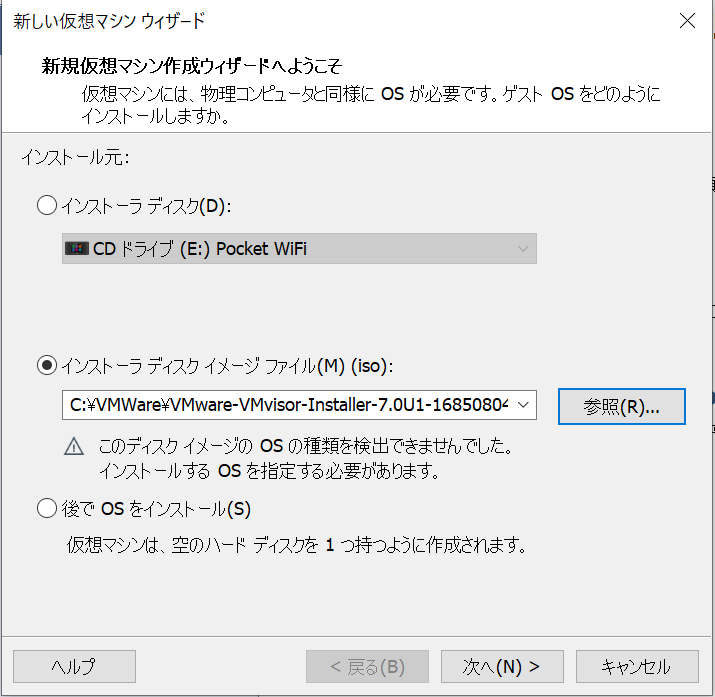
「次へ」をクリック。
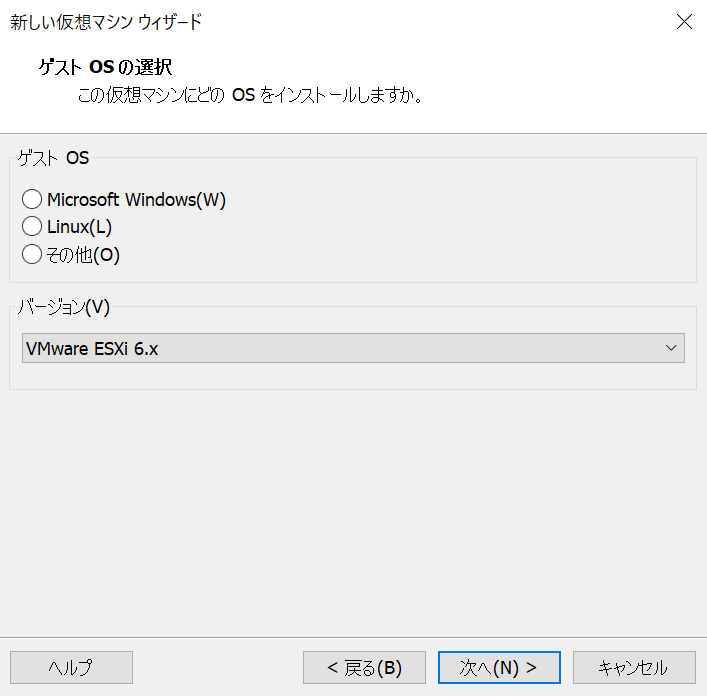
「仮想マシン名」と「場所」を指定し「次へ」をクリック。
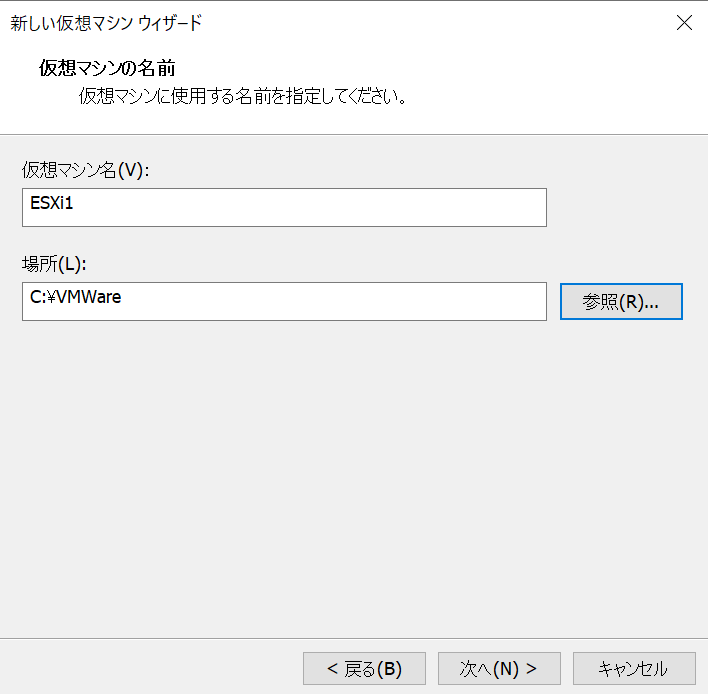
「ディスク最大サイズ」を指定し、「次へ」をクリック。

最終確認を行い、「完了」をクリック。

ここでは、物理PCからESXiの仮想マシンにアクセスできるようにネットワークの設定変更を行う。
(ブロードバンドルータを経由して物理PCと通信を行う。) ※ブロードバンドルータがあることが前提となる。
仮想マシンを右クリックして「設定」を選択。
ネットワークアダプタがデフォルトの「NAT」となっているので、これを「ブリッジ」に変更をし、「OK」をクリック。

起動&インストール
作成した仮想マシンを起動すると以下のような画面となるので、「Enter」を押す。
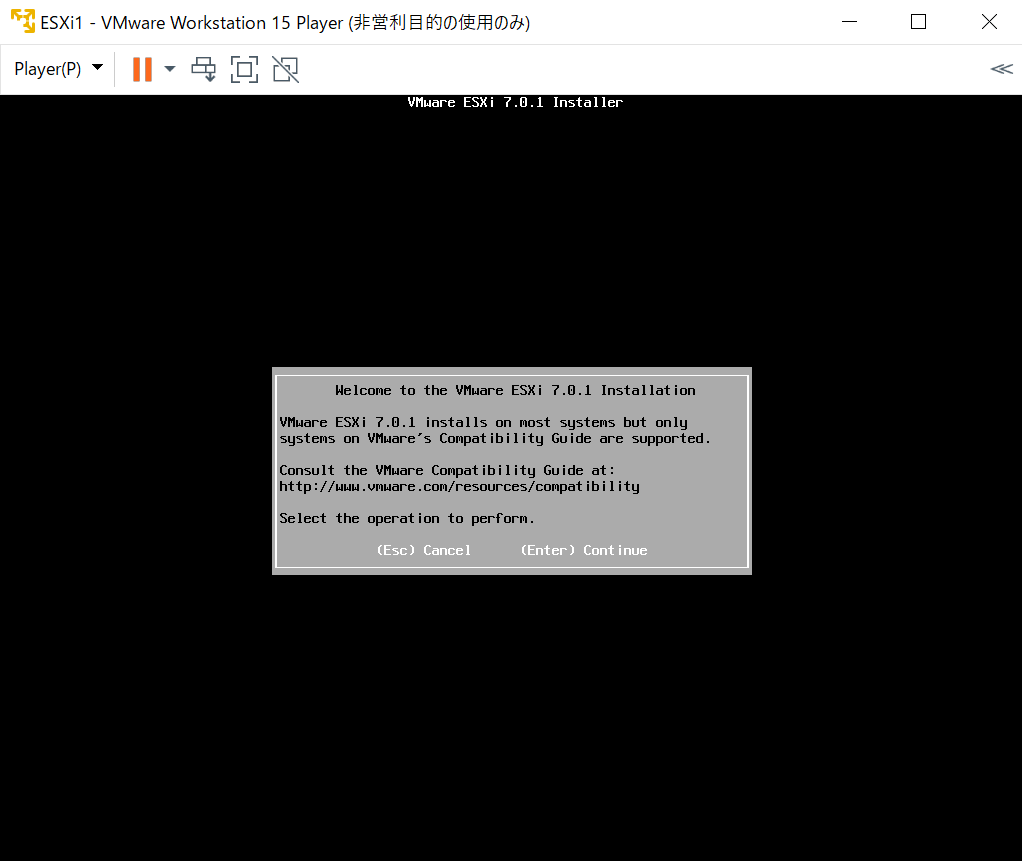
以下の画面となるので、「F11」を押す。
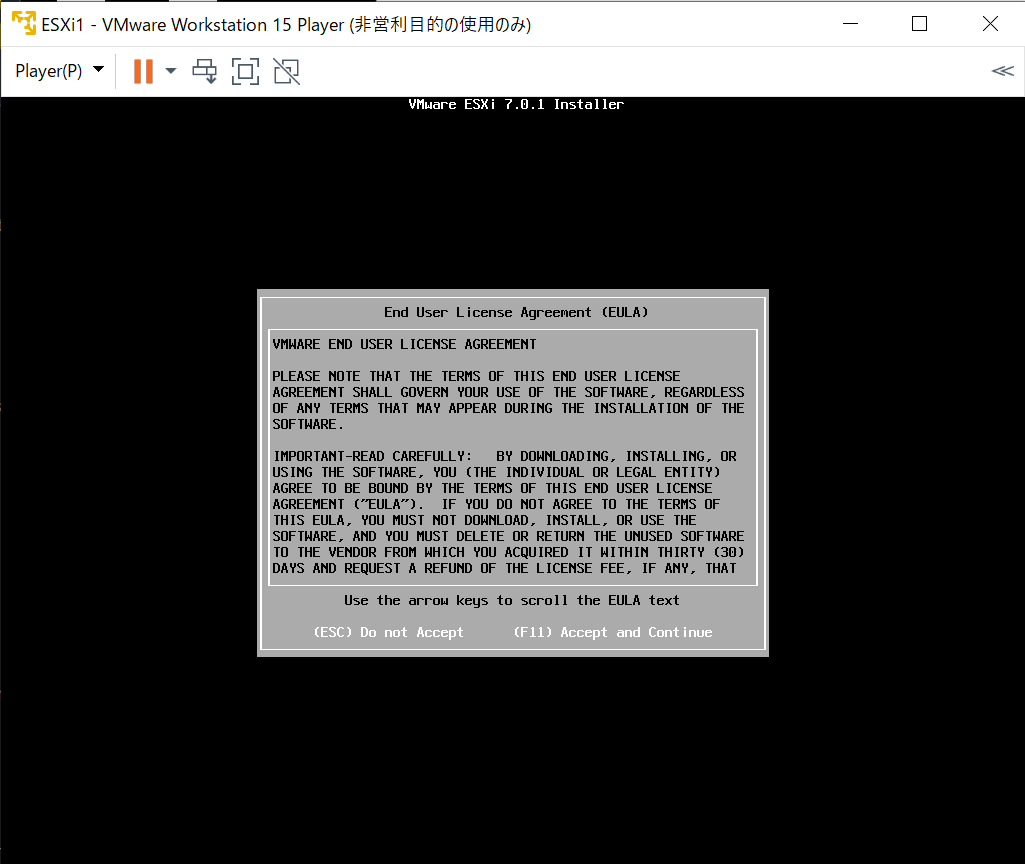
インストール先のディスクを選択し、「Enter」をクリック。仮想マシンを作成した際に作成したディスクを選択。

keyboardのレイアウトを選択し「Enter」を押す。(ここではJapaneseを指定。)

Root passwordを指定し、「Enter」をクリック。

以下の画面となるので、「F11」を押す。これでインストールが開始される。
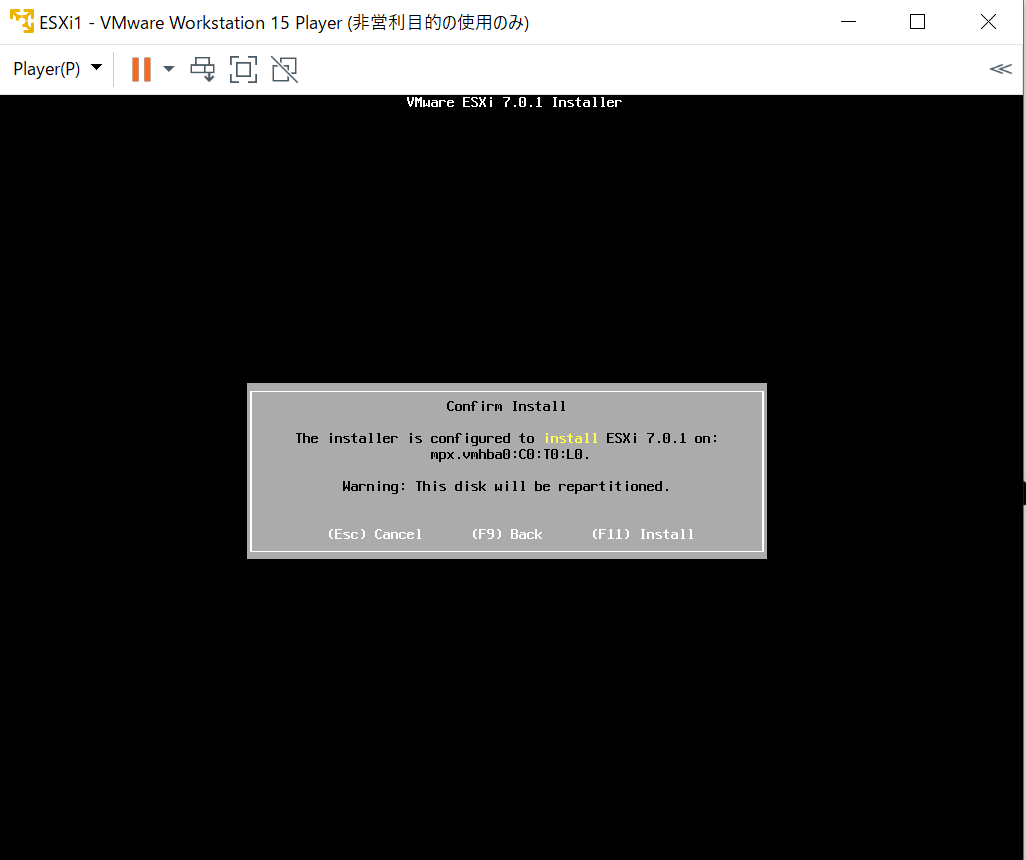
しばらくするとインストールが完了し、以下の画面となる。Enterを押しリブート。

これでインストール完了。
ネットワーク設定変更
仮想マシンを起動すると、以下のような画面となる。
デフォルトだと、DHCPでIPの割り当てがされている状態(ブロードバンドルータからIPが割り当てられている)なので、
これをStaticに設定変更する。「F2」を押す。
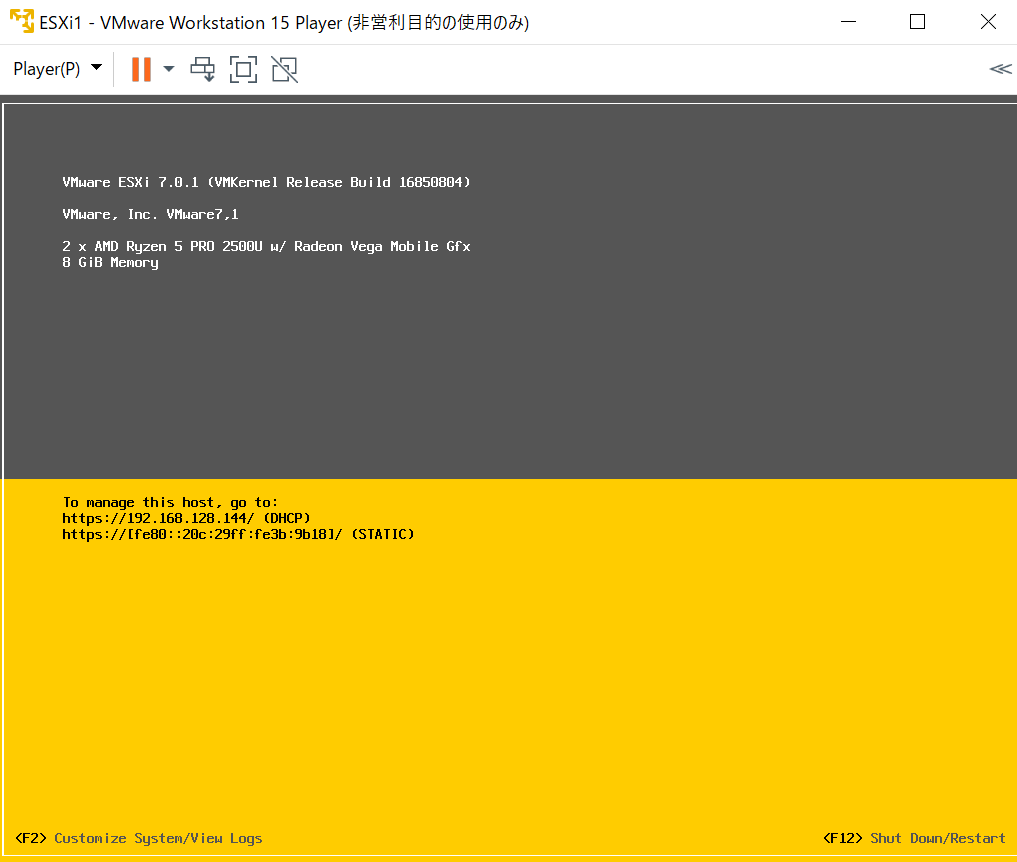
Rootアカウントでログイン。(インストールした際に指定したパスワードを使用)

矢印キーで「Configure Management Network」を選択し、「Enter」キーを押す。

矢印キーで「IPv4 Configuration」を選択し、「Enter」キーを押す。

矢印キーで、「Set static IPv4 address and network configuration」を選択し、「スペース」キーを押す。
(IPアドレスを固定にする。)
「Enter」キーを押す。

最後に「Y」キーを押して、設定を反映させる。

ESXiにブラウザからアクセスする
VMWare Workstationを実行している物理PCでウェブブラウザを立ち上げ、URLに「https://ESXiのIP」
を入力する。以下のようなログイン画面が表示されるので、「ユーザー名」をrootで、「パスワード」を
インストール時に指定したものを入力し、ログインをクリック。ログインできることを確認。
最終的な環境構築にはESXiサーバーが2台必要なので、もう一台についても同様にインストールを実施。

おわりに
今回は、VMWare WorkstaionにESXiをインストールした。次は、VCenterサーバーをESXi上にインストールを実施する。