全体像を掴みましょう
BizRobo!の初心者にはeラーニングで学ぶことを強く推薦していますが、eラーニングをスタートする前に読んでいただくことで、eラーニングの内容が更に分かりやすくなる記事とガイドがあります。
記事:BizRobo!製品の概要
ガイド:ファーストステップガイド(要ログイン)
記事とガイドの内容はeラーニングの紹介と被っている部分はありますが、一回目を通していただくとより印象に残り、ビデオを見る時に自然に内容が頭に入ってくると個人的に思っています。
環境構築について
環境構築は尚更そうです。
MCとは何ですか?RSの存在は?ビデオを見ながら疑問が浮かんできます。そんな時には
記事:BizRobo! Basic システム構成
こちらの記事を事前に読み、全体像を把握していきましょう。
環境構築のレッスンはインストールと設定値についてとても詳しく説明してくれており、それはとても有難いです。ですが詳細に入るとBizRoboの運用全体像が逆にふんわりとなりがちな気がします。当記事を読むと両方が頭の中により鮮明に残ると思います。
開発のコツ3つ
BizRobo製品構成以外、開発の時も「これは事前に分かれば!」と思ったコツを3つ紹介します!
この記事の用語はBizRobo! v11.4.0.2の用語になります。
1.ロボットを事前に開かなくてもいい

よくベーシックエンジンロボットとペアで作成しているロボット(前のマークが緑のロボット)ですが、今までロボットをデバッグする時は両方を同時に開いてから検証していました。

ですが、実はベーシックエンジンロボットのみを開き、「ロボットにステップ」をクリックすると、設定済みのロボットが開かれます。
これ一見どうでもいいコツですけど、同じベーシックエンジンロボット内で複数のロボットが利用される時があるでしょう。その場合に作業が早くなると思います。

ちなみに、eラーニングのようにフォルダーからロボットを新規作成することはできますし、実はベーシックエンジンロボットの中、「ロボットを呼び出し」ステップからも直接新規作成することが可能です。

便利ですね!
2.画面サイズの変化
ロボット内「参照」ステップを設定する時、「画面サイズ」という選択肢があります。

これをクリックすると、開くとき画面のサイズを指定できます!
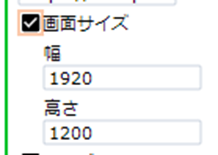
最大は5000までですが、これでデフォルトのサイズで開くときには隠されるコンテンツが簡単に表示できるようになります。
例えば下記の画像、画面サイズを指定せずデフォルトの幅1920にすると、

表は半分ぐらいしか表示しません。
幅を3000にすると、

最後の欄まで表示できます!
これは絶対活用できる機能ですね。
3.操作を記録されず画面を操作する
開発する時、画面を操作すると記録されてステップになります。でもステップを作成したいわけではなく、単なる画面を確認したいです。
その時は、右クリックをすると、一番下に「記録されないインスタントクリック」が表示されます。
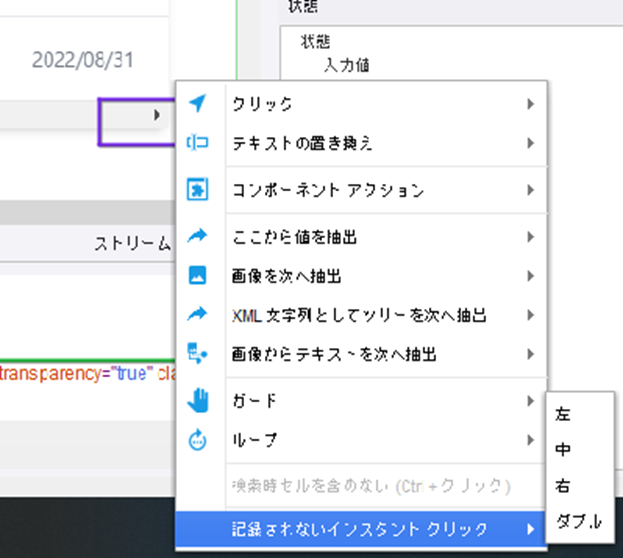
これを使うと、記録されずレコーダービューから画面を操作できます。作成したステップを確認したい時使えそうです。
まとめ
この記事はBizRobo製品の全体像から、初心者向きでとても小さいポイントをメモしています。でもwindowsのキーボードショートカット(例えばコビー機能のキーボードショートカットctrl+c)のように、知っておけば開発が少し楽になると思いますので共有します。