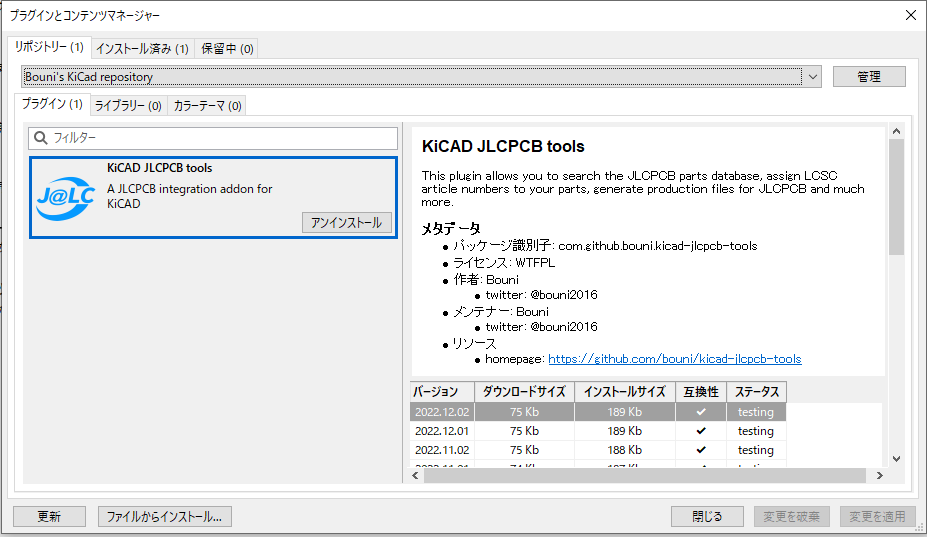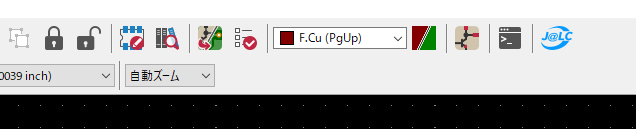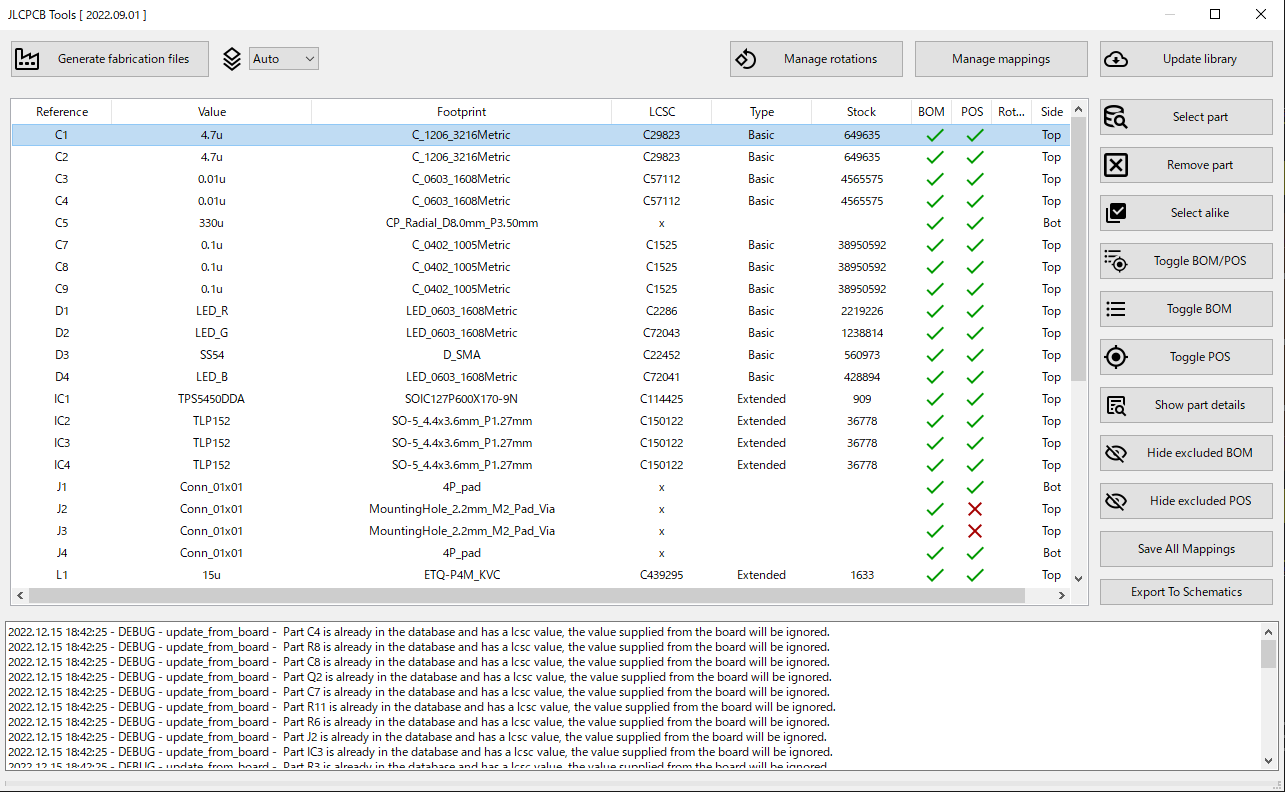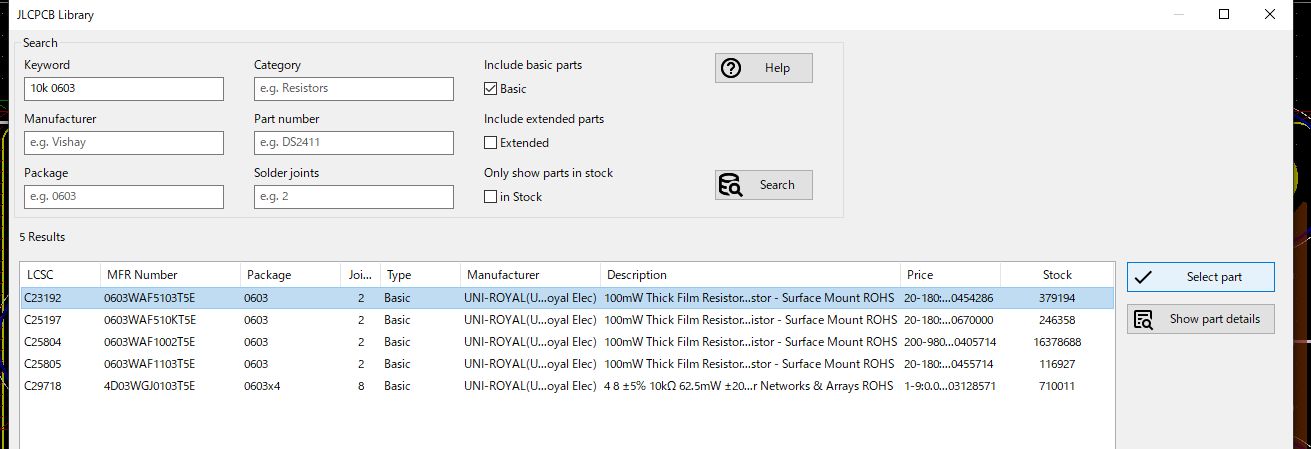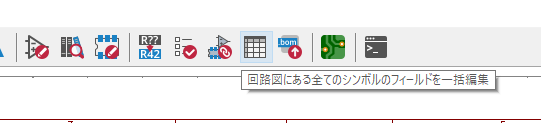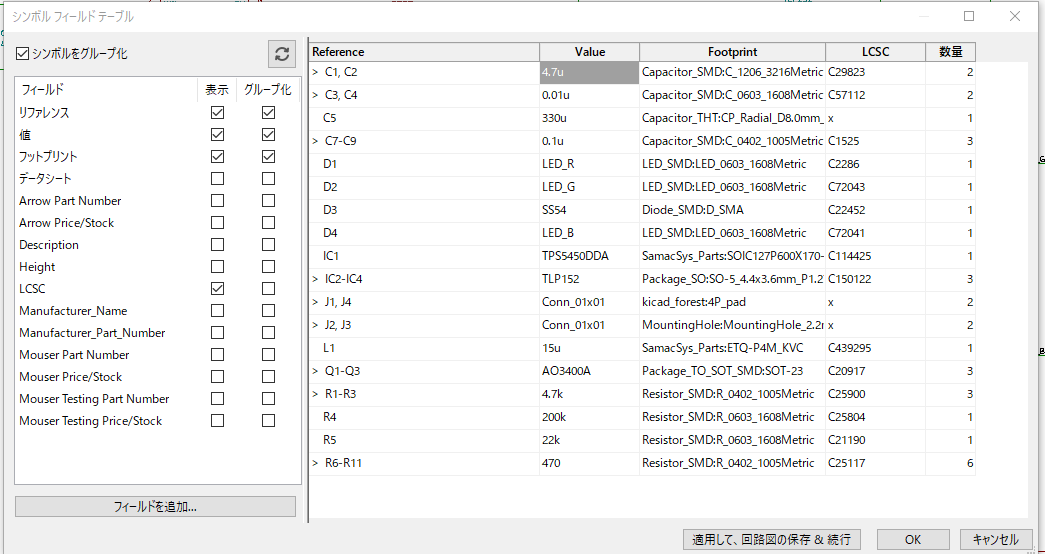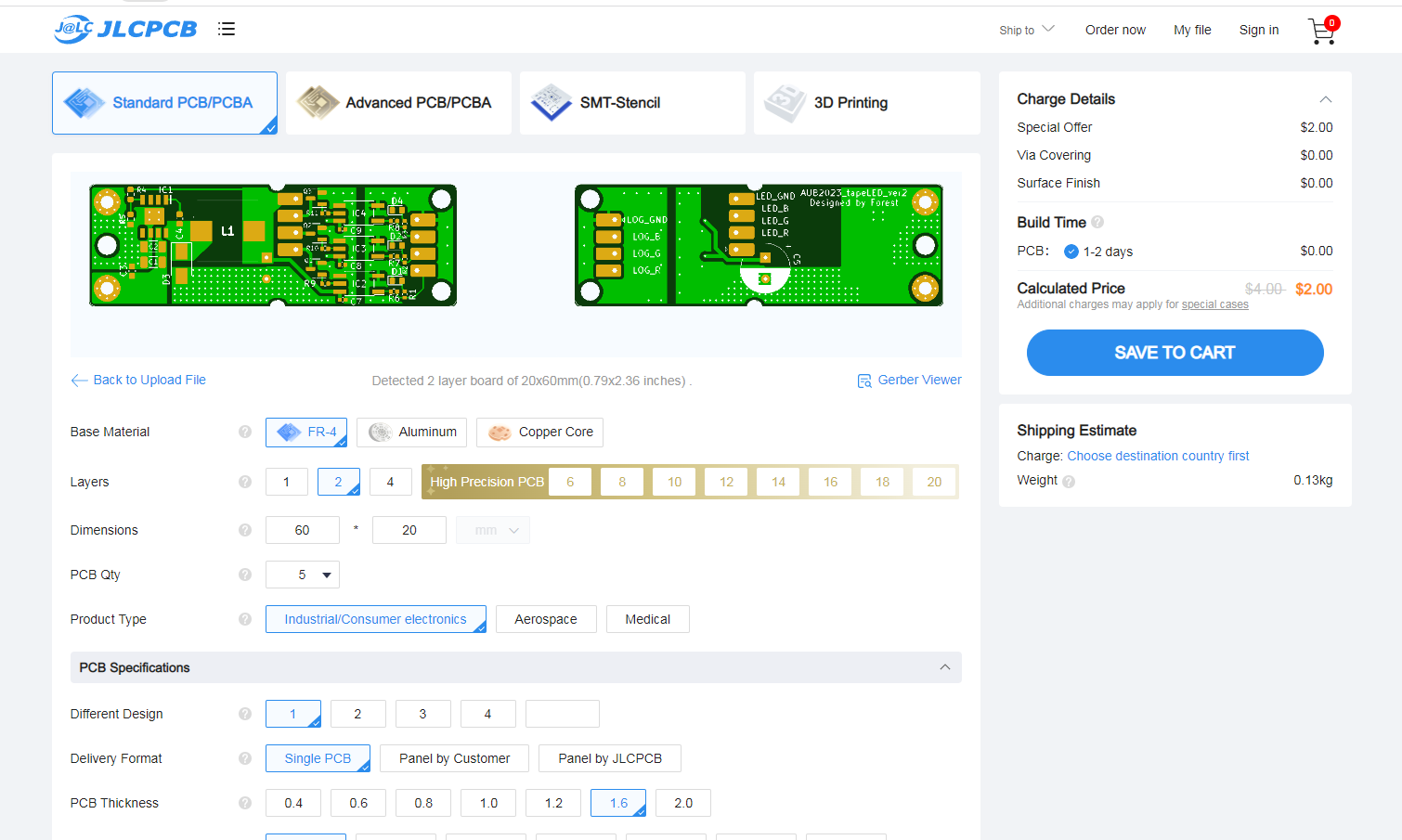呉高専 Advent Calendar 2022の記事です。
こんにちは、独立行政法人国立高等専門学校機構呉工業高等専門学校電気情報工学科エネルギー変換コースを、2021年度に卒業した、Forestです。現在は、国立大学法人豊橋技術科学大学工学部電気・電子情報工学課程に所属しています。
大学では、ロボコン同好会(通称:とよはし☆ロボコンズ)に所属し、回路班として、無限にロボットに乗せる回路を設計したり、ロボットの配線などの電装関係をしています。
前日は、呉高専一のエンジニア「こばたけ」のありがたい記事であると思います。(なお彼は1日を落とした模様)自分の記事も多分、きっと17日に公開されてると思います。
本当は、USB PDのSourse側について、書こうかなと思っていたのですが、諸事情で基板が届かなさそうなので、今回はそいつの試作のために作った、DCDCコンバータ搭載のテープLED基板を、JLCPCBに製造から実装まで全部してもらったこと(PCBAという)について書こうかなと思います。
一つ大事なことなのですが、この記事は終始、「KiCad」での設計を前提に描かれたいます。 EAGLE? 私は、Autodeskに魂を売っていないので。 EAGLEは死にました。皆さんKiCADに乗り換えましょう。
作ってもらった基板について
まずは、今回作ってもらった基板について軽く説明をしたいと思います。こんなのいらないって方は、この章を飛ばしていただければと。
まずは回路図をドカーン
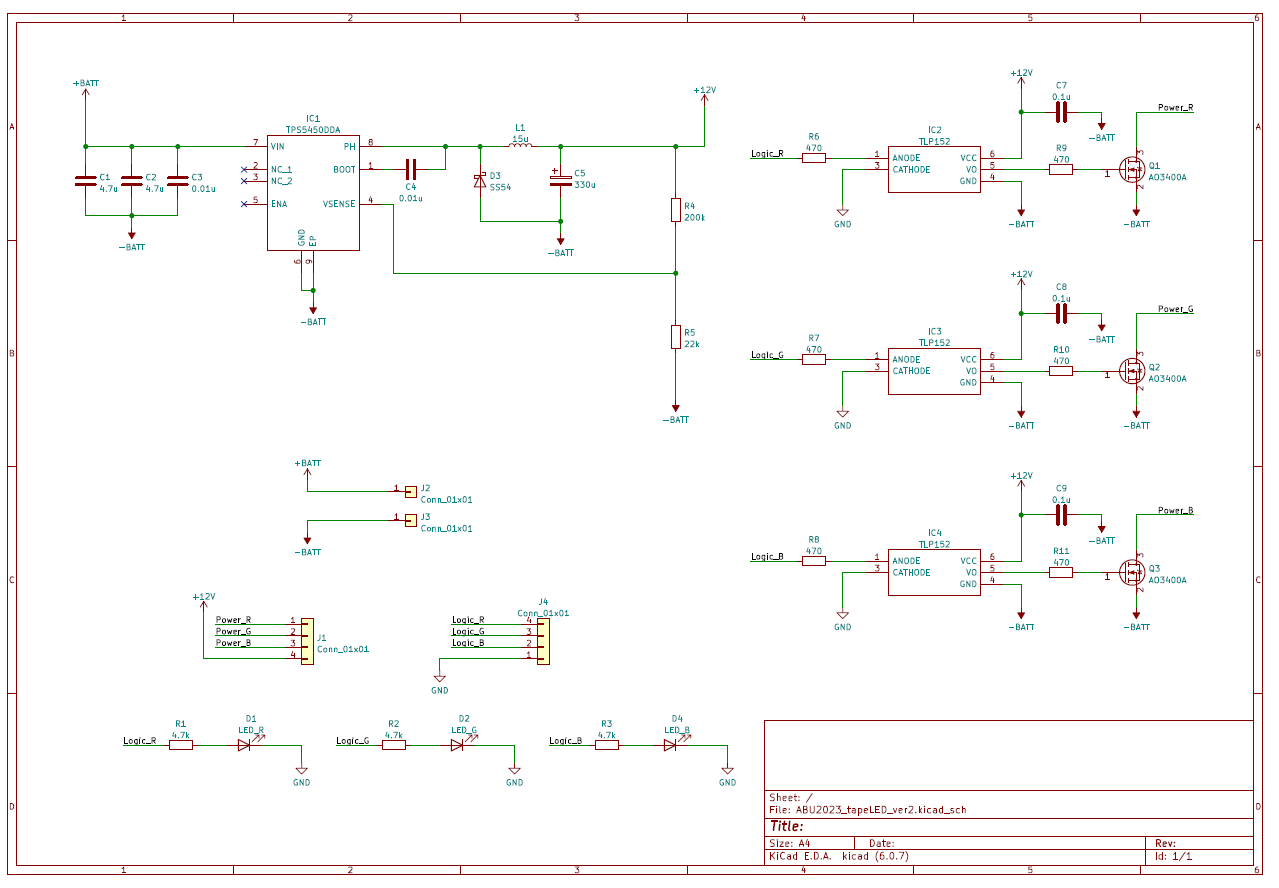
たいした回路ではありません。まあ、軽く解説を。
DCDCコンバータ
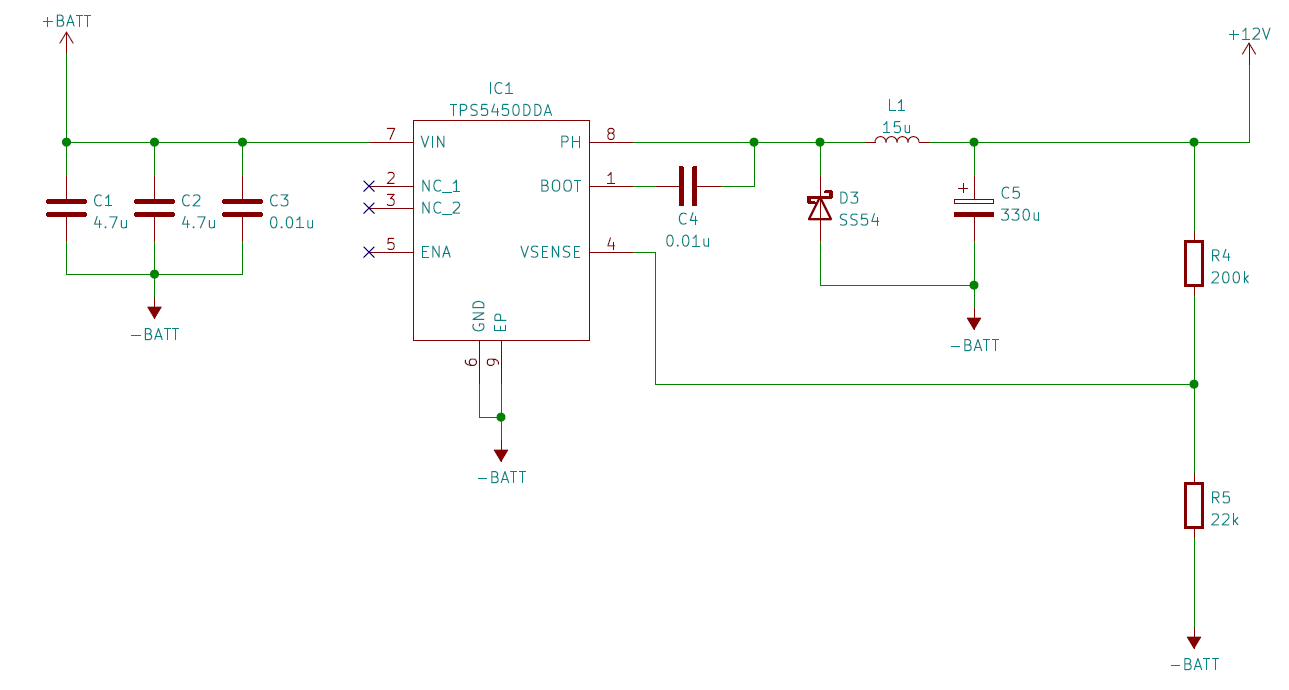
DCDCコンバータにはTexas Instruments製のTPS5450を使ってます。こいつは、5.5 V~36 V入力と範囲が広く、5 A出力と大きな電流が吐けます。優秀ですねぇ。(スイッチング周波数500 kHzを除けば)あとは、平滑用のコンデンサやインダクタ、センシング用の分圧抵抗などが周りについてます。
信号絶縁、スイッチング
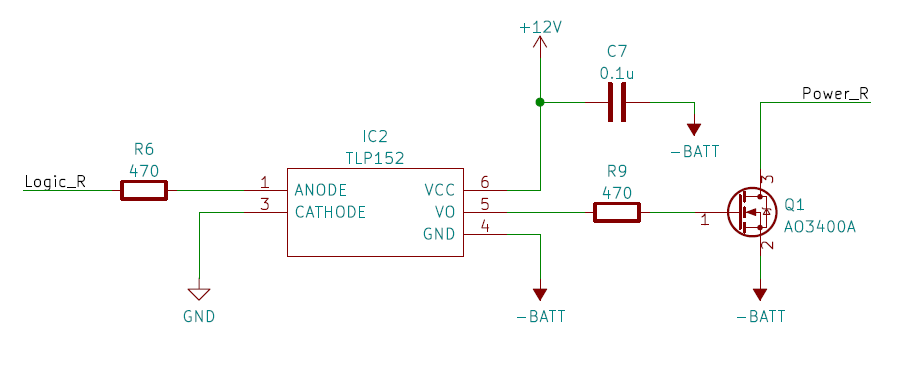
マイコンからくる、テープLEDのON/OFF信号の絶縁は東芝製のTLP152を使ってます。こいつはFETのゲート駆動ができるように出力がシンク、ソースの両方ができるトーテムポール出力になってます。便利ですねぇ。
FETは、秋月電子で売ってるVds・Idが高く、パッケージが小さいNchということで、AO3400Aを使いました。
さぁ、発注だ!
ということで、設計データも用意できたので、製造データを作っていきます。
PCBAをしてもらうには、いつものGabarデータ以外に部品表である「BOM」と基板のどの位置に部品が来て、どの向きにつけるのかをまとめた「CPL」と呼ばれるファイルを用意しなくてはなりません。
しかし、世の中には便利なツール「JLCPCB tools」があるのでそいつを使っていきます。
JLCPCB toolsの導入
-
まずプラグインマネージャーから管理を選び、下のURLのリポジトリを追加
https://raw.githubusercontent.com/Bouni/bouni-kicad-repository/main/repository.json
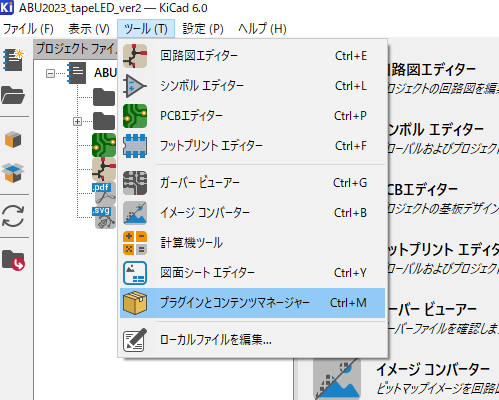
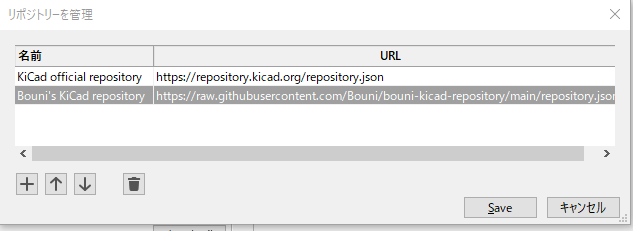
-
PCBエディタの上のツールバーにJLCPCBのアイコンが追加されてたらインストール完了!!
シンボルに対して部品の番号を割り当て
JLCPCBでは、すべての部品に対して番号が割り当ててあります。なのでこれらの番号を使って、部品を指定しなければなりません。その方法として2つの方法を書いておきます。
JLCPCB toolsから割り当て
-
部品を指定したい箇所を選択し、「Select part」をクリック
この時、「Select alike」をクリックすると、同じ値の部品を一括で選択できるぞ!
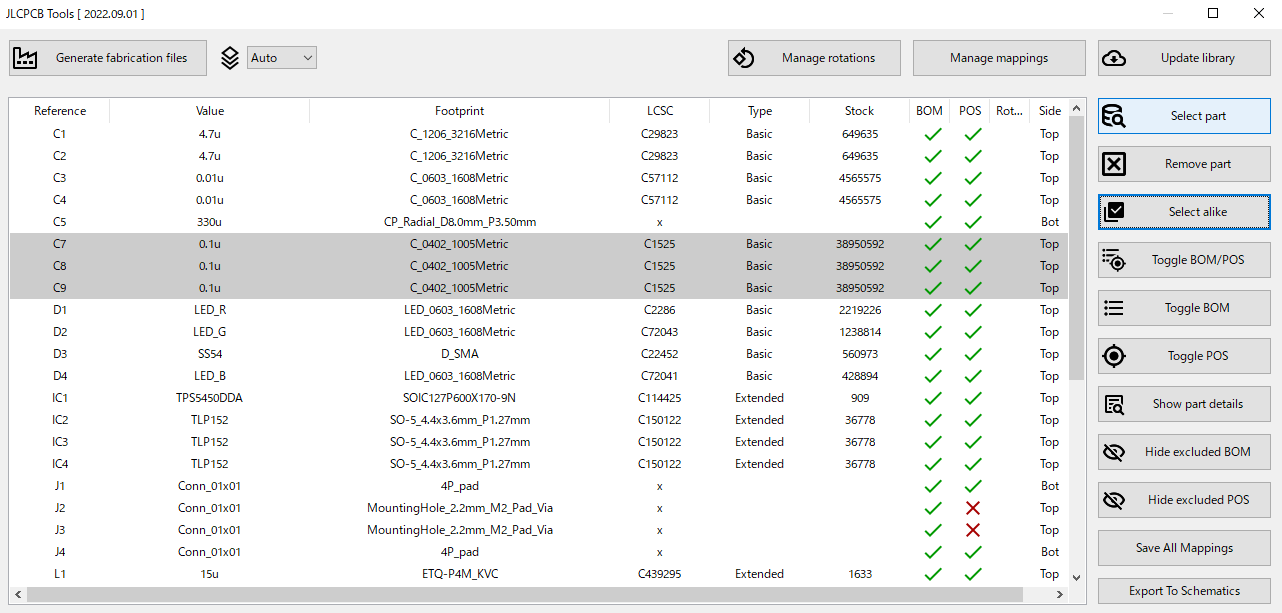
-
開くと検索画面に遷移するので、「keyword」にほしい部品の型番や値を入れて「Search」をクリックして検索
検索ワードの例:1608(inch表記では0603)サイズの10 kΩ抵抗 => 0603 10k
※検索する際、大きさの値はinchの表記で検索すること!!(mmとinchの対応が書いてあるいいサイト:https://detail-infomation.com/the-size-of-smd/)
また、検索する際は右上にある「Include basic parts」の「Basic」にチェックボックスを付けてから検索すると良いです。ヒットするバーツがなかったり、いい感じのパーツがなかったりしたときは、チェックボックスを外して再度検索してみてください。
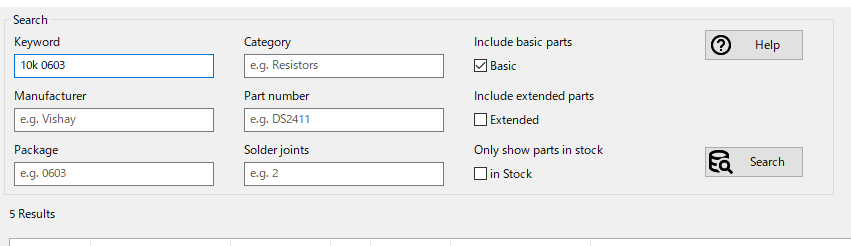
Basic partsについては後述しておきます。
これらの工程をすべての部品に対して行います。
JLCPCBのHPから部品を検索して割り当て
もう一つの方法はJLCPCBのHPにある検索サイトから探して割り当てる方法です。こちらの方法だと、部品を画像付きで見れるし、在庫の状況なども見やすいためお勧めです。
URL:https://jlcpcb.com/parts
-
先ほど作った「LCSC」のフィールドに部品番号を入れていく
上に記した検索サイトより、JLCPCB toolsの時と同じように部品を検索し番号をコピーしていく
この時、「Basic Parts」に入れるとBasicのみとなり、「In Stock」に入れると在庫がある部品のみが表示されます。
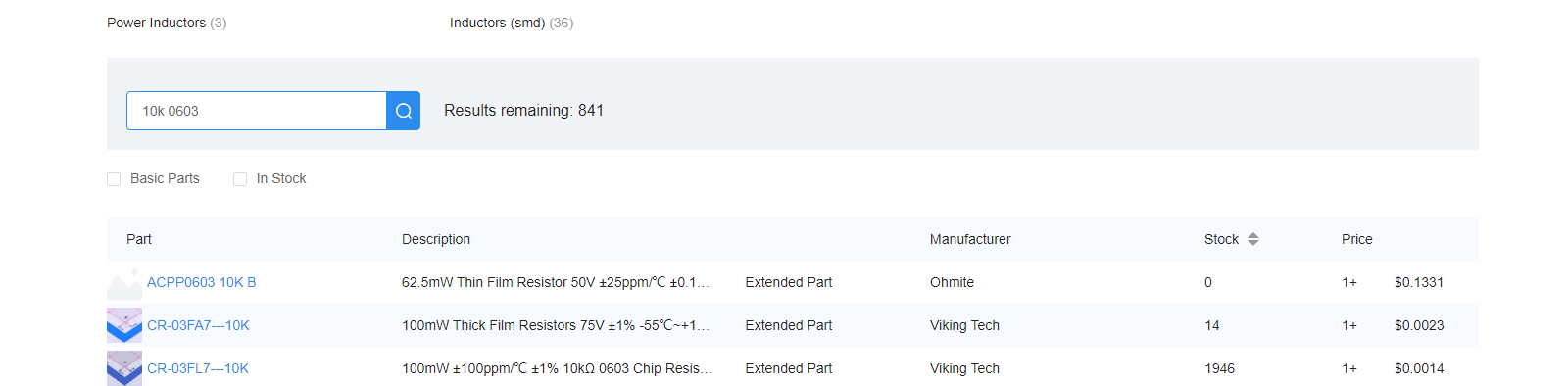
付けたい部品をクリックすると、詳細が見れるので、「JLCPCB Part #」と書かれている横の番号(Cから始まる番号)をコピーして張り付けてください。
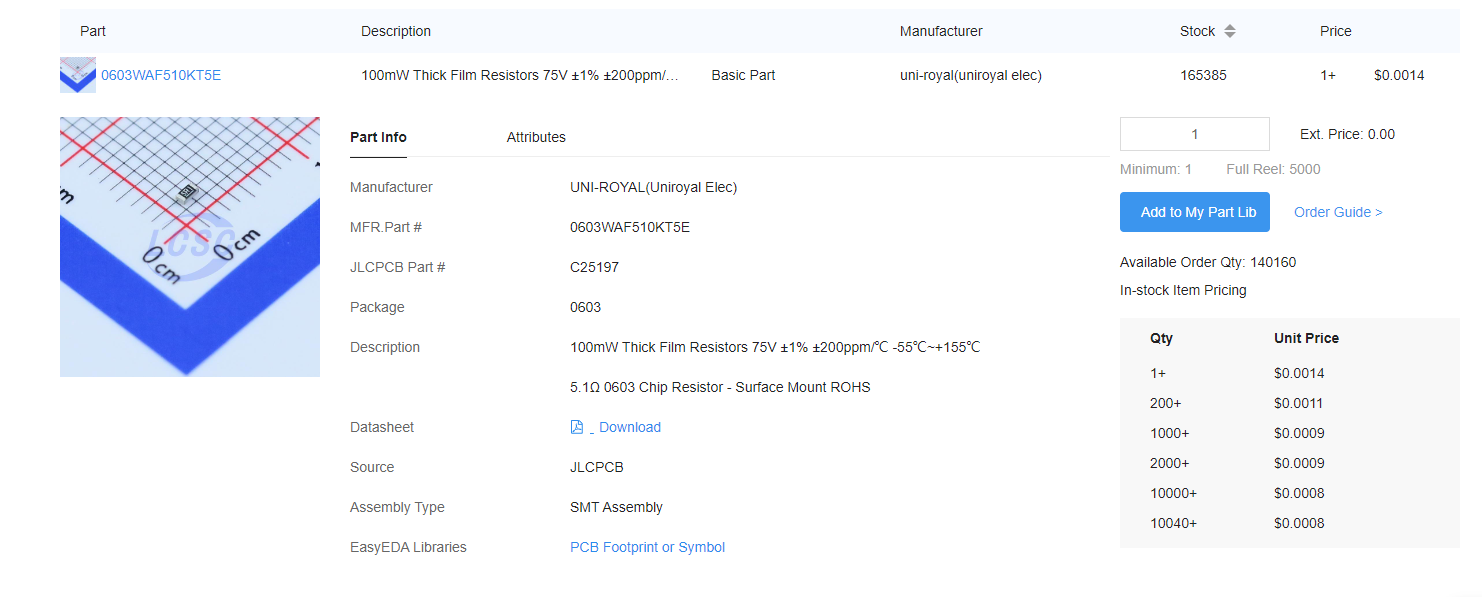
こちらも同じく、すべての部品で同じことをします。
これで、部品の割り当てが終わりました。あとは、製造データを作って発注するだけでです。
製造データを作ろう!
それでは製造データを作ります、といっても、JLCPCB toolsですぐ作れます。
ではJLCPCB toolsを起動してください。すると左上に「Generate fabrication files」というのがあるので、これをクリックします。

すると、下側にあるスペースに文字列がブワァーって流れるのでそれが止まったら完成です。
製造データの生成先は、デフォルトだとプロジェクトを保存しているファイルの中に、「JLCPCB」という名前のファイルの中にあります。ファイルの構成としては、
プロジェクトを保存しているファイル
├ 〇〇.kicad_proなどのKiCadのファイルたち
└ JLCPCB
├ assembly
│ ├ BOM-〇〇.csv:BOM(部品表)
│ └ POS-〇〇.csv:CPL(位置データ)
└ gerber
├ いろいろなガーバデータたち
└ GERBER-〇〇.zip:発注に必要なガーバーデータがまとめてzipファイルになってるもの。
です。こんな感じにデータが生成されていたら、製造データの作成は終わりです。
JLCPCBにアップローーーード
これまでに作ったデータをアップロードして、いよいよ注文です。
ガーバーデータですが、発注する際はzipファイルにしてアップロードしないといけないです。そのため「geber」内に、zipファイルにまとめたものがあるので、これを使っていきます。
-
まずはJLCPCBのHPにアクセスします。
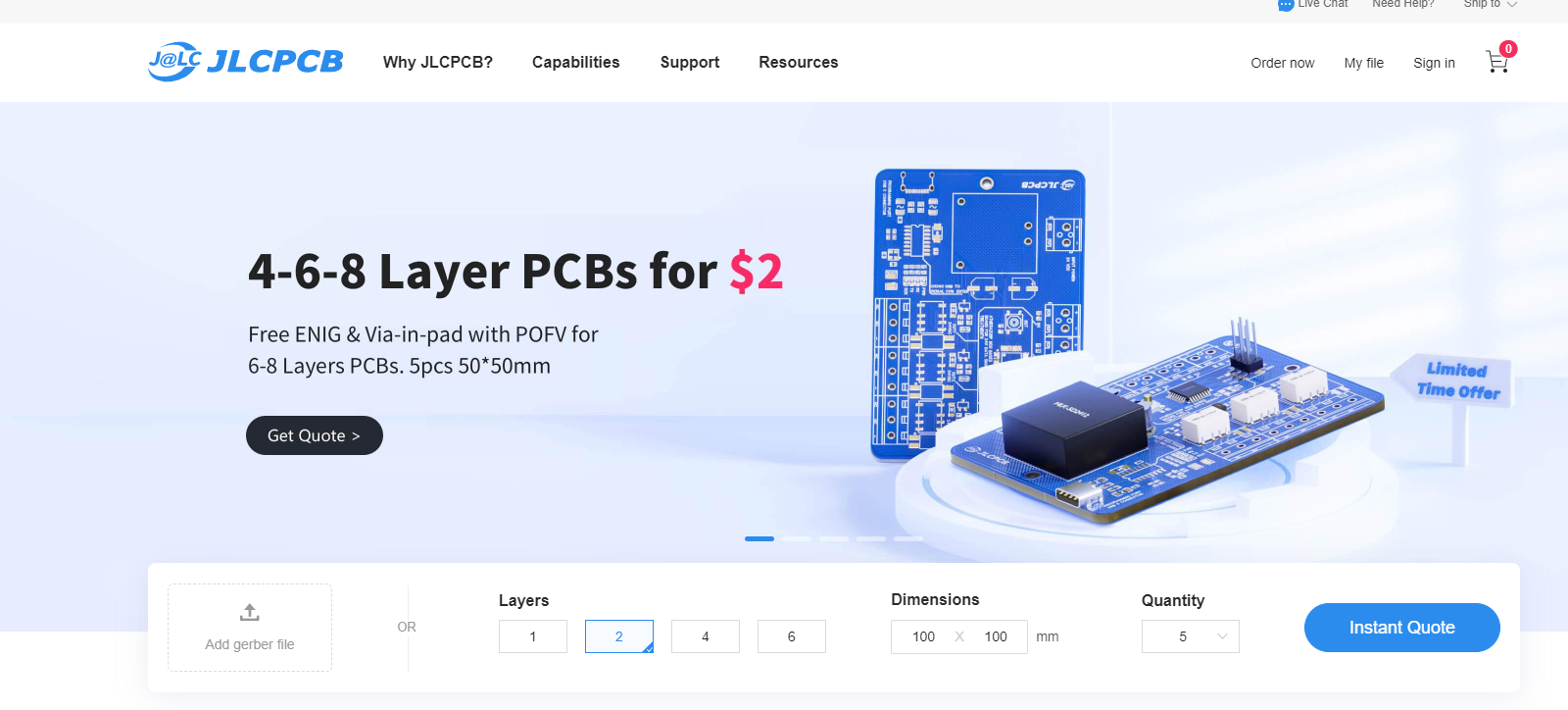
-
Add gerber file というのがあるので、そこへガーバーのzipをドラック&ドロップ
-
設定画面で、さらに下にスクロールすると「PCB Assembiy」があるので、クリック。実装したい面を選択する。すべてが終わったら「NEXT」をクリック
(両面もできるがかなり割高になる)
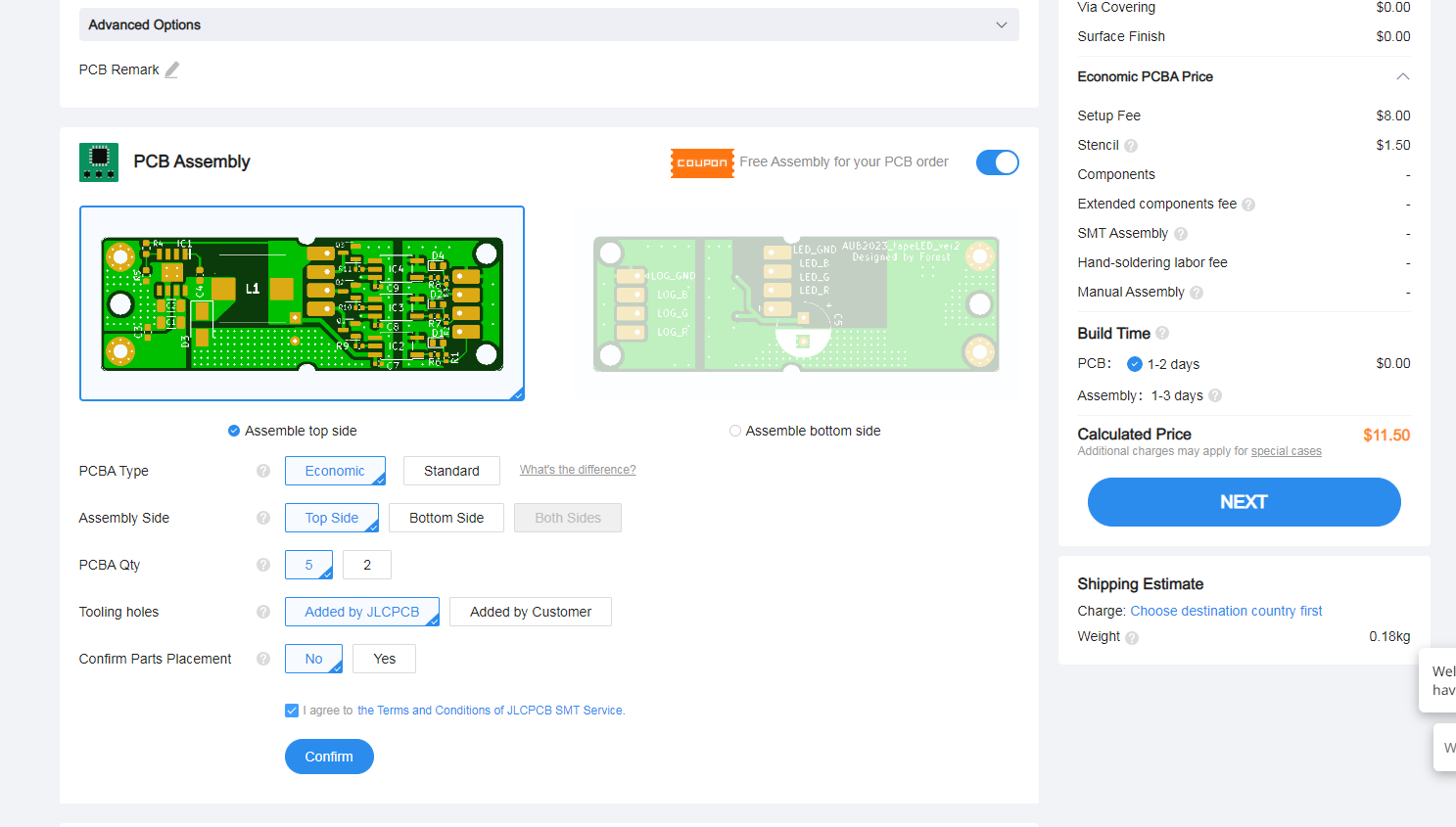
-
BOMとCPLをアップロードする画面になるので両ファイルをドラック&ドロップ。あと「Please help to select the correct usage description for your product」の下にあるボックスで、基板の使用用途を選ぶ。すべて終わったら「NEXT」をクリック。
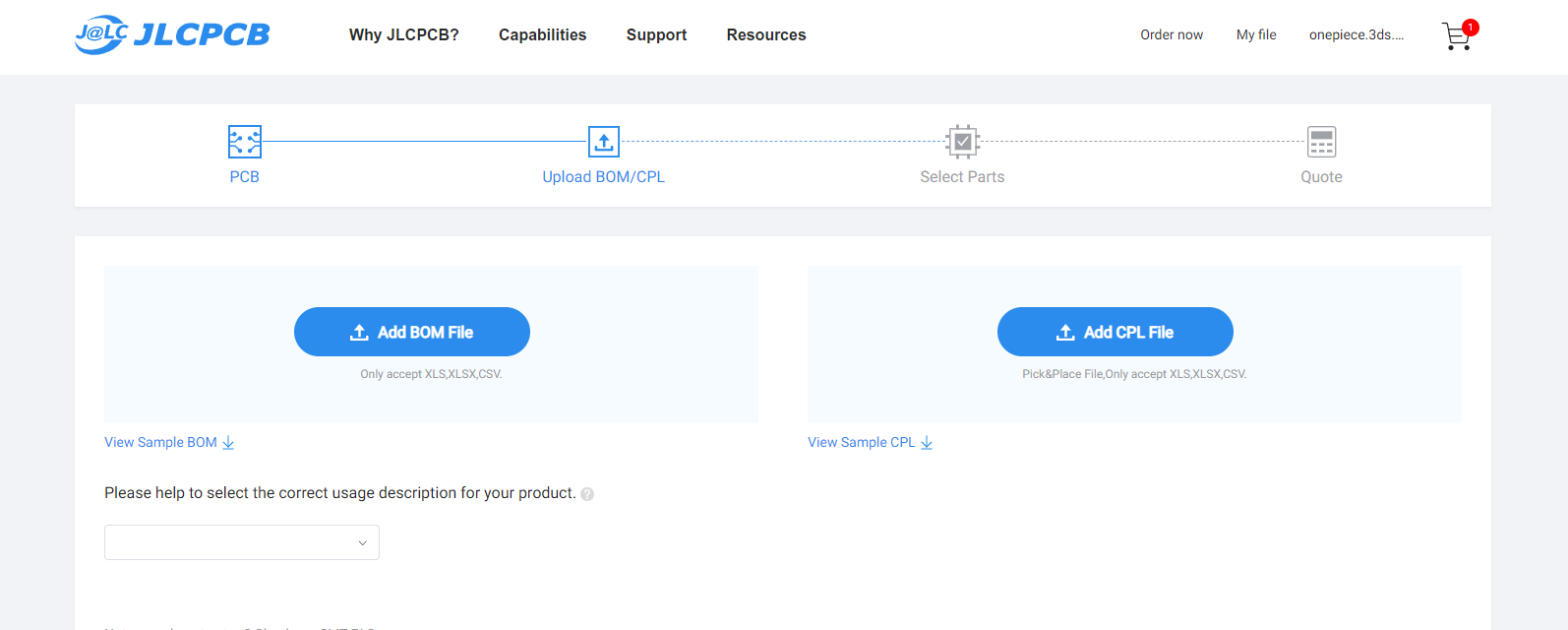
-
先ほどのファイルからつける部品のリストを表示されるので、つける部品があってるかチェックするのと、いらない部品のチェックを外す。ここで、在庫がなかったり、少なかったりして付けれない部品をチェックできる。すべて終わったら「NEXT」をクリック。
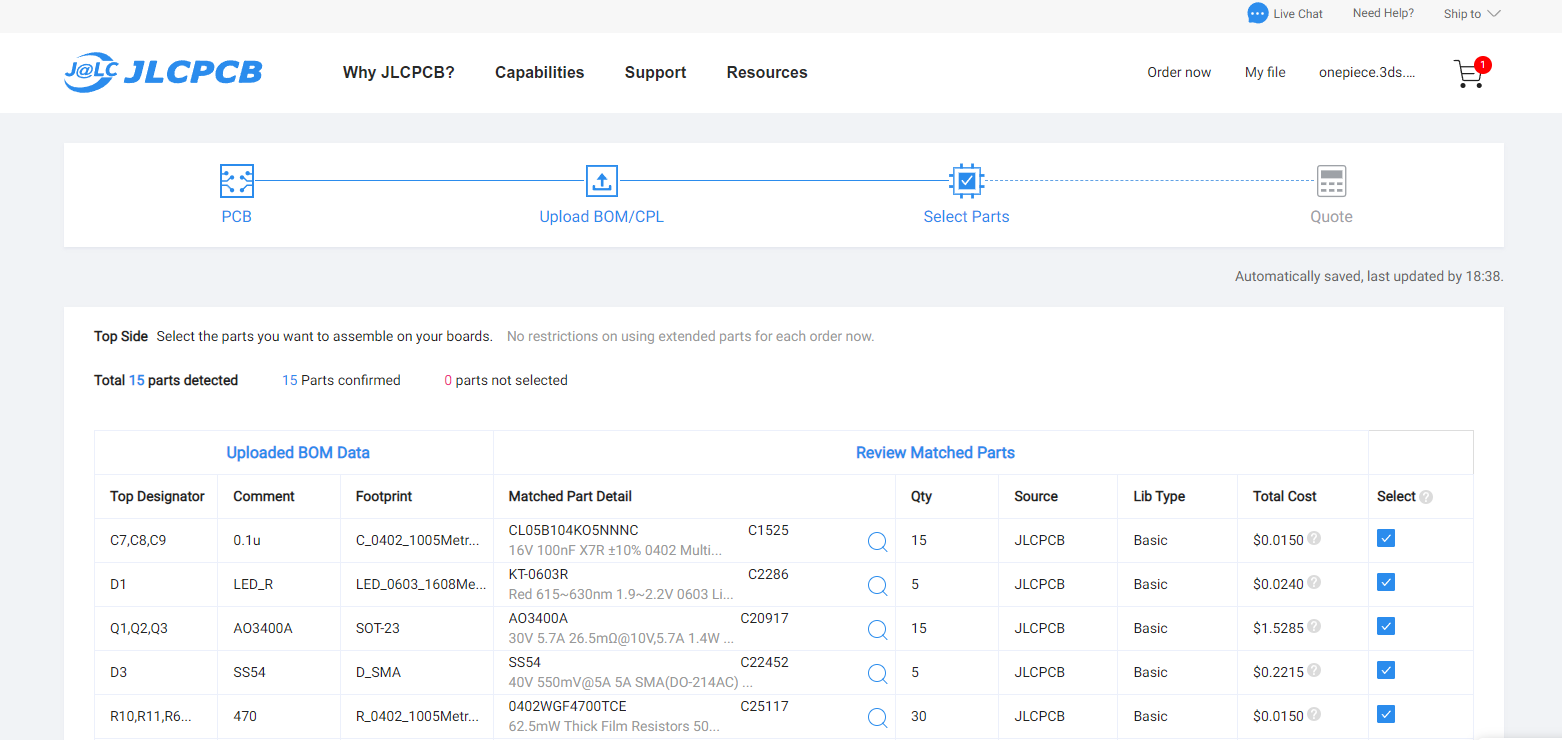
-
基板上に部品のモデルが乗った状態の3Dモデルが表示されるので、部品の向きを調整する。
部品をクリックし、スペースで回転できます。1ピンは紫色の点の位置です。向きが良く違うので必ず確認してください!!!
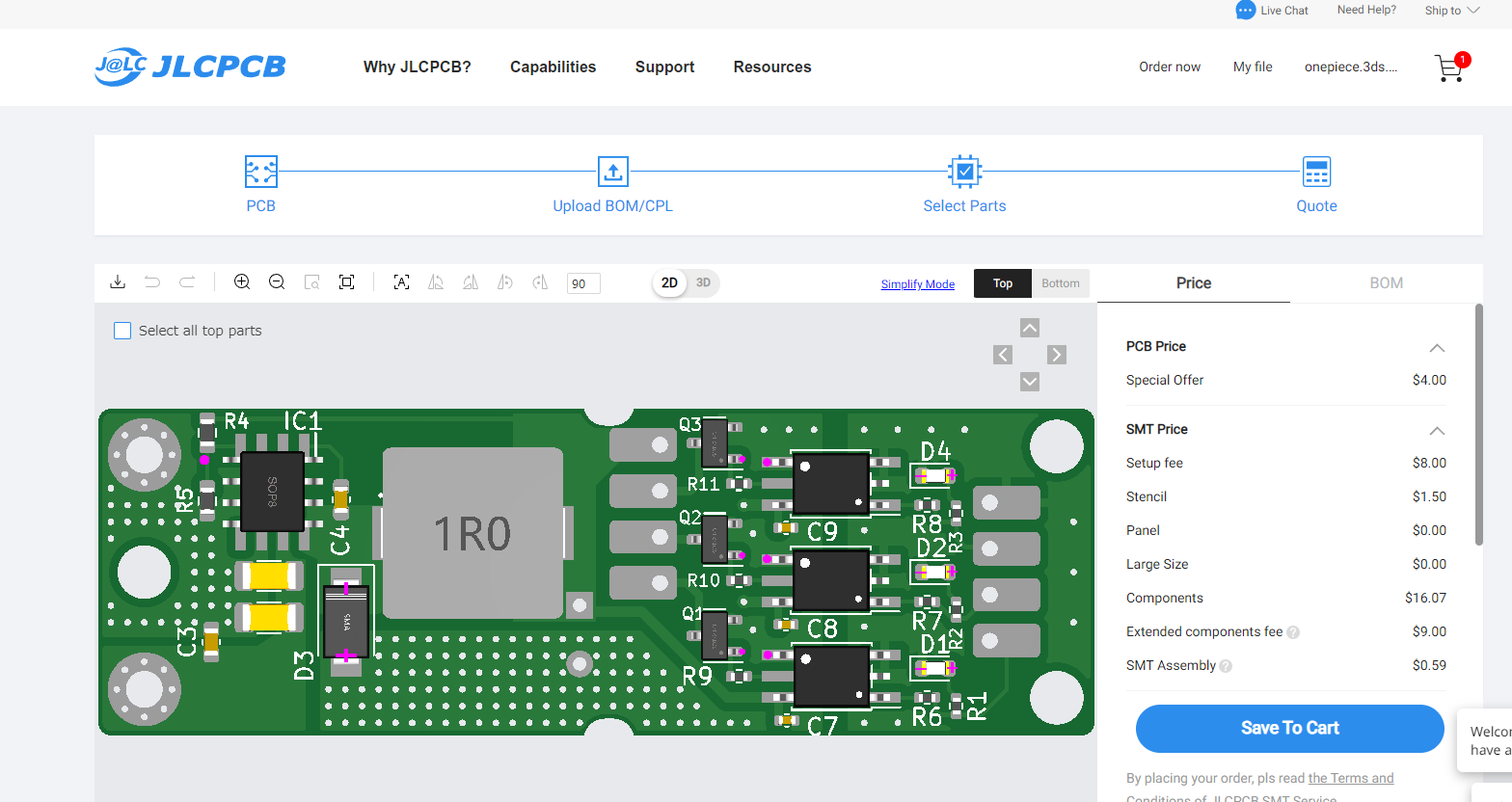
-
ここまで終われば「Save to Cart」でカートに保存し、いつも道理に支払い
支払い方法は、いっぱい記事があるのでそっちを見てください。大体基板だけの発注+2~3日ぐらいで届きます。
到着!!
JLCPCBでPCBAをするときの豆知識
-
Basic partを使え
JLCPCBで部品を探すときに「Basic Part」と「Extended Part」の2種類があります。(下の図参照)

これら2つの違いは、実装時のコストにある。「Extended Part」と書かれている部品の種類が1つ増えるごと、「Extended components fee」として3.00USDがかってしまいます。なので、できるだけBasicのみで作るようにするとコストを抑えることができます。 -
pad on viaをしてはいけない
pad on viaとは、パッドの上にビアを打つという行為です。これをすることで配線がいい感じに出来るため、している人も多いとおもいます。(自分もよくします
)
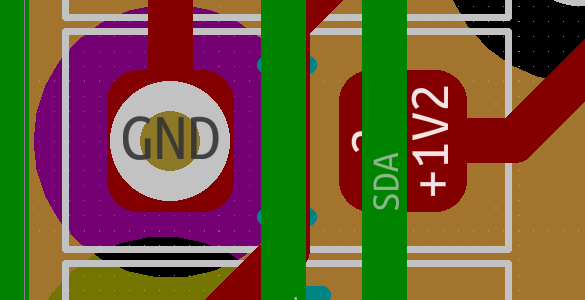
この上の図のようなことをすると、実装不良や、部品が使用中にとれることがあるので、あまりお勧めしません。原因としてはビアといっても小さなスルーホールを作っているため、この穴にはんだがすわれていると考えられます。機械での実装では決められた量だけしかはんだペーストを付けないので、仕方がないと思われます。
対策としては、このような設計をしないことや、ビアを小さくするといいと思います。
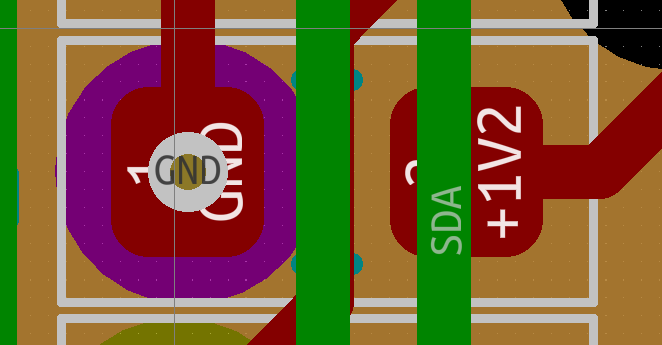
さいごに
かるーく説明しただけなので、わからないことがあればコメントしてもらえばと思います。
みんなもPCBAして、幸せになるんじゃぞぉ~
最後に宣伝をさせてください!!
とよはし☆ロボコンズでは活動資金を集めるため、個人スポンサー制度を始めました。学ロボに興味があるな、応援したいなと思っていただいた方、ぜひ個人スポンサーになってはいただけないでしょうか。詳しい内容は下記のURLからご覧ください
個人スポンサーサイト:https://supporter.tutrobo.net/
また、弊部ホームページやSNSでも情報発信をしているので、興味があればどうぞ!!
ホームページ:https://tutrobo.rm.me.tut.ac.jp/
また、今回色々とお世話になりましたJLCPCBさんですが、とよはし☆ロボコンズのシルバースポンサーとなってくれております。
今回も、作成した基板の代金を割り引いてくれたりなどの支援をしてくださいました。この場を借りてお礼申し上げます。
はい、ということで突然のダイマで申し訳ないですが、この記事はここまでです。
明日はAIについてのお話らしいですね。とても楽しみです。
では、またいつか