はじめに
Python初心者がGUIつきのEXEファイルを作るまでの流れです。
もう既にごまんと記事がありそうな内容ですが、私的覚え書きとして残します ![]()
OSはWindows10です。
環境作り
既存 Python のアンインストール
昔Mayaで使おうとしてやらなかった時に入れたpythonが既にPCにインストールされていたので、削除します。
普通にアプリケーションのアンインストールでいけます。
Pythonを公式ページからインストール
公式ページからインストーラをダウンロードしてインストールします。
MayaのPythonが2.7.11らしいので、今回はそれに合わせました。
パスを通す
環境変数にPythonのパスを通します。
Winキー → 「システム環境変数の編集」(「環境変数の編集」ではない!) → 環境変数 → 「システム環境変数」の「Path」を選択して「編集」
C:\python27 と C:\python27\scripts を新規追加します。
PySideをコマンドプロンプトからインストール
Winキー → 「cmd」 で開くコマンドプロンプトを使って PySideをインストールします。
python -m pip install -U PySide
pipをアップグレードしてください的なログが出たら指示通りにアップグレードします。
QtDesignerを使ってGUI作成
QtDesigner を使うとGUI上でGUIを作れます。正直コードでUI作るのは 嫌い ストレスが溜まる HTMLで書きたい 苦手なのでとても助かります ![]()
C:\Python27\Lib\site-packages\PySide\designer.exe にインストールされています。面倒なのでショートカットを作っておくのをオススメします。
QtDesigner の細かい使い方は省きますが、あとから段組みを変えるのは苦手なようなので、必要な要素は先にリストアップしておくと良いです。
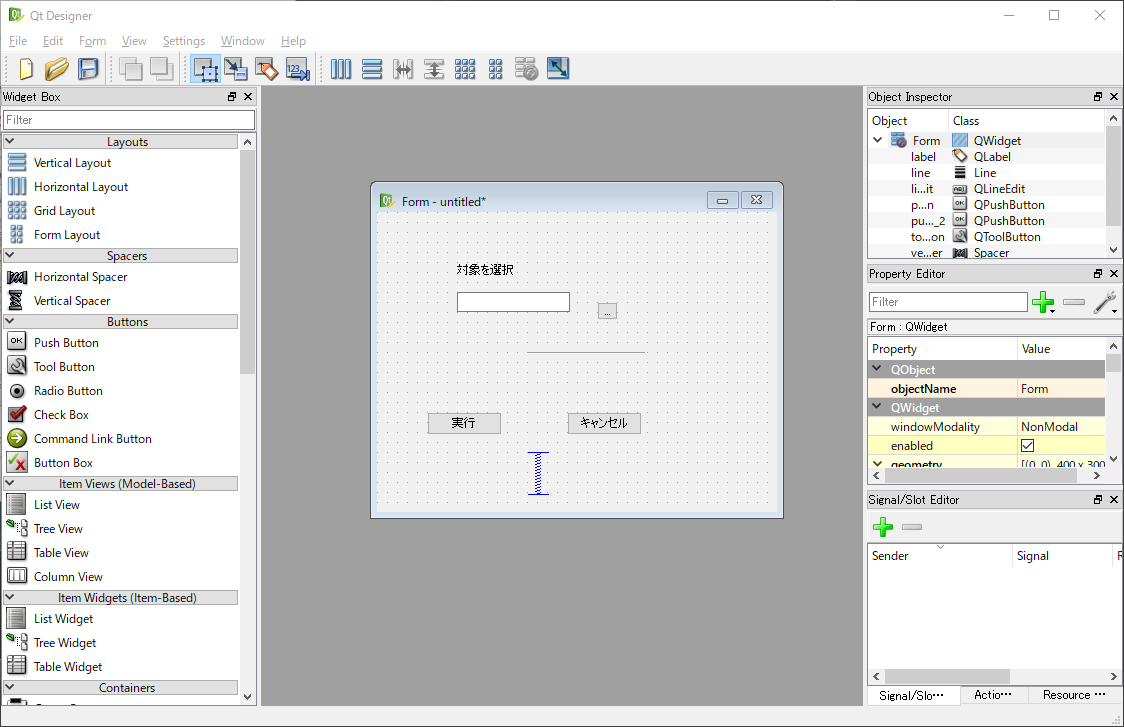
左のWidgetBoxから適当に要素を出して、
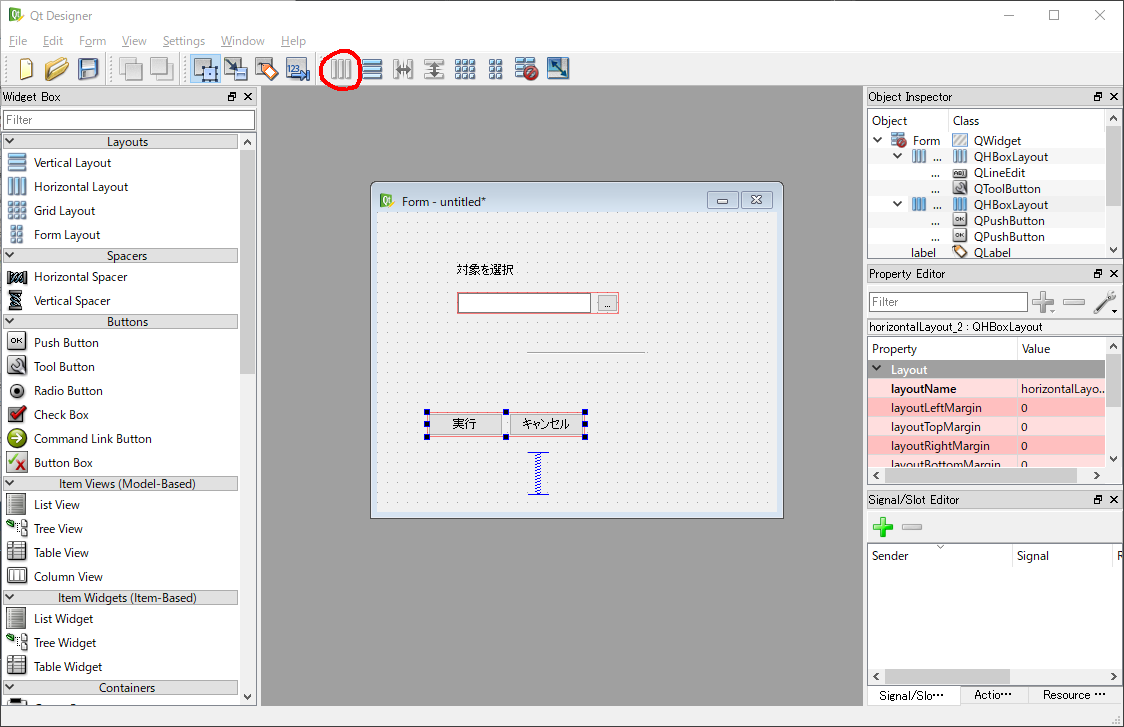
子レイアウト(今回はHorizontalLayout)をつけてから
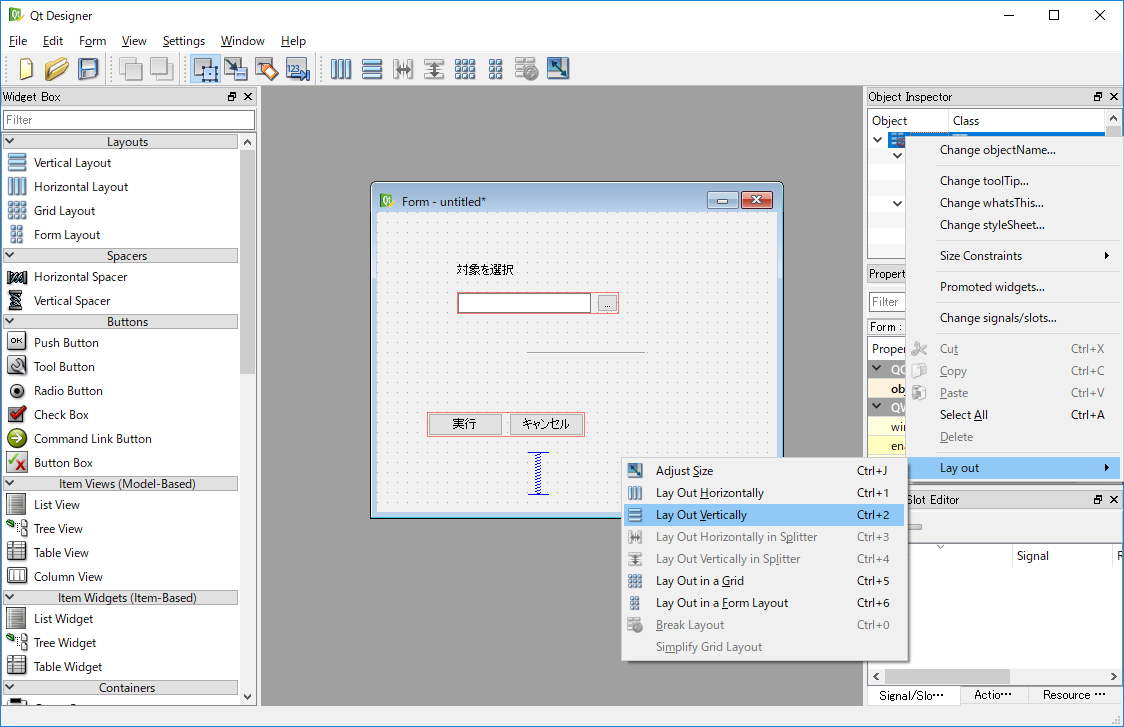
一番親のレイアウトを右クリックで整える(今回はVerticalLayout)と
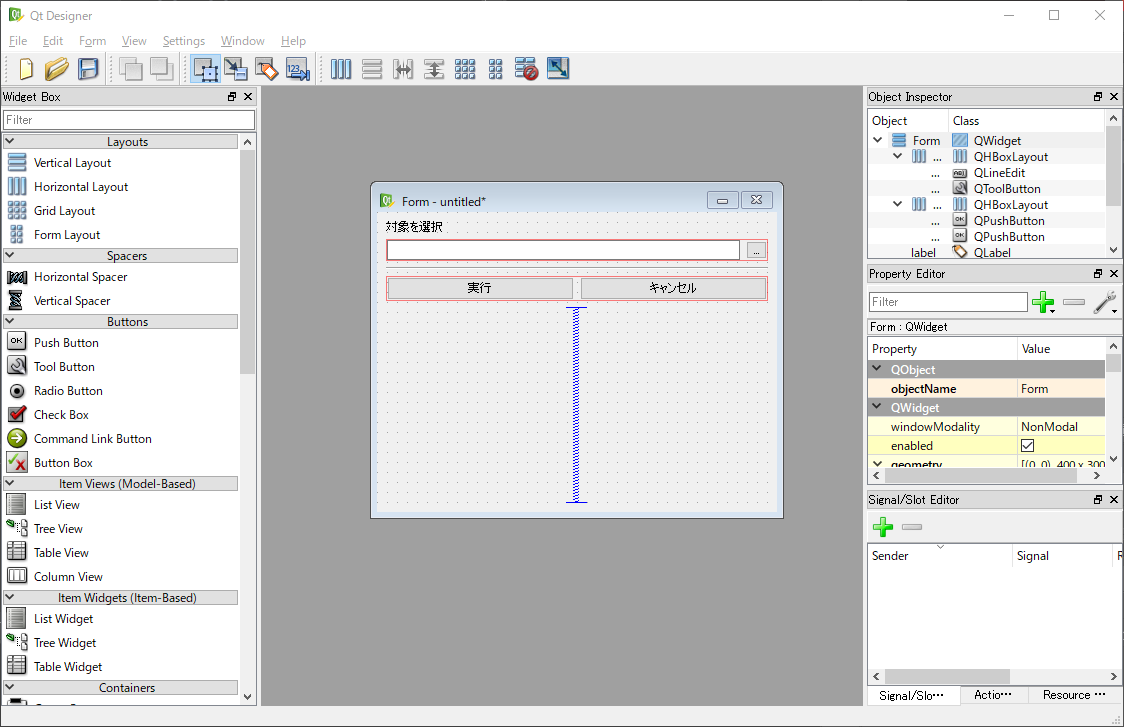
さくっとできます。
buttonやlineEditなど、機能実装に使うパーツには右中段の Property Editor で objectName をつけておきましょう。
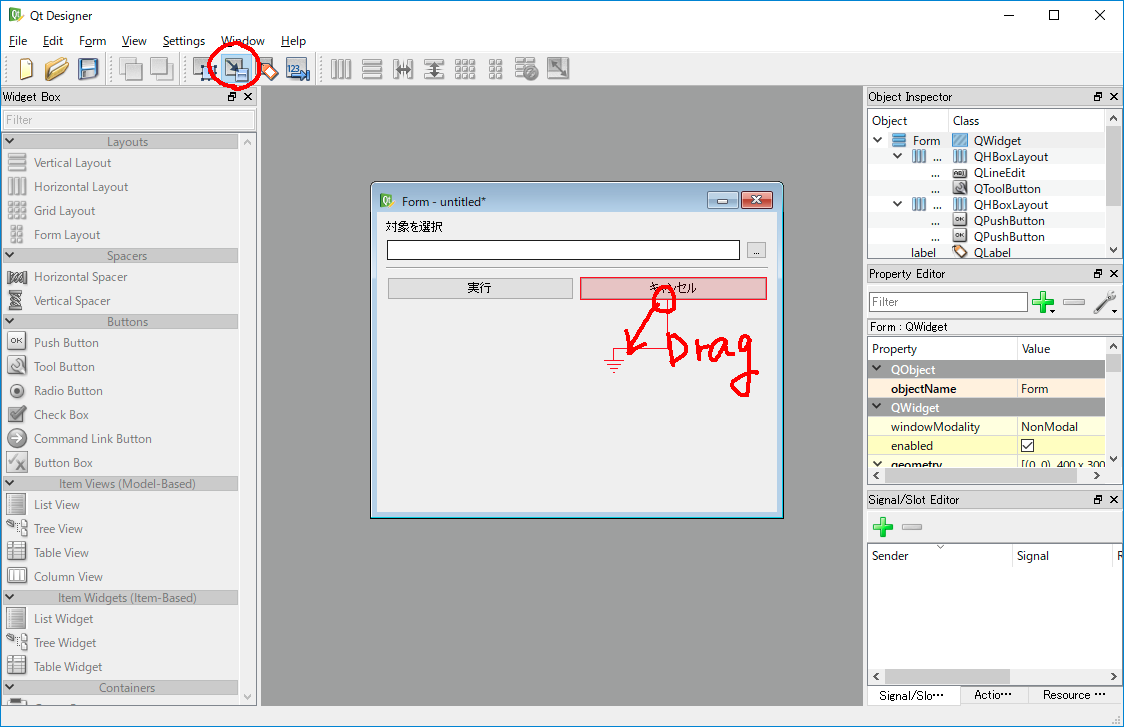
機能はあとからコードで実装しますが、閉じるボタンは楽なので QtDesigner でつけちゃいます。
Edit Signals/Slots モードに切り替えてボタンをWindow内にドラッグし、
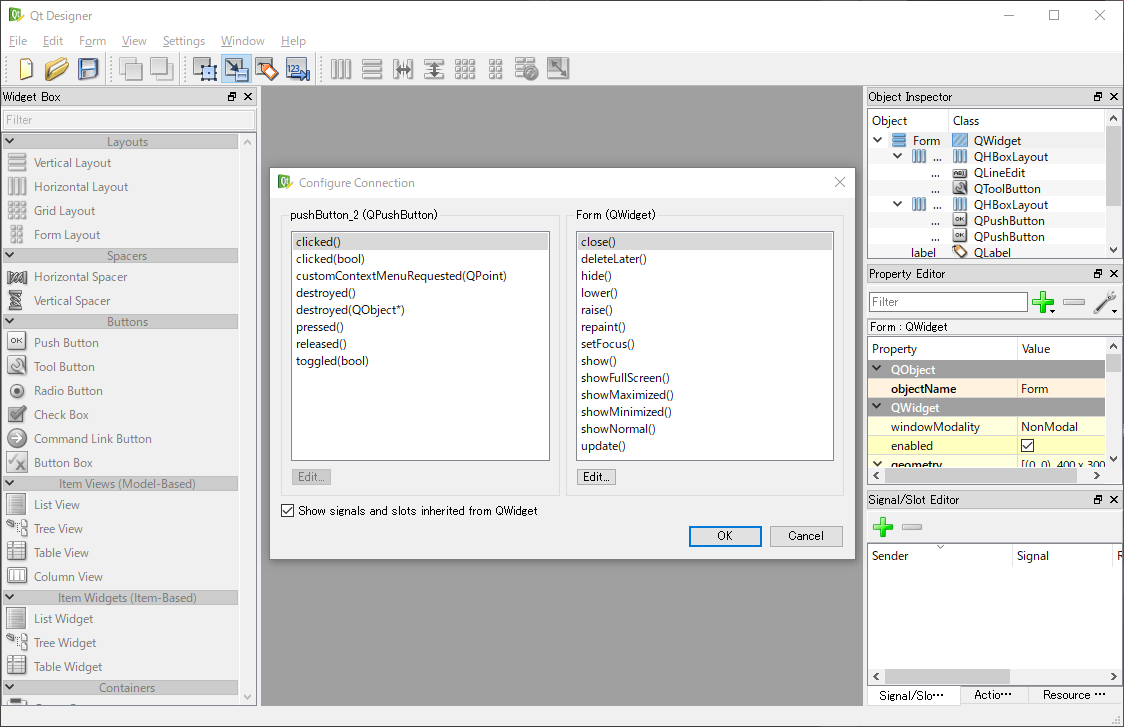
clicked() と close() を選んで完了です。
保存すると *.ui ファイルが出来上がります。
pyside-uic で *.ui を *.py に変換
コマンドプロンプトで *.ui を *.py に変換します。
pyside-uic.exe ****.ui -o ****.py
毎回コマンドプロンプト叩くのは面倒くさいので、バッチファイルを作ると楽です。
@echo off
@setlocal enabledelayedexpansion
REM ドラッグ&ドロップされたファイルをforでまわす
for %%A in (%*) do (
REM 拡張子が.uiだったら処理続行
if "%%~xA"==".ui" (
REM 変数OutputFileにアウトプットしたいフルパスをセットする
REM %%~dA = ドライブ名, %%~pA = パス, %%~nA = ファイル名
set OutputFile="%%~dA%%~pA%%~nA.py"
REM %hoge%とすると中身がなくなるので遅延環境変数 !hoge! を使う
echo Convert to !OutputFile!
C:\Python27\Scripts\pyside-uic.exe %%A -o !OutputFile!
)
)
pause
下記記事を参考にさせていただきました。
pyside-uicを使ったuiファイルをpyファイルに変換するバッチ - redglasses67 Jimdoページ
実装
UIパーツに機能を実装
QDialog を継承したClassを作成し、init内でUIパーツに関数を紐づけます。
# -*- coding: utf-8 -*-
from PySide.QtGui import *
from ui import Ui_Form
class MainUi(QDialog):
def __init__(self, parent=None):
super(MainUi, self).__init__(parent)
self.ui = Ui_Form()
self.ui.setupUi(self)
# 実行ボタンに関数を紐づけ
self.ui.submitButton.clicked.connect(self.submit)
# 引き数付きで紐づけ(ラムダ)
self.ui.toolButton.clicked.connect(lambda: self.calc(message))
def submit(self):
pass
def calc(self, message):
pass
(2行目は *.ui から変換した *.py の中身を参考に変えてください。)
文字化けする。。。
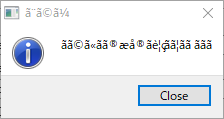
実装中、 QMessageBox などで文字を表示しようとすると文字化けしてしまいました。。 ![]()
どうやら、 QString と言う独自のClassで文字列を扱ってる?っぽいのが影響しているっぽい ![]()
変換をかけてあげる必要があります。
STRING.decode("utf-8")
# または
unicode(STRING, "utf-8")
2時間くらいハマってしまった。。
exe化
pyinstaller をインストール
コマンドプロンプトで pyinstaller をインストールします。
pip install pyinstaller
pyinstaller でビルドする
pyinstaller ****.py --onefile --clean --noconsole
コマンドを実行する前に、 cd で対象の .py ファイルのある階層まで移動してから実行しましょう!
当たり前の事かもしれませんが、これに気づかず、実行してもエラーを吐くだけのexeを量産してしまいました。。
| option | 役割 |
|---|---|
| --onefile | 1つのexeファイルのみビルドする |
| --clean | ビルド前にクリーン |
| --noconsole | 実行時にコンソールウィンドウを出なくする |
なんか重い
作ったのは簡単なファイル整理ツールでしたが、14MBくらいになりました。重い ![]()
でも今回はスルーです ![]()
おわりに
無事実行ファイルを作ることができました ![]()
今まではMayaとかUnityとか、ソフトの中でスクリプトを書いていたので、はじめて実行ファイルでツールが出来たので嬉しいです ![]()