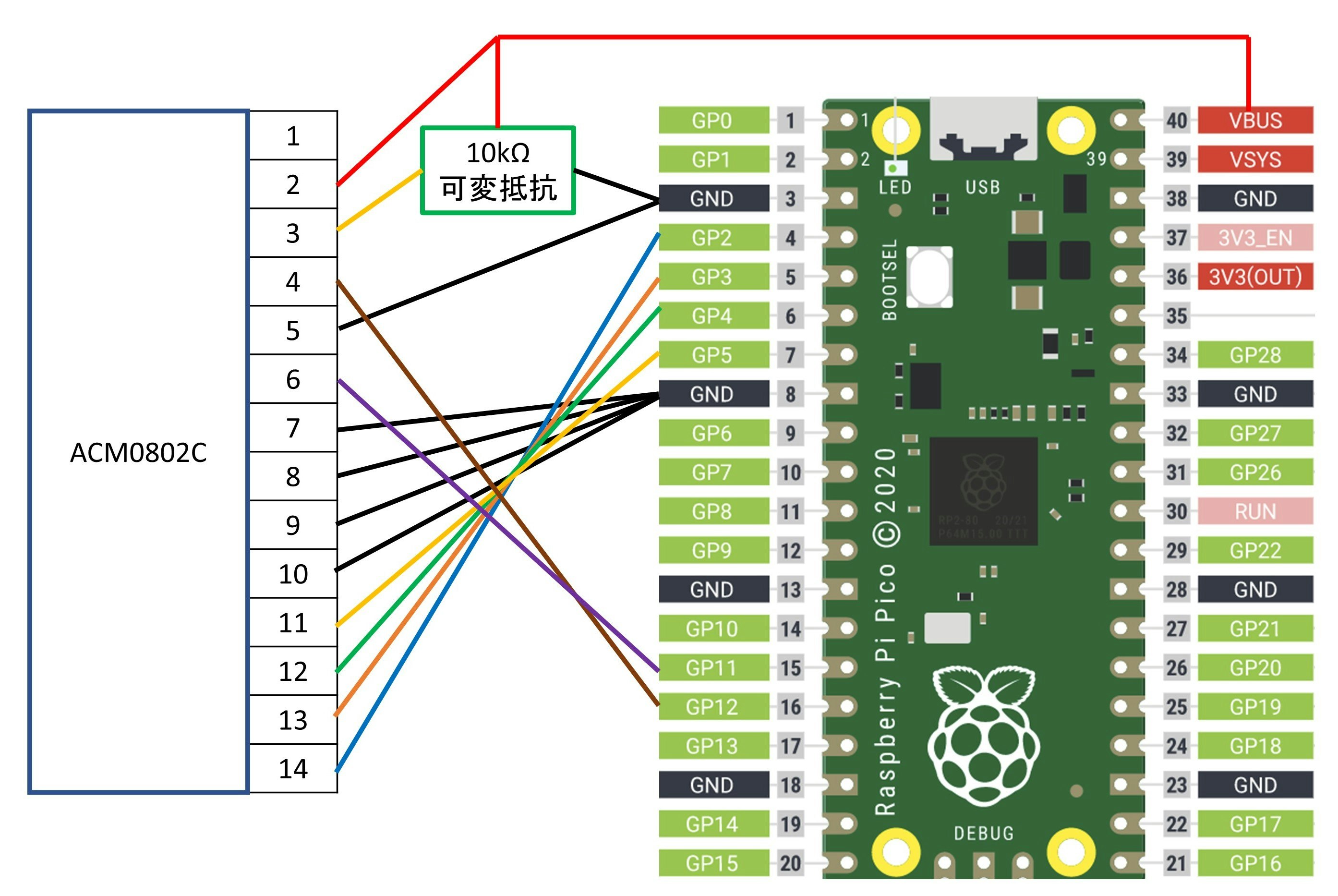ごきげんよう、ちゃまおです。
前回の記事では、Arduino IDEを用いた開発環境の導入方法について、解説しました。
その際の注意点として、「これまでのArduino用ライブラリがそのまま使えるかは未確認。」と書きましたが、キャラクタLCDで使える事を確認したので、紹介します。
キャラクタLCDとは
昔のレジの値段表示などに使われている製品です。
最近は、I2C接続と言って、データをやり取りする信号線が2本で済むタイプもありますが、今回紹介するのは8文字×2行表示のタイプで、ピンが14本あります。このタイプの製品をマイコンで制御する際には、データシートのタイミングチャートと、ビット演算を駆使してソースコードを書くのですが、非常に面倒です。ただし、ArduinoでキャラクタLCDを制御する場合、ライブラリとサンプルコードが用意されているので、非常に楽に制御できます。
用意する物
-
キャラクタLCD
今回は、ACM0802C-NLW-BBHを使用しました。 -
10kΩ可変抵抗
今回は、こちらの半固定ボリュームを使用しました。キャラクタLCDにバックライトが無ければ、この部品は不要です。 -
Raspberry Pi Pico
各部品の配線
見辛いかも知れませんが、以下のように配線しました。ACM0802Cのデータシートに書いてある各ピンの番号(および名称)と、サンプルコードの定数を合わせながら配線するだけの簡単なお仕事です。
(注)今回の製品のように、キャラクタLCDは動作の為に5V入力が必要な場合が多い為、Raspberry Pi PicoのVBUSを用いるか、3V3(OUT)から5V出力昇圧DCDCコンバーターを使うと良いです。
ソースコード
Arduino IDEの「ファイル -> スケッチ例 -> LiquidCrystal -> HelloWorld」を使用しました。ただし、lcd.print()の中身をデフォルトのまま使うと、文字が途切れてしまう為、"Hello!"に変更しました。
実行結果
無事に書き込みが終わると、下図のように1行目に"Hello!"、2行目に数字のカウント表示がされます。
感想
キャラクタLCDの制御をどうするか悩んでいましたが、Arduino用ライブラリをそのまま使う事が出来た為、開発しやすくなったと思いました。他のライブラリを試す機会があって、成功したらまた記事にしたいと思います。