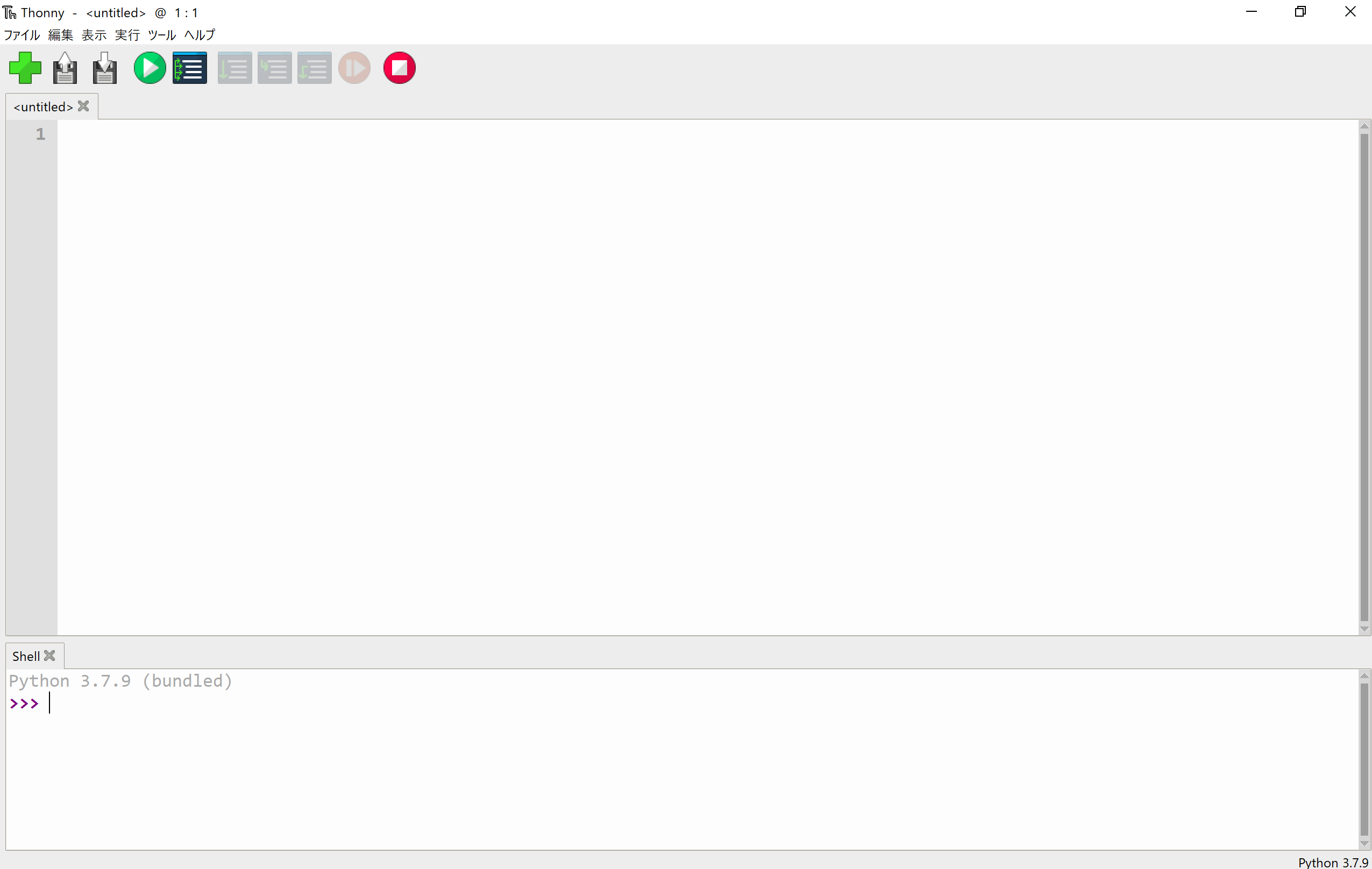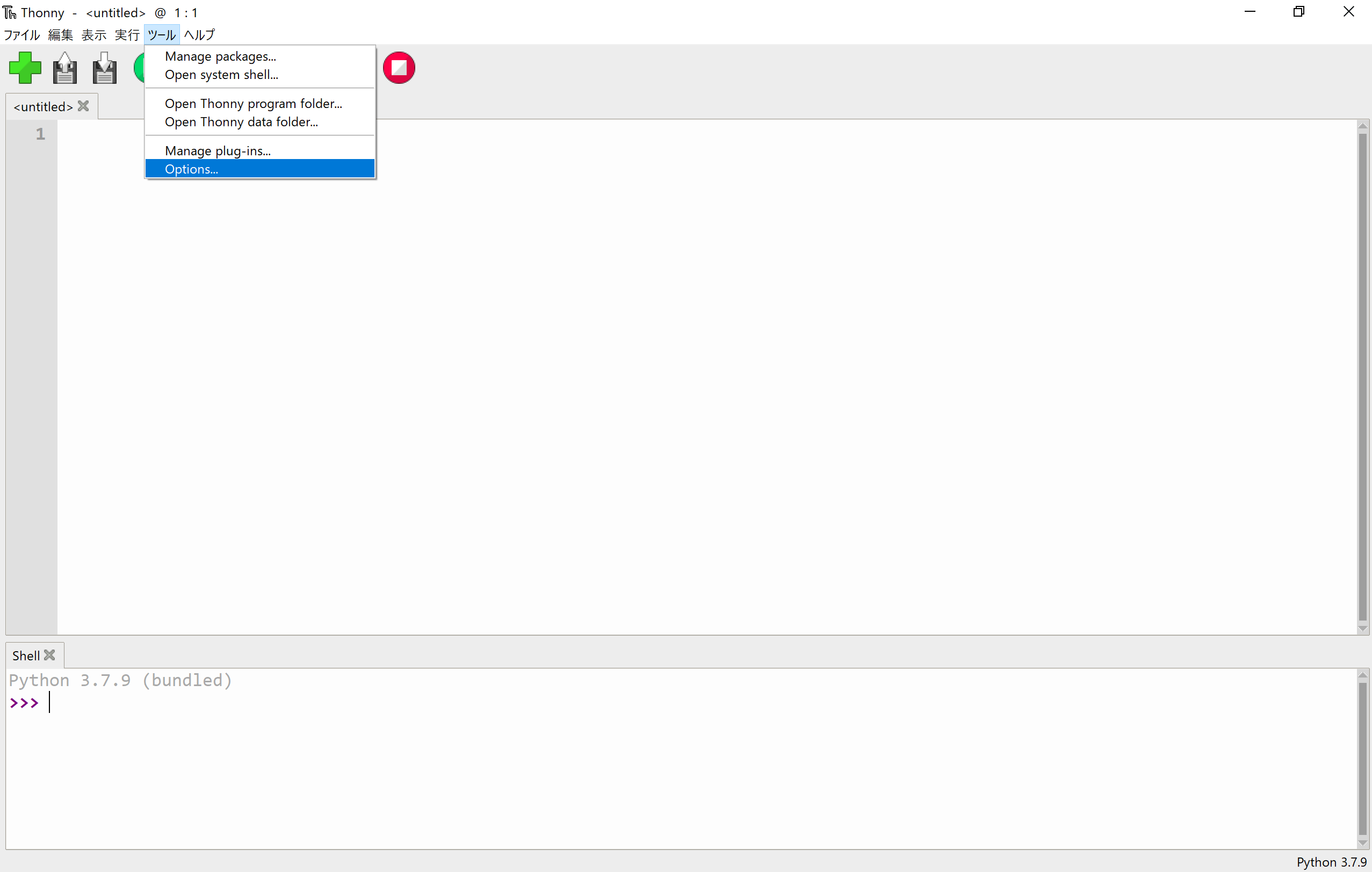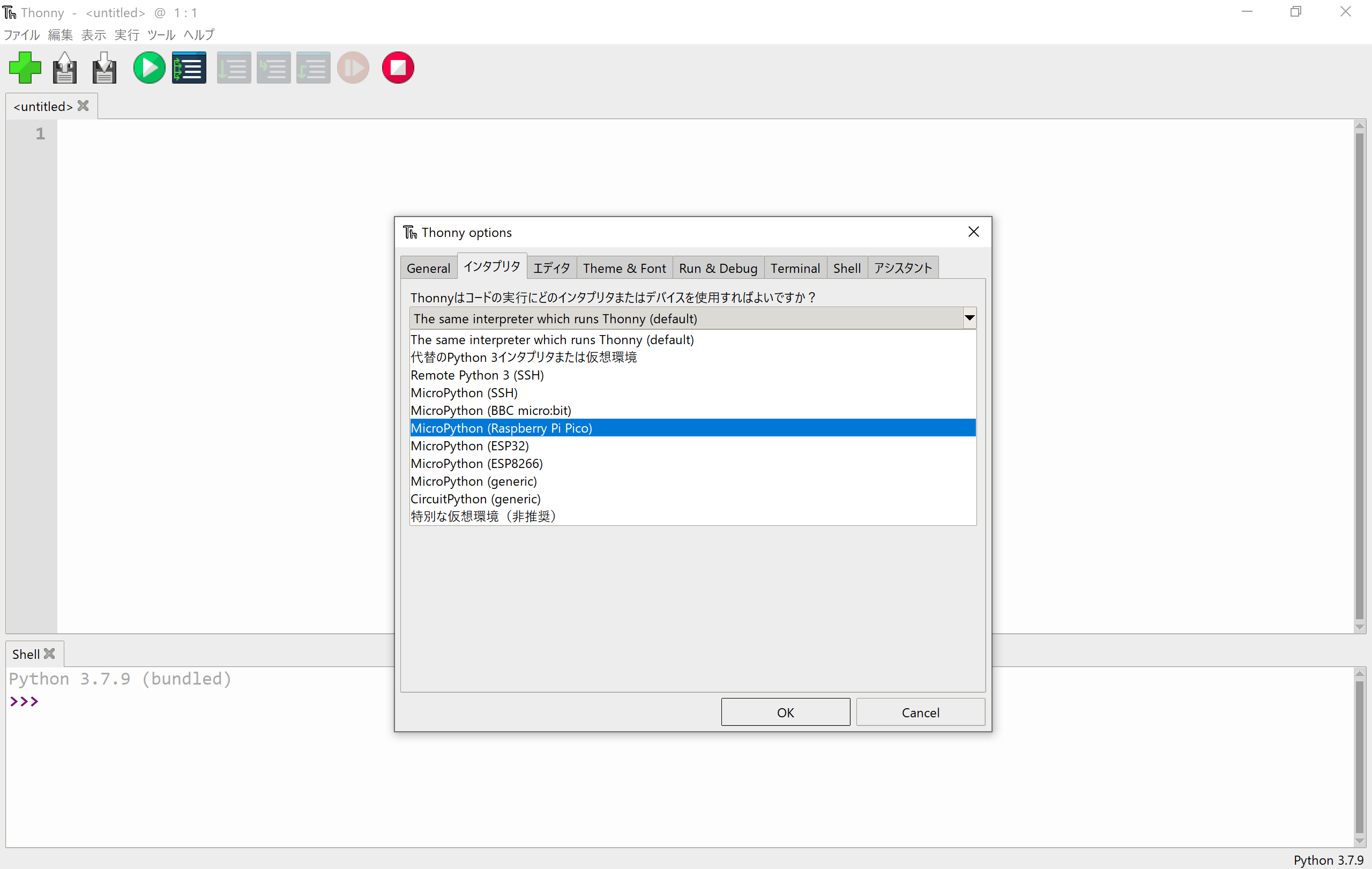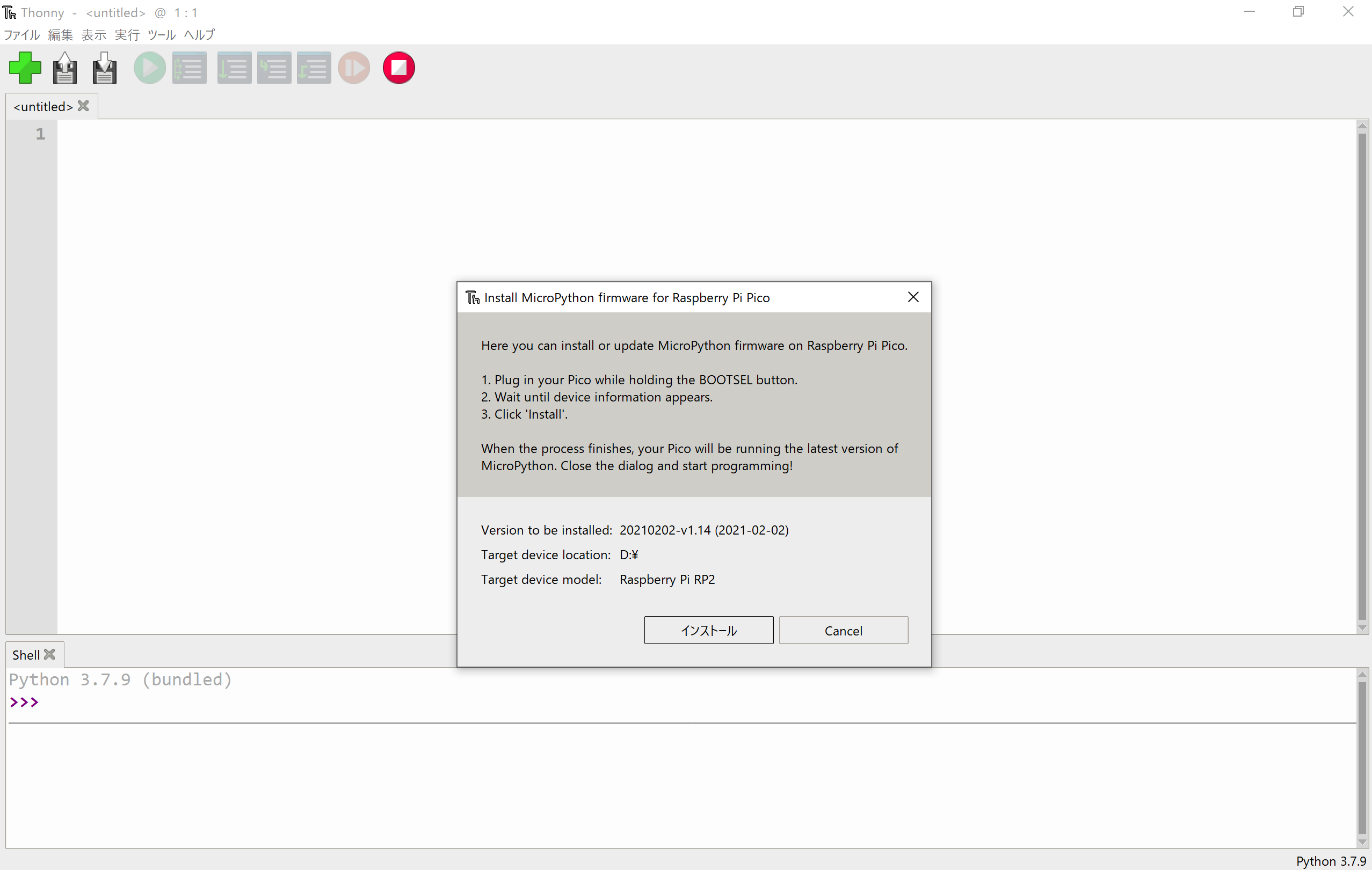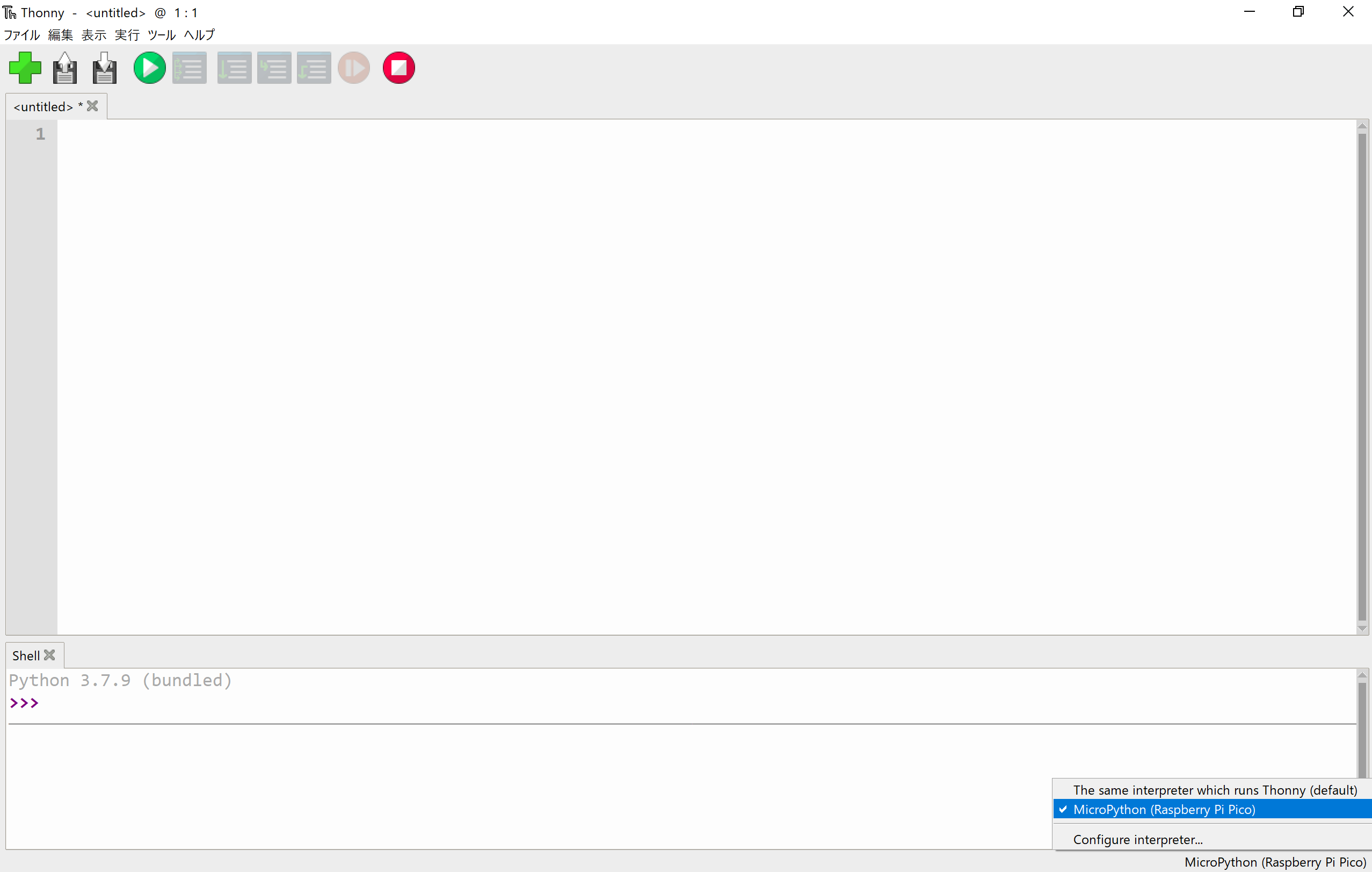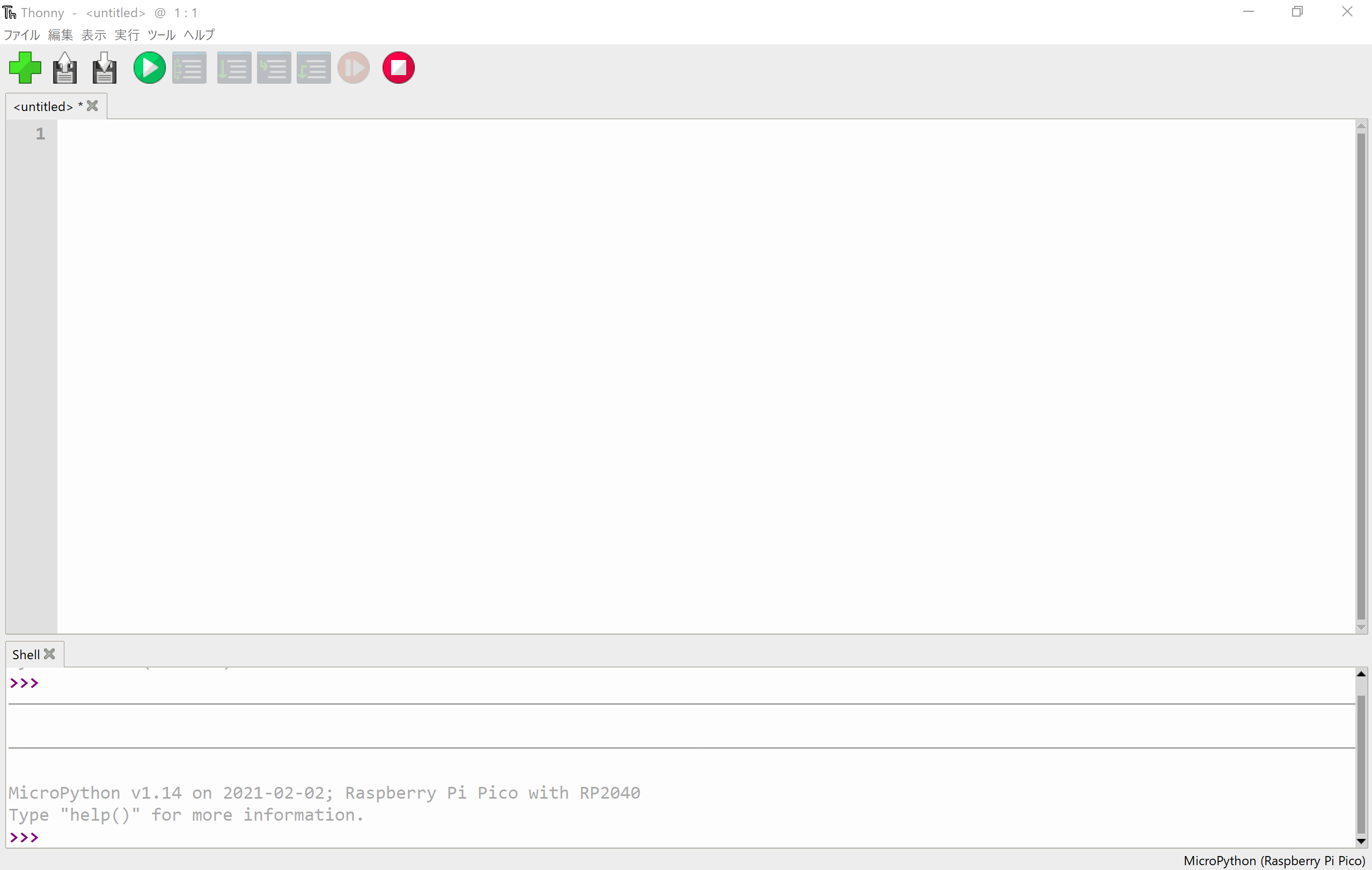ごきげんよう、ちゃまおです。
第0話、第1話からの続きになりますが、少し問題が発生した為、今回の記事では、Micro Pythonの開発環境導入について解説する事にします。
発生した問題
第0話に記載の通り、マイコンやプログラミング初心者の方の為に、Raspberry Pi Picoについて分かりやすく解説しようと思い、「ランチにPicoはいかがでしょうか」を書き始めました。Raspberry Pi Picoは発売されたばかりなので、私自身も色々触りながら、分かった事をアウトプットしていけば良いと思っていました。
ところが、Windows10環境において、C/C++の開発環境の導入(具体的には、自分で書いたC/C++コードからuf2ファイルを作成するまでの手順)が非常に面倒なのと、私の環境では失敗しました。失敗した原因の特定は出来ていません。
Micro Pythonなら開発環境の導入が簡単だった
上記の問題をどう解決しようかと思っていたのですが、C/C++から一度離れて、試しにMicro Pythonの開発環境を導入してみた所、非常に簡単で、これなら初心者の方でも大丈夫かなと思ったので、今回の記事を書く事にしました。
Micro Pythonとは?Pythonとの違いは?
Micro Pythonの紹介の前に、Pythonの紹介からします。
Pythonは、非常に人気のあるプログラミング言語の一つとなっていて、最近では、人工知能の開発言語として知名度が高いです。Pythonには2.X系と3.X系があるのですが、今は3.X系が主流となっているように私は感じています。2021年2月5日時点での最新バージョンは3.9です。
Pythonの特徴としてはREPL(Read-Eval-Print Loop)と言う機能がある事です。C言語では、何かしらのコードを書いた後に、コンパイル(人間が書いたコードをコンピューターが読めるように翻訳する事)を行い、プログラムが実行できます。しかし、Pythonでは、打ち込んだコードがすぐに実行できるので、コンピューターと対話をするような感覚でコードを書く事が出来ます。REPLを使わずに、コードを書き上げてから一気に実行する事も可能です。
一方、Micro Pythonは、Pythonと可能な限り互換性を持たせながら(公式ドキュメントによると、Python3.4とPython3.5の一部の機能を実装との事)、マイコンや、制限された環境に最適なプログラミング言語となっています。語弊があるかも知れませんが、マイコン版Pythonと言っても良いように思います。
Micro Python開発環境の導入~Thonny~
ここからは、Raspberry Pi PicoのPython SDK(以下、公式SDKドキュメント)のp.27-28と、Raspberry Pi ProjectのGetting Startedページを参考にしながら、Micro Pythonの開発環境の導入について、解説していきます。
まずは、ThonnyのWindows版をインストールしましょう。Thonnyは初心者向けのPython用IDE(Integrated Development Environment: 統合開発環境)の事です。2021年2月5日時点でのバージョンは3.3.3です。
公式SDKドキュメントのp.27の注意書きとして、「Thonnyを最初に立ち上げる時、"Standard Mode"を選択します。バージョンによってはThonnyを最初に立ち上げる時にポップアップが出ます。ただし、Raspberry Piのリリースの場合は、Thonnyの右上にある"Regular Mode"を選びます。」とありますので、気を付けてください。
また、同じページに「Download the Pico backend wheel from Github ...」と言う文章があるのですが、記載されたリンク先に飛ぶと「バージョン3.3.3以上を使っている場合は要らないよ」と書かれていたので、無視して大丈夫です。
Thonnyが無事起動したら、こんな画面になります。右下を見ると、Python 3.7.9と書かれており、Python 3.7.9が最初から使える状態となっています。
この時点で、Raspberry Pi Picoをパソコンと接続します(スイッチを押しながら接続する事を忘れないように)。
次に、上にある「ツール -> option」をクリックします。
すると、設定画面が出てくるので、インタプリタのタブからMicro Python (Raspberry Pi Pico)を選択します。
選択後、Raspberry Pi PicoにMicro Pythonのfirmwareをインストールする画面が出てくるので、インストールしましょう。終わったら、ウィンドウを閉じます。
最後に、右下に表示されている「Micro Python」をクリックして、改めて「Micro Python」を選択します。
そうすると、下側にあるShellの表示が変わります。
これでMicro Pythonの開発環境が整いました。お疲れ様でした。
次回予告
次回は、Micro PythonのLチカを解説したいと思います。