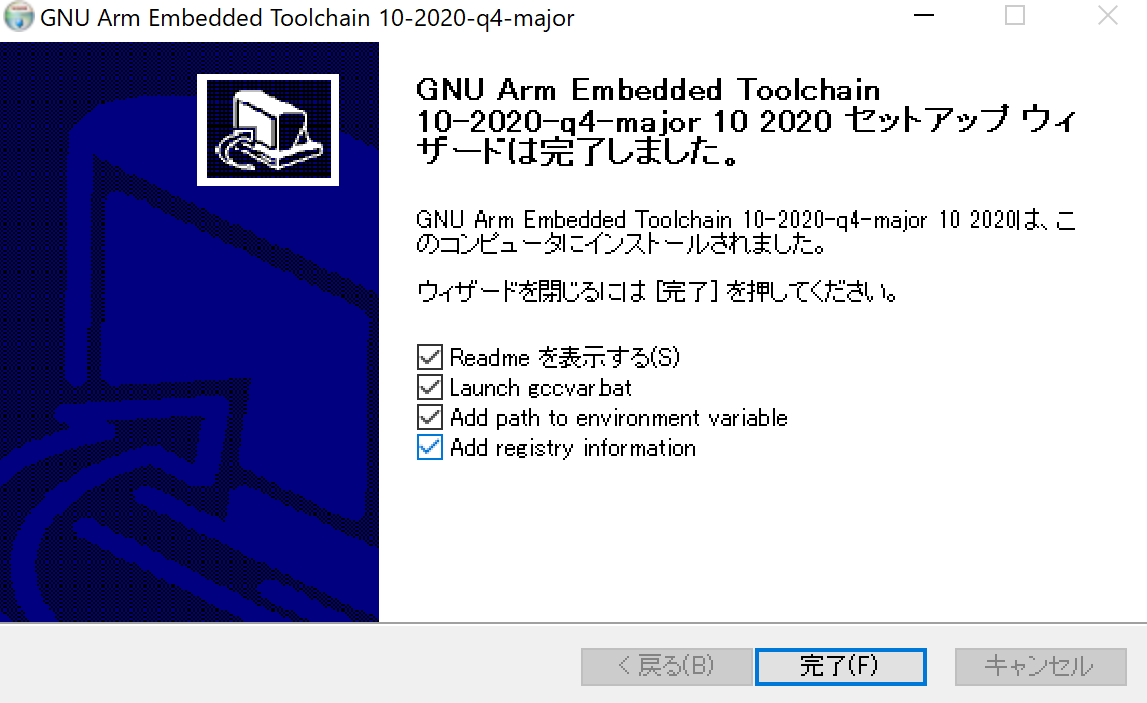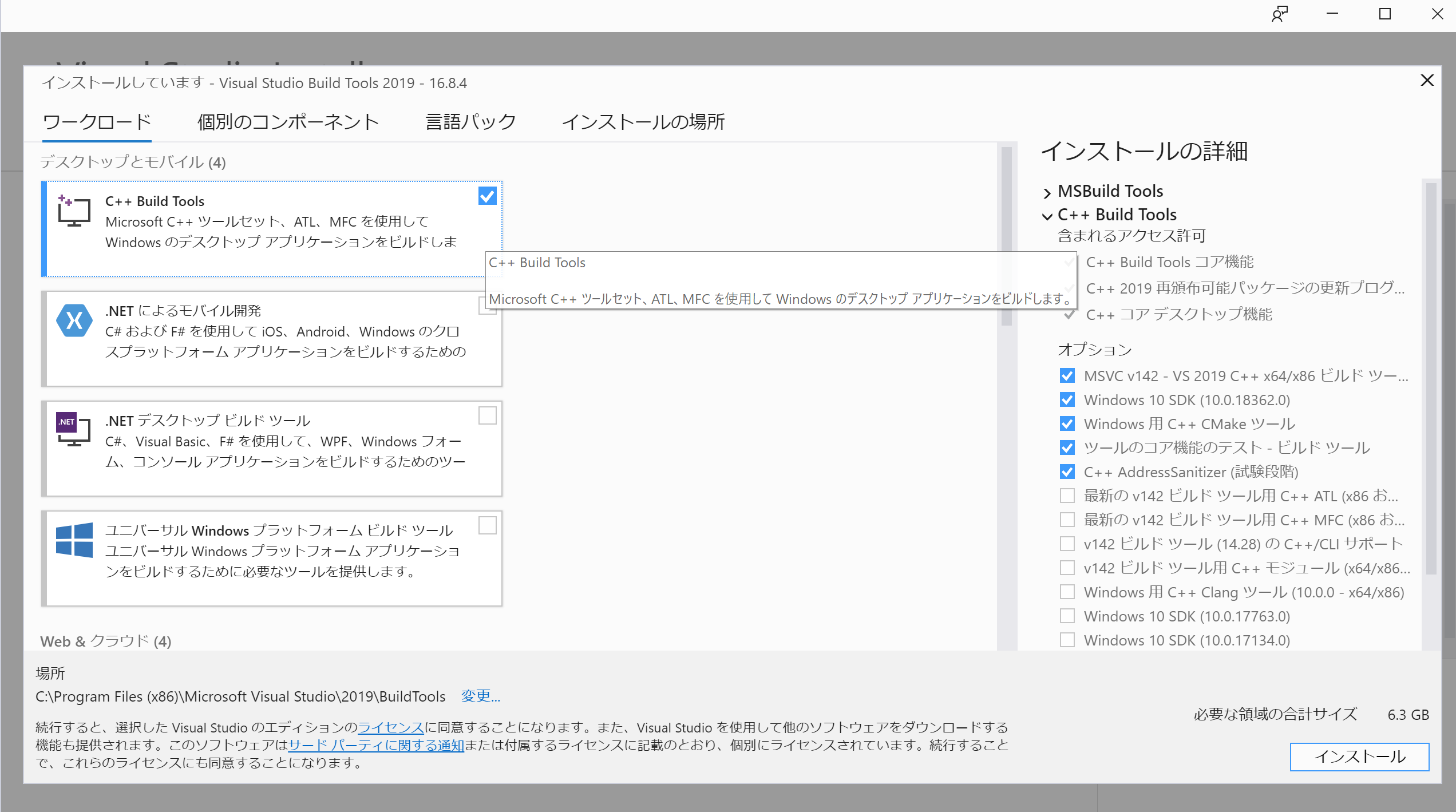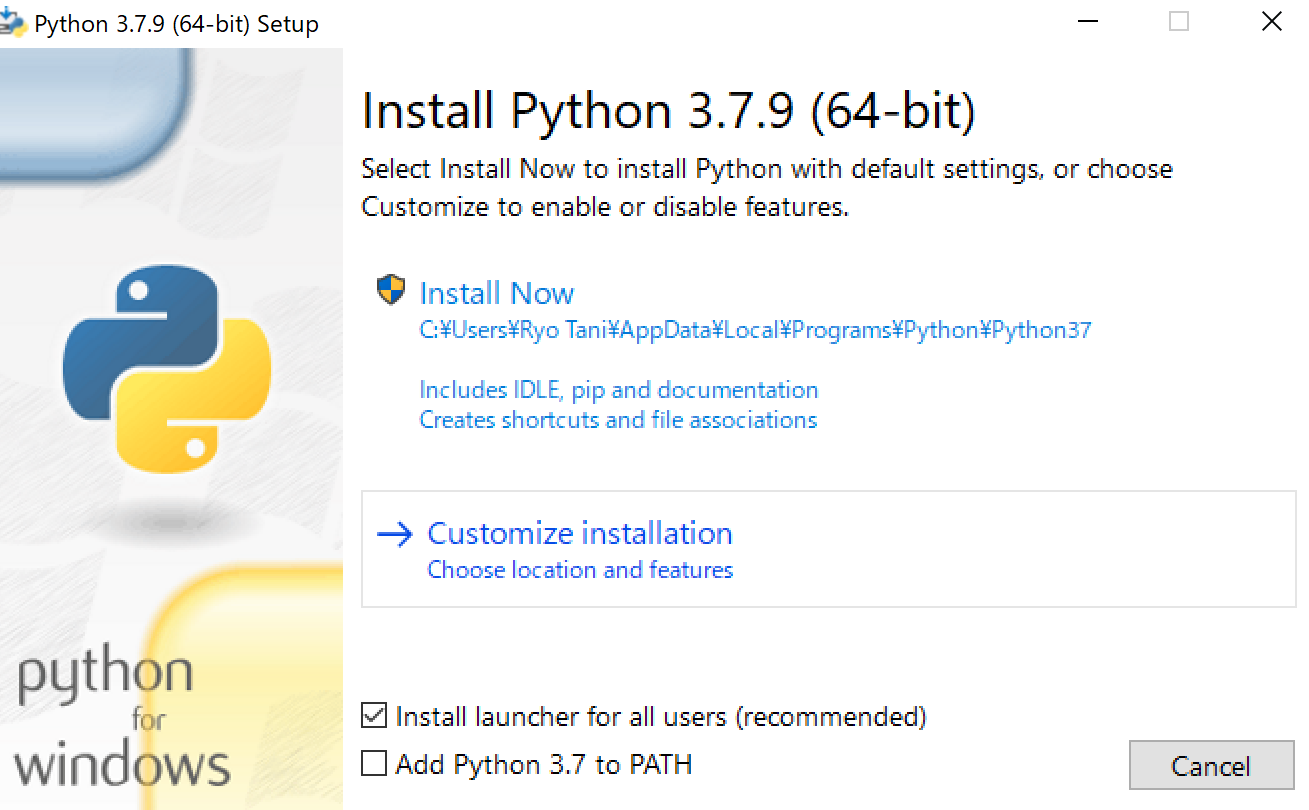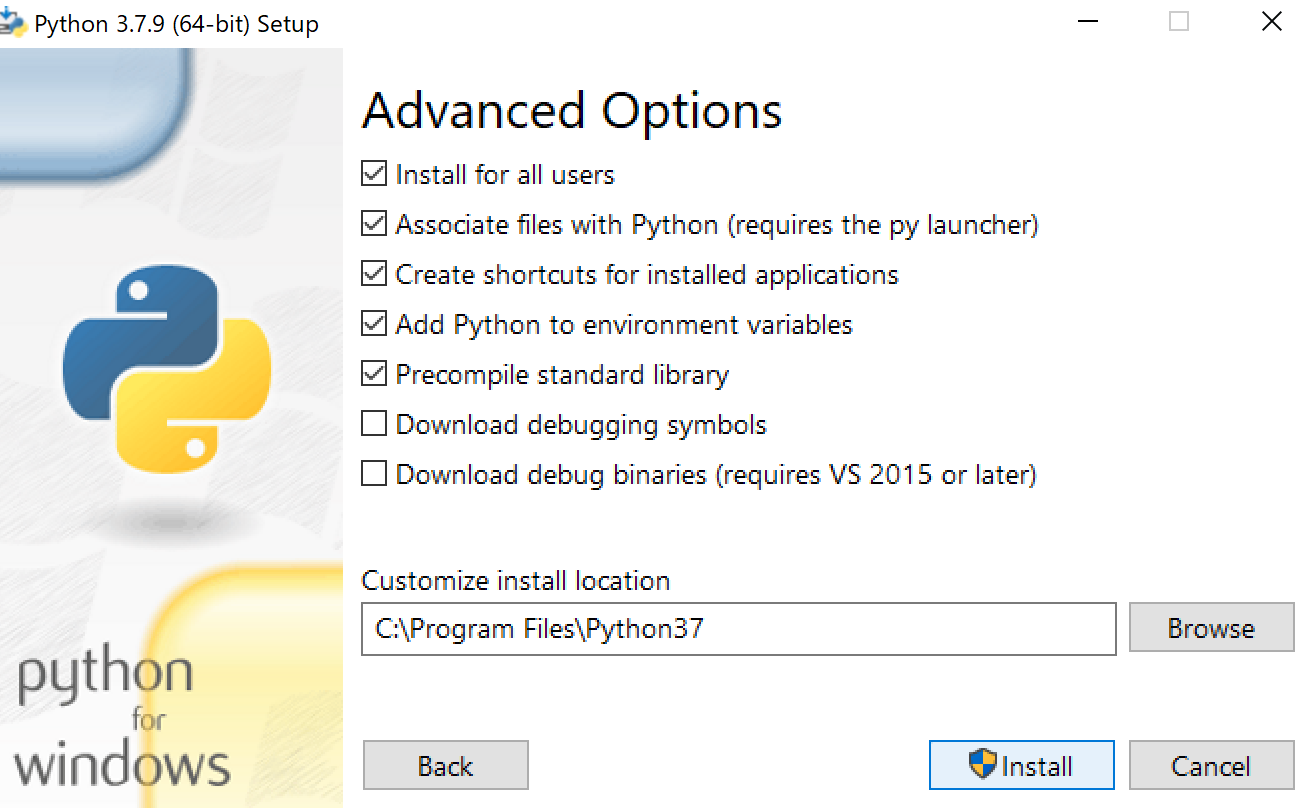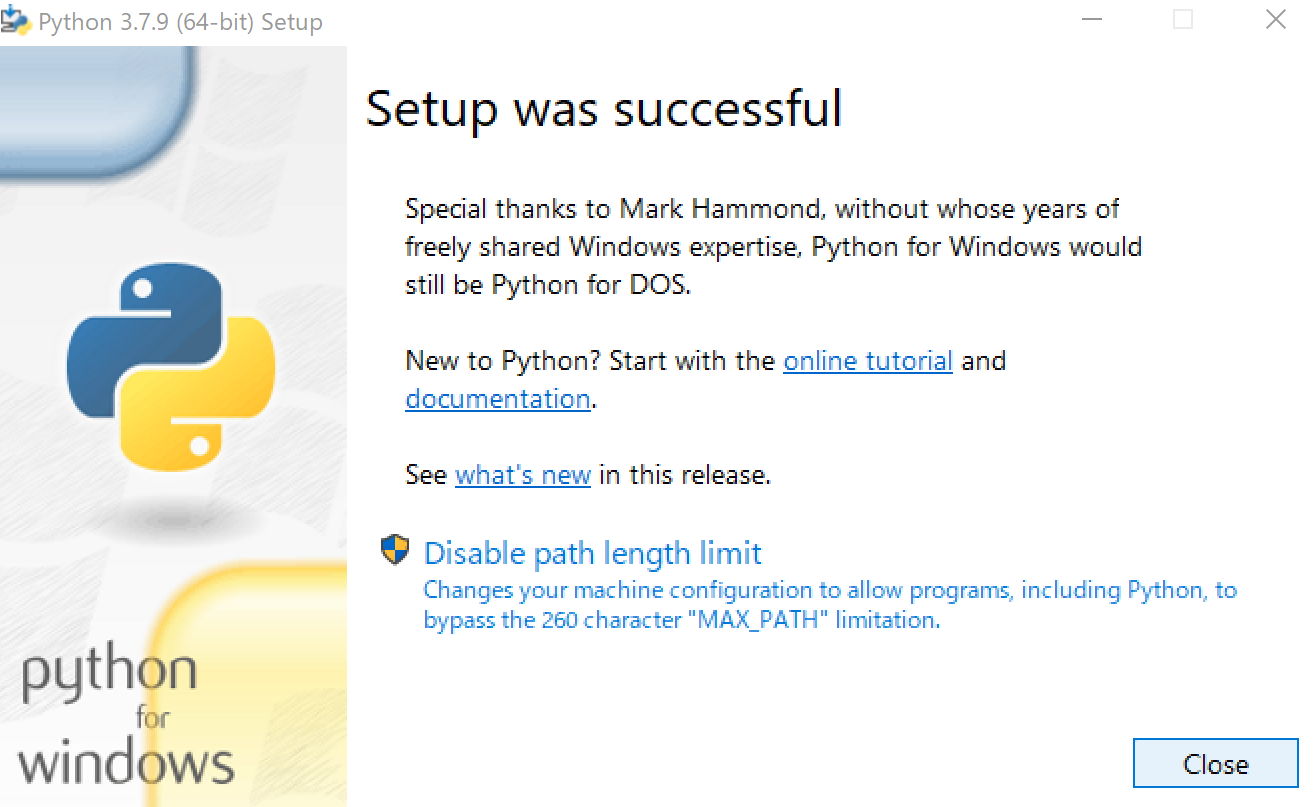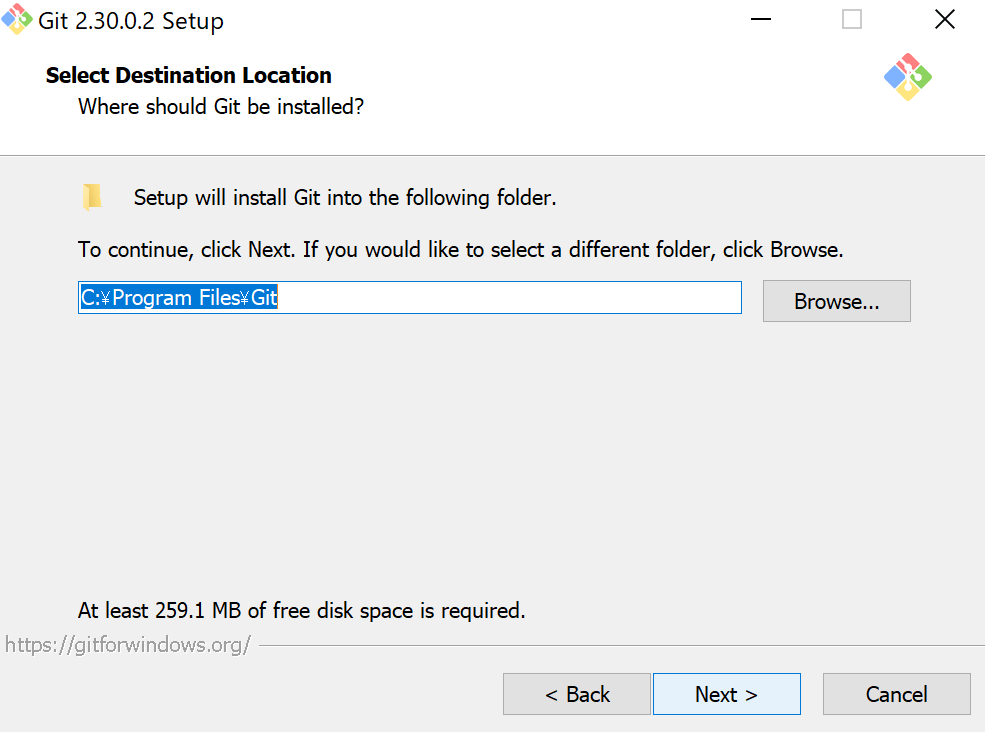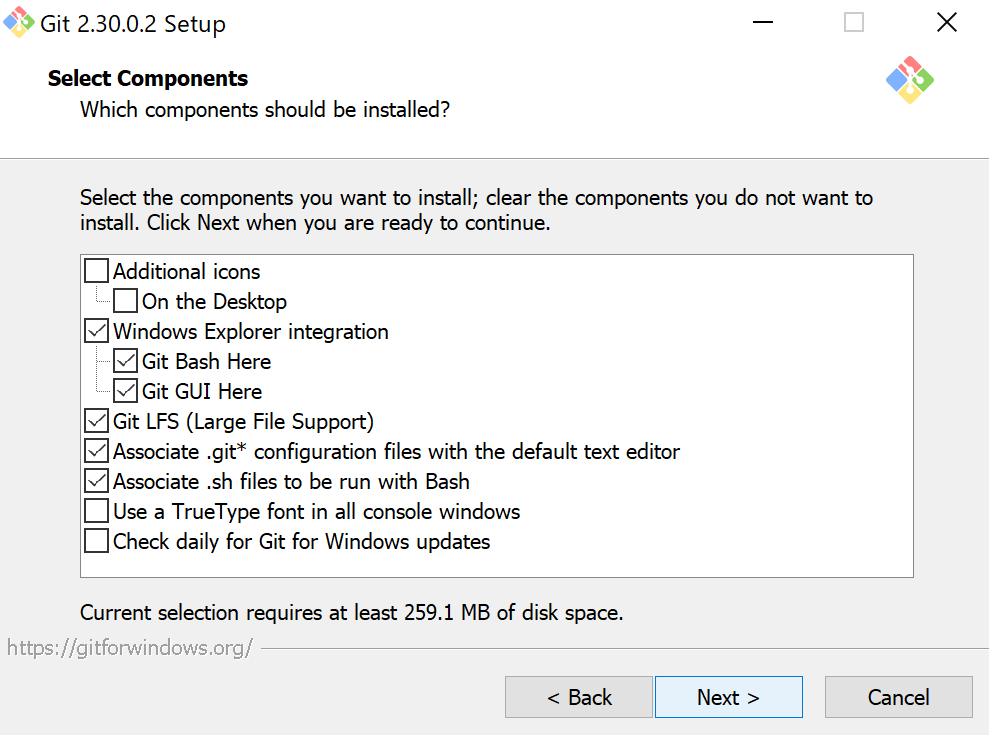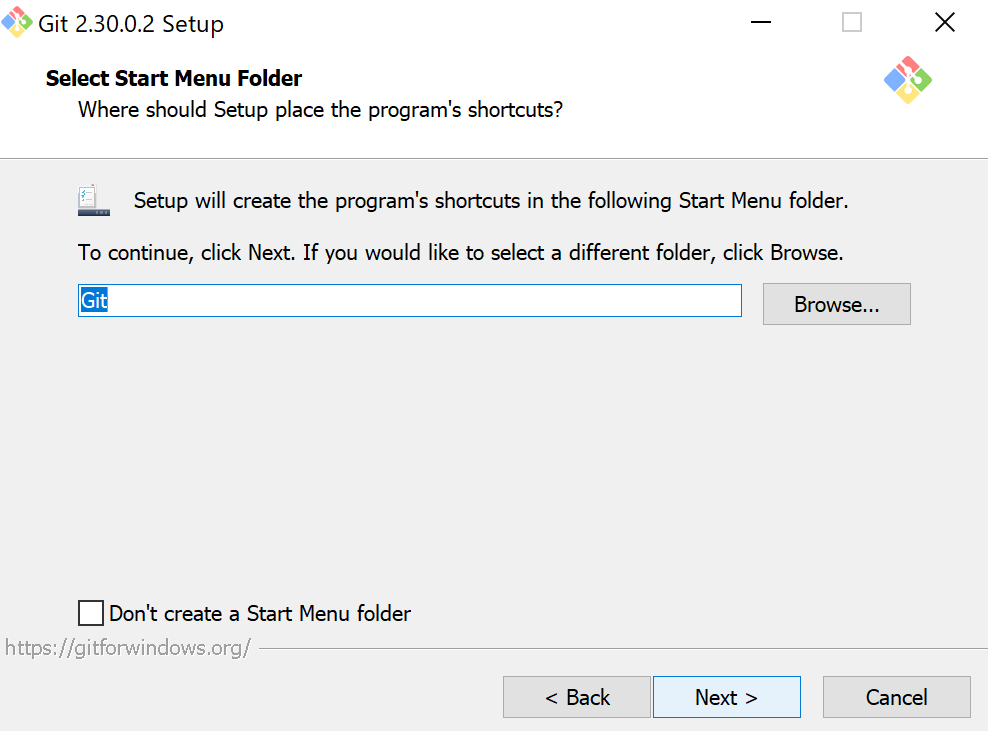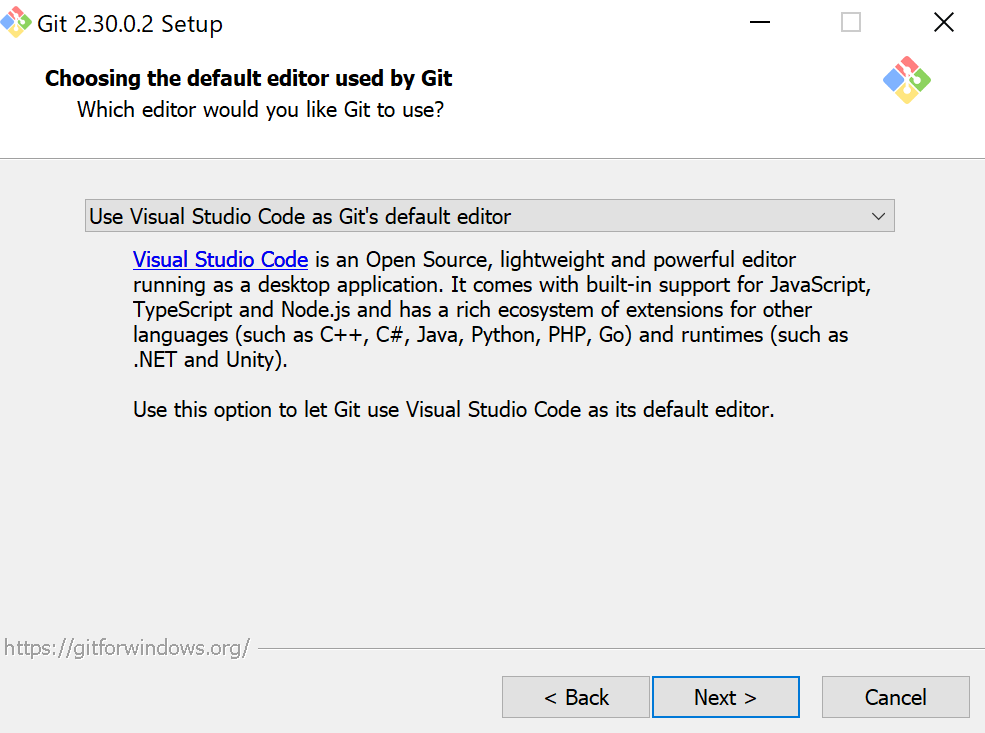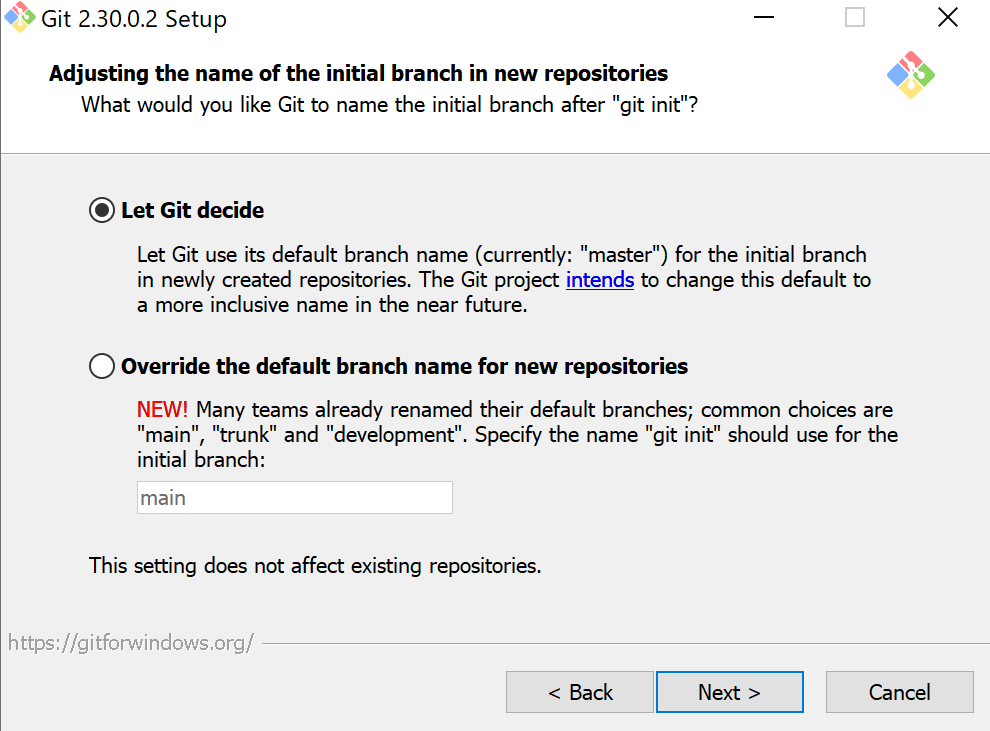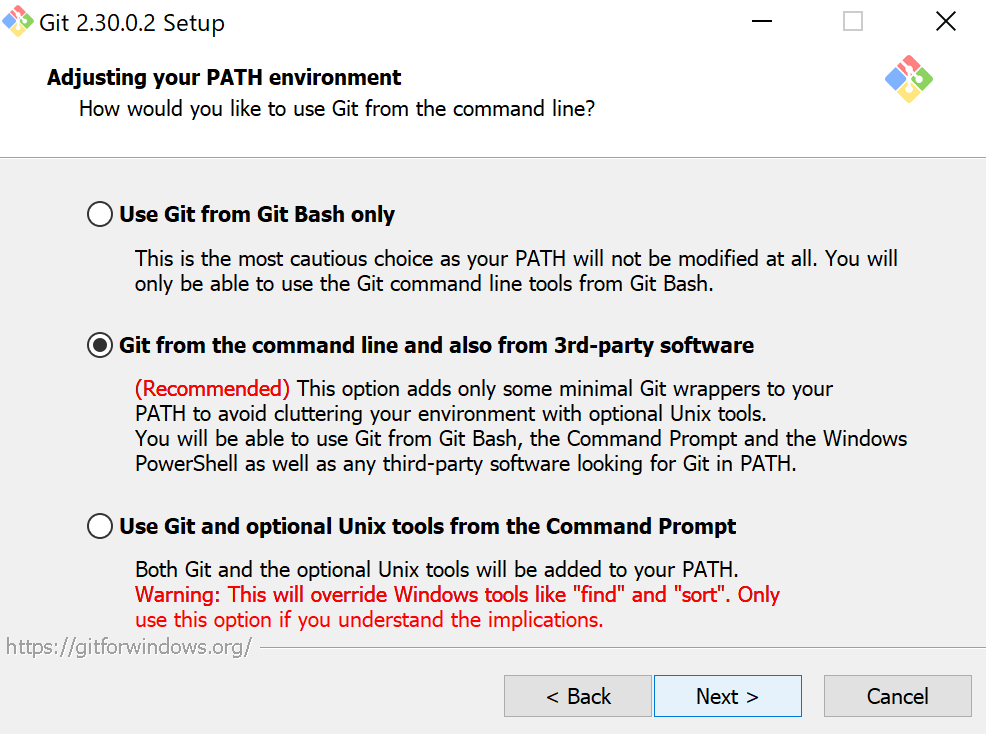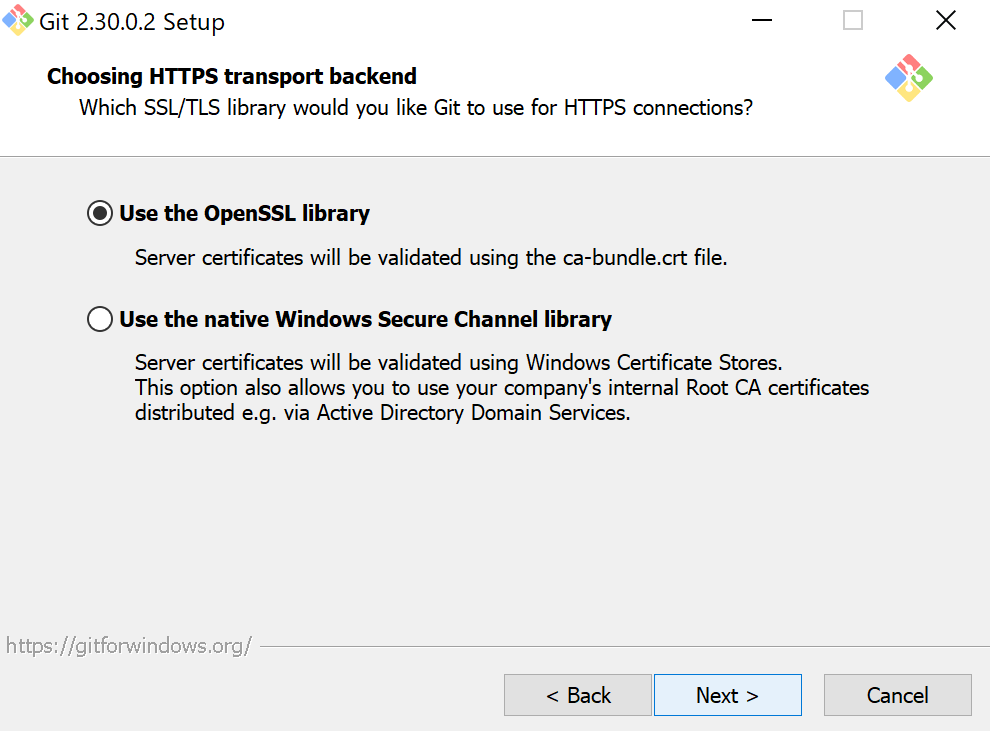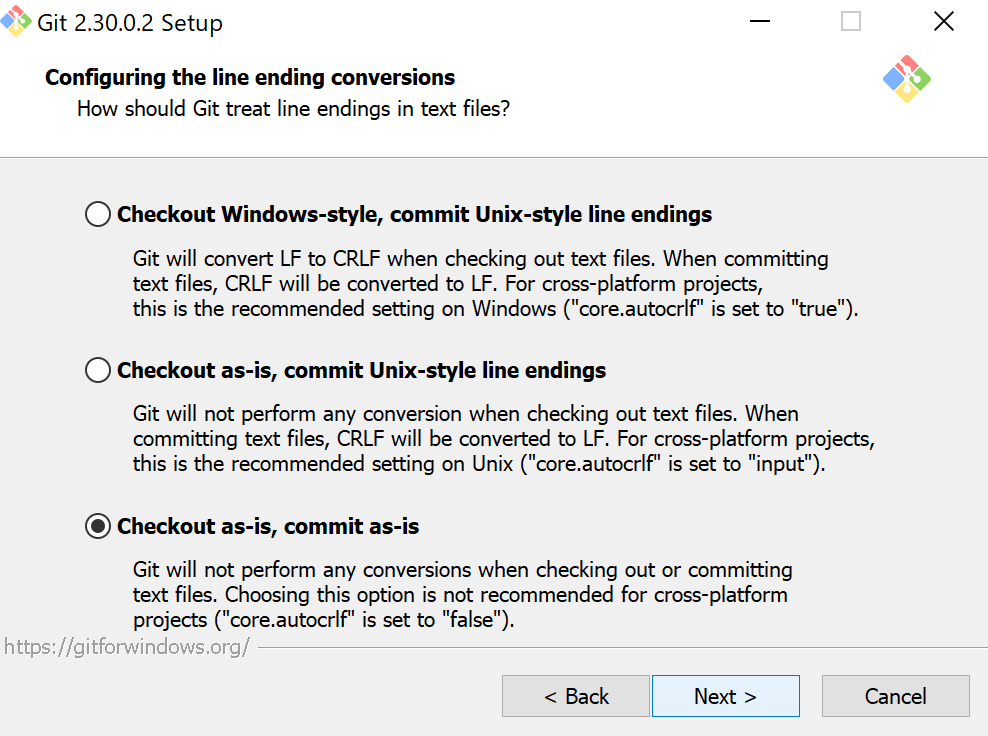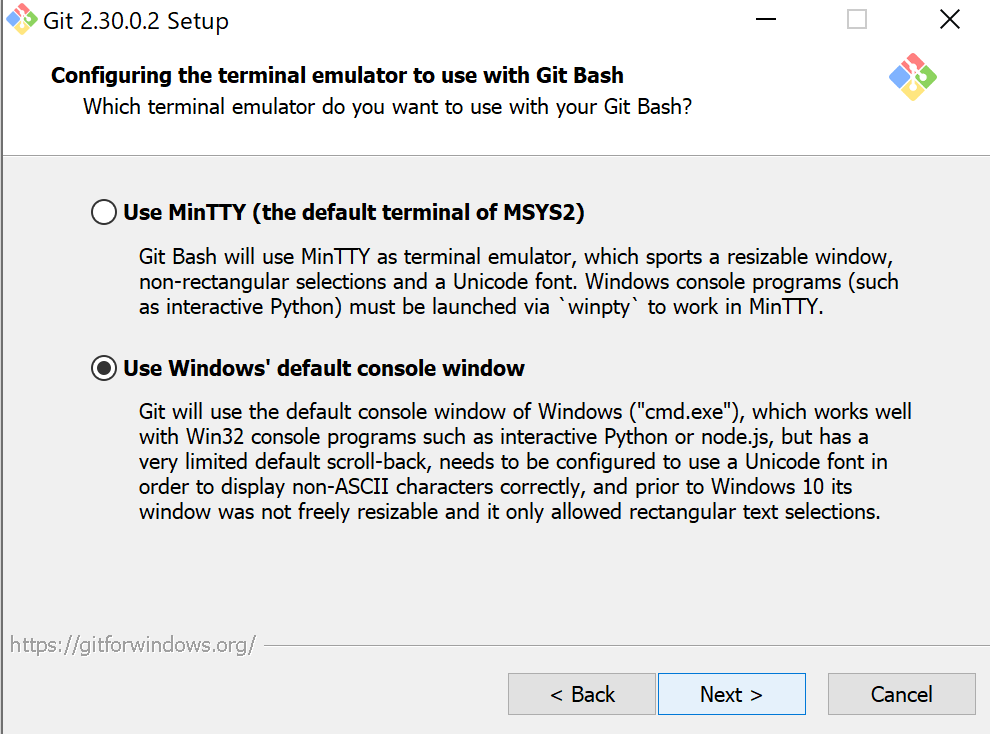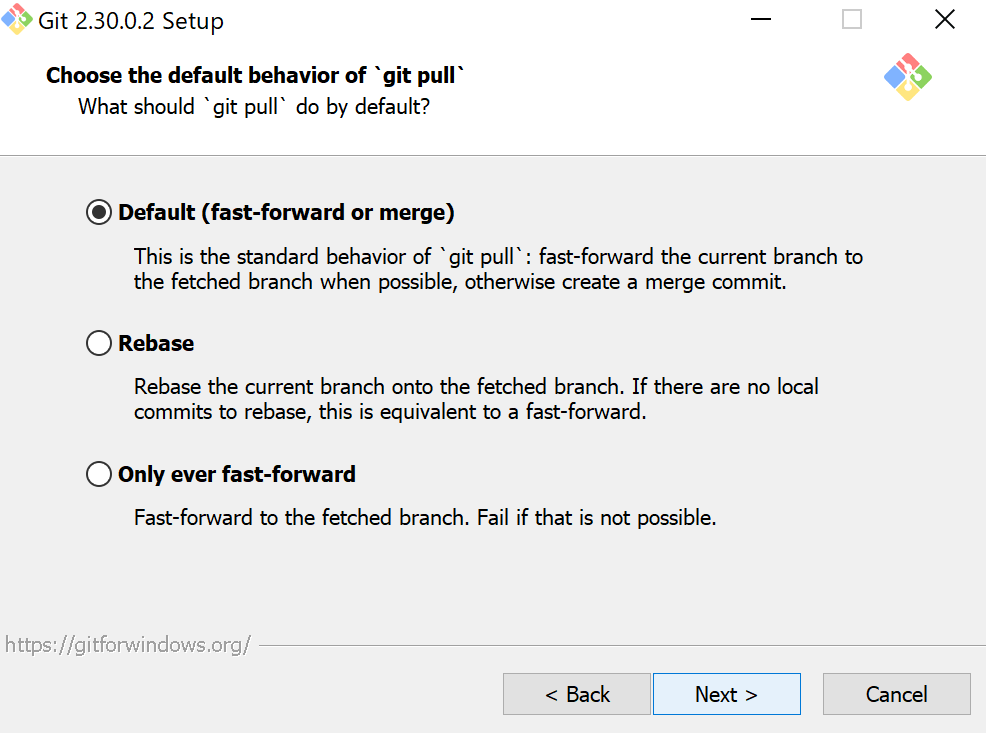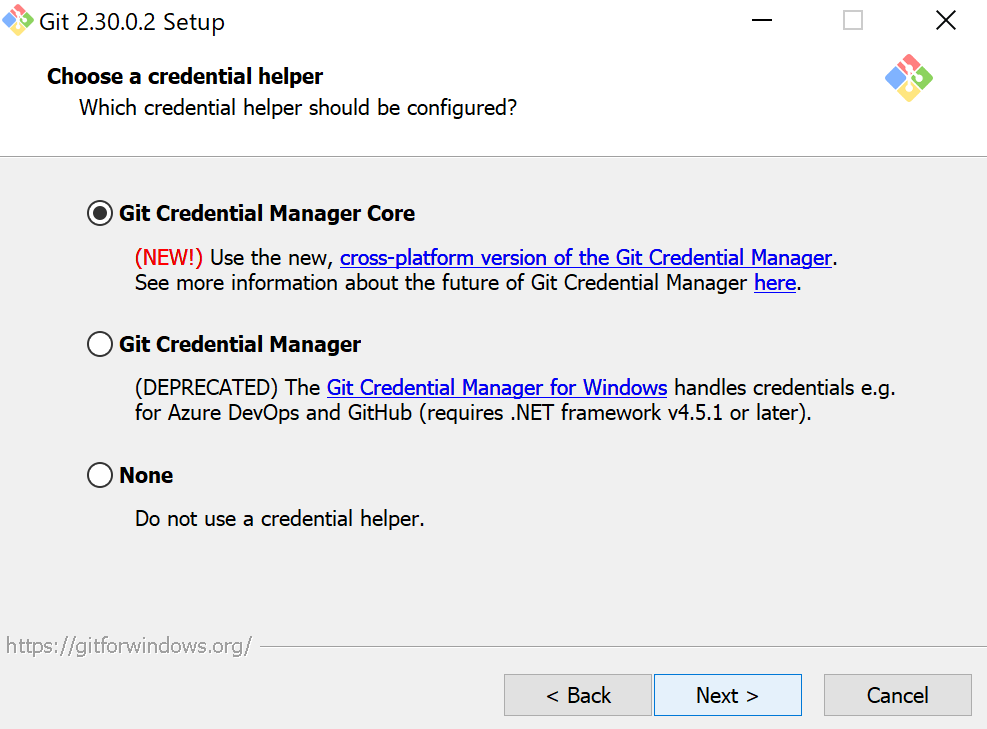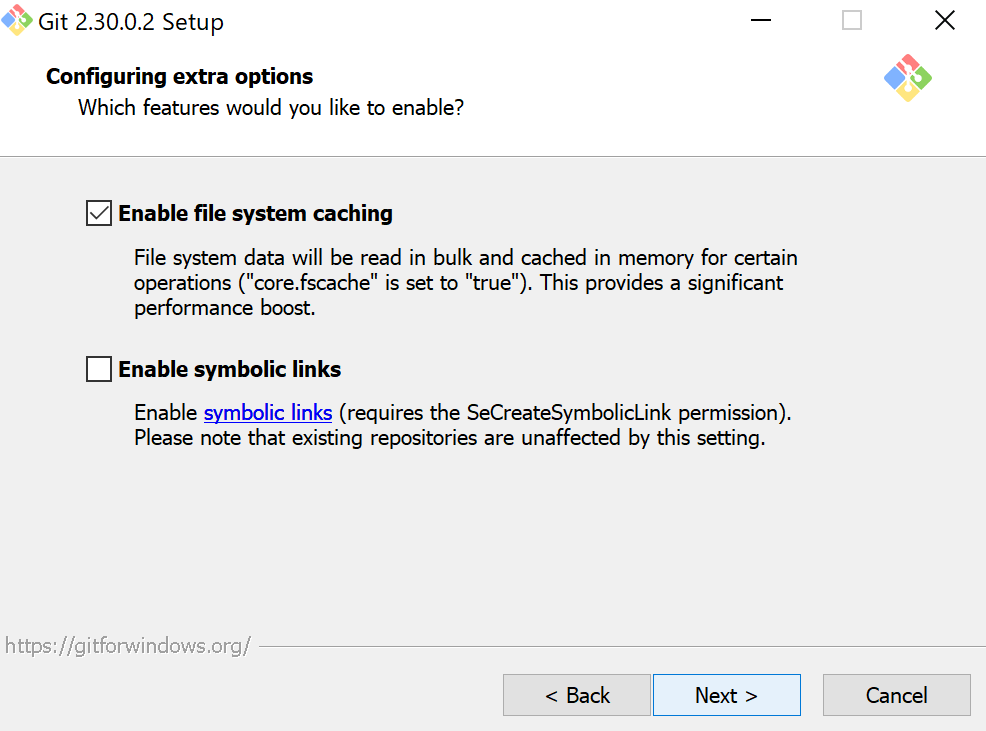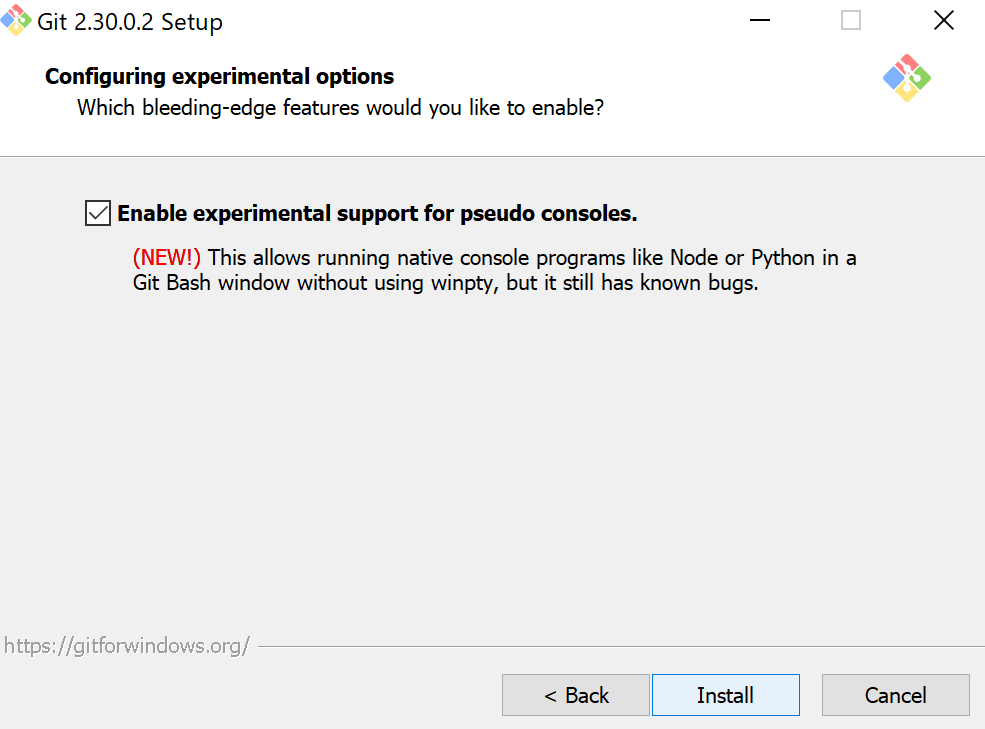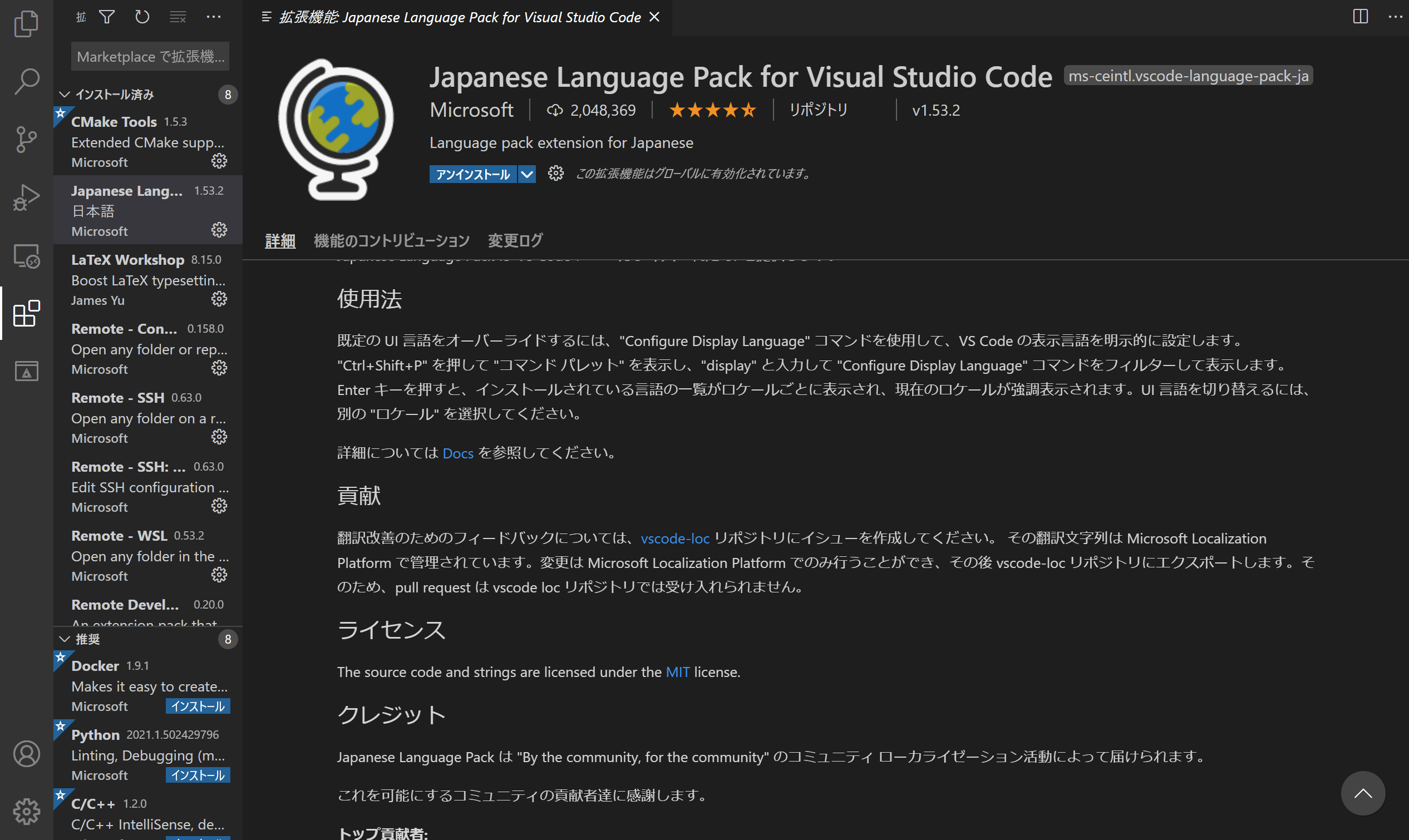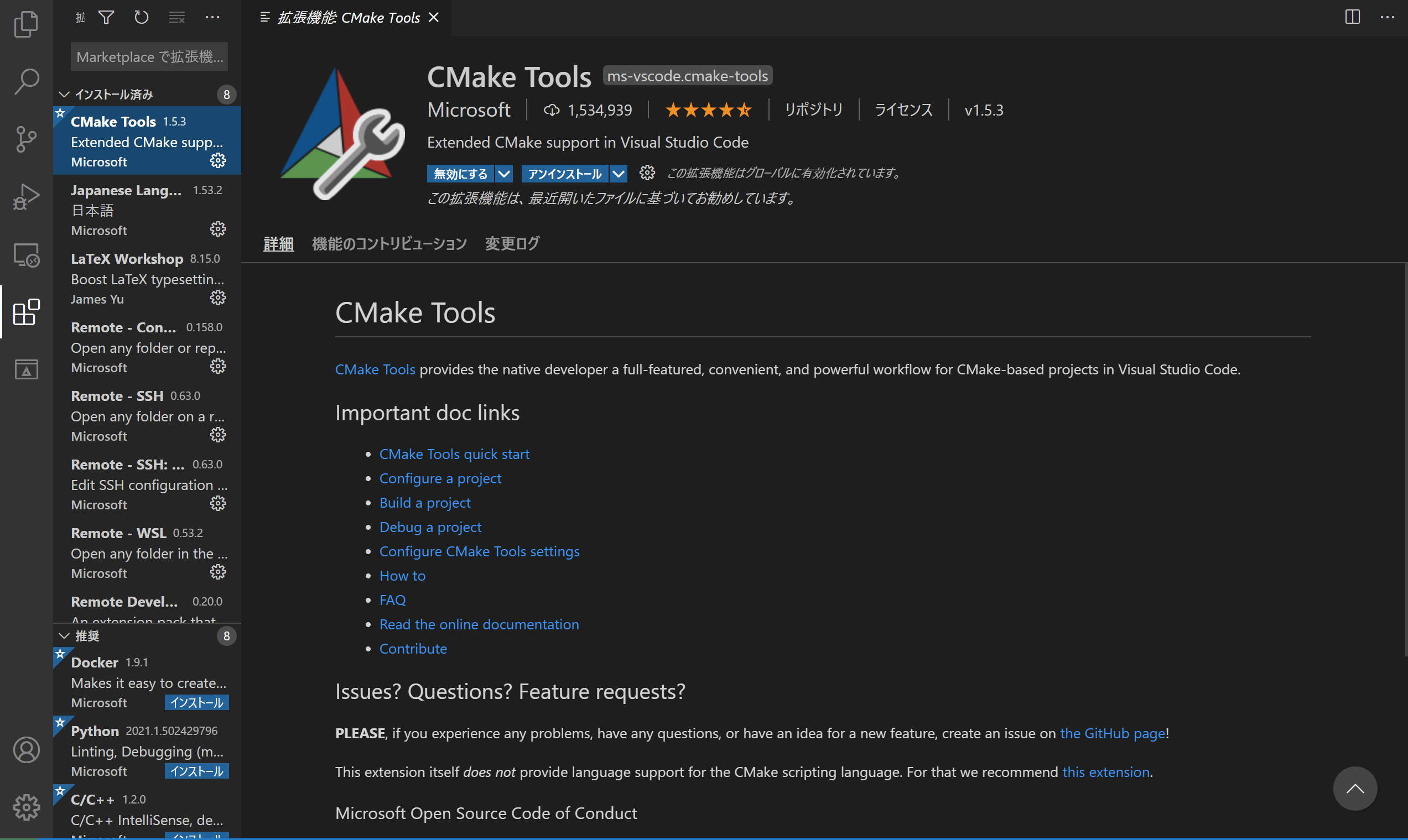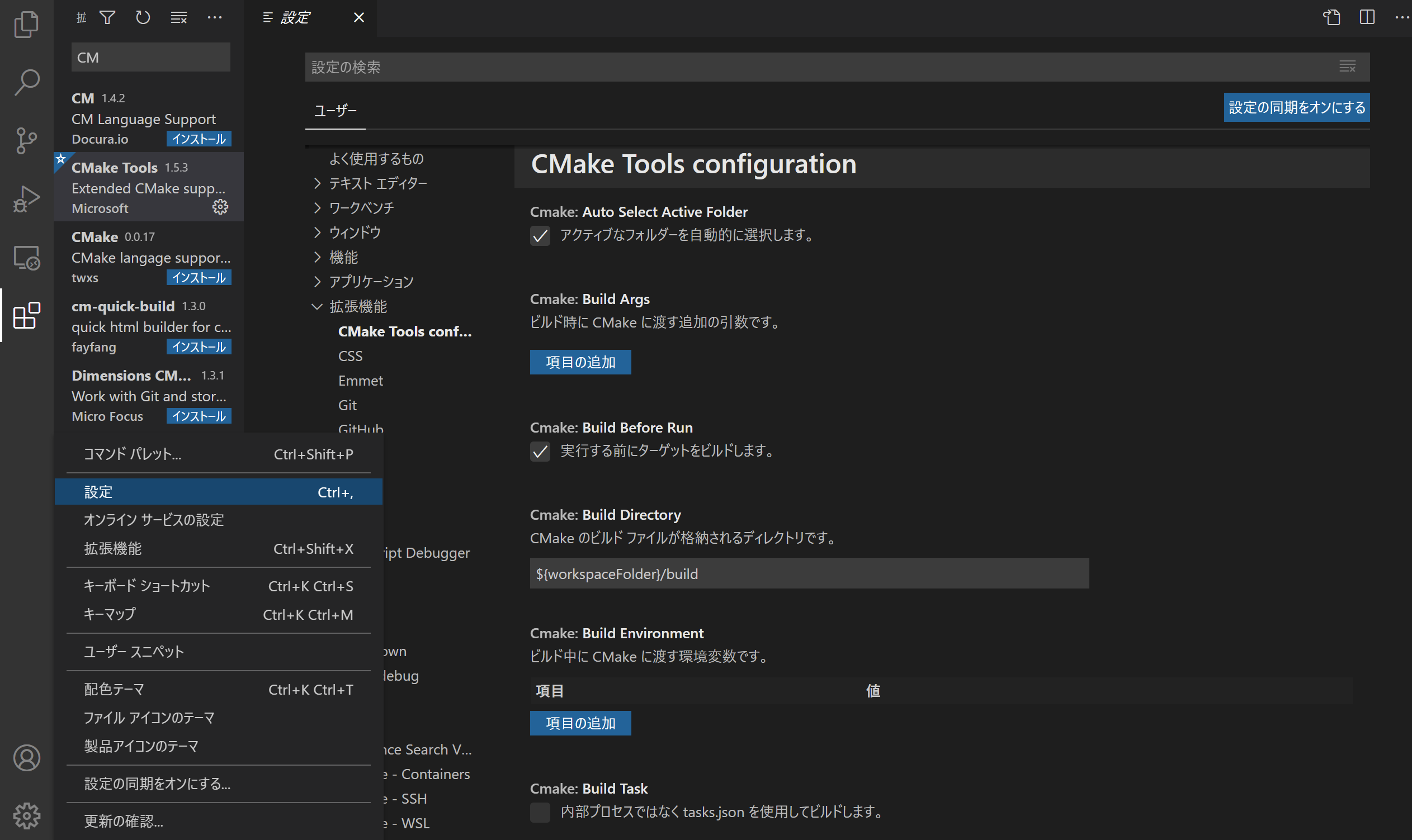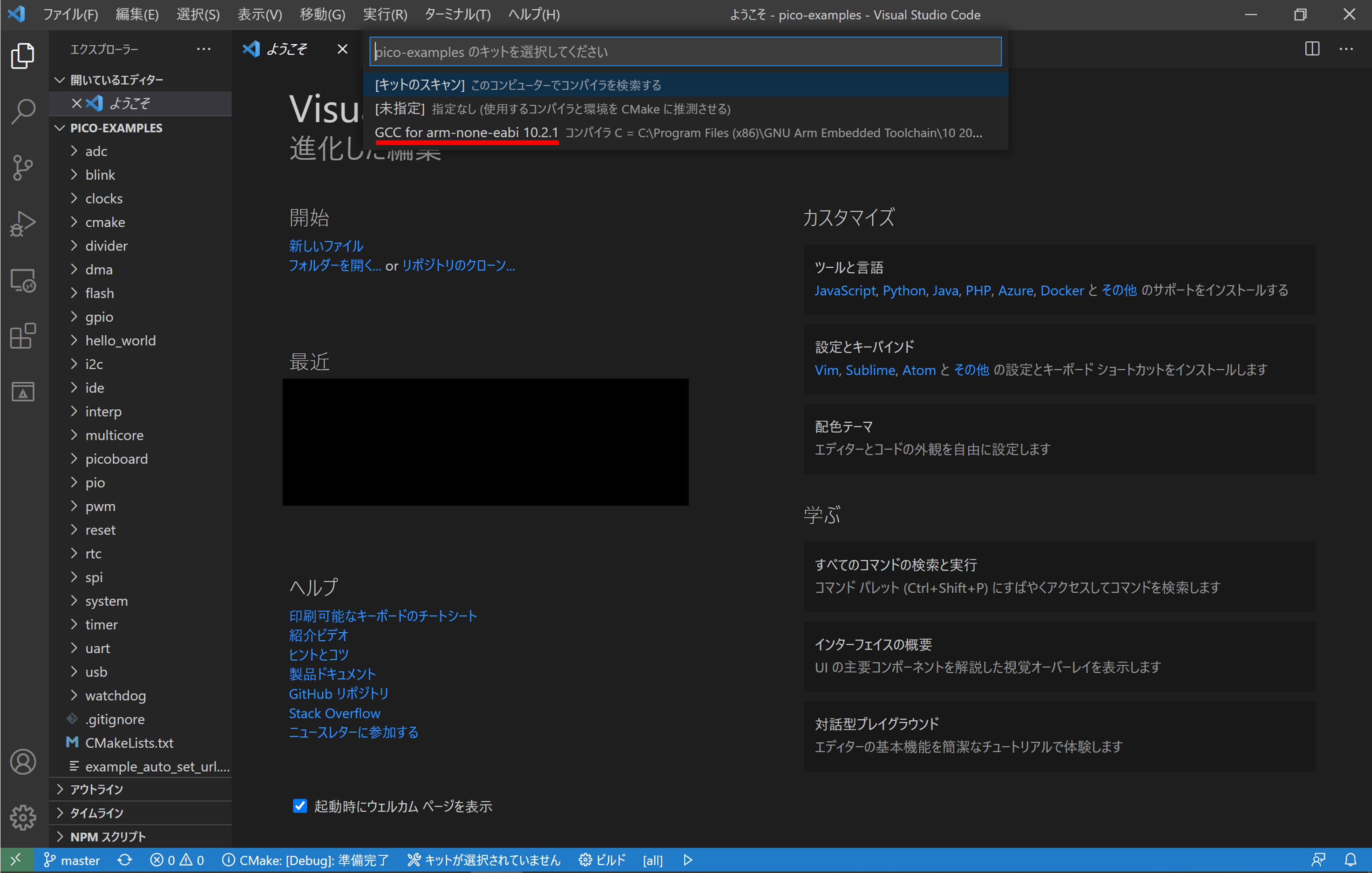ごきげんよう、ちゃまおです。
今回の記事では、Windows10でC/C++を用いてRaspberry Pi Picoの開発をする為の環境導入について解説します。Micro Pythonの開発環境導入は第2話に記載しているので、そちらをご覧下さい。
本題に入る前に
スペック違いによるエラー等は考えにくいのですが、念の為に、C/C++の開発環境を導入した私のパソコンについて、必要最低限の情報を載せておきます。
OS: Windows 10 Pro (64bit)
OSバージョン: 2004
CPU: Intel (R) Core(TM) i7-4770HQ CPU @ 2.20Hz
RAM: 16GB
Windows 10には、ローカル環境でLinuxを動かす事が出来るWindows Subsystem for Linux(通称WSL)があります。ただ、今回の記事では、WSLを用いた開発環境導入の方法については取り上げません。
また、CUIでのコマンド操作(ディレクトリの移動)や、PATHの追加方法などは知っている前提で書きますので、ご了承ください。
開発環境の導入について解説
ここからは、Getting started with Raspberry Pi Picoのp.35-40を参考に、解説していきます。まずはインストールするものが全部で6つあります。
1. ARM GCC compiler
(2021年2月8日時点での最新版は10-2020-q4-major)
リンクの一番上にあるWindows 32-bit Installerのexeファイルをダウンロードして、インストールしましょう。32bit版のみですが、64bitのパソコンでも問題なく動きます。注意点としては、下図の上から3つ目にある"Add path to environment variable"にチェックを入れ忘れない事です。
2. CMake
(2021年2月8日時点での最新版は3.19.4)
CMakeは、32bit版と64bit版の両方用意されていますので、お使いの環境に合わせてダウンロードとインストールを行いましょう。どちらにしてもmsiファイルのダウンロードがお勧めです。スクショを忘れてしまいましたが、Install Optionsの所では、"all usersへPATHを追加する"の文章をクリックします。ただし、私の実行環境ではPATHが追加されていなかった為、手動で追加を行いました。
3. Build Tools for Visual Studio 2019
リンク先をスクロールしていき、「Visual Studio 2019のツール」のタブを開くとBuild Tools for Visual Studio 2019が見つかりますので、ダウンロードとインストールしましょう。Getting started with Raspberry Pi Picoのp.36には
8.2.1.3 Installing Visual Studio Code"
と書かれていますが、恐らく記載ミスです。
インストールの際は、下図の通りの場所にチェックマークを入れましょう。
4. Python
(2021年2月8日時点での最新版は3.9.1)
PythonはRaspberry Pi Pico以外でも使い道はあり、例えば、機械学習のフレームワークとして有名なTensorflowのシステム要件を読むと、Python3.5-3.8と書かれているので、最新版をインストールする事は必ずしも良いとは限りません。
Getting started with Raspberry Pi Picoのp.37ではPython 3.7を扱っていた為、私はPython3.7.9を選び、x86-64 executable installerのexeファイルをダウンロードしました。
下図ではカスタムインストールを選びましょう。
下図では一番上の"Install for all users"にチェックを入れましょう。
下図では"Disable path length limit"をクリックしておきましょう。
5. Visual Studio Code
(2021年2月8日時点での最新版は1.53.0)
注意点としては、PATHの追加項目にチェックマークを入れ忘れない事で、それ以外は特段難しくなかったと思います(私はかなり昔にインストールしたので、記憶が曖昧です、すみません)。
6. Git
(2021年2月8日時点の最新版は2.30.0)
私は"Git for Windows Setup"の64bit版を選び、ダウンロードとインストールしました。Gitのインストールは選択項目が多くて非常に大変でした。以下では、私が選んだ項目のスクショを貼り付けますので、インストールの参考にして頂ければと思います。
(注)下図ではVisual Studio Code以外にもエディターを選択できますが、パソコンにインストール済みのエディタしか選択できません。
SDKとサンプルコードのダウンロード
必要なもの全てのインストール作業が終わったら、GitのBashを起動させて、インストール作業を行いたいディレクトリに移動して、Getting started with Raspberry Pi Picoのp.38に書いてあるコマンドを打ちます。
git clone -b master https://github.com/raspberrypi/pico-sdk.git
cd pico-sdk
git submodule update --init
cd ..
git clone -b master https://github.com/raspberrypi/pico-examples.git
# Developer Command Prompt for VS 2019を用いたサンプルコードのビルド方法
次に、Developer Command Prompt for VS 2019を起動させます。Getting started with Raspberry Pi Picoのp.39によると、
> ```setx PICO_SDK_PATH "..\..\pico-sdk"```
と書かれていますが、<font color="red">この通りに打ち込まないように!!!(私は、この通りに打ち込んで、失敗しました)</font>
[こちらの解説記事](https://notenoughtech.com/featured/c-c-and-micropython-sdk-for-raspberry-pi-pico-on-windows/)が分かりやすかったのですが、要するに、先ほどのコマンドは、「pico-sdkフォルダをダウンロードした場所を、"PICO_SDK_PATH"と言う名前でPATH設定してね。」と言う意味です。
終わったら、ダウンロードしたpico-examplesのフォルダに移動します。そこで以下のコードを打ってください。
>```
mkdir build
cd build
cmake -G "NMake Makefiles" ..
nmake
パソコンのスペックにもよりますが、ビルド完了までそれなりに時間が掛かります。無事にビルドが終わると、pico-examples -> buildフォルダ内の各サンプルフォルダの中にUF2ファイルが生成されます。あとは、お好きなUF2ファイルをRaspberry Pi Picoに書き込めば動きます。
Visual Studio Codeを用いたサンプルコードのビルド方法
Getting started with Raspberry Pi Picoのp.39によると、Developer Command Prompt for VS 2019を立ち上げ、codeと打ってVisual Studio Codeを立ち上げる事で、ビルド環境の導入が楽になるみたいです。
Visual Studio Codeには、拡張機能があり、これを上手く活用する事で、快適なコーディングが行えます。
インストール直後は英語のメニューになっているので、日本語の拡張機能を入れましょう。左下の歯車マークか、Ctrl + Shift + Xで拡張機能を開きます。検索窓があるので、"Japanese Language Pack for Visual Studio Code"を検索して、インストールします(下図)。インストール後の設定方法は、使用法の所に記載があるので、それを読みながら作業してください。
続いて、"CMake Tools"を検索して、インストールします。
CMake Toolsの設定を行う為に、歯車マークか、Ctrl + ,で設定を開きます。設定画面左下の拡張機能タブから"CMake Tools configuration"を選びます(下図)。
"CMake Tools configuration"の設定画面を下にスクロールしていくと、"Cmake: Configure Environment"が見つかります。Developer Command Prompt for VS 2019を立ち上げ、codeと打ってVisual Studio Codeを立ち上げている場合は、自動で「項目: PICO_SDK_PATH、値: ご自身で設定したPICO_SDK_PATHの場所」となっていると思います。空だったり、間違っていた場合は、正しく設定してください。
さらに下にスクロールすると"Cmake: Generator"が見つかります。Developer Command Prompt for VS 2019を立ち上げ、codeと打ってVisual Studio Codeを立ち上げている場合は、自動で「NMake Makefiles」となっていると思います。空だったり、間違っていた場合は、正しく設定してください。
設定が終わったら、Visual Studio Codeの左上から「ファイル -> フォルダを開く」を選択し、pico-examplesフォルダを選択します。そうすると、上の方に「pico-examplesのキットを選択してください」と言う画面が自動で出てきますので、"GCC for arm-none-eabi"を選びます。下の青い枠内で「キットが選択されていません」と言う文字が見えると思いますが、キットを正しく選択したら「GCC for arm-none-eabi」に代わります。
キット選択後は、自動でCMakeが行われるので、終わるまで待ちます。終わったら、下の青い枠内にある歯車マークを押す事でビルドされます。私の環境では未確認ですが、CMake後に自動でビルドされる設定があるかもしれません。
無事にビルドが終わると、pico-examples -> buildフォルダ内の各サンプルフォルダの中にUF2ファイルが生成されます。あとは、お好きなUF2ファイルをRaspberry Pi Picoに書き込めば動きます。
非常に長くなりましたが、解説は以上になります。お疲れ様でした。
次回予告
開発環境が整いましたので、次回は自分で書いたコードのビルドと実行方法を書く予定です。