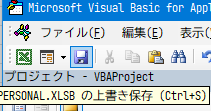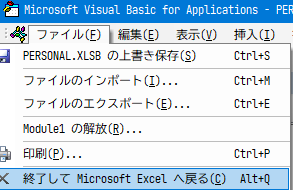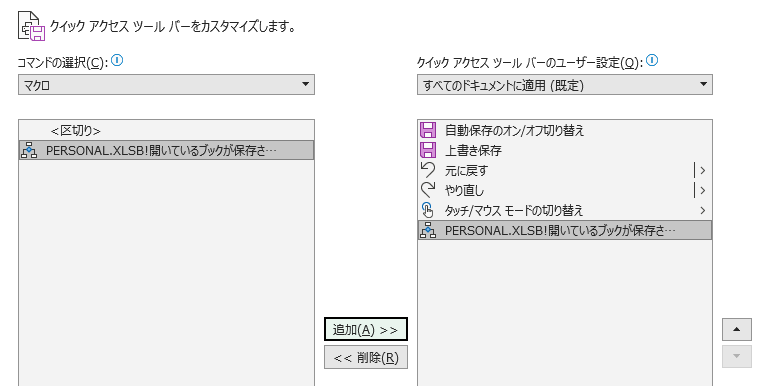はじめに
Excelファイルを開いて作業していてその保存場所の近くの別ファイルを開く……
なんてことが良くありますが、毎度ファイル→情報→ファイルの保存場所を開く
が苦しかったのでExcel VBAの個人用マクロで対処しました。
この記事でできること
- 通常3クリックかかる「ファイルの保存場所を開く」が1クリックでできるようになります
- クイックアクセスツールバーに登録することでショートカットが適用できます
- Wordでも可
この記事の対象者
- Excelマクロが使える環境にある人
- 個人用マクロブックが使える環境にある人
- 事務作業をする人
動作確認環境
Windows、Excel環境なら大体動作すると思います。
- Windows10
- Microsoft365 Excel 2302 (デスクトップ版)
個人用マクロブックにマクロを登録する
空白のブックを立ち上げておいてください。
個人用マクロを作ったことがない場合
リンク先に従って作成しておいてください。
開発タブからエディタを開く
開発→Visula Basicをクリックしてエディタを開きます
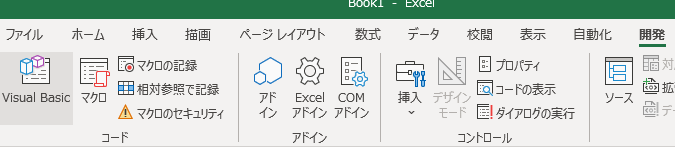
開発タブがない人
今後のことを考えて出しておきましょう。
またはAlt+F11でエディタが直接開きます。
標準モジュールを追加する
エディタが立ち上がるので次の手順で標準モジュールを追加します
-
VBAProject(PERSONAL.XLSB)の上で右クリック - 挿入
- 標準モジュール
※既に標準モジュールが存在する場合はModule2、Module3と増えていきます
VBAコードを貼り付ける
下のコードをすべてコピーして真ん中の白い所に貼り付けてください。
Option Explicit
Public Sub 開いているブックが保存されているフォルダを開く()
'INFO: 保存前に使用した際の例外処理
'NOTE: SharePoint上のブックで実行した場合は「パラメータが間違っています」となり勝手に止まる
If ActiveWorkbook.Path = "" Then
MsgBox "ファイルはまだ保存されていません。", vbCritical, "エラー"
Exit Sub
End If
'INFO: フォルダを開く処理
CreateObject("Shell.Application").Open ActiveWorkbook.Path
End Sub
保存してエディタを閉じる
左上から保存してエディタを閉じまます
クイックアクセスツールバーに登録する
クイックアクセスツールバーの設定を開く
ファイルオプションクイックアクセスツールバー
作成したマクロの追加
クイックアクセスツールバーのユーザー設定はすべてのドキュメントに適用にしておいてください。

コマンドの選択マクロ-
PERSONAL.XLSB!開いているブックが…を選択 追加OK
アイコン
変更でアイコンが変えられます。ツリーっぽいのがおすすめ
保存して閉じる
Excelを閉じてOKです。次回起動時以降も使用できます。
もしメッセージが出たら保存をクリックしてください。

使ってみる
適当なExcelブックを開いて
クイックアクセスツールバーに追加したボタンを押してフォルダが開けば成功です。

参考資料
補足
クイックアクセスツールバーに登録するとAlt+数字でショートカットできます。
SharePointのファイル上で実行するとどうなるか
Wordで使いたい
コードが少し変わります。Workbook→Document
Option Explicit
Public Sub 開いているドキュメントが保存されているフォルダを開く()
'INFO: 保存前に使用した際の例外処理
'NOTE: SharePoint上のブックで実行した場合は「パラメータが間違っています」となり勝手に止まる
If ActiveDocument.Path = "" Then
MsgBox "ファイルはまだ保存されていません。", vbCritical, "エラー"
Exit Sub
End If
'INFO: フォルダを開く処理
CreateObject("Shell.Application").Open ActiveDocument.Path
End Sub
おわりに
あとはボタンを押すだけで保存場所が開きます。ぽちぽち使ってください。
わりと毎日してた作業なので快適度がグンとアップしていい感じです。