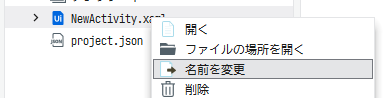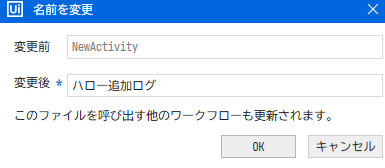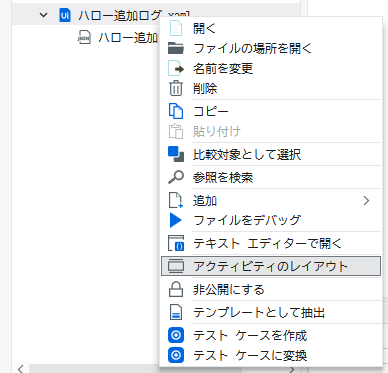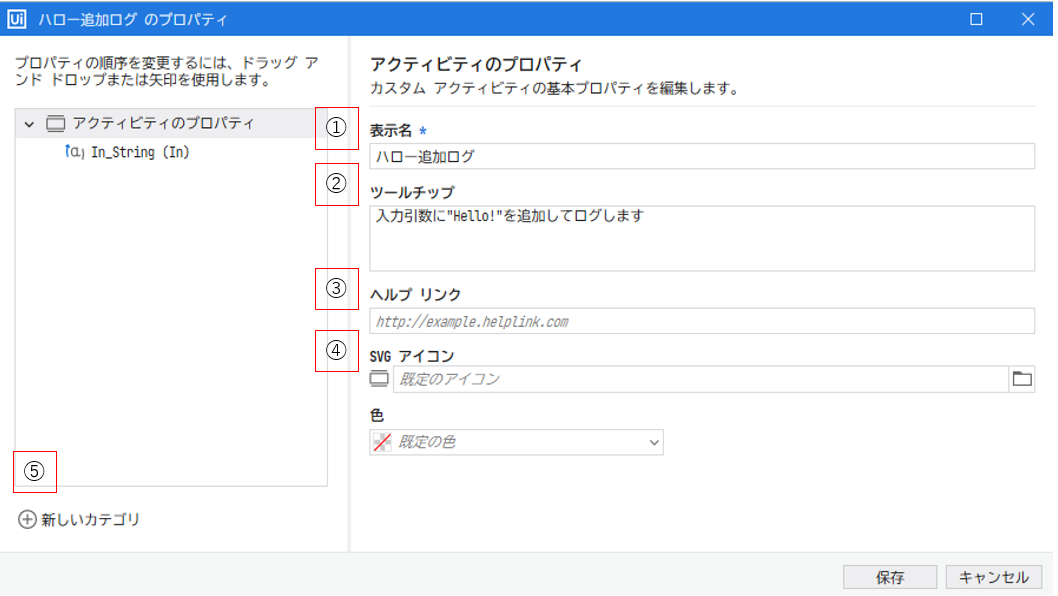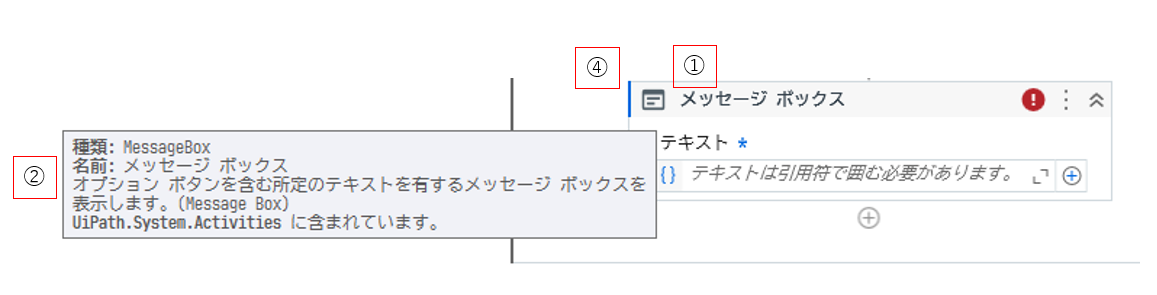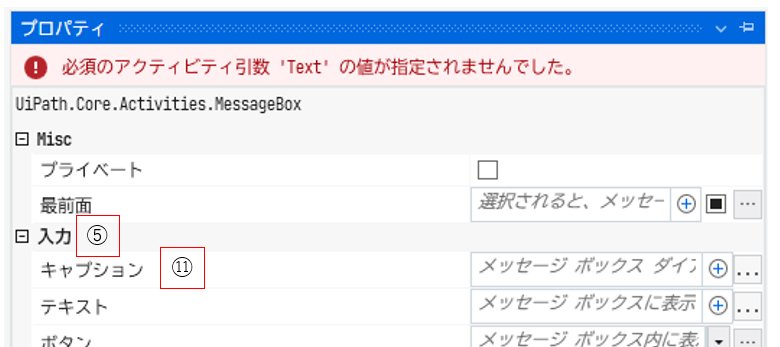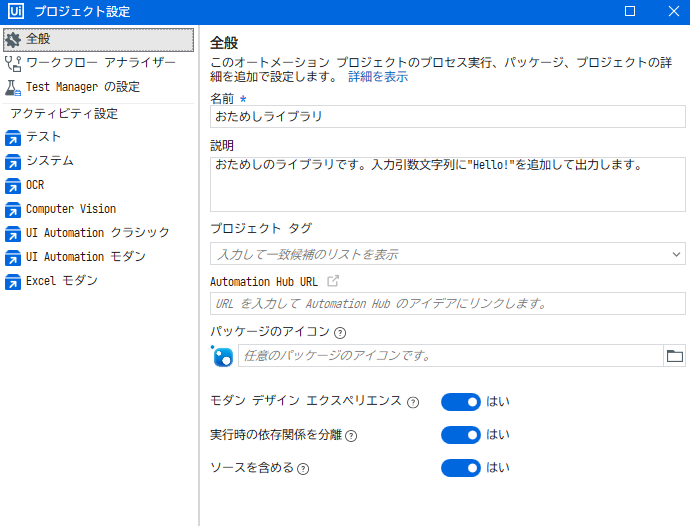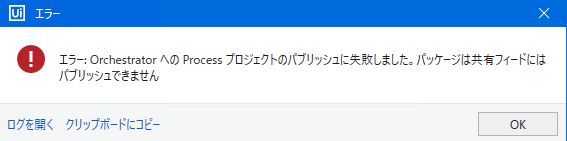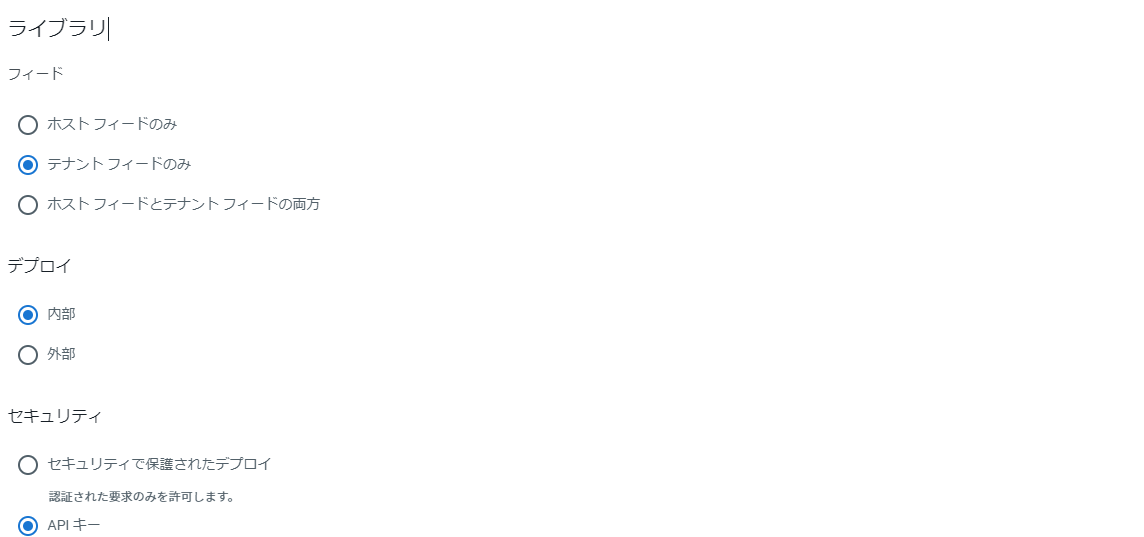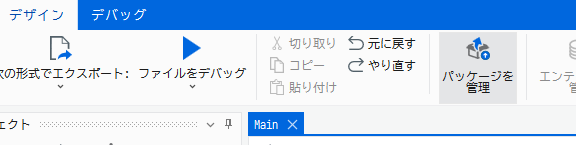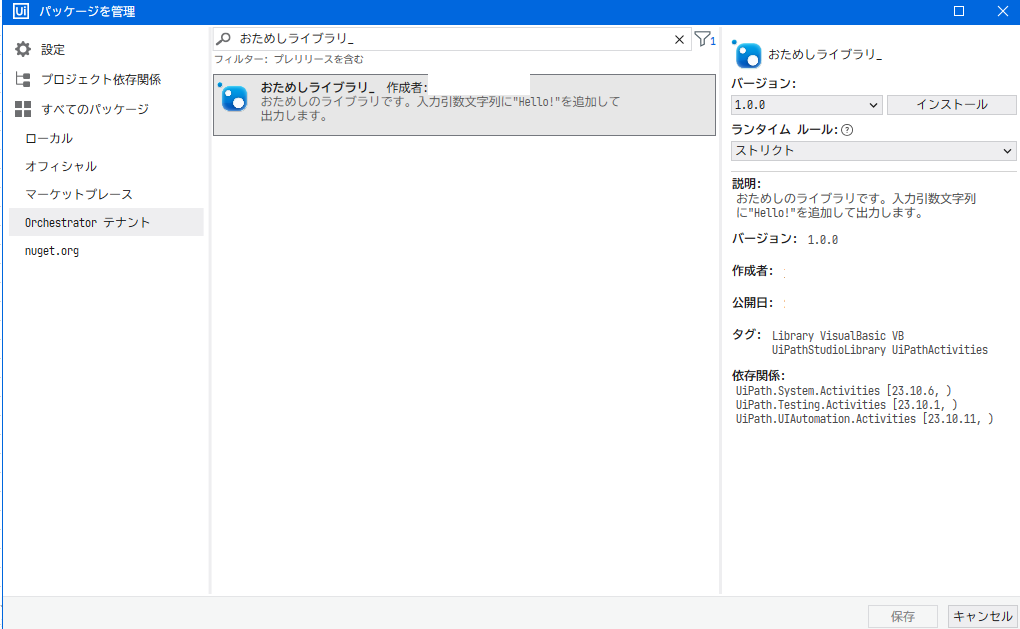はじめに
UiPath Studioでライブラリ作成を試してみたので手順を紹介します
この記事でできること
- UiPath Studioでライブラリを作成して利用できる
- Orchestrator環境でのライブラリ使用ができる
- ローカル環境でのライブラリ作成ができる
この記事の対象者
- UiPath Studio開発者
動作環境
- Windows10
- UiPath Studio v2023.10
- UiPath Orchestrator管理下の組織
ライブラリとは
業務システムへのログインや特定の人へのメール送信など、RPAを開発する際によく実装する処理があると思います。
毎回1から実装していては工数もかかって大変な上、もし業務側の仕様が変わった際の保守が大変です。
UiPathには、それらの共通機能をまとめてアクティビティ化し、再利用・管理ができるライブラリが用意されています。
ライブラリはOrchestratorにパブリッシュすることでチーム全体で共通化可能です。
業務アプリへのログイン処理をライブラリにすると
以下のように複数の処理を1つのアクティビティにできます。
ライブラリのパブリッシュ場所
目的に応じて2通りのやり方があります。
- Orchestrator環境にパブリッシュして開発チーム全体で使う
- ローカル環境にパブリッシュして個人レベルで使う
ライブラリを使いたい場合は基本的にチーム運用が多いと思いますのでOrchestrator環境をメインに説明します。
自分のみの開発であればローカル、またはスニペットという機能もあるので使い分けるといいと思います。
ライブラリを作成する
Orchestratorにライブラリをパブリッシュすることを想定して手順を説明します。
入力された文字列にHello!を追加してログ出力するライブラリを作成してみます。
新規プロジェクトとしてライブラリを作成する
UiPath Studioのスタート画面からライブラリを選択してください。
ライブラリの情報を決める
新しい空のライブラリが立ち上がるので以下を入力していきます。
-
名前ライブラリの名前です。ライブラリ使用時に表示されます -
説明ライブラリの説明として使われます -
場所ライブラリの元となるxamlファイルが保存される場所です 対応OS言語
入力できたら作成しましょう。
ライブラリの中身を作成
ライブラリプロジェクトが立ち上がりました。ここにライブラリにしたいアクティビティを作り込んでいきます。
NewActivity.xamlが作成されます。まずは名前を変更しましょう。
ライブラリの中身を作り込んでいきます。
アクティビティとして使用するので基本的には入力引数が必要になります。
引数パネルで文字列の入力引数を作成しておきましょう。

メッセージをログを追加してみましょう。
"Hello!"+In_String
アクティビティのレイアウトを設定する
ライブラリは使用する際、他のアクティビティのように扱います。
表示などをアクティビティのレイアウトで変更しましょう。
ハロー追加ログ.xamlを右クリック→アクティビティのレイアウト
プロパティが立ち上がるので以下を入力していきます。
- ①
表示名ライブラリの名前です - ②
ツールチップアクティビティにマウスホバーしたとき表示されます - ③
ヘルプリンクヘルプを開いた時にアクセスされるURLです。自作の場合はあまり使わないと思います - ④
SVGアイコンアクティビティのアイコンをSVG画像で変更できます。設定するとプロジェクトフォルダ内に格納されます - ⑤
新しいカテゴリ引数をグループ化できます -
色色が変わります。規定の色で基本OKです
- ⑥
表示名引数の表示名です。デフォルトでは引数がそのまま入っています - ⑦
ツールチップ表示名にマウスホバーしたとき表示されます - ⑧
入力の種類ユーザーの入力をどう受け付けるかです。テキスト作成ツールが入っています - ⑨
プレースホルダー入力欄にあらかじめ表示しておく値です - ⑩
必須ユーザーに入力を必須にするかどうかです - ⑪
詳細設定にのみ表示プロパティパネルにのみ表示するかどうかです
いきなり出てきても意味が分からないと思うので既定で用意されているアクティビティを例に説明します。
メッセージボックスを例にレイアウトの設定とどこが対応しているかを番号で指します。
なお、最後どういう見た目になるのかはパブリッシュしないと分からないみたいなので確認はプレリリースを活用しましょう。
オプション変更
ライブラリのプロジェクト設定から各設定を変更できます。
パッケージのアイコン
パッケージのアイコンはライブラリをプロジェクトに導入する時に表示されるアイコンです。※画像のUiの部分

指定しておくと視認性が良いですが、ローカルファイルの場合(プロジェクト内含む)の画像を指定しても表示されない場合があります。
その場合は、WEB上の画像URLを指定すれば反映されます。
Orchestrator または埋め込みアイコンがサポートされていないフィードにパブリッシュするライブラリのアイコンとしてローカル ファイルを使用すると、アイコンは [パッケージを管理] に表示されません。この場合は、URL を使用してアイコンを指定します。
Orchestratorにライブラリをパブリッシュする
UiPath Orchestratorを導入している組織の場合、Orchestratorにパブリッシュすることで開発者間でライブラリを共有できます。
保存してパブリッシュしてみましょう。Studioのデザインタブからパブリッシュを選択しましょう。
ライブラリの情報を記載する
ライブラリをパブリッシュ画面が立ち上がります。ライブラリ情報を記載しましょう。
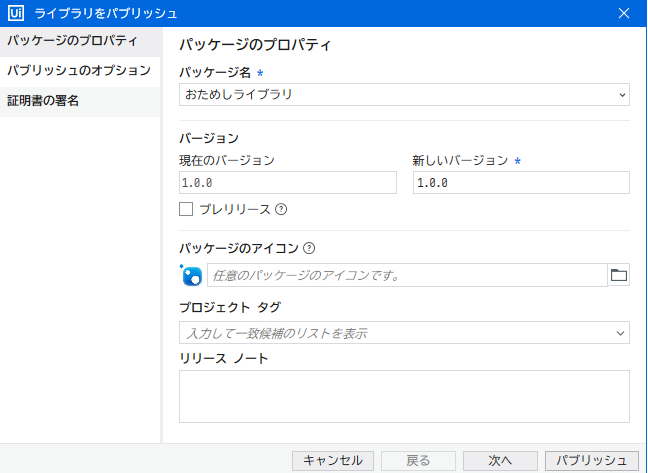
パッケージのアイコンはここでも指定できます
パブリッシュする
パブリッシュのオプションのパブリッシュ先をOrchestrator テナント ライブラリ フィードを選択してください。
未使用の依存関係を削除にチェックを入れておきましょう。ライブラリに関係ないパッケージが削除されるので軽くなります。
エラーが出た場合
組織ごとの設定にもよりますが、次のようなエラーが出るかもしれません。
エラー:OrchestratorへのProcessプロジェクトのパブリッシュに失敗しました。パッケージ共有フィードにはパブリッシュできません
その場合、Orchestratorで設定を変更する必要があります。
ライブラリのフィードをテナントフィードのみに変更する→保存
パブリッシュ成功
パブリッシュに成功した場合、メッセージが表示されます。以降はエラーが表示されなくなるはずです。
パブリッシュ確認
パブリッシュされたかをOrchestratorで確認しましょう。
ライブラリの削除方法
OrchestratorにパブリッシュしたライブラリはOrchestrator上で削除可能です。
テナント→パッケージ→ライブラリでライブラリの右端を選択
作成したライブラリを使用する
作成したライブラリを使用してみましょう。
ローカルにパブリッシュした場合でもOrchestratorにパブリッシュした場合でも基本的に同様です。
※ローカル特有の手順は後述
新規プロジェクトを作成
Studioを念のため再起動し、ライブラリを使用するため、新規プロジェクトを作成してみましょう。
ライブラリをインストール
作成したライブラリを使用するためにはパッケージのインストールが必要です。
Orchestrator テナントを選択してください。
作成したライブラリが表示されているのでインストールをクリックして保存してください。
ライブラリのインストール確認
Studio画面に戻ります。アクティビティパネルのインストール済みを見てみましょう。
おためしライブラリの中にハロー追加ログが表示されているはずです。
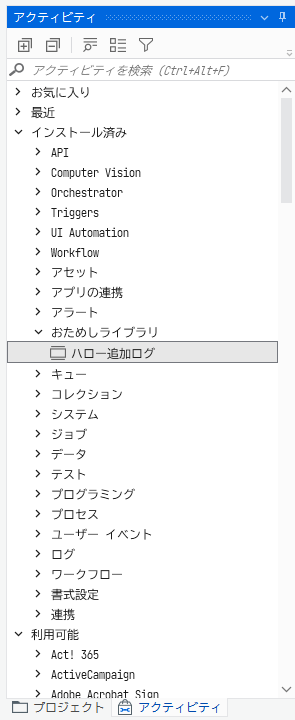
ライブラリをアクティビティとして使用する
後は通常のアクティビティと同じように扱うことができます。メインシーケンス内に配置してデバッグしてみましょう。
補足:ローカル環境にパブリッシュして使用する
ローカル環境にパブリッシュして個人で使用する場合、微妙に異なる箇所があります。
パブリッシュ場所の決定
パブリッシュのオプションのパブリッシュ先選択時にカスタムを選択してください。
カスタムURLにローカルの保存場所を指定してください。
なお、他のローカルライブラリもこの保存場所に保存することを想定してください。
パブリッシュを選択してください。
正常にパブリッシュされましたと表示されれば完了です。
ローカルライブラリを使用する
基本的にはOrchestrator上にパブリッシュした場合と同じですが、パッケージインストール時に一手間必要です。
パッケージを管理→設定から先程ライブラリを保存したローカルパスをソースに入力し、名前を付けて追加してください。
ユーザー定義のパッケージソースとして新しく個人作成が表示されていれば成功です。
その後はOrchestrator上にパブリッシュした場合と同じです。
ローカルライブラリの削除方法
ローカルにパブリッシュされた後のライブラリの実体は.nupkgファイルとして保存されています。
ライブラリを削除する時はこちらを削除すればOKです。
削除後も使用したプロジェクトには保存され続けているので使用可能です。
ただし、パッケージ管理画面を見ると実体がないため一度アンインストールすると復活しません。
参考資料
まとめ
UiPath Studioのライブラリの作成方法と使用方法を紹介しました。
ライブラリにすることで初心者でも上級者が作成した機能を簡単に実装してもらうことが可能です。
アクティビティとして囲ってしまうので可読性が良いロボットになると思います。
また、一度自分でライブラリを作成することでUiPathのアクティビティがそれぞれどういう構造なのかをつかむことができます。 理解を深めるために作ってみることを強くおすすめします!
ライブラリ自体の管理方法などは組織によって最適解は異なるので組織内でルールを決めて活用していきましょう!