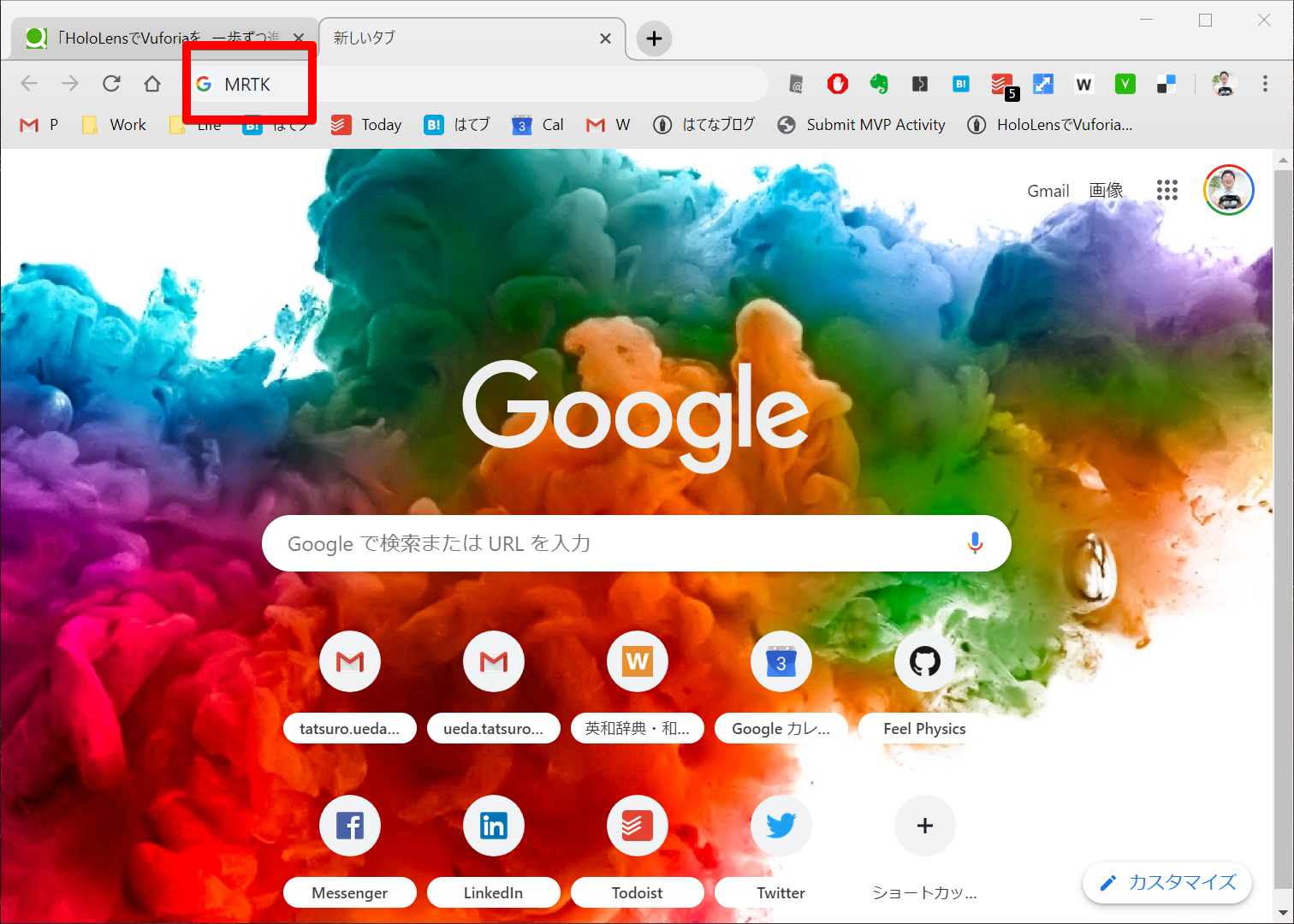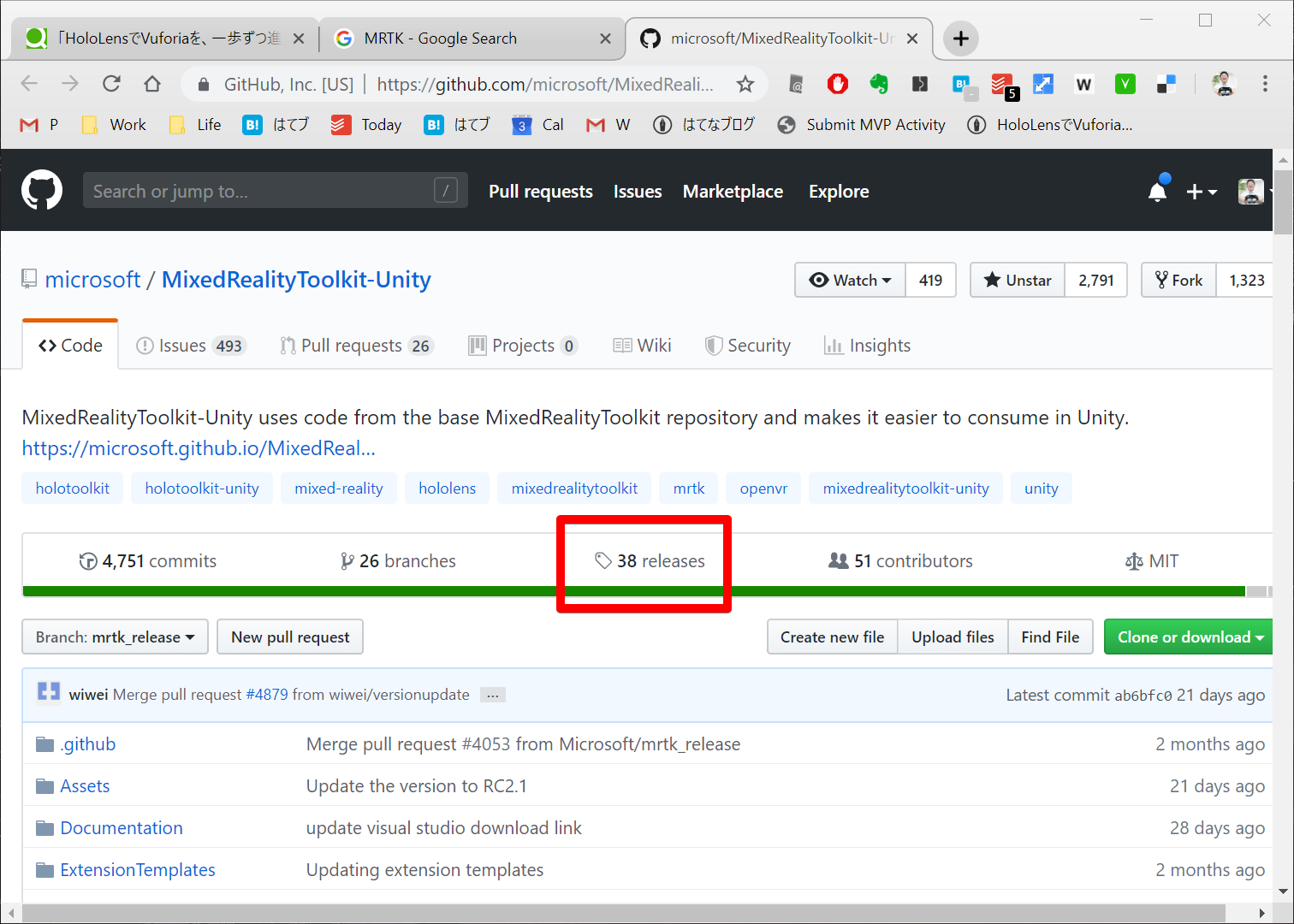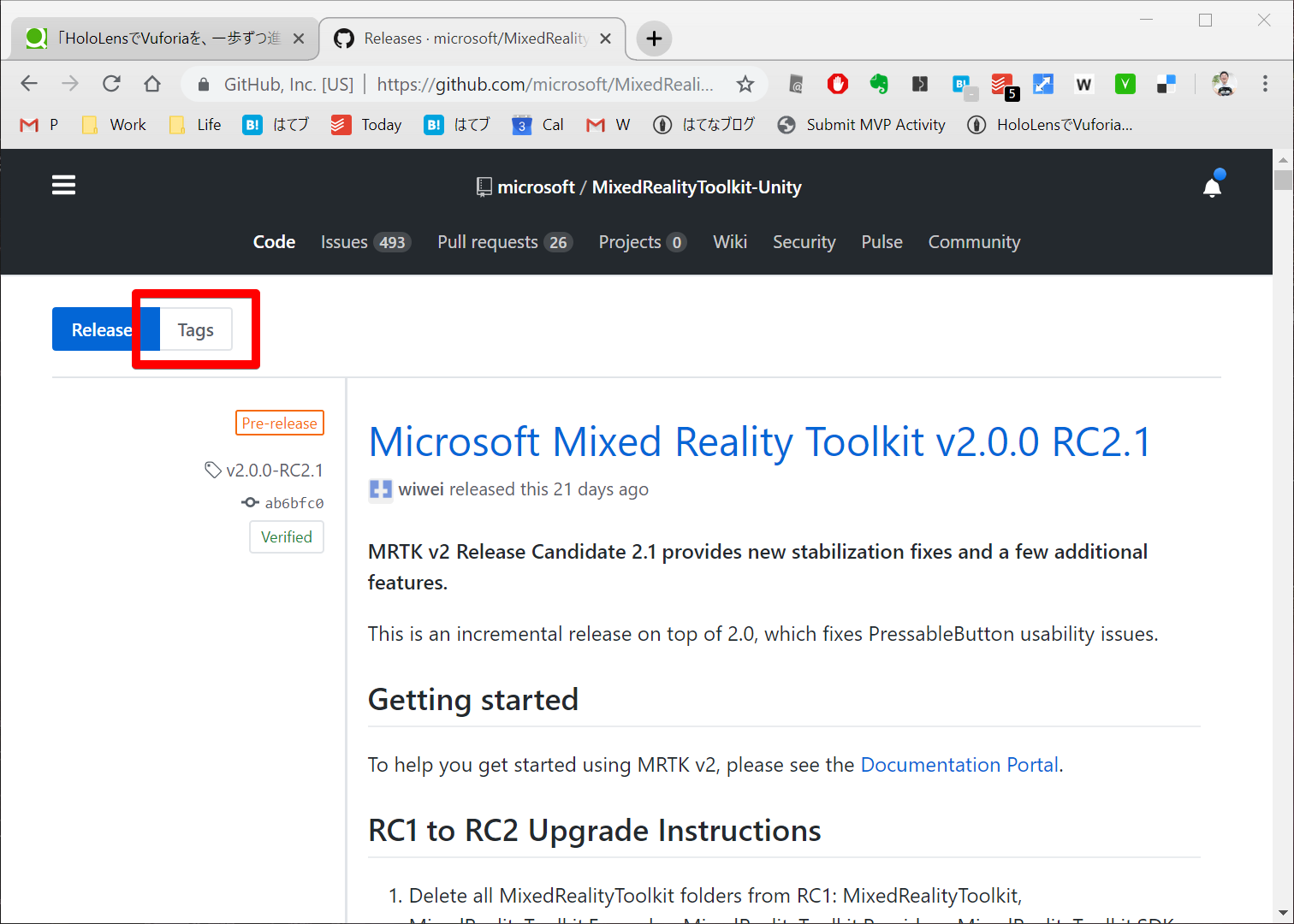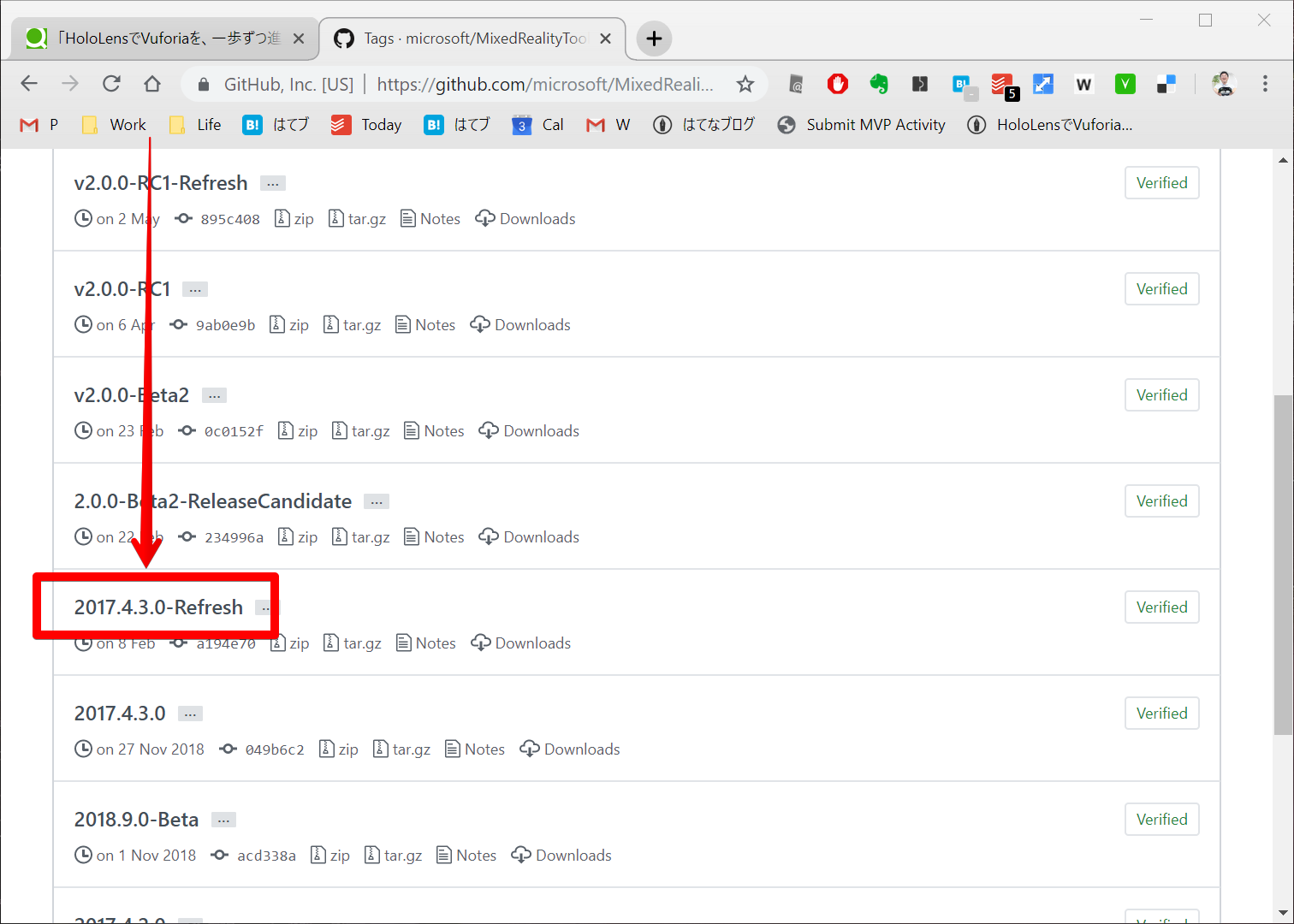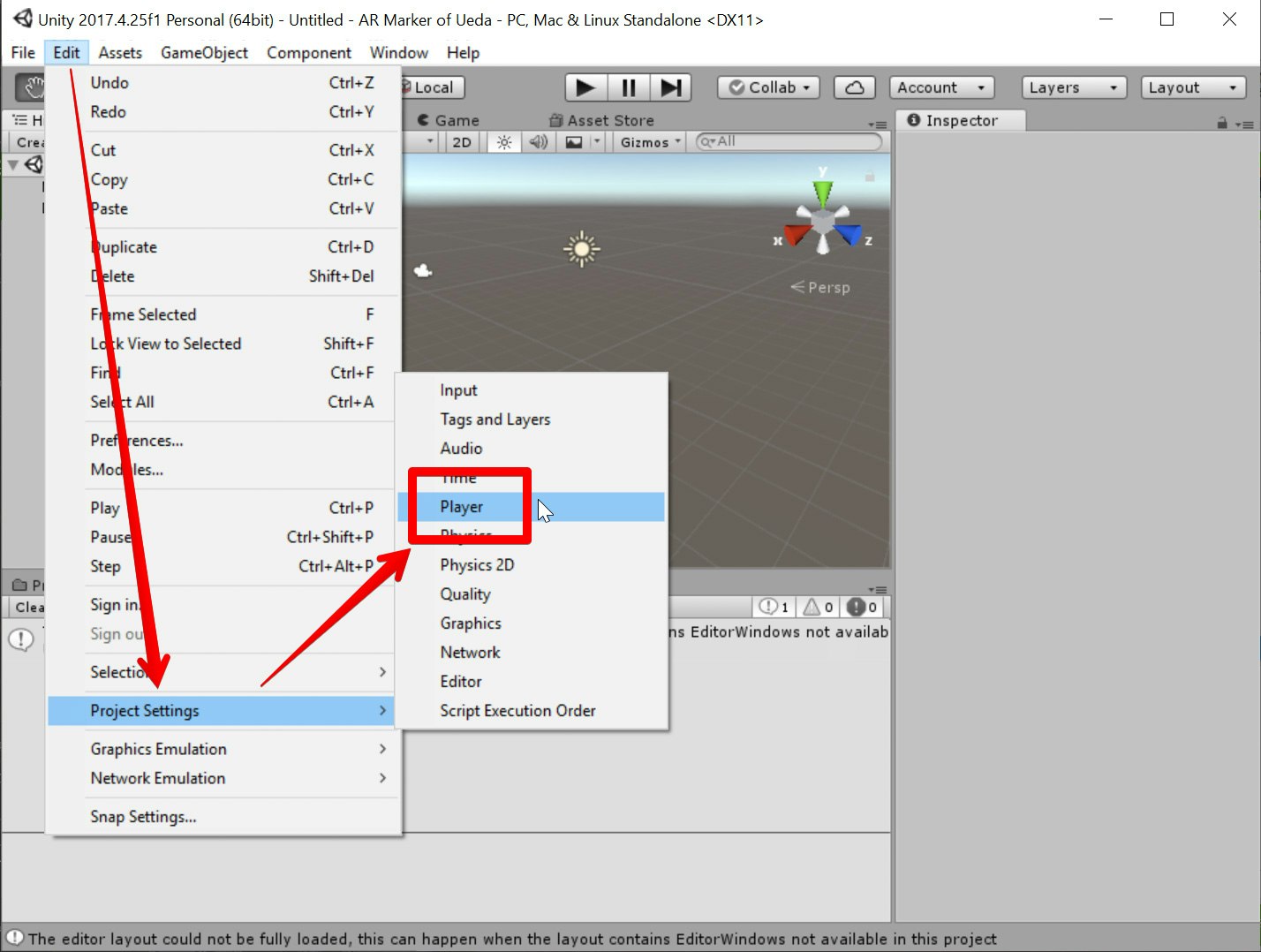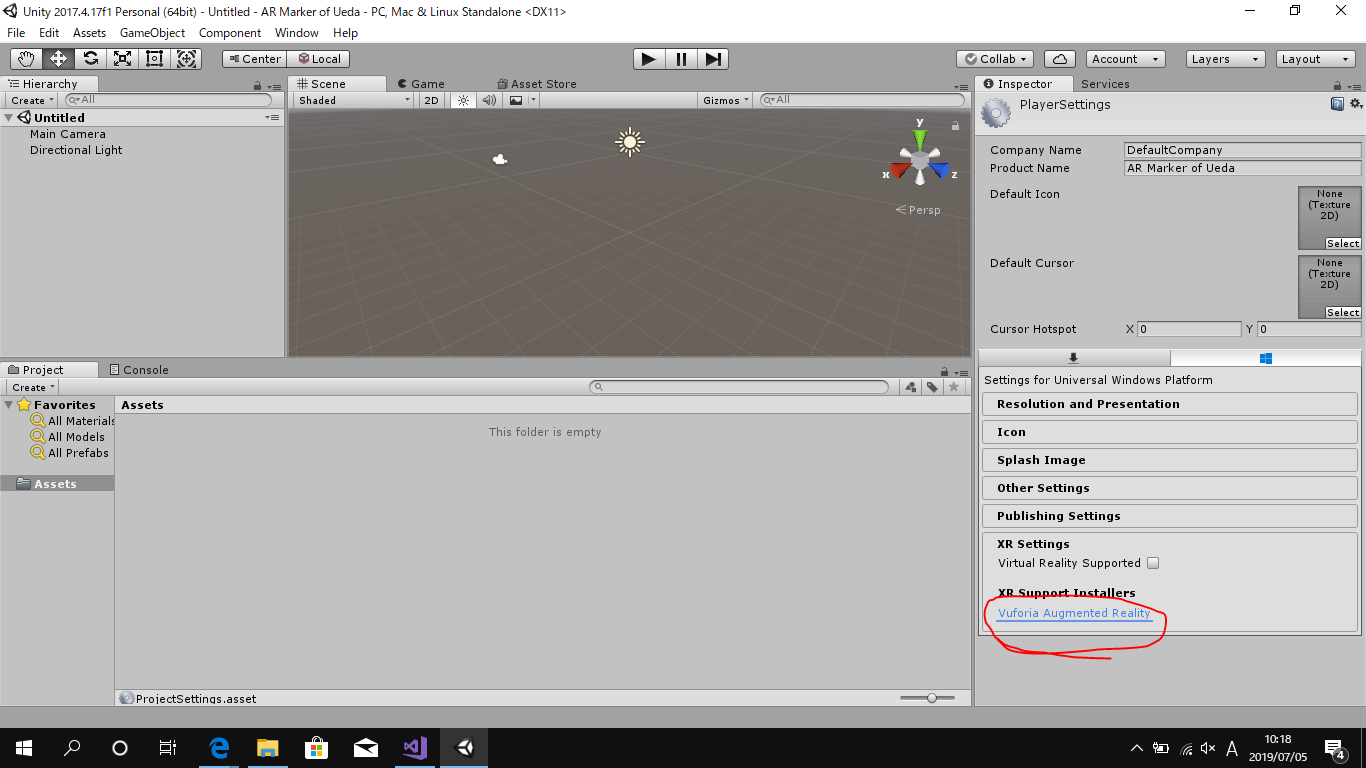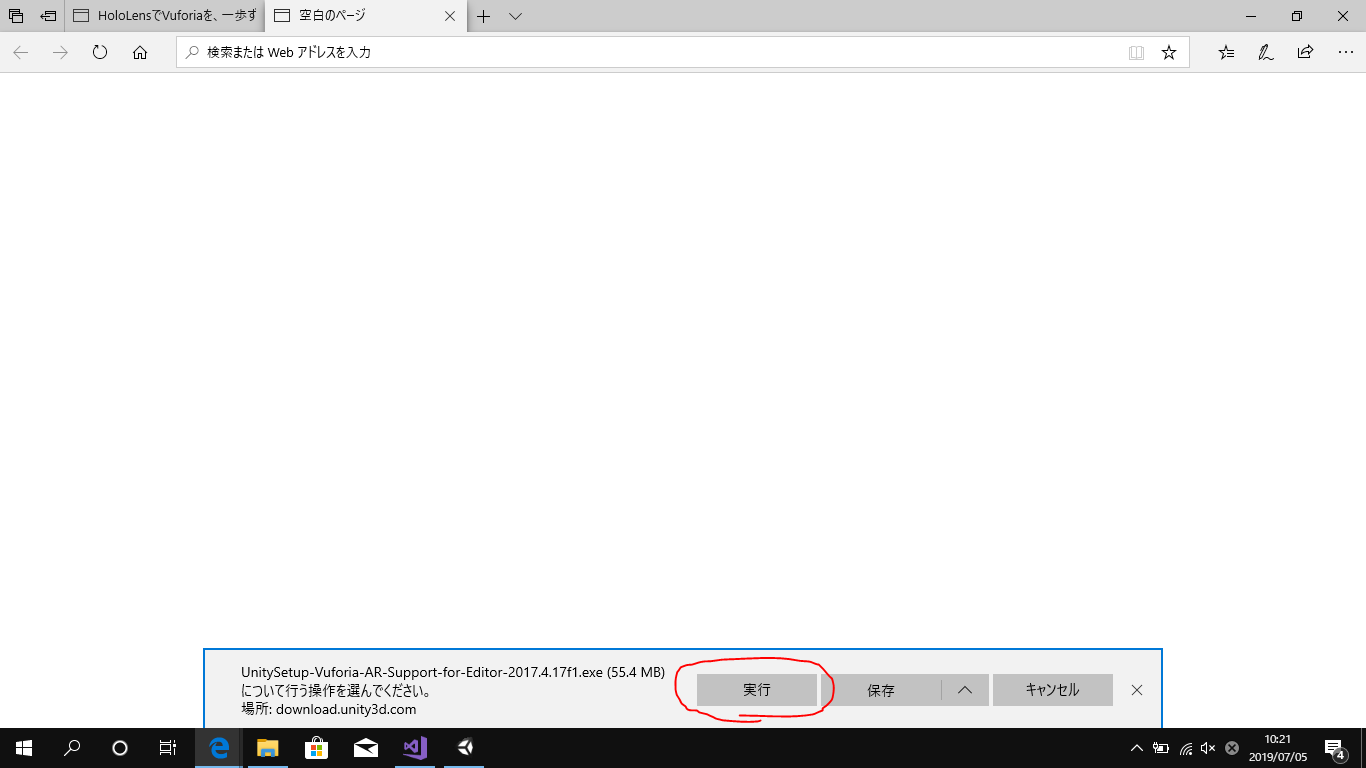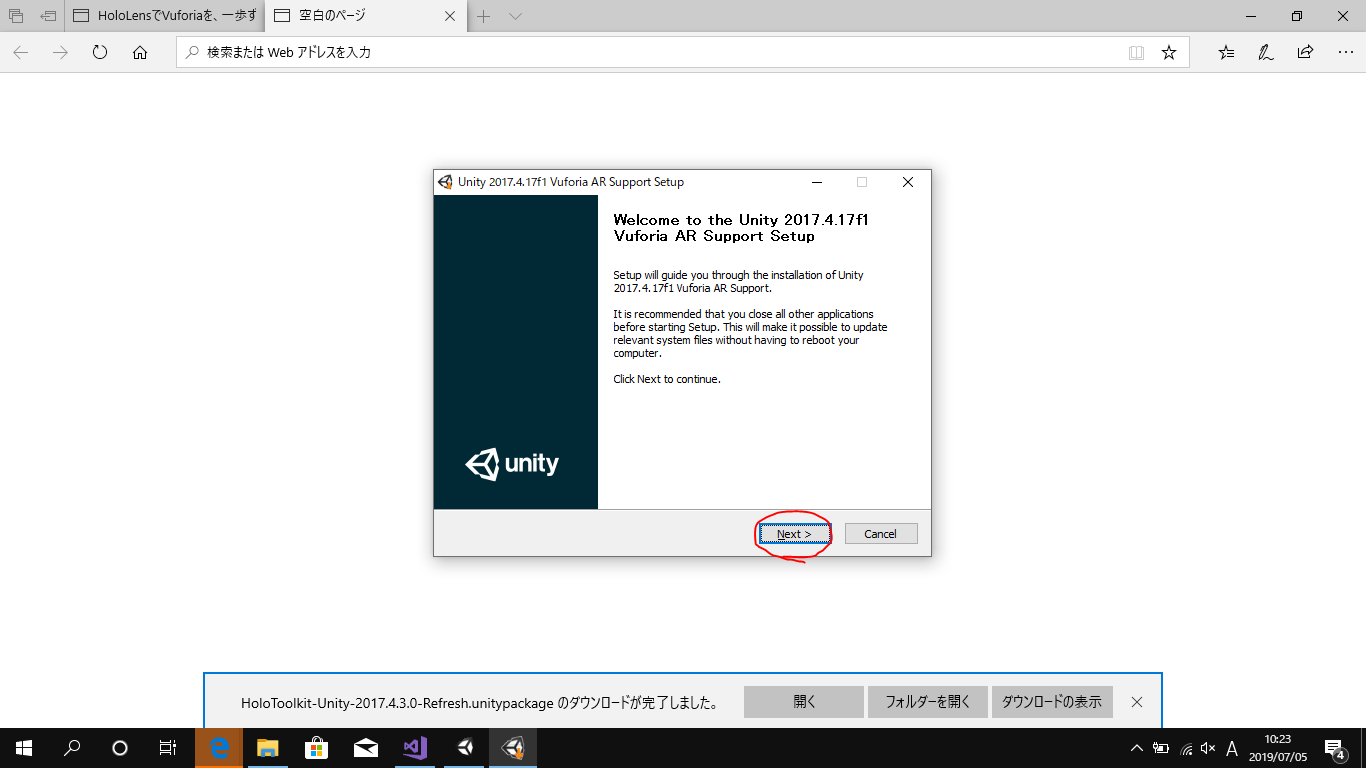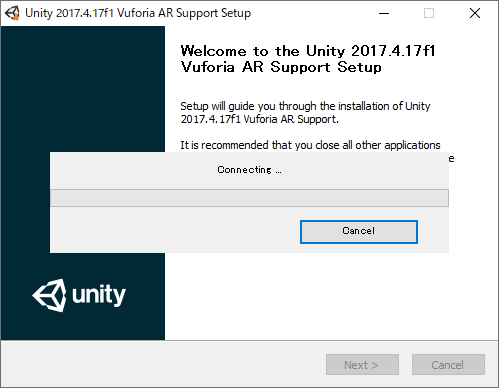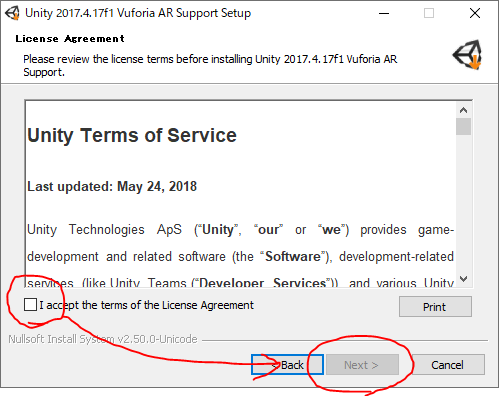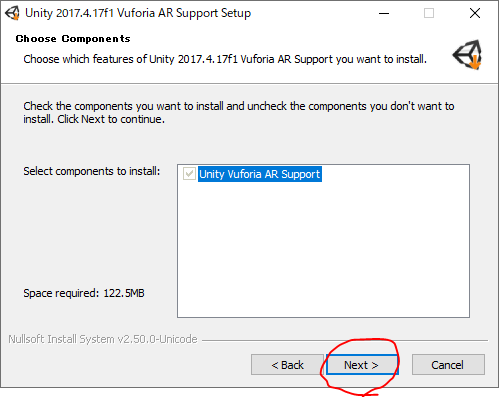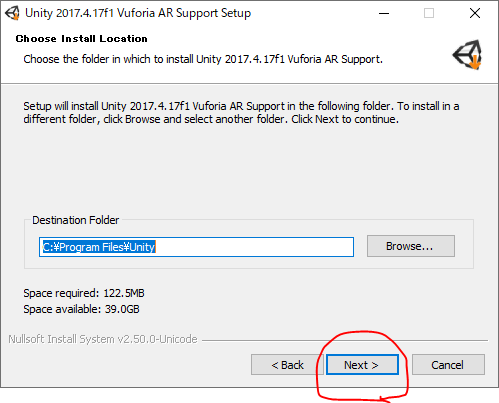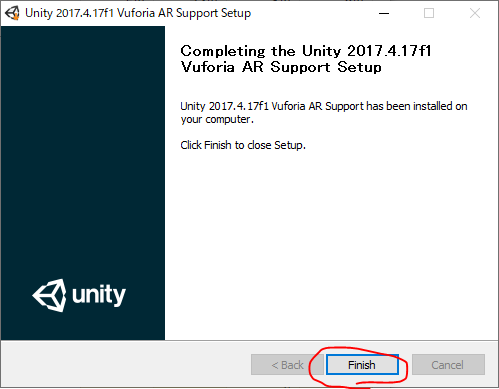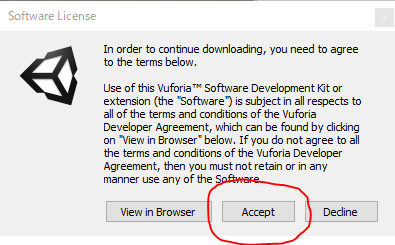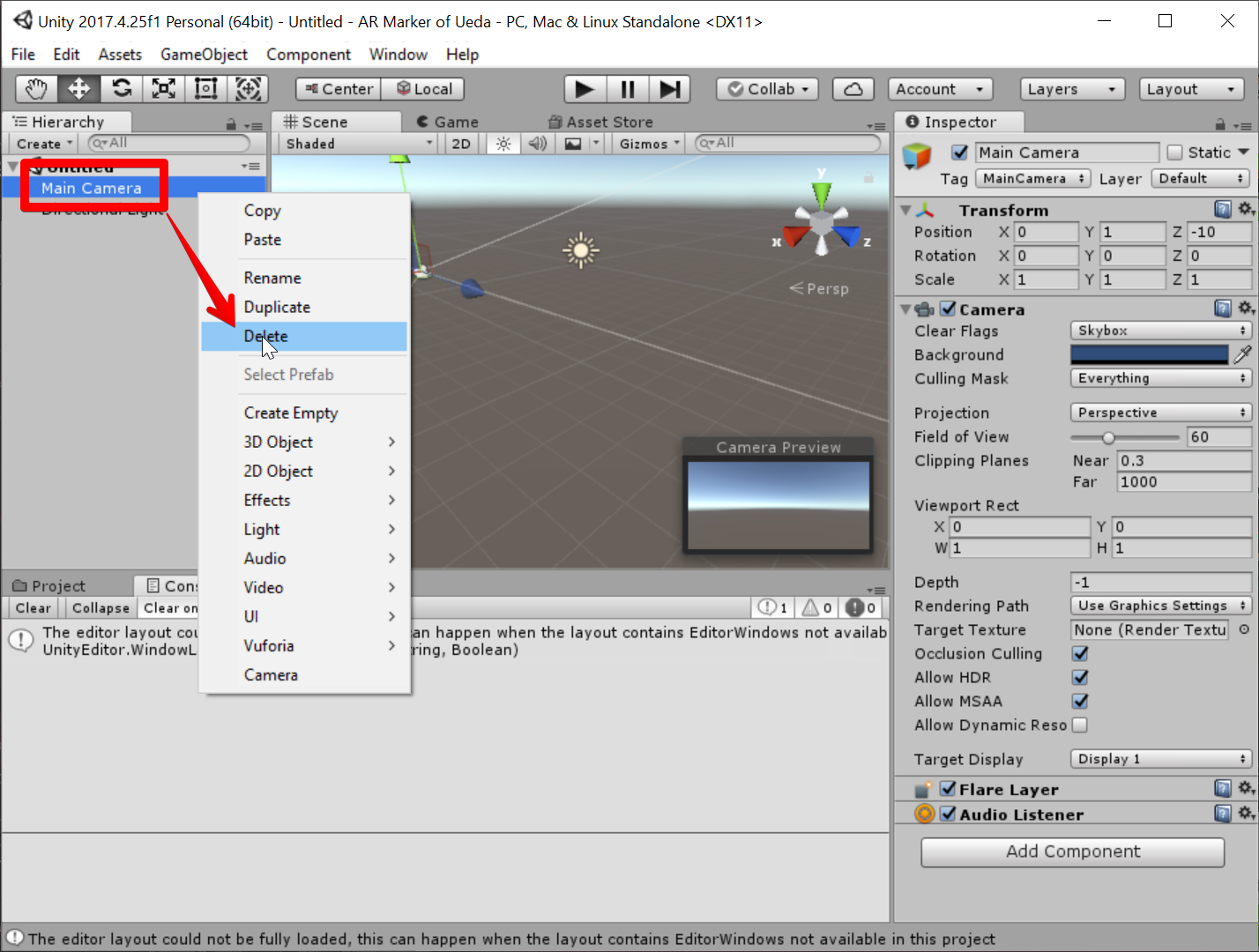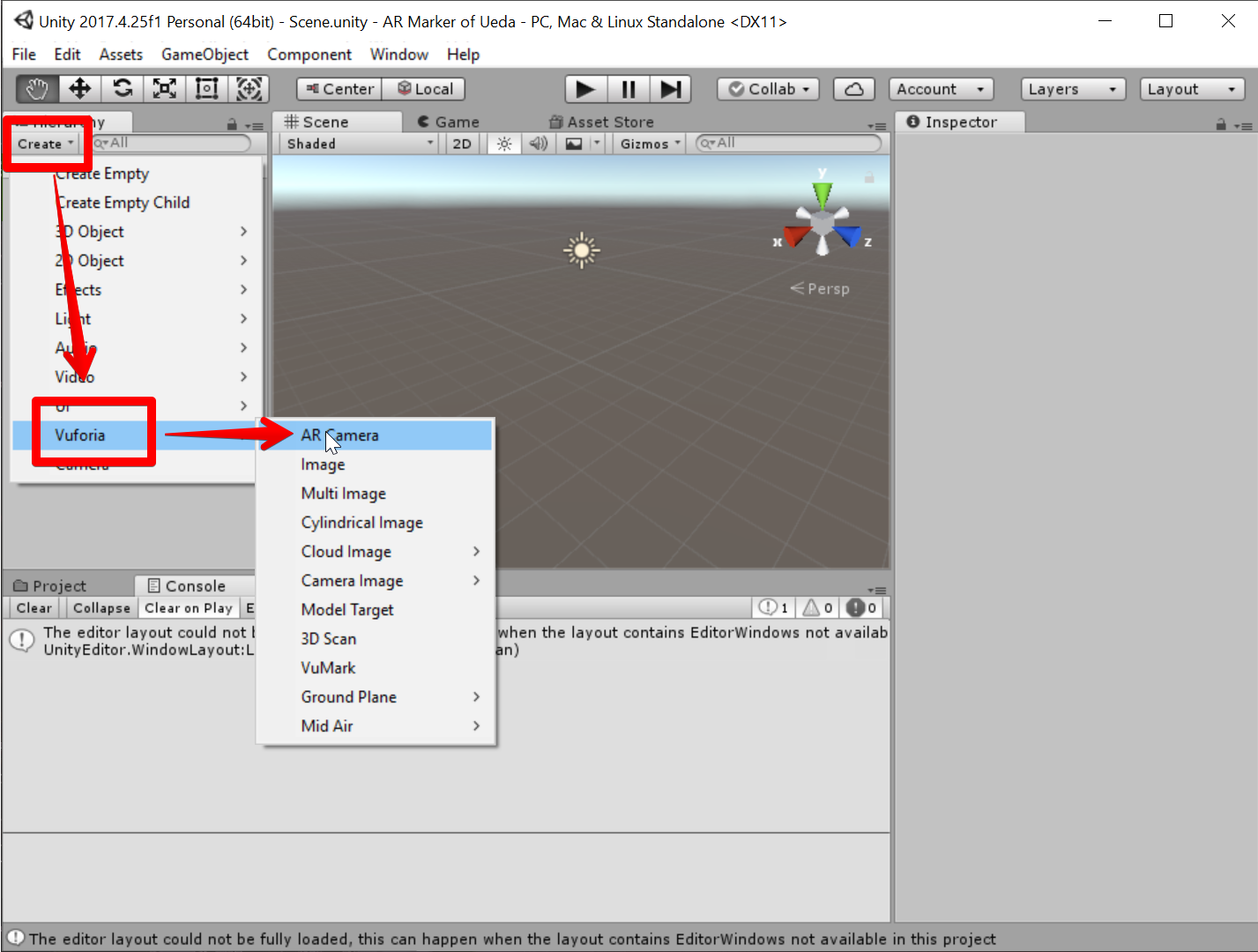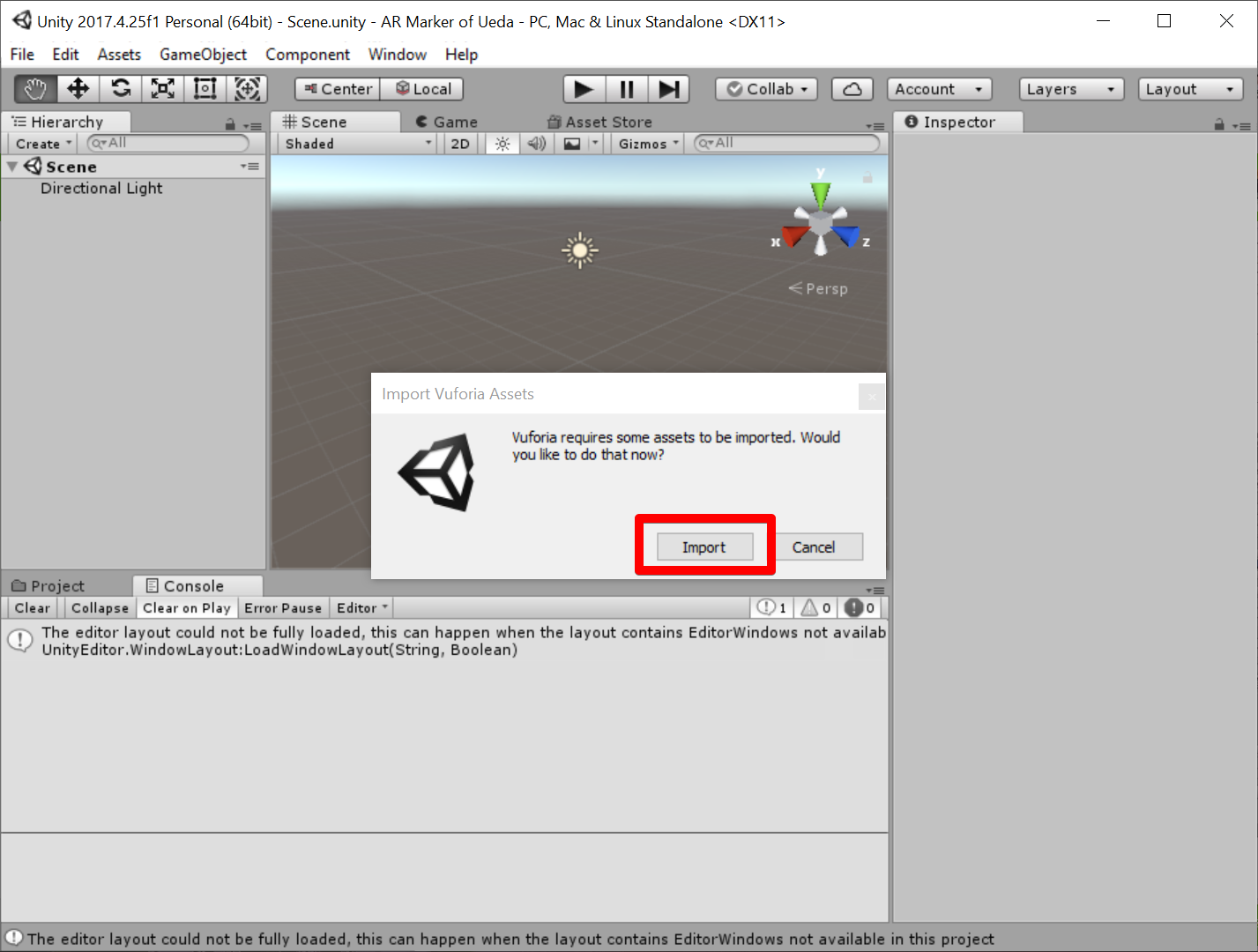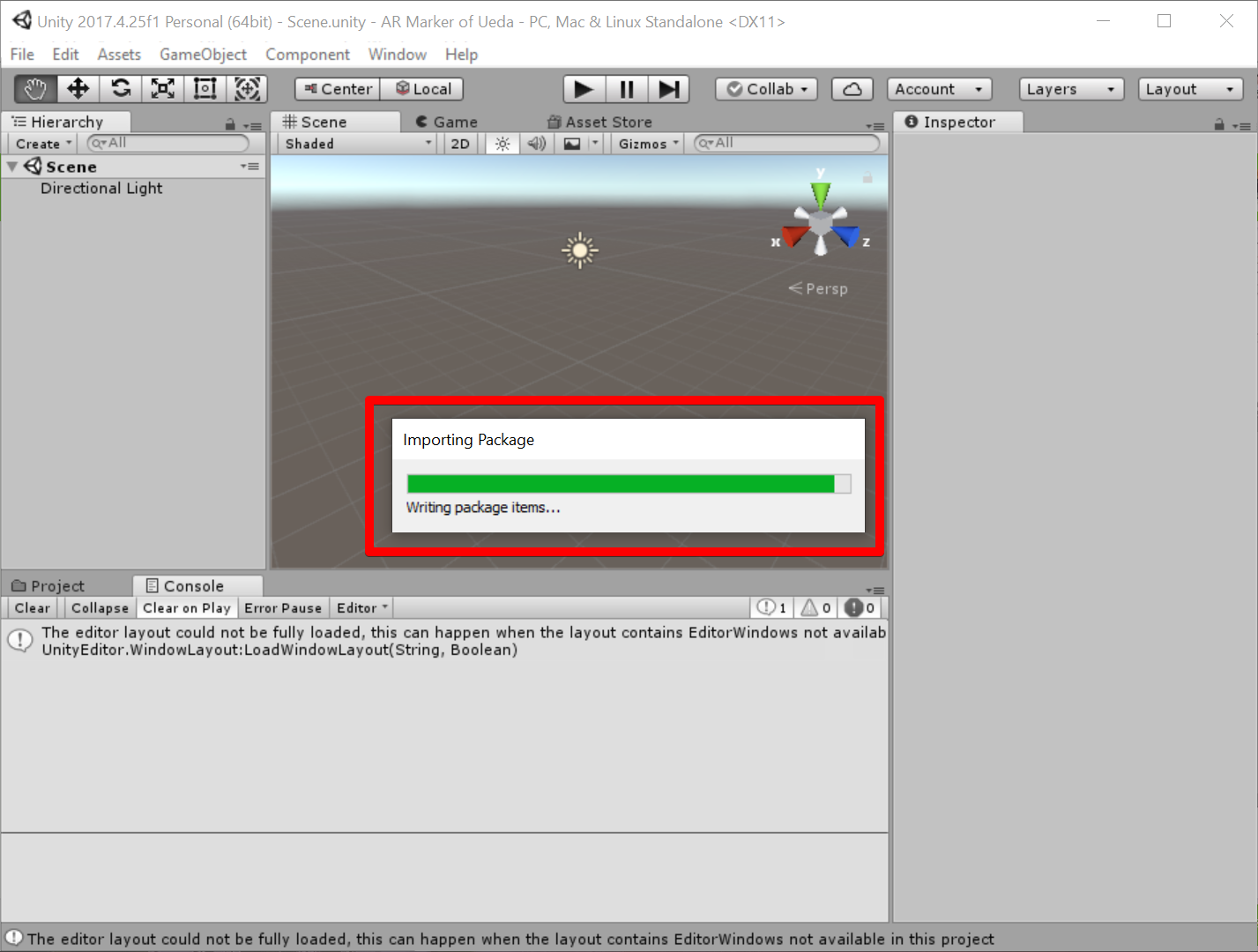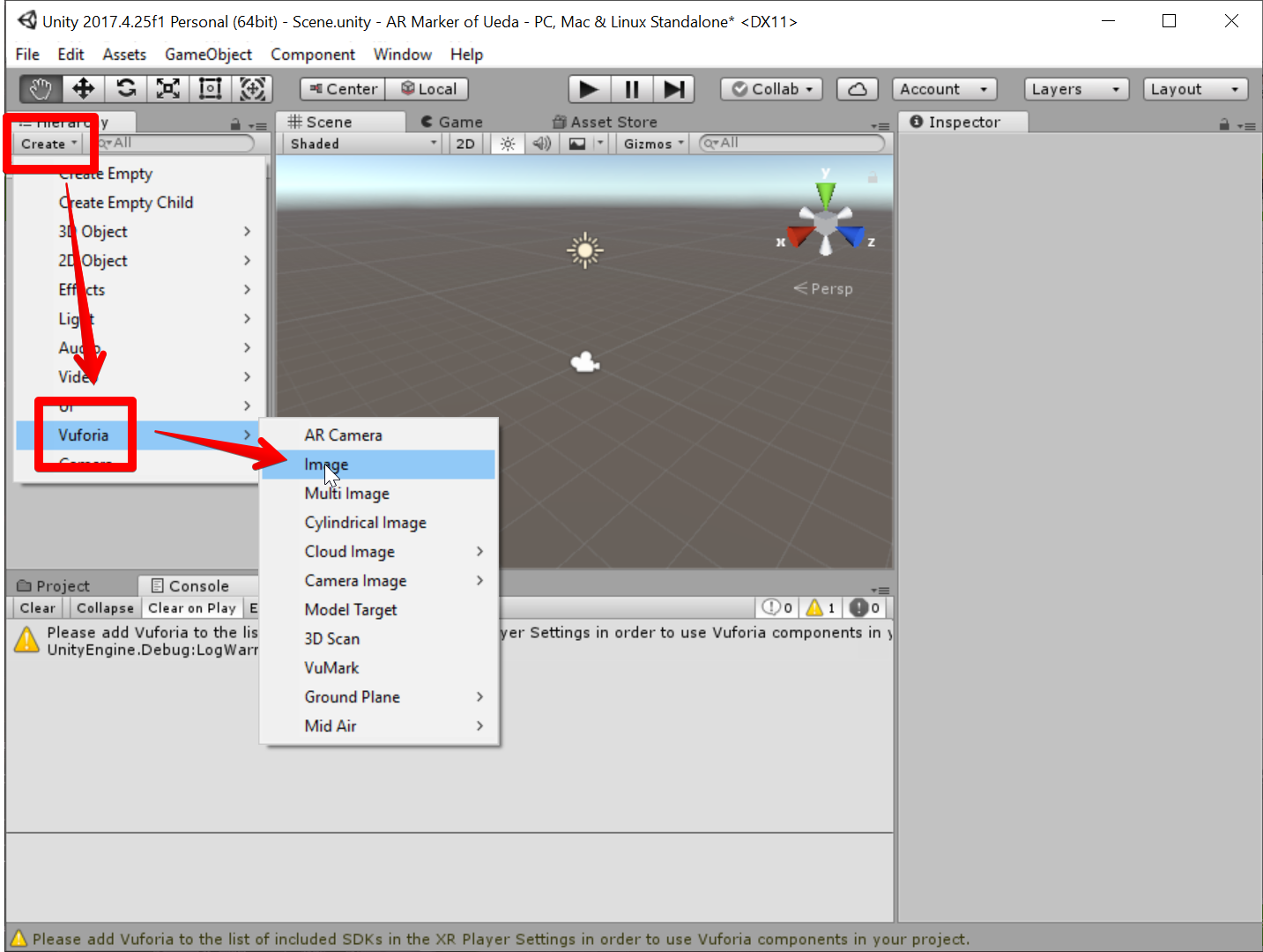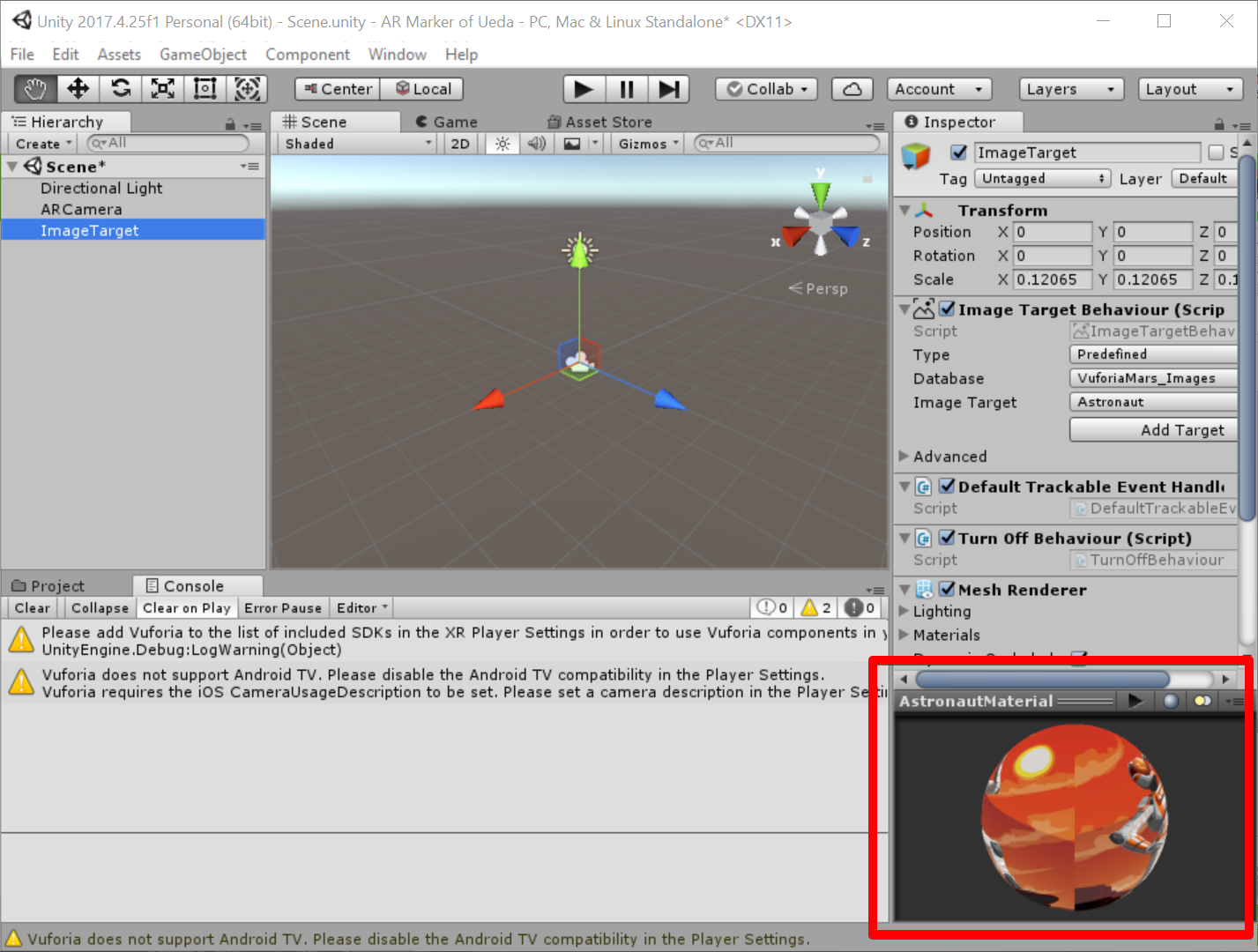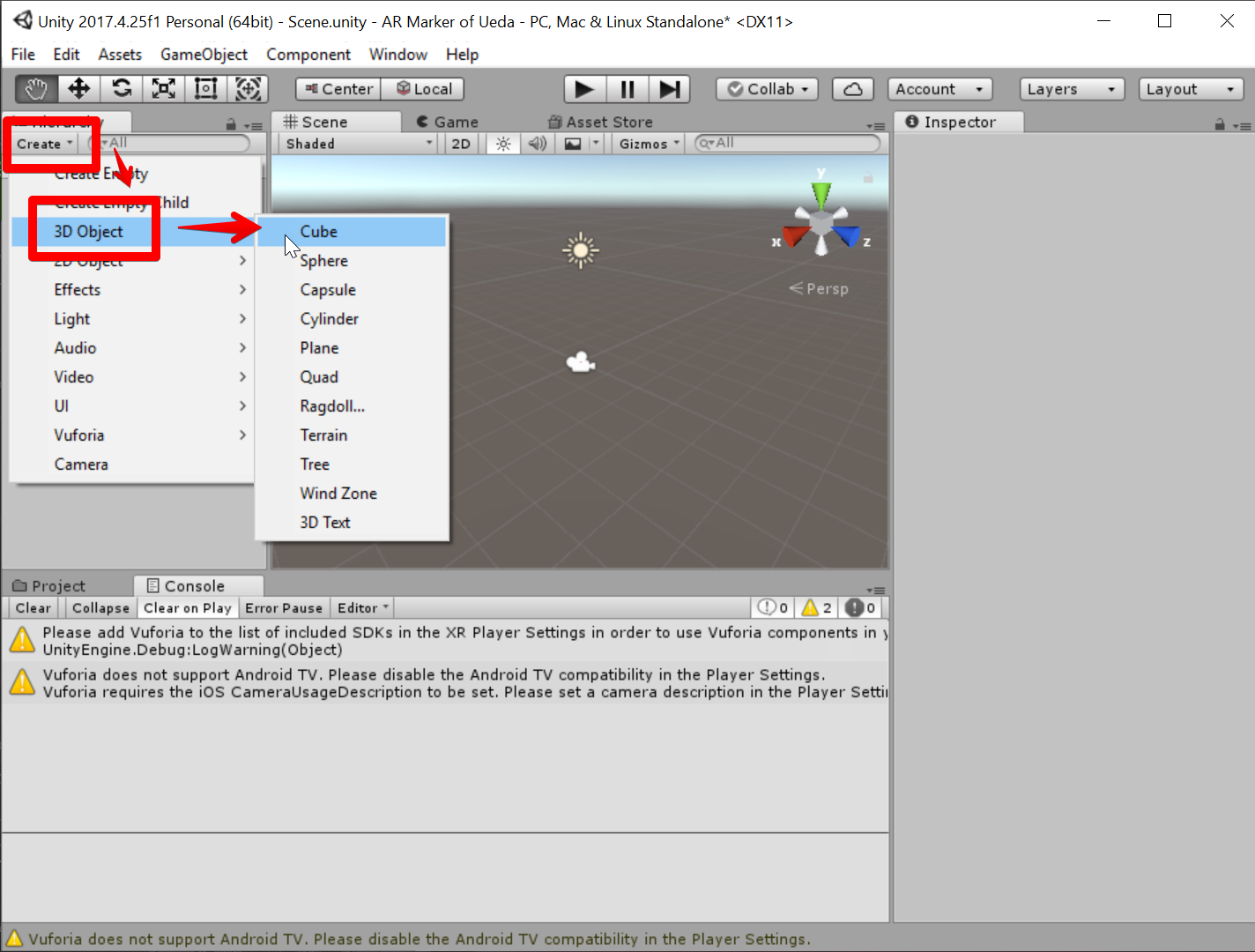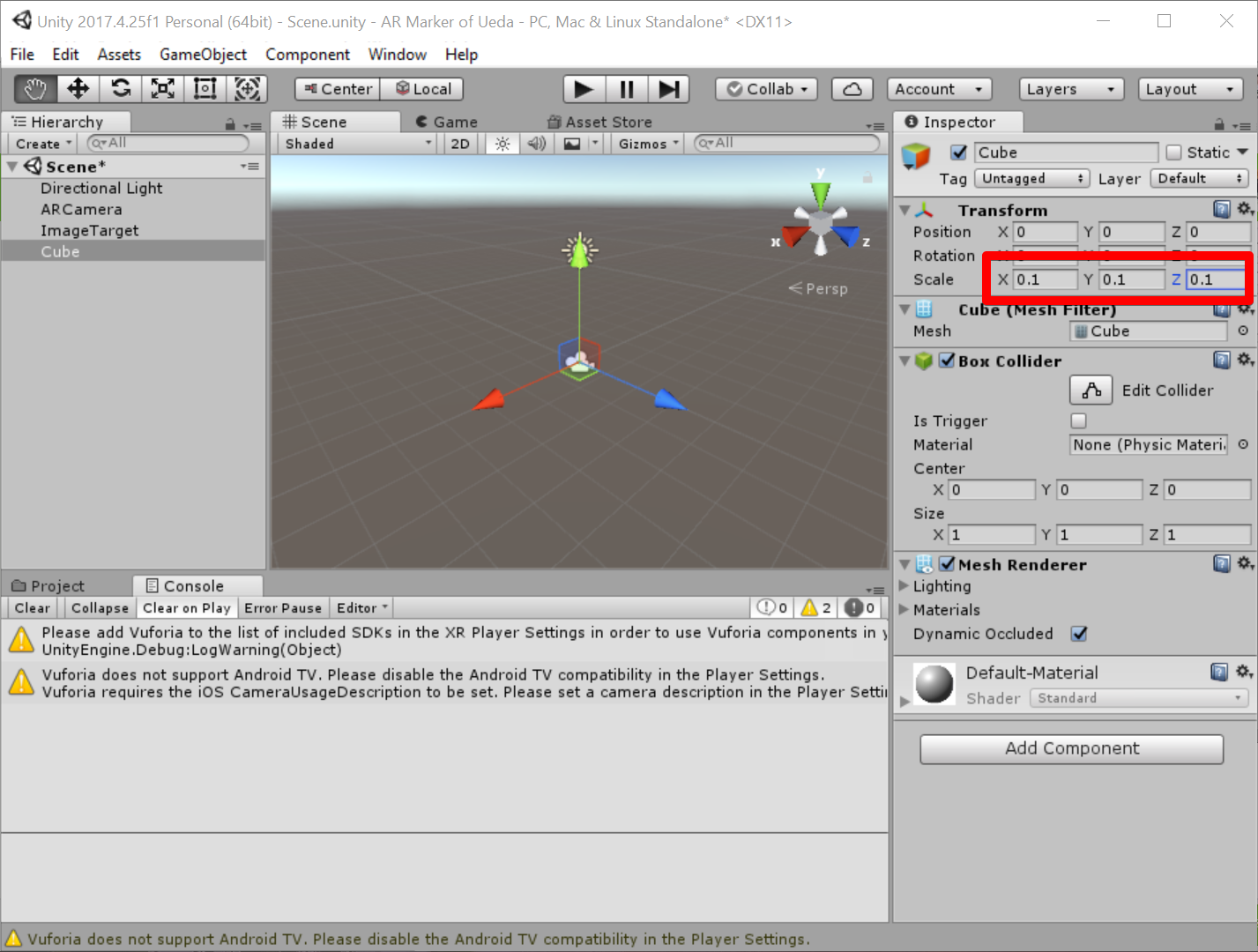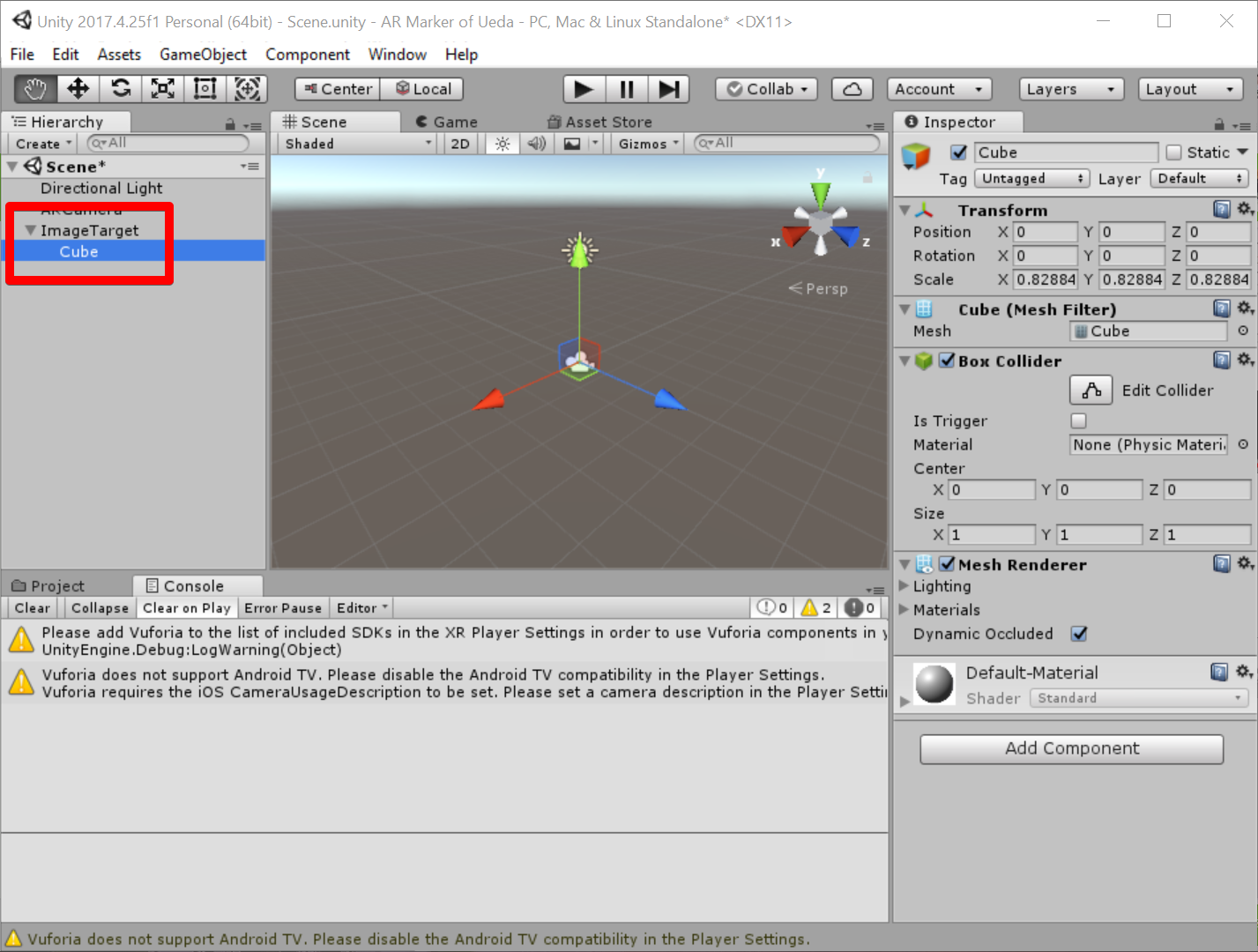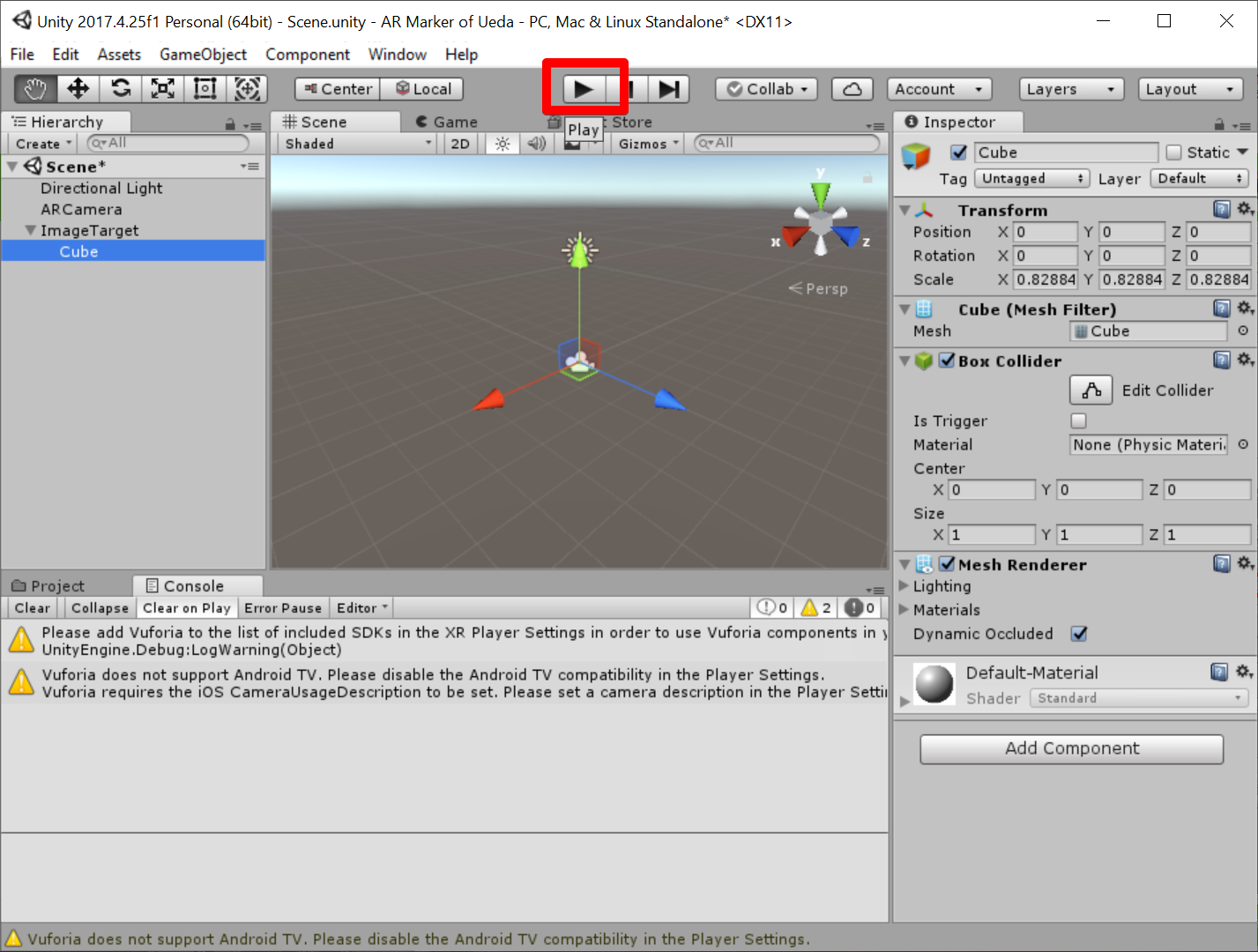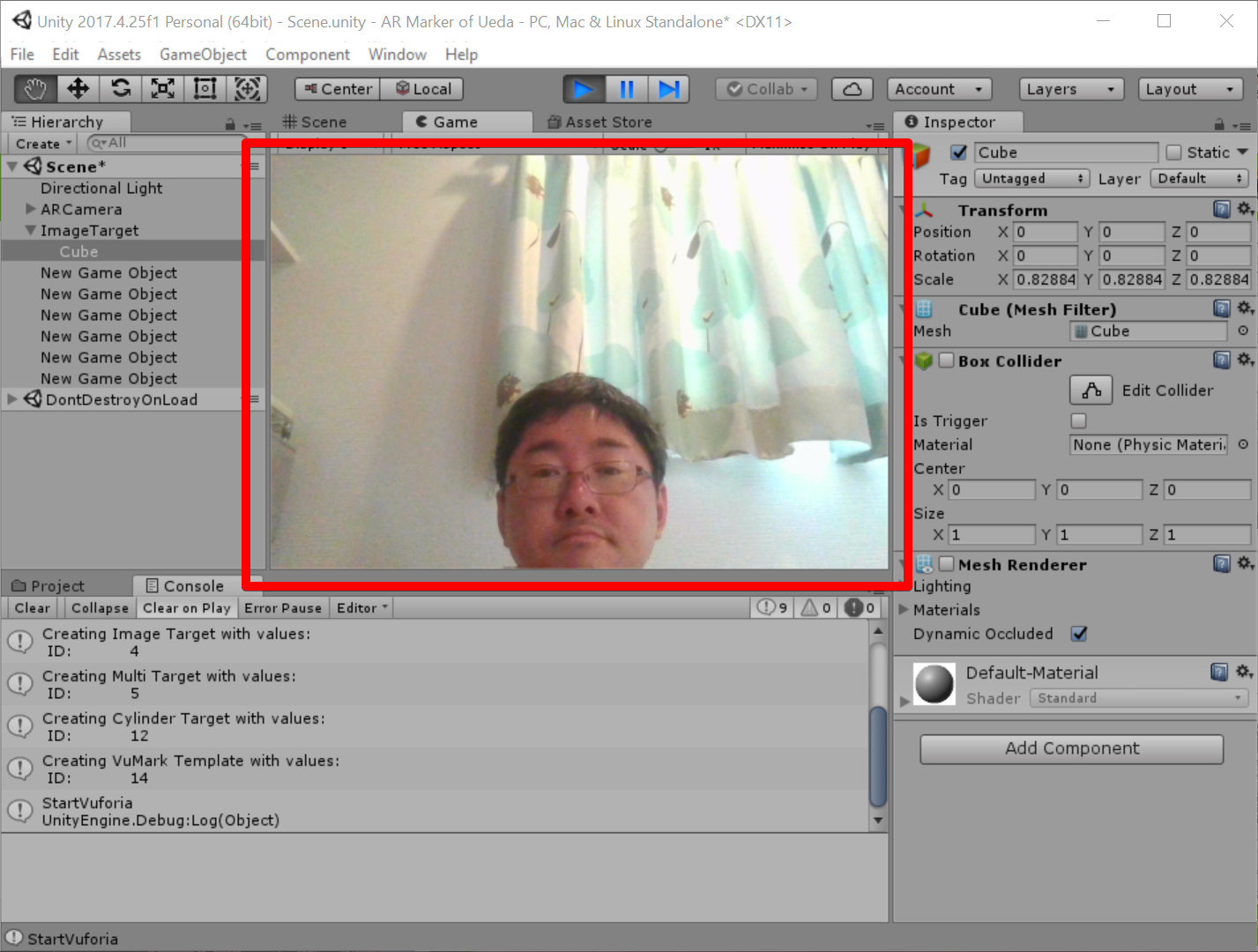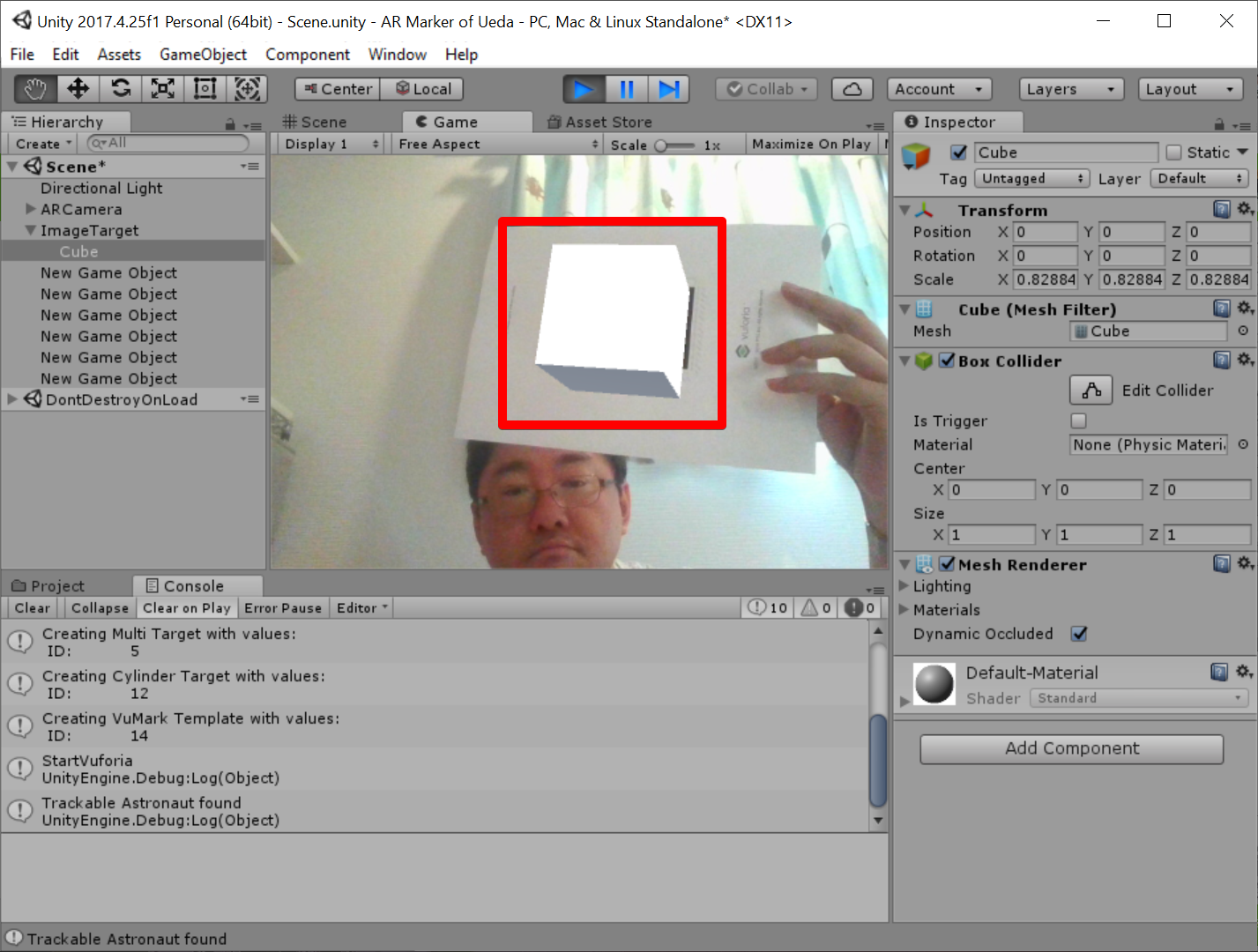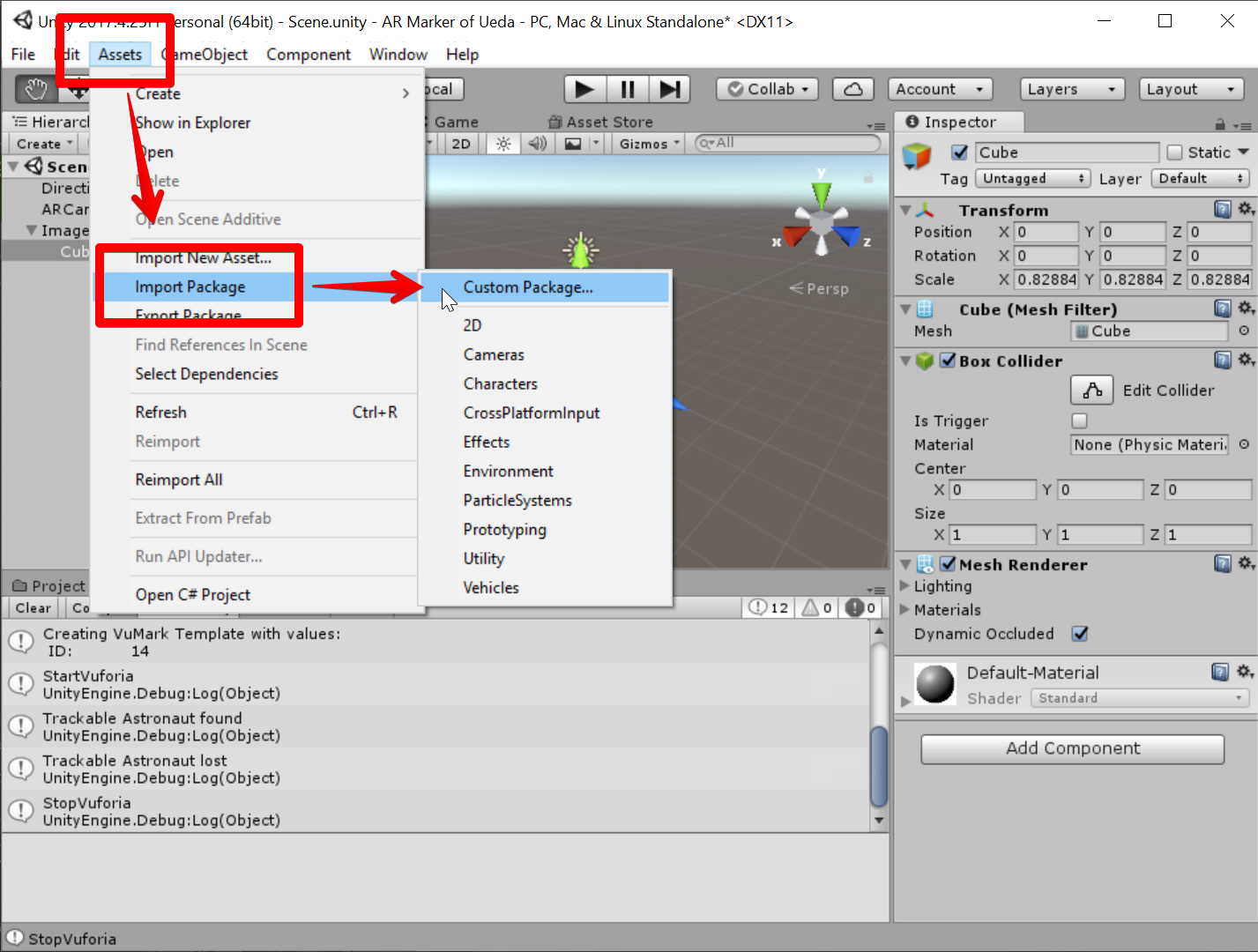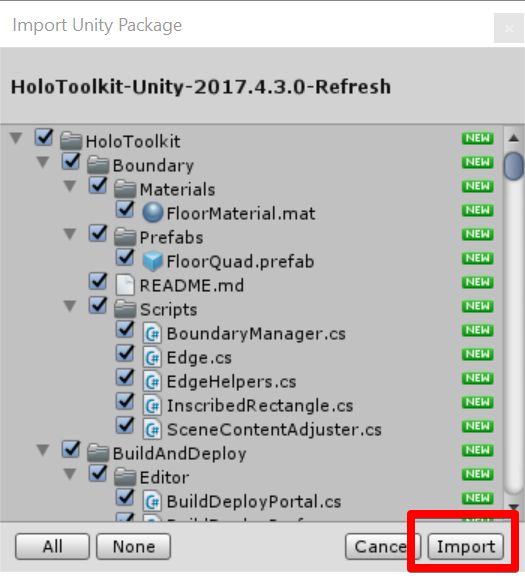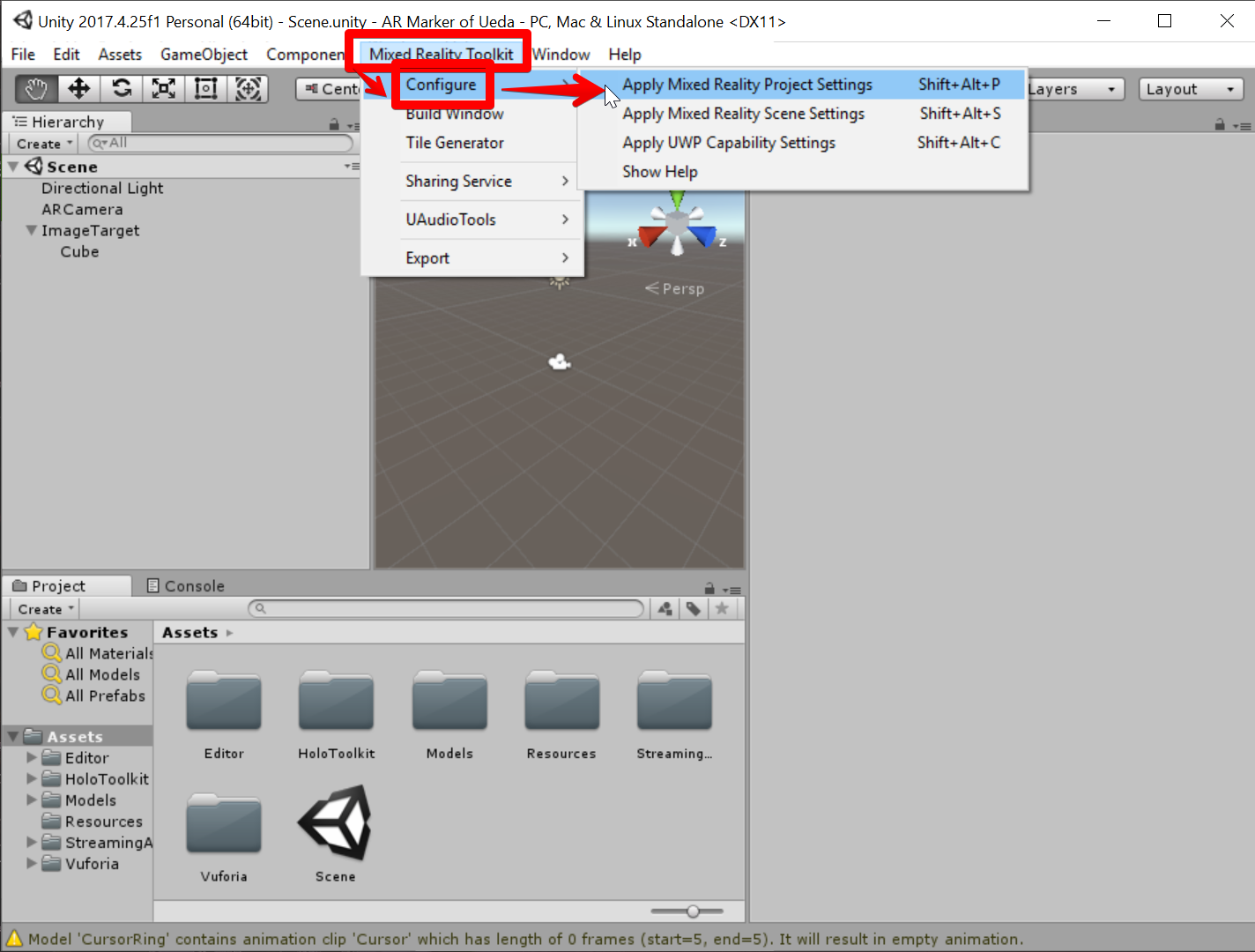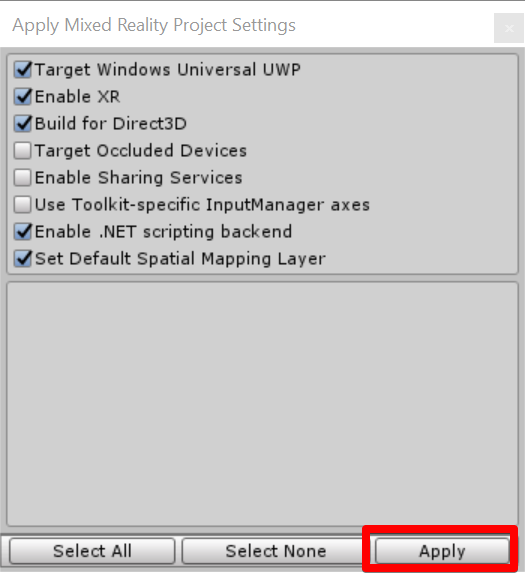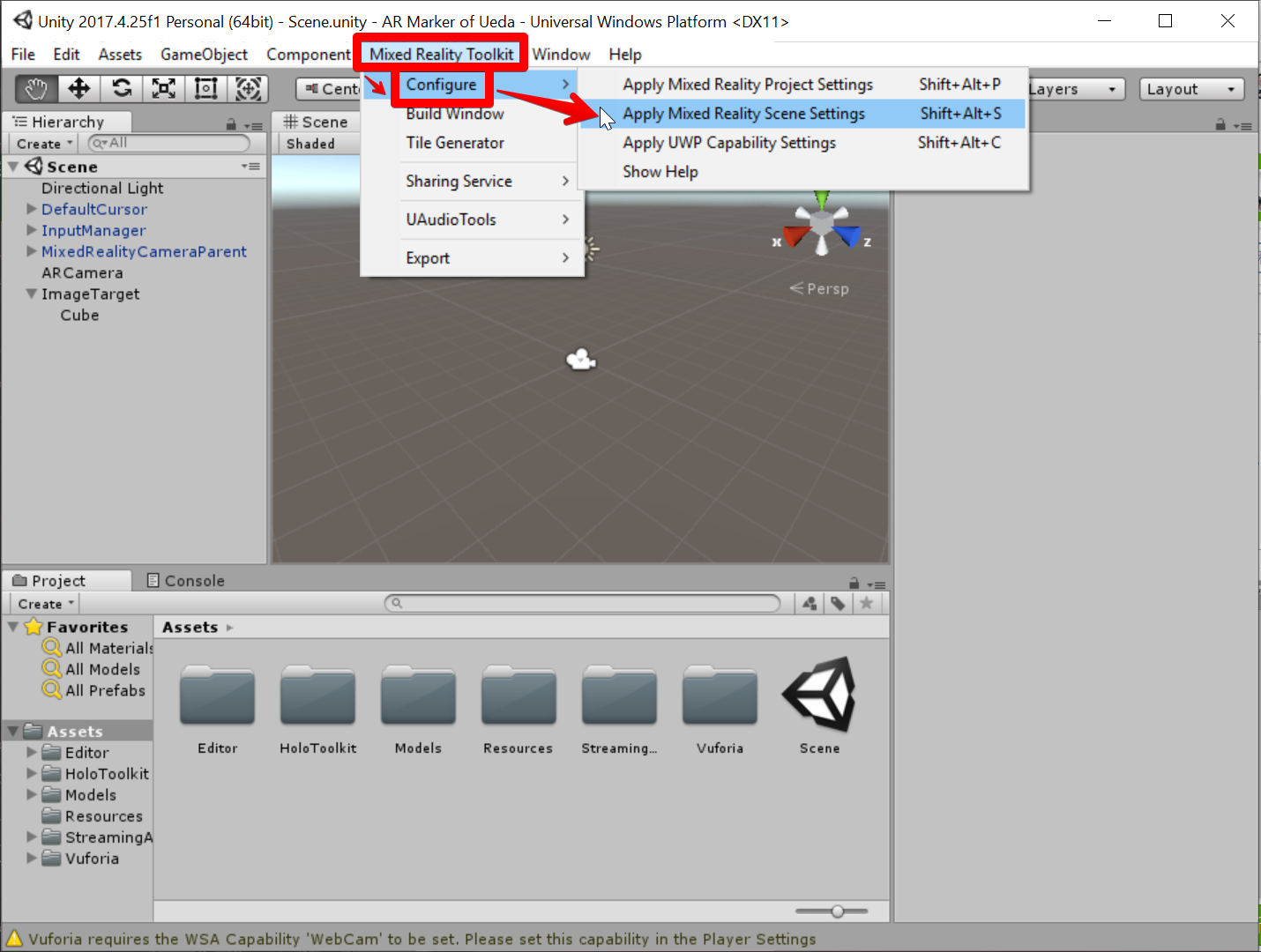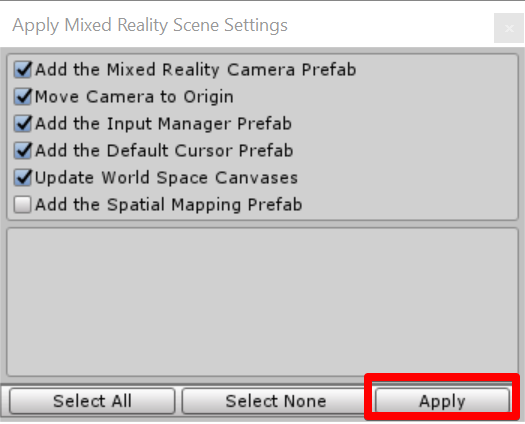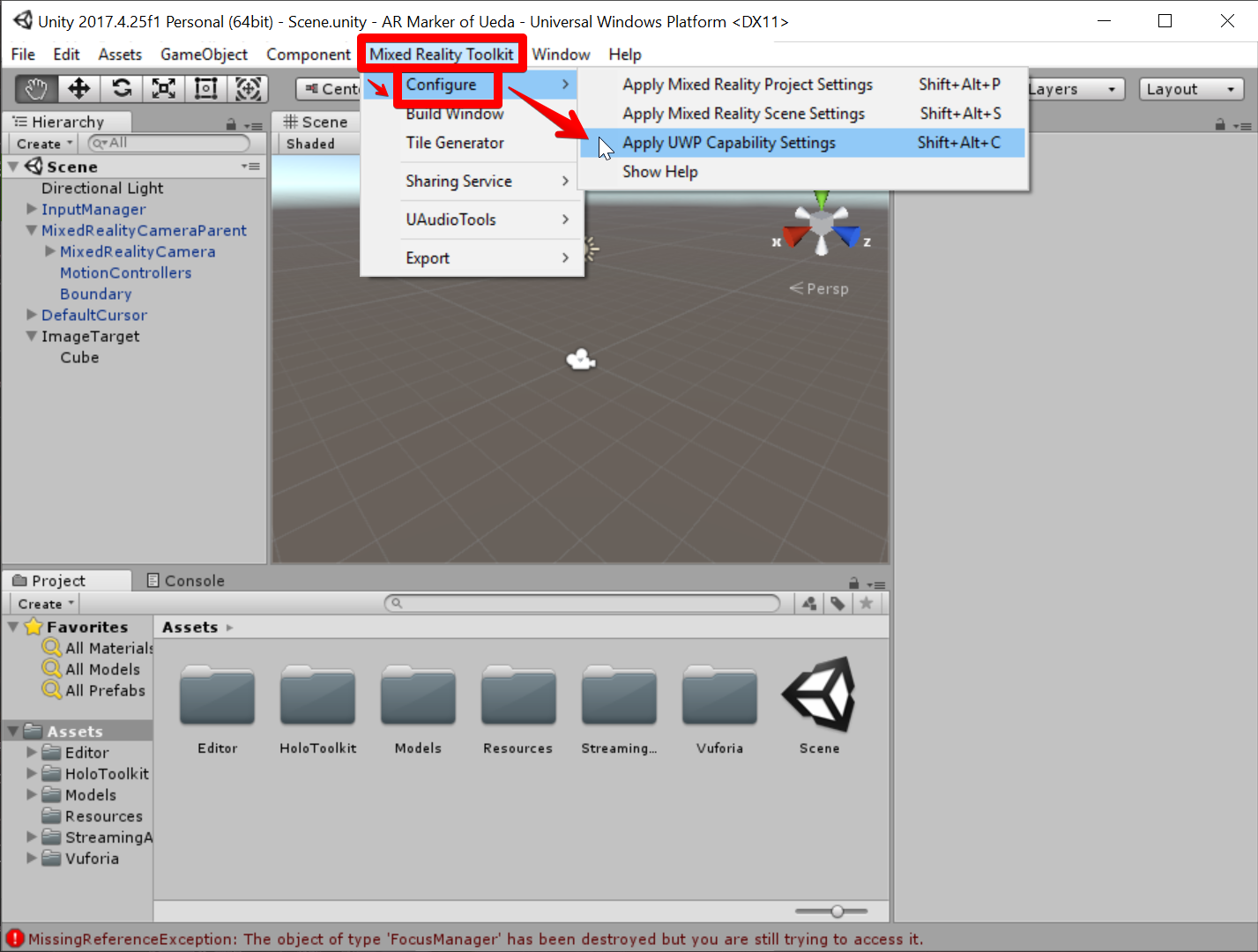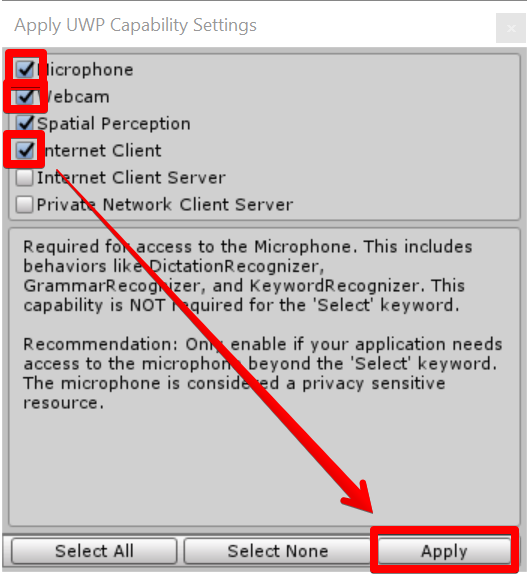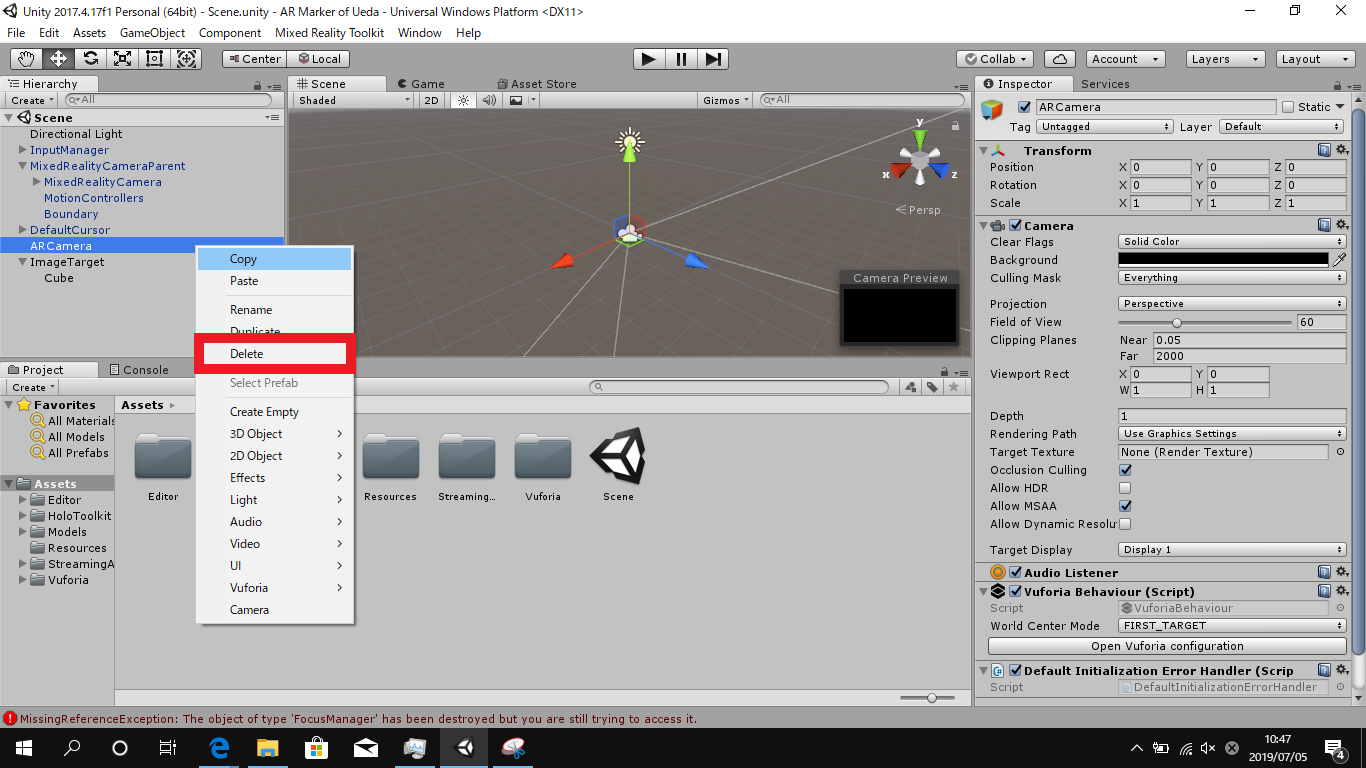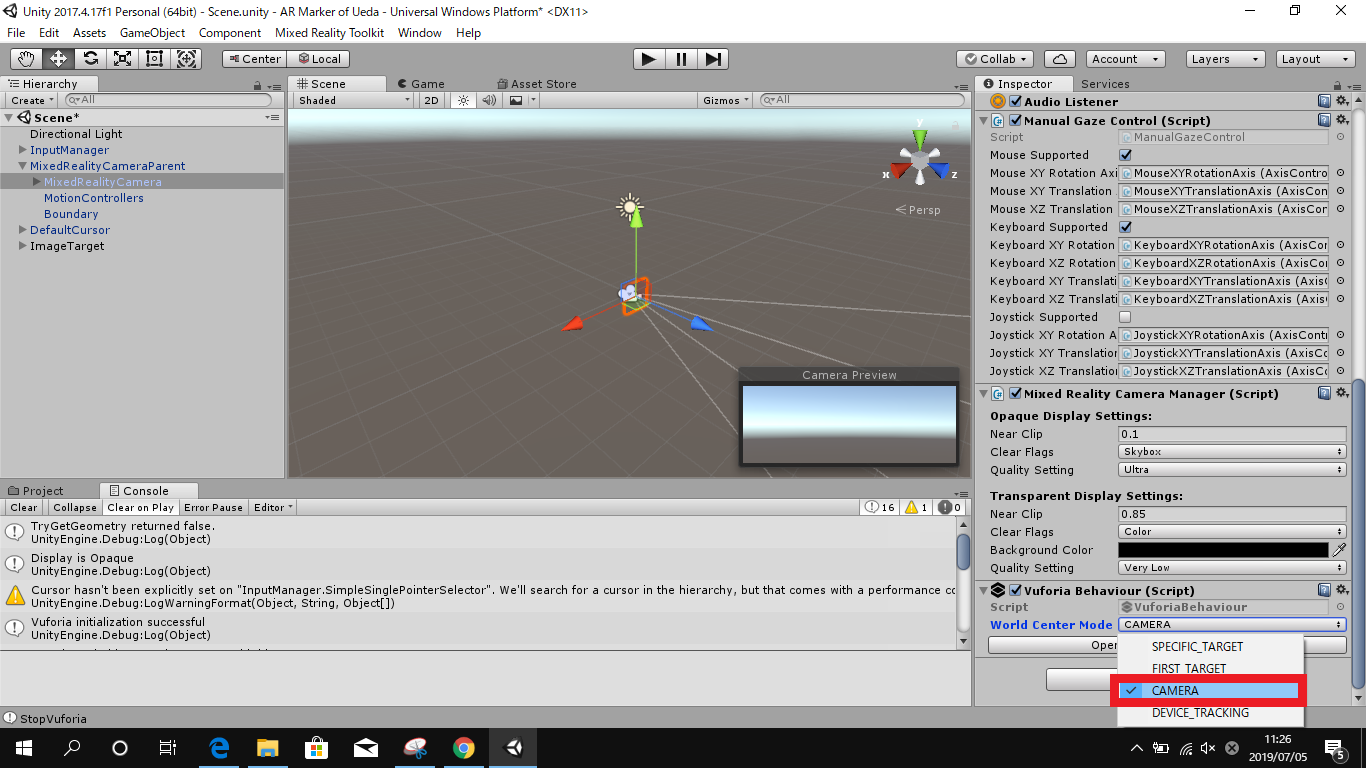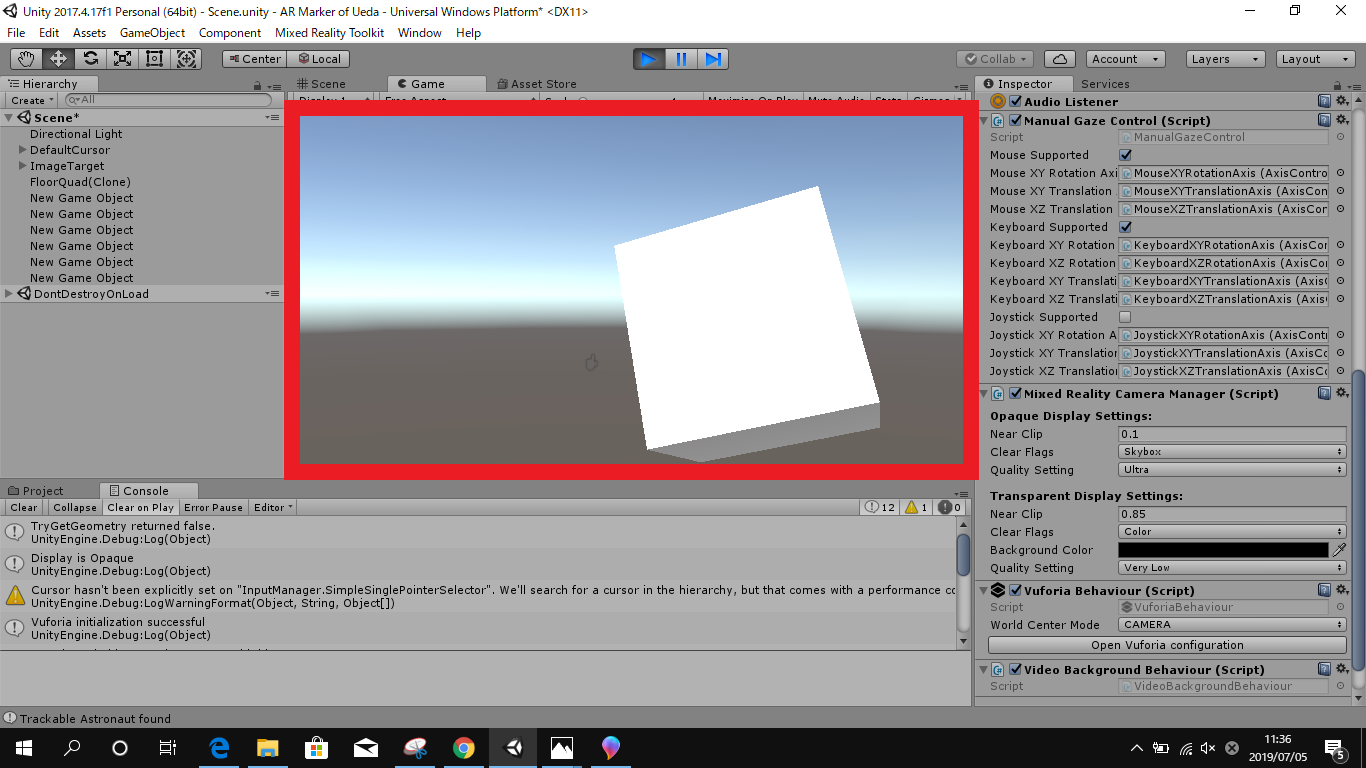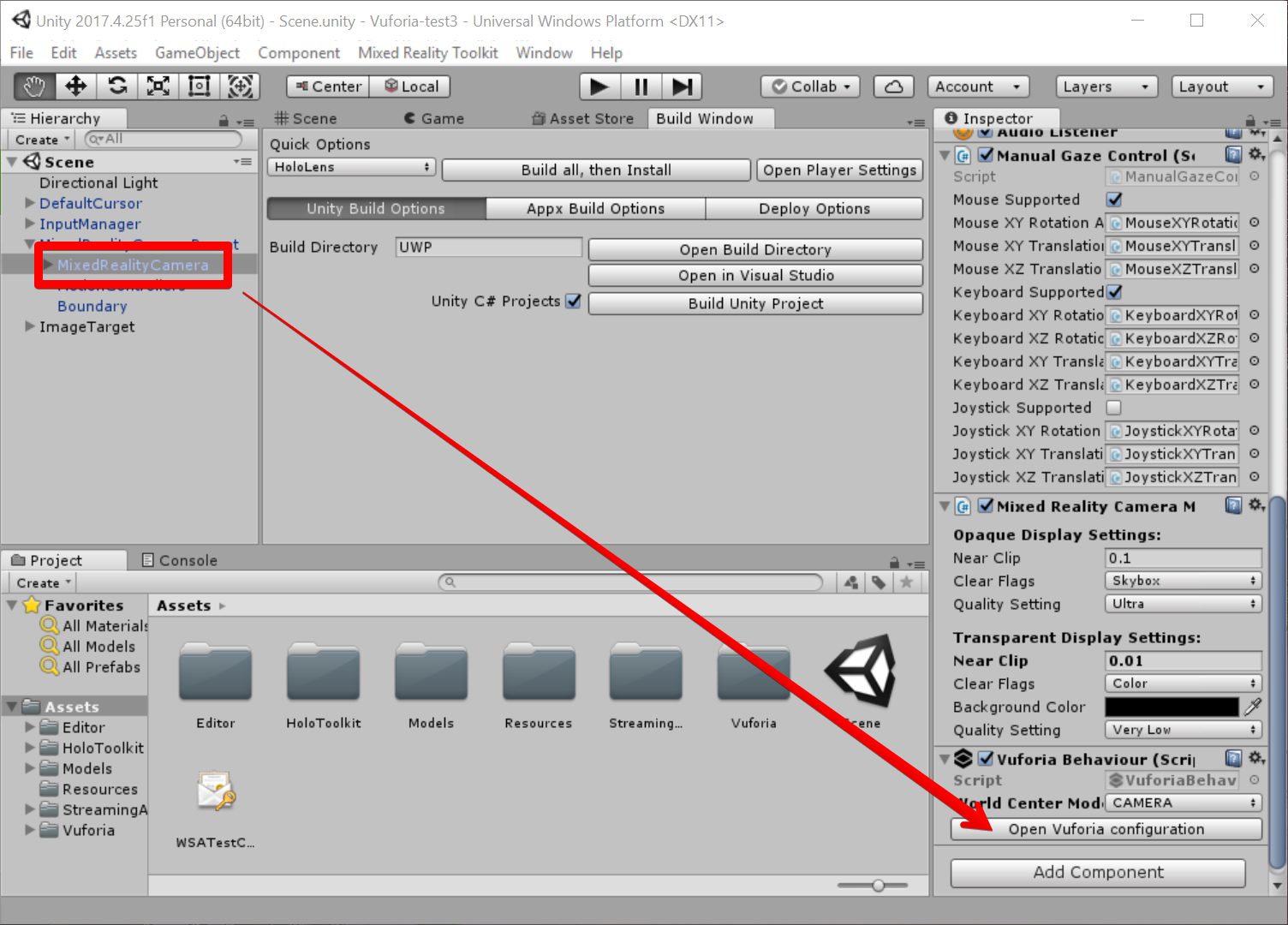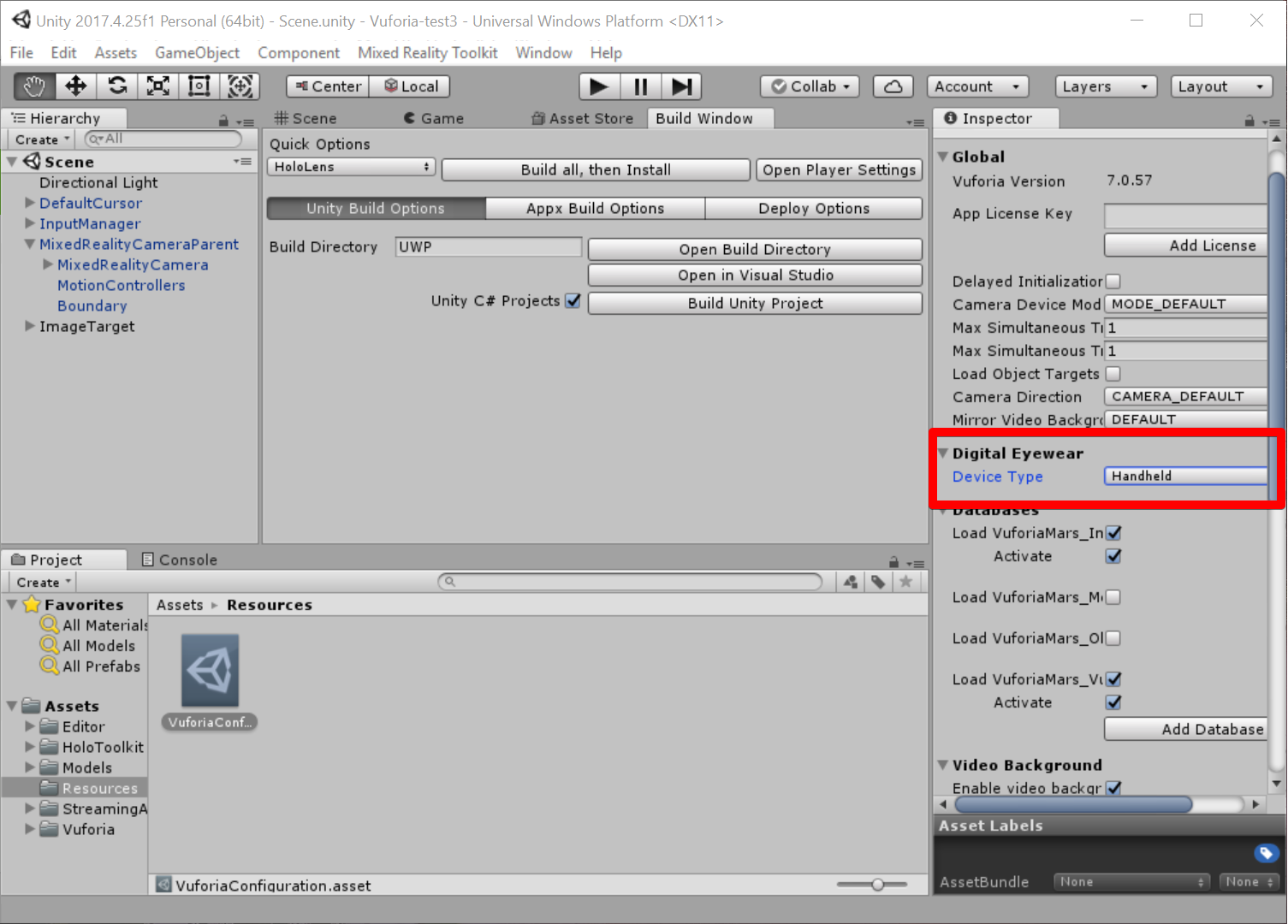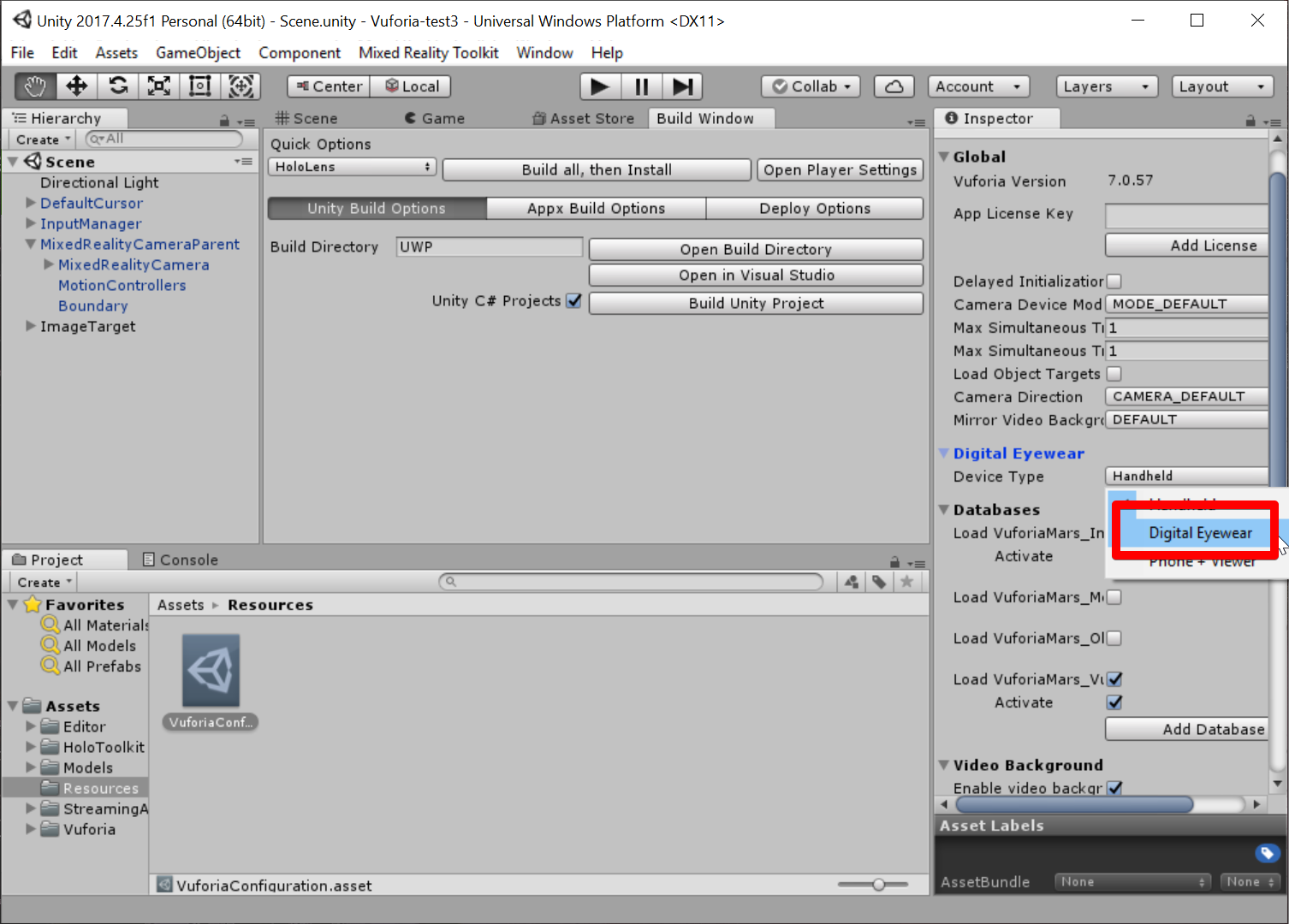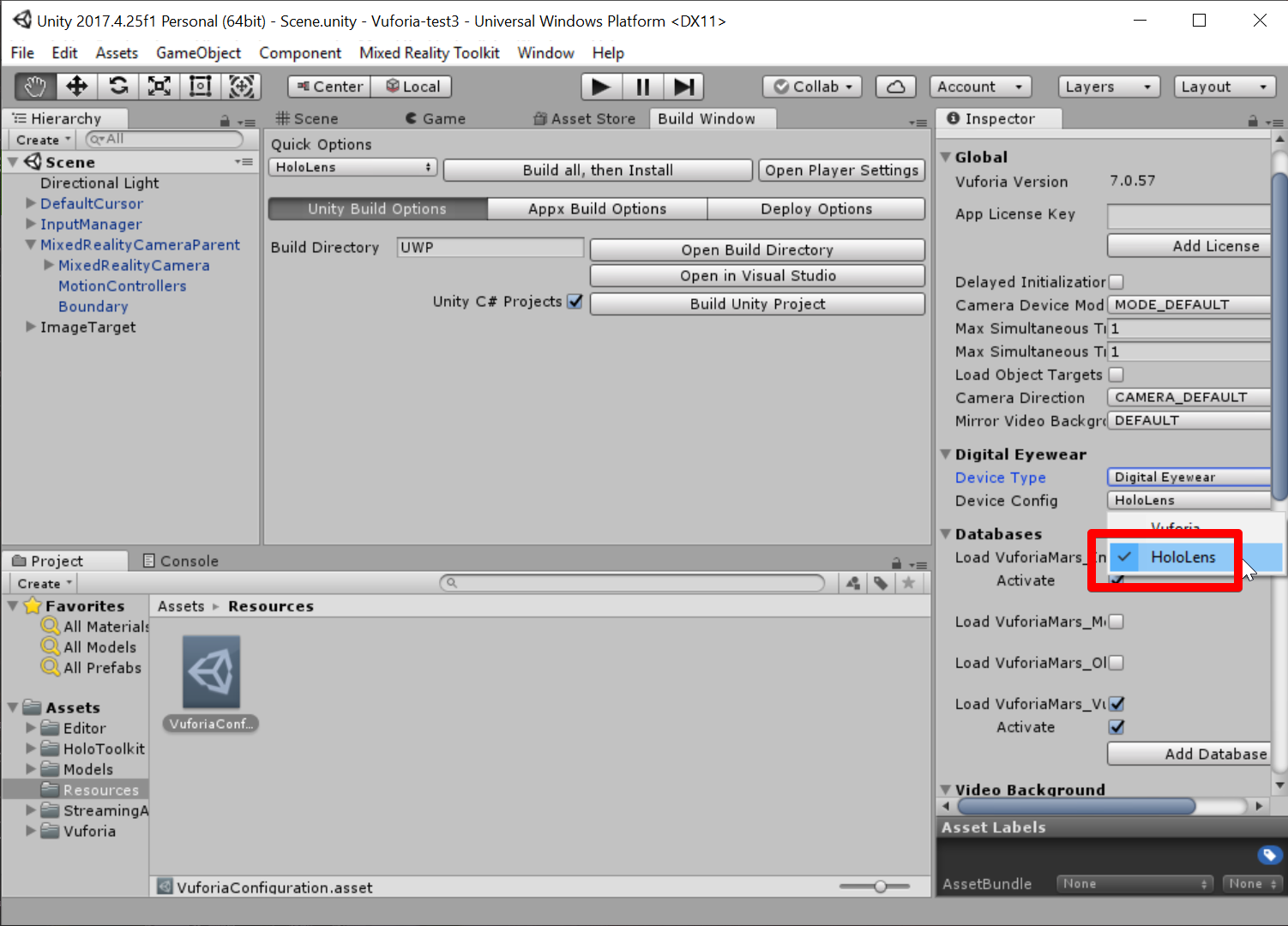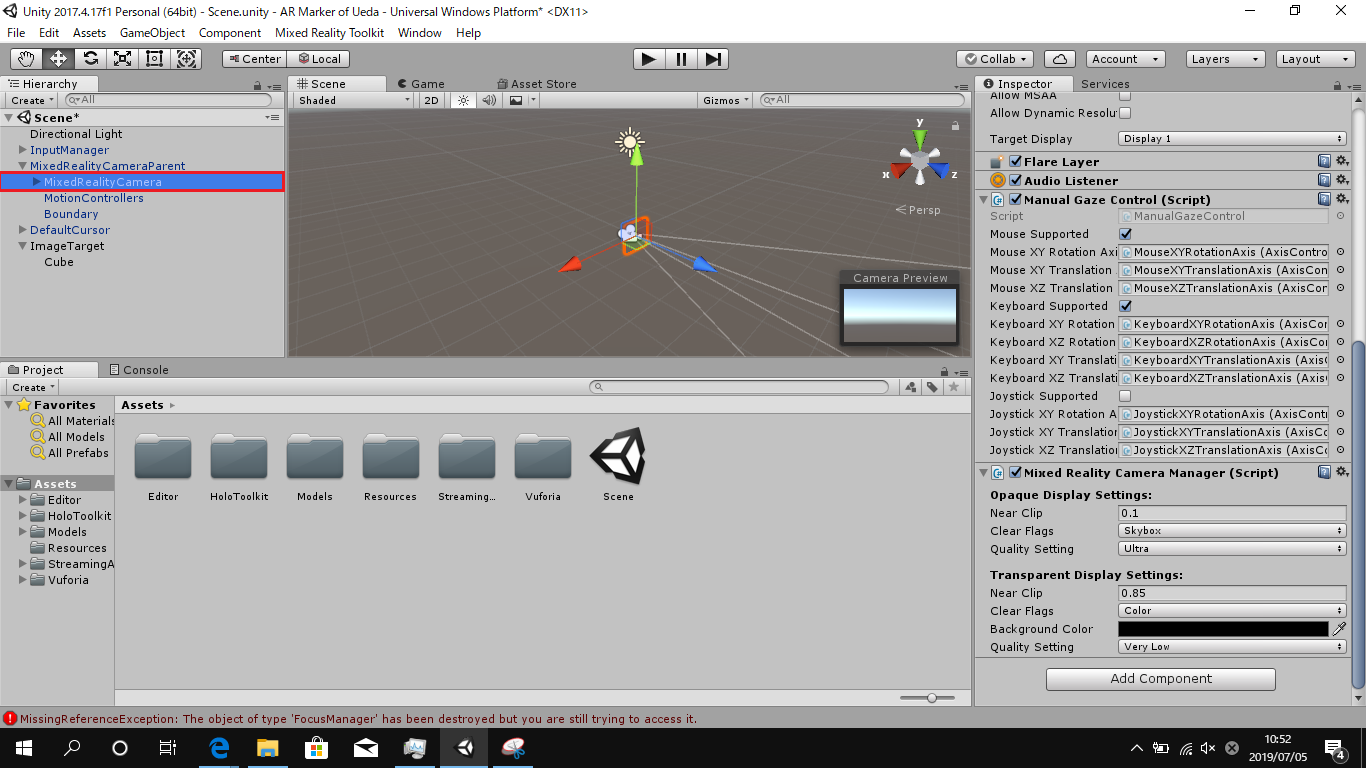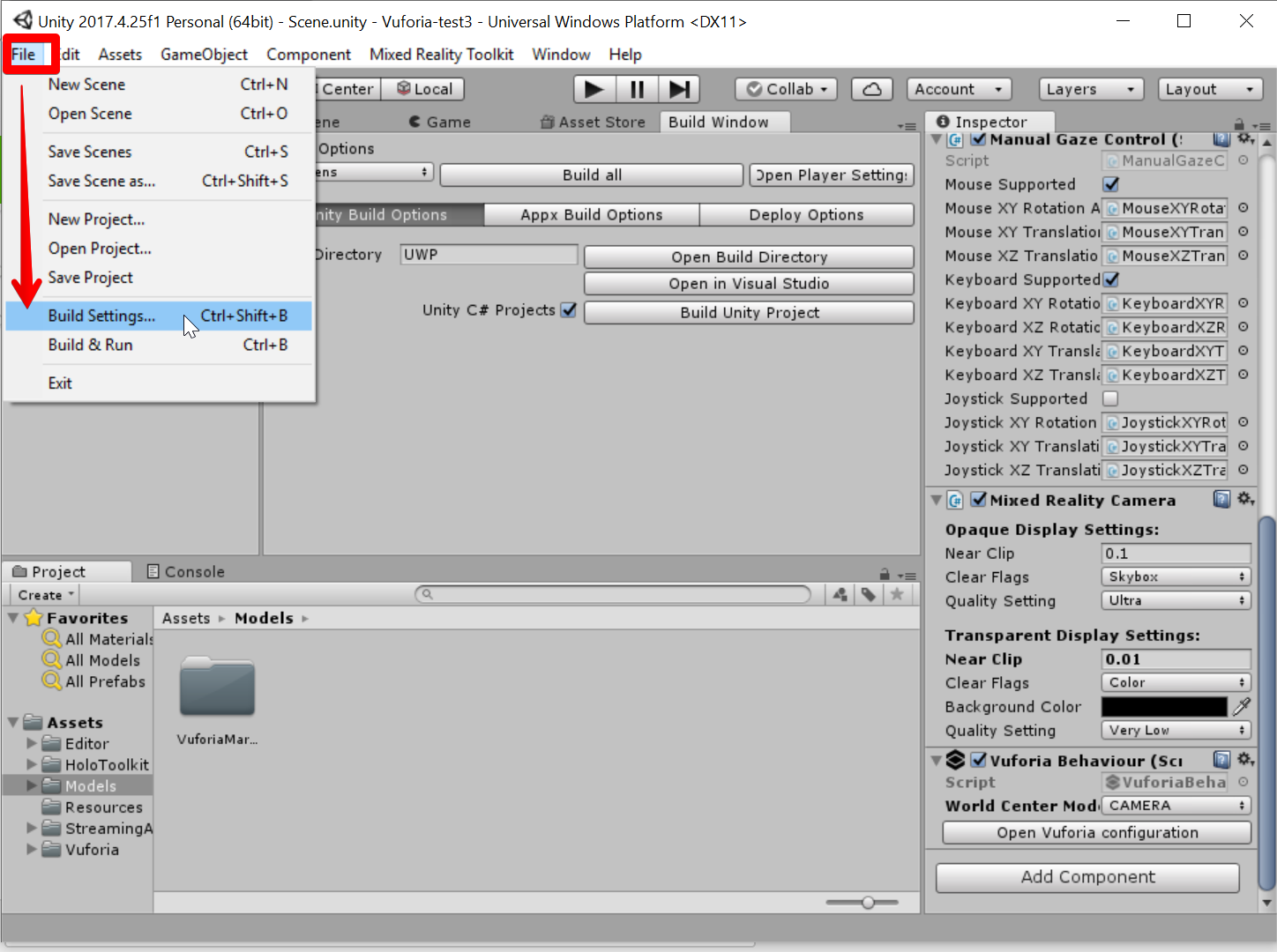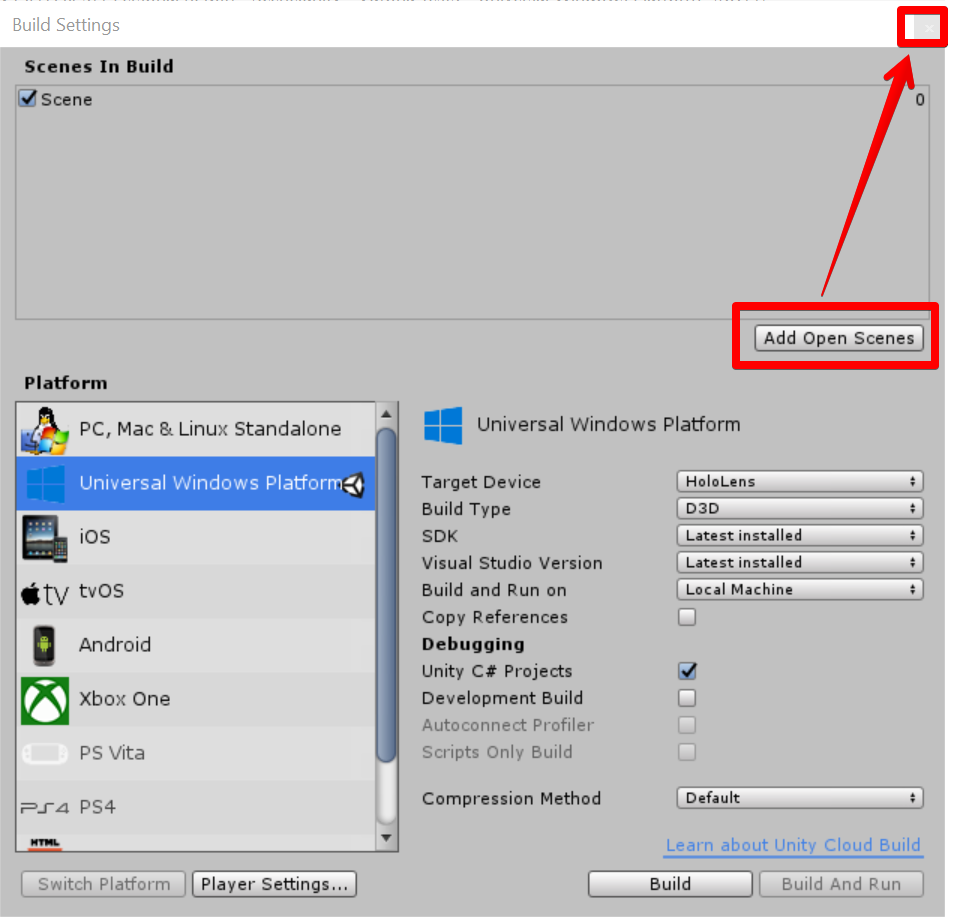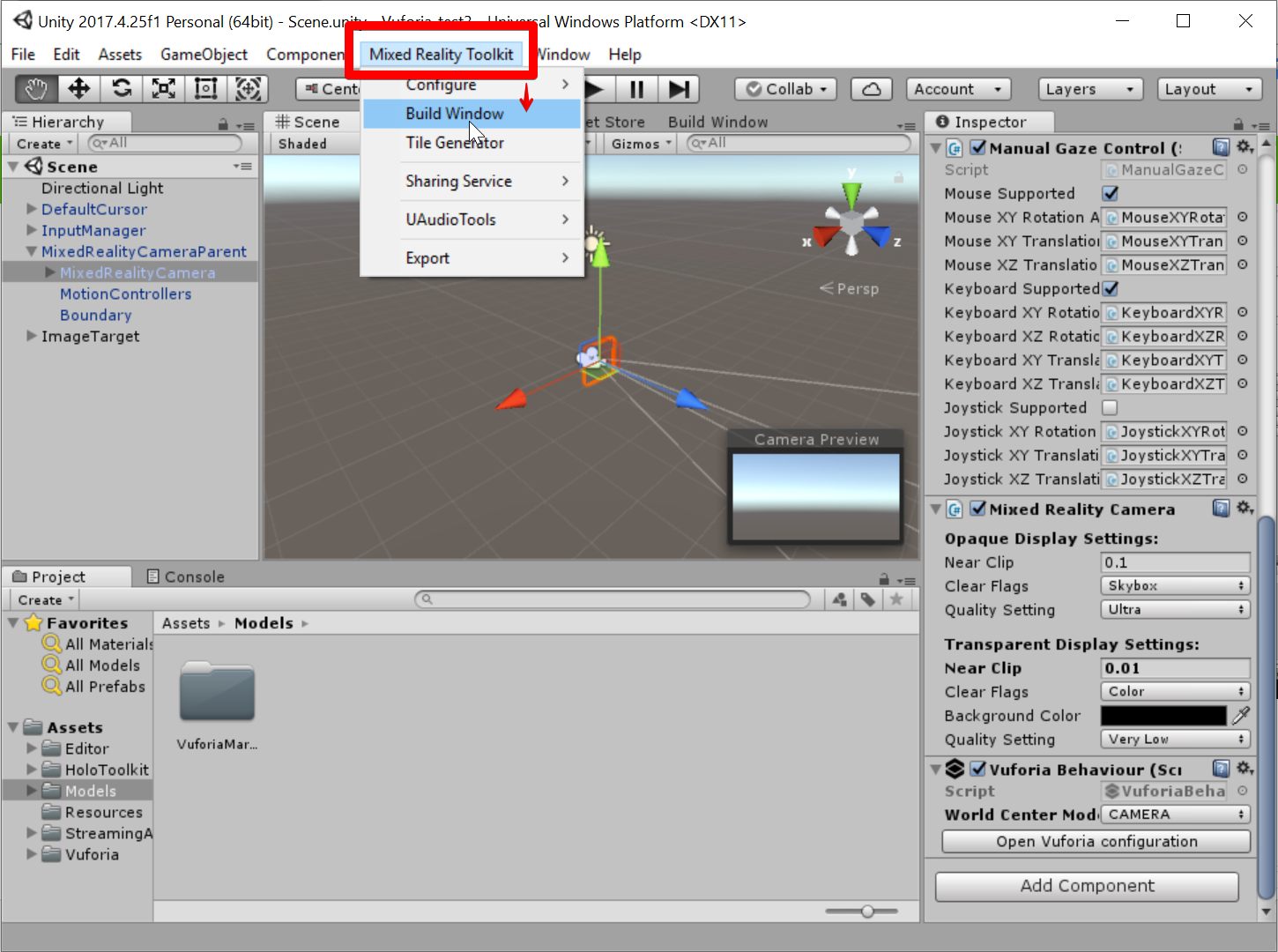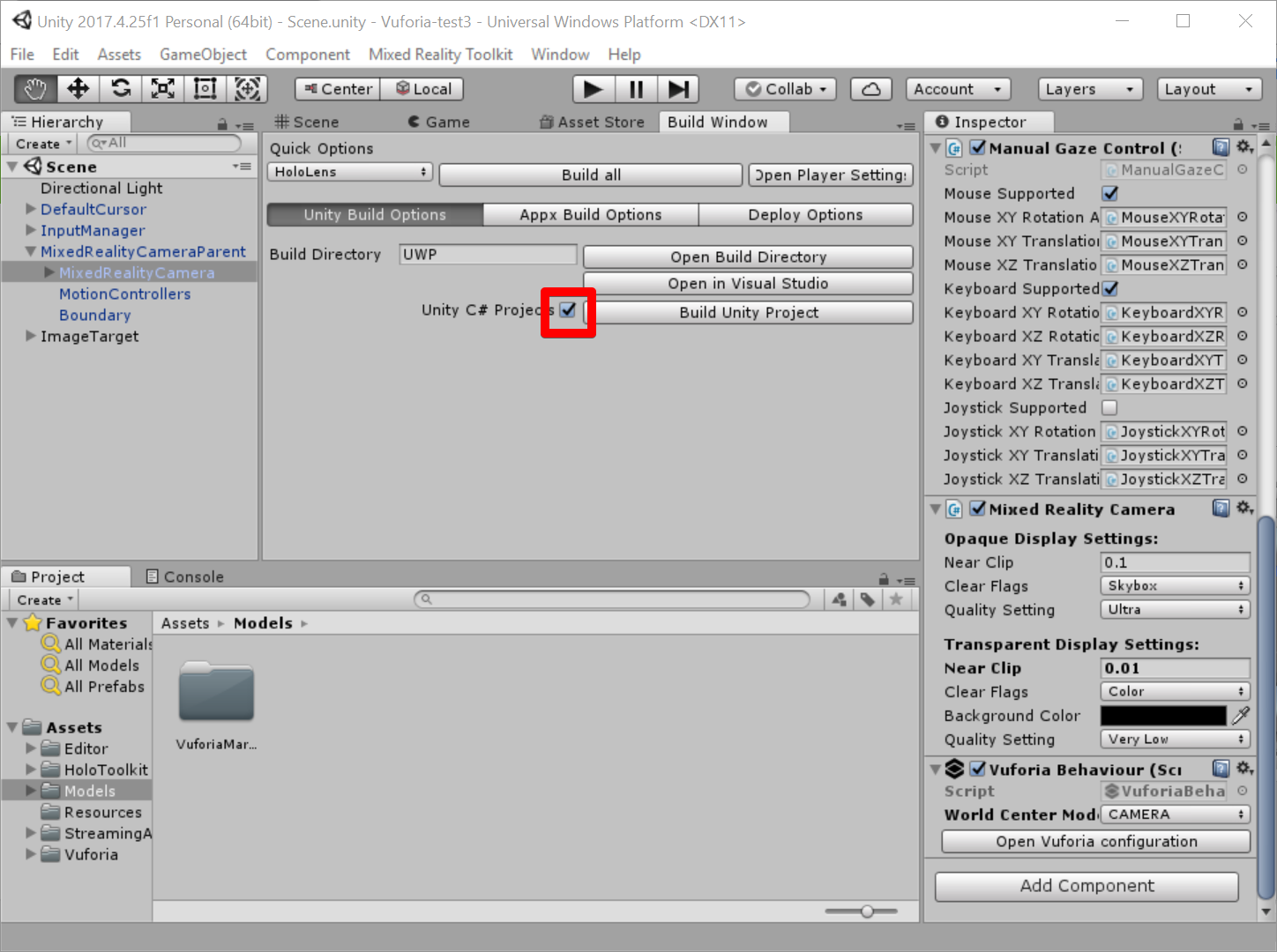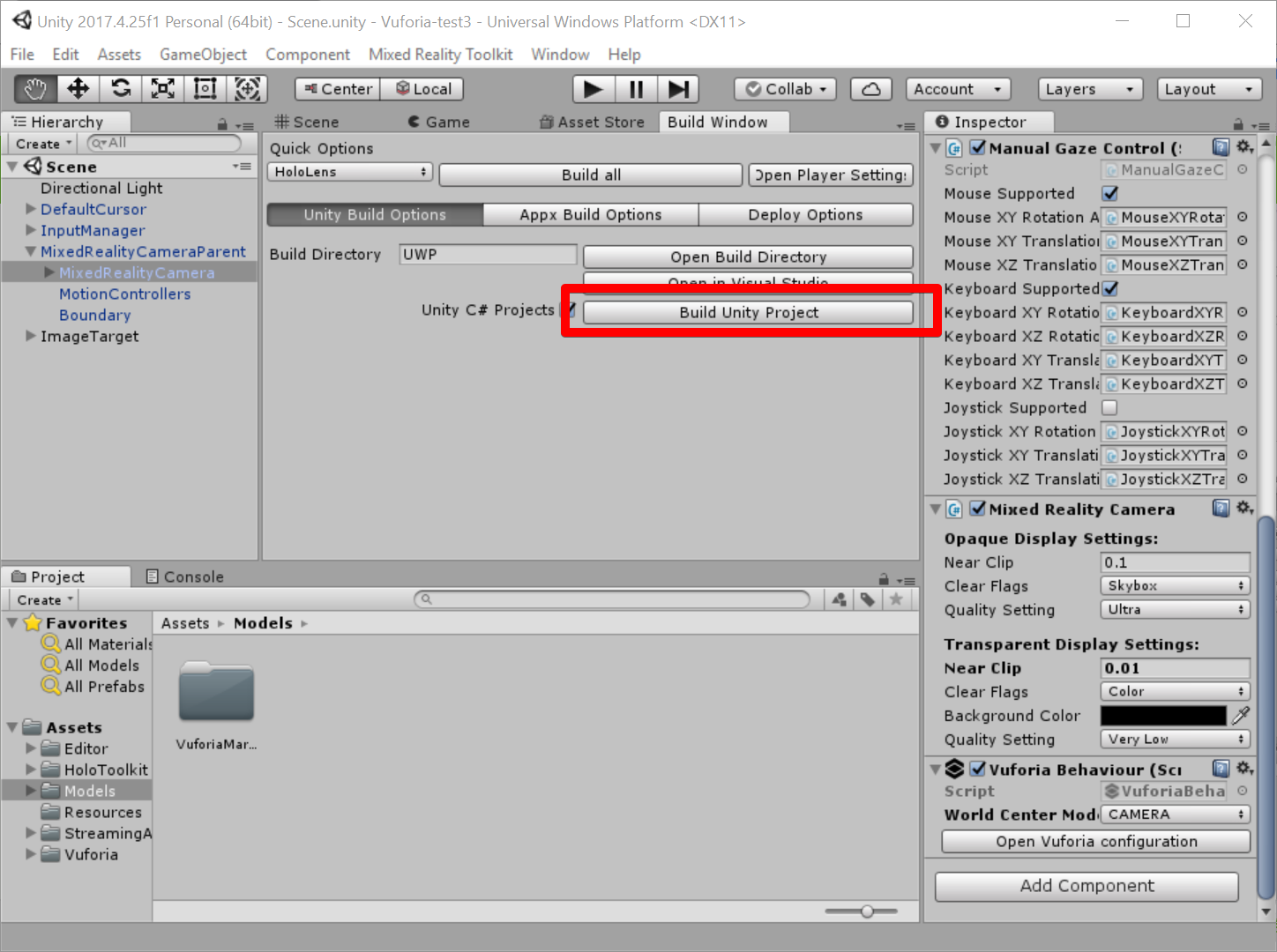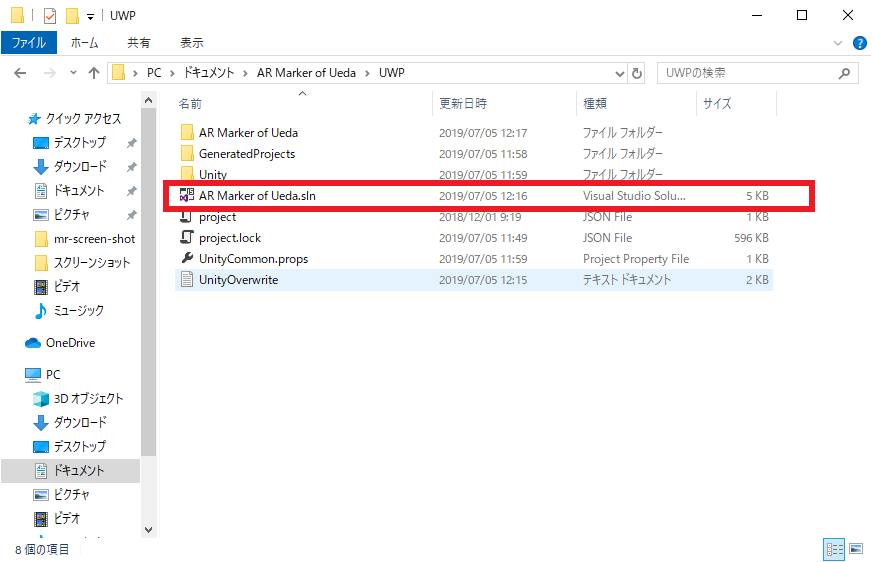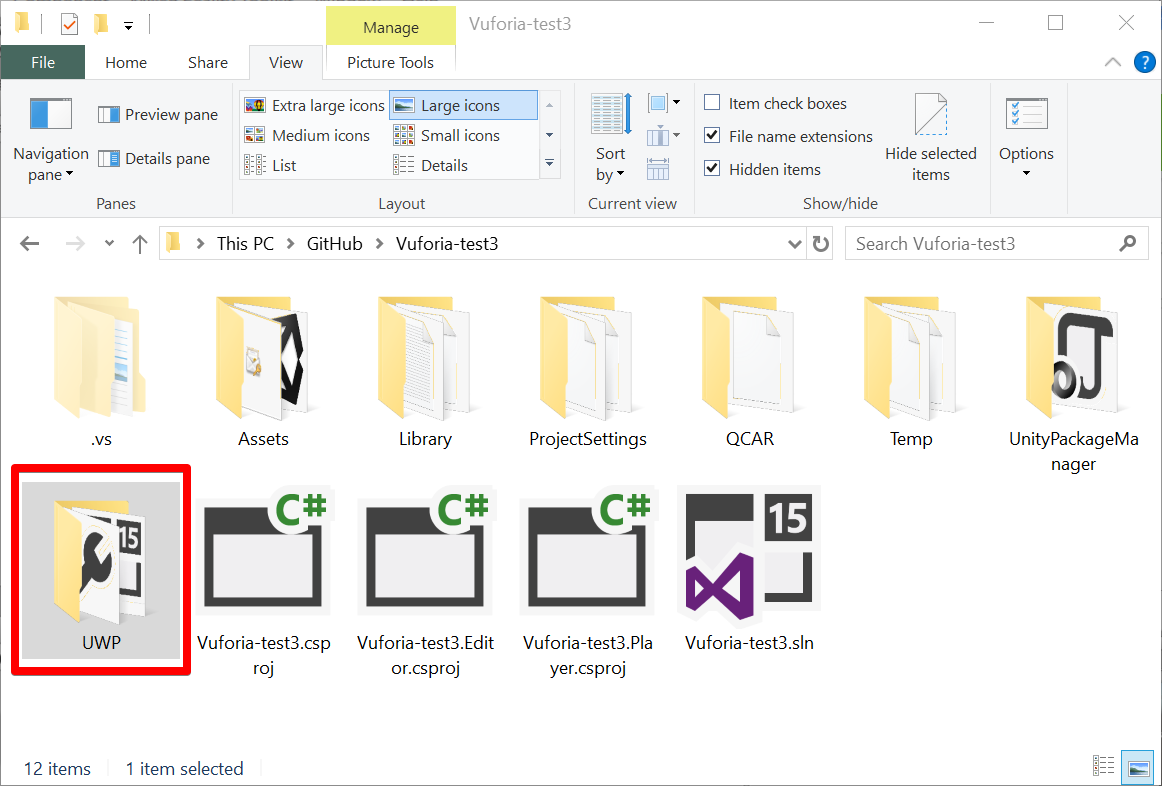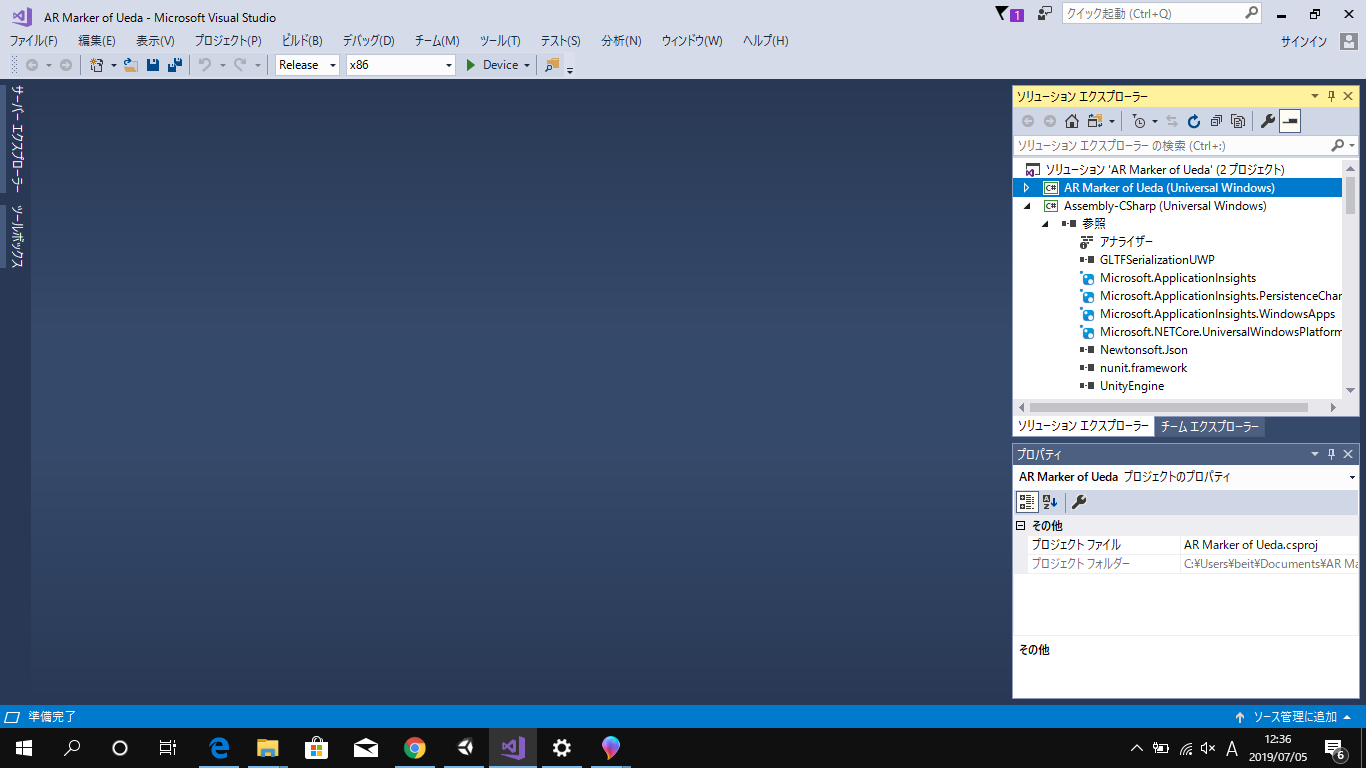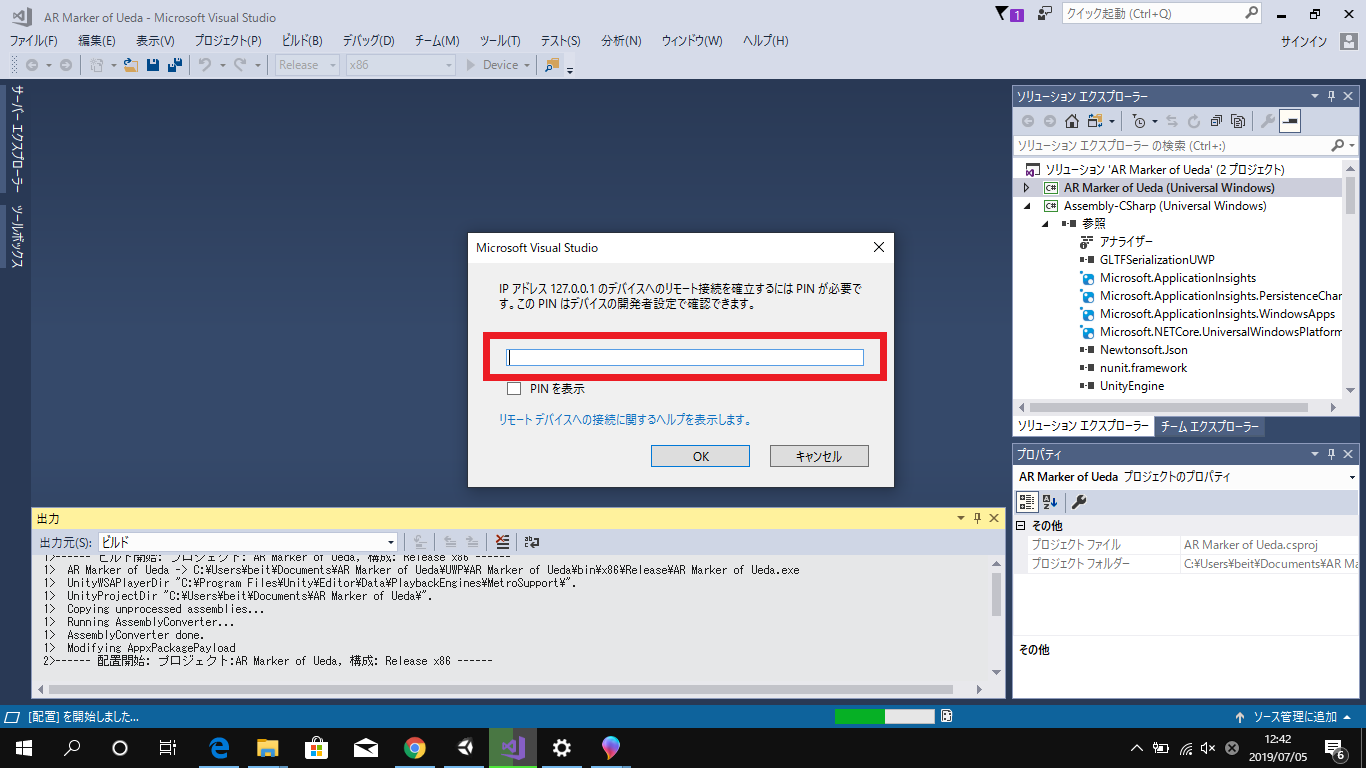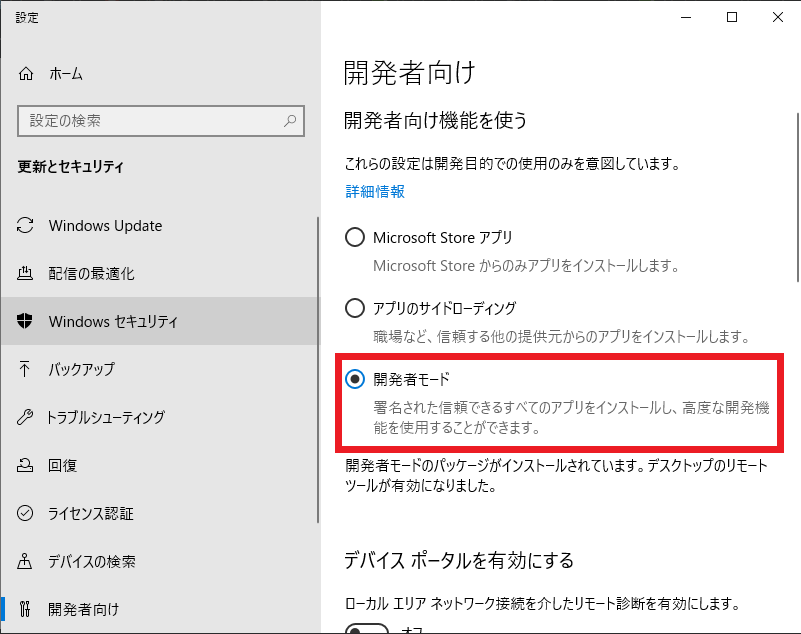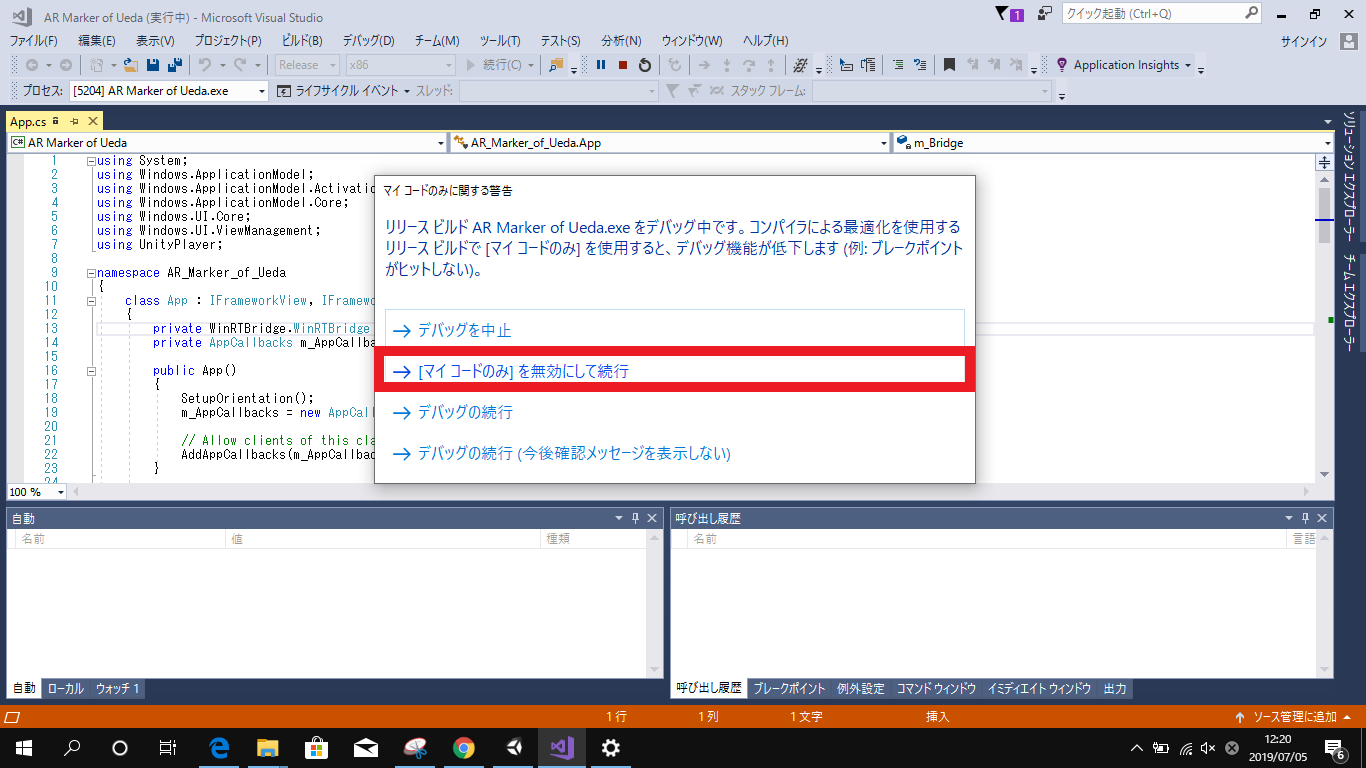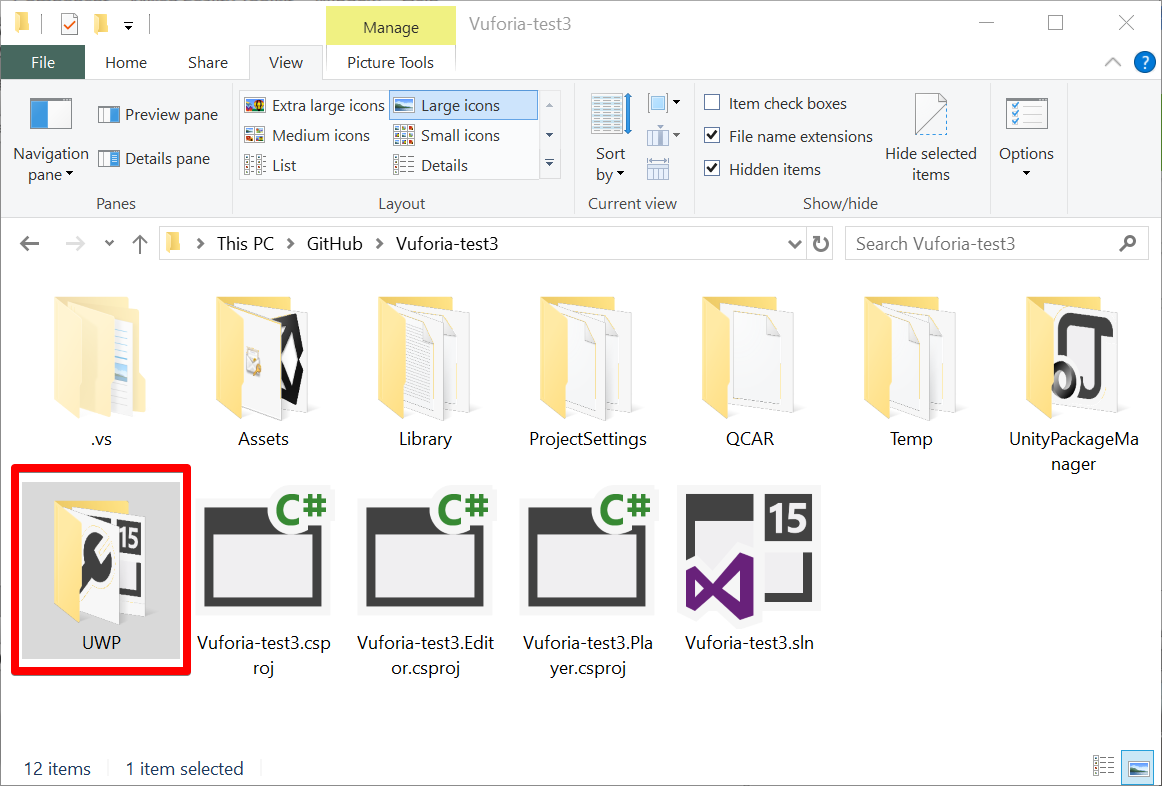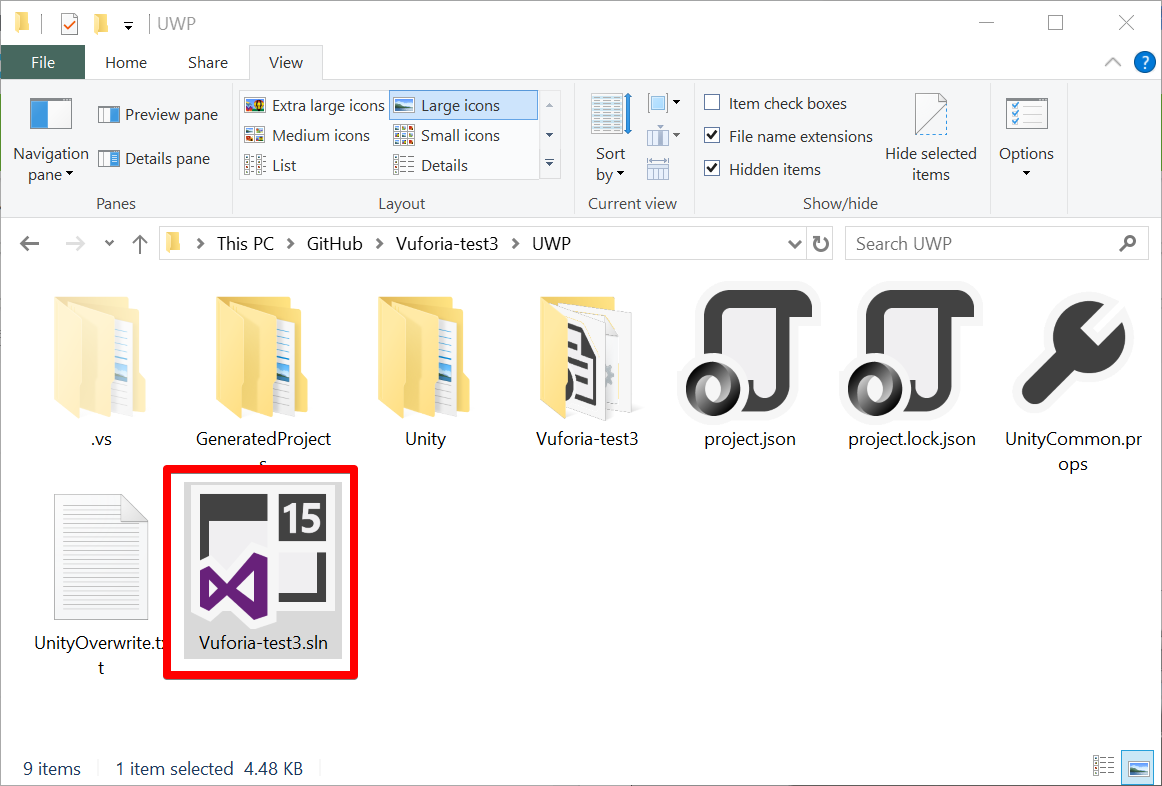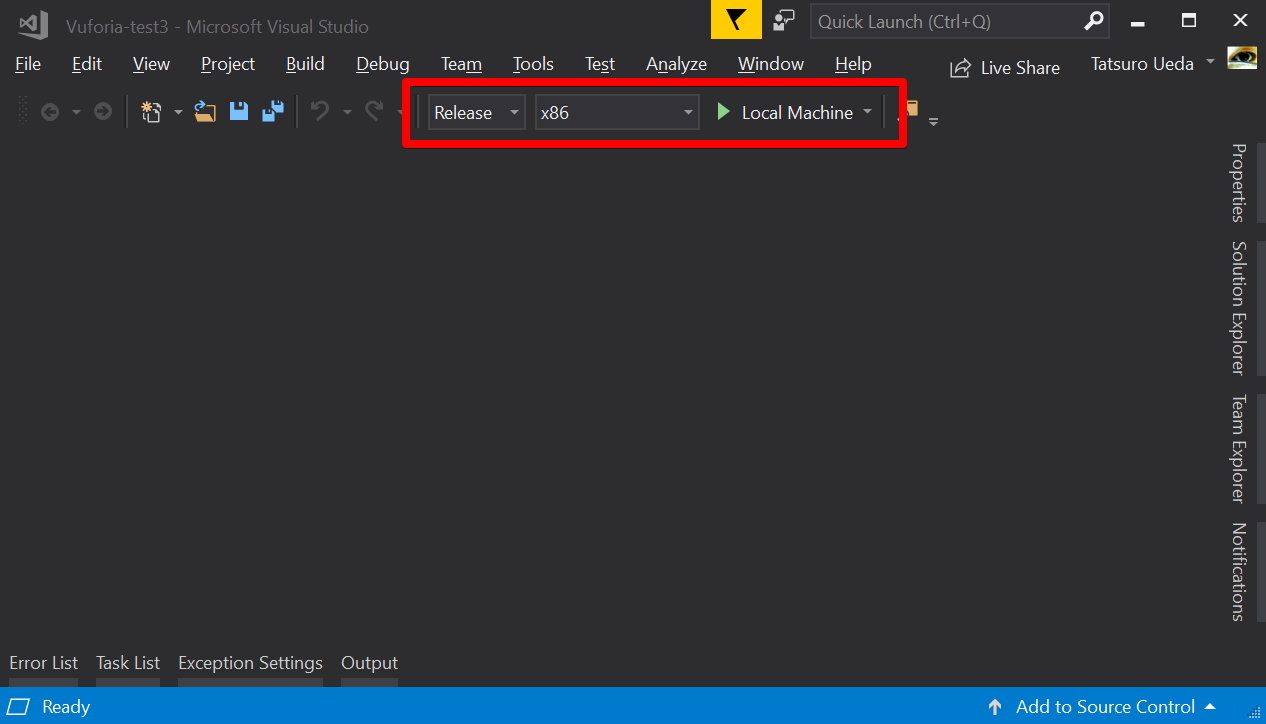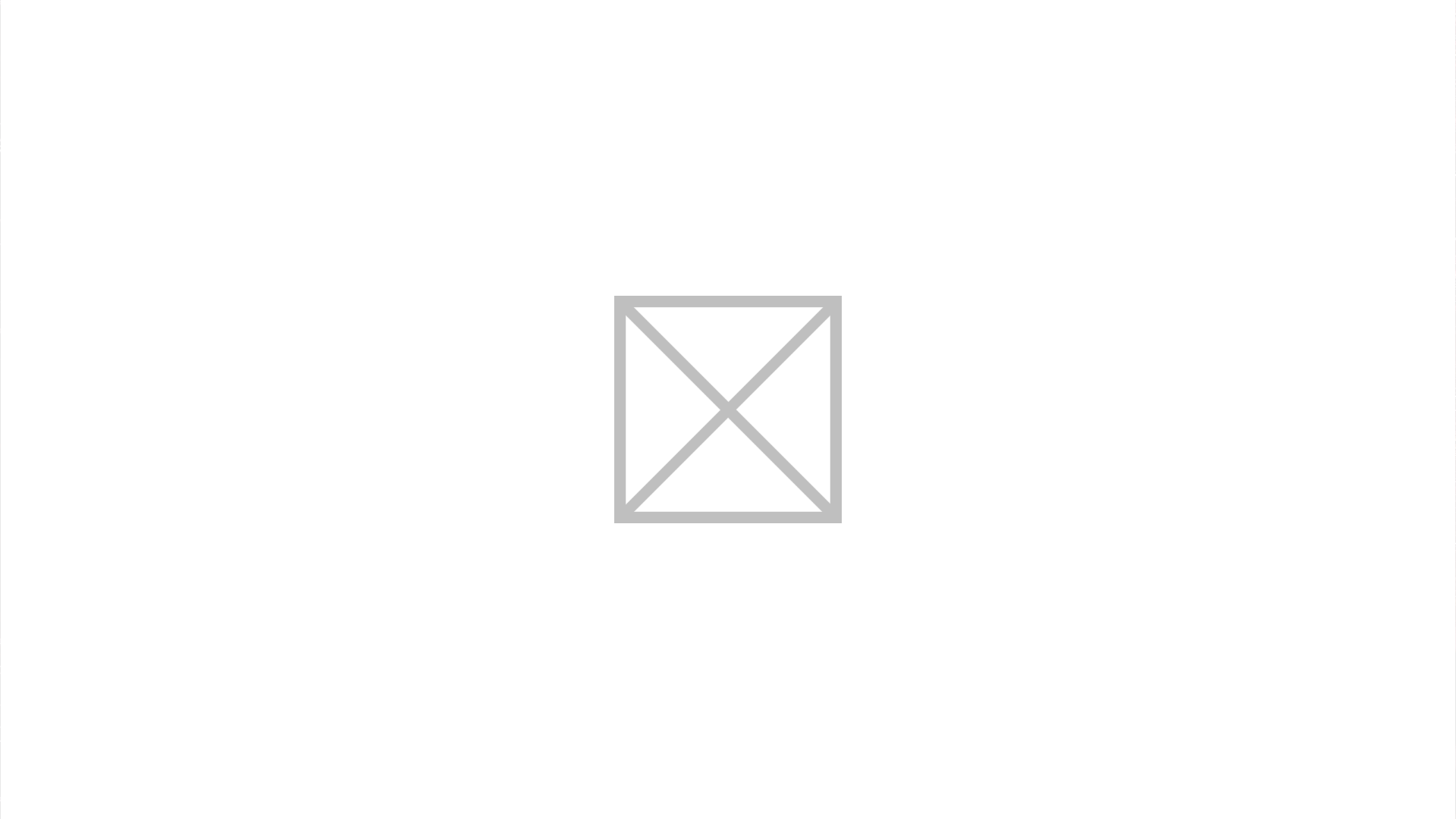以下、当日の流れです:
MRTKのダウンロード
-
microsoft/MixedRealityToolkit-Unity: MixedRealityToolkit ... - GitHubを選択
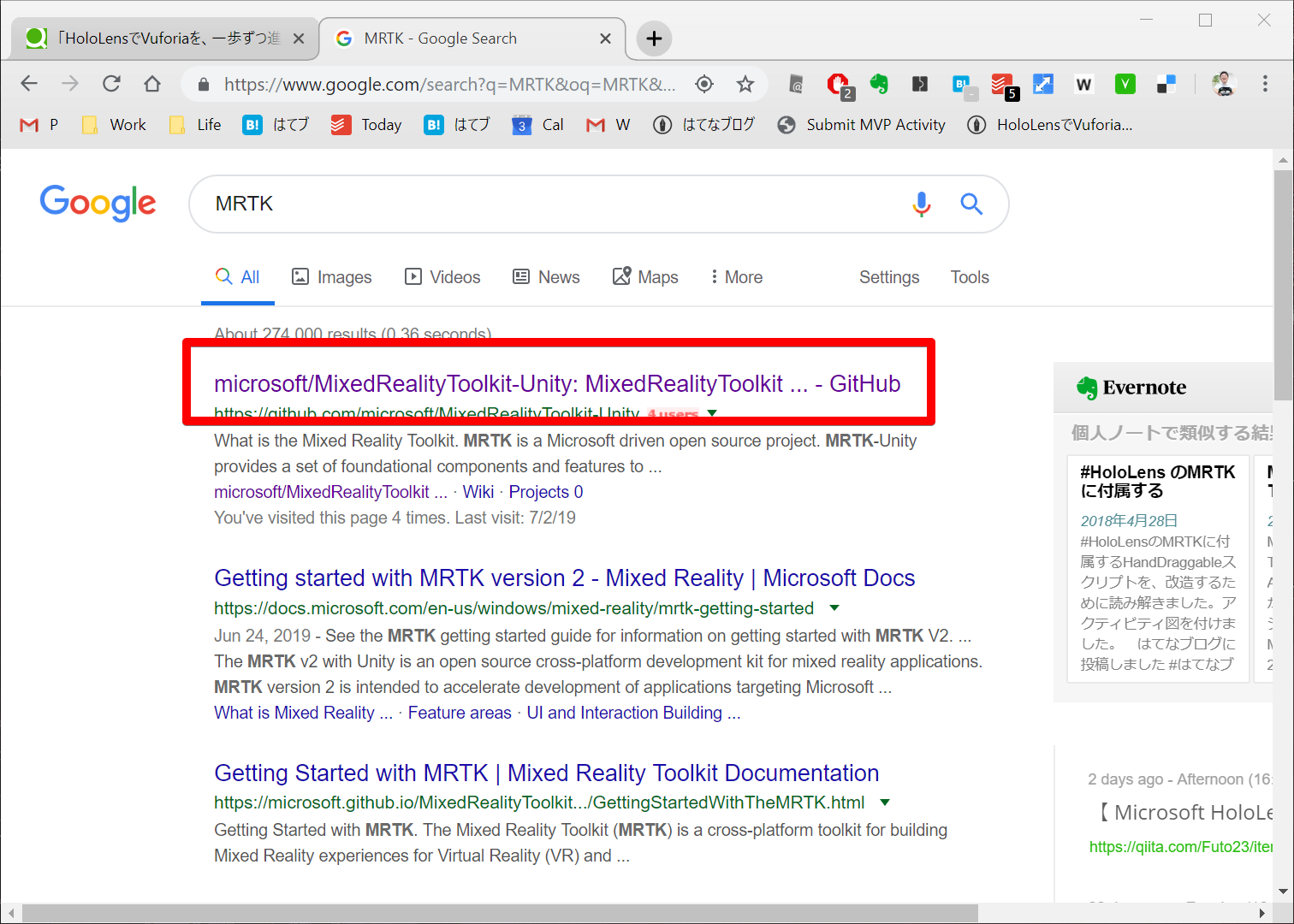
-
HoloToolkit-Unity-2017.4.3.0-Refresh.unitypackageをクリックしてダウンロード(保存するフォルダを覚えておいて下さい)
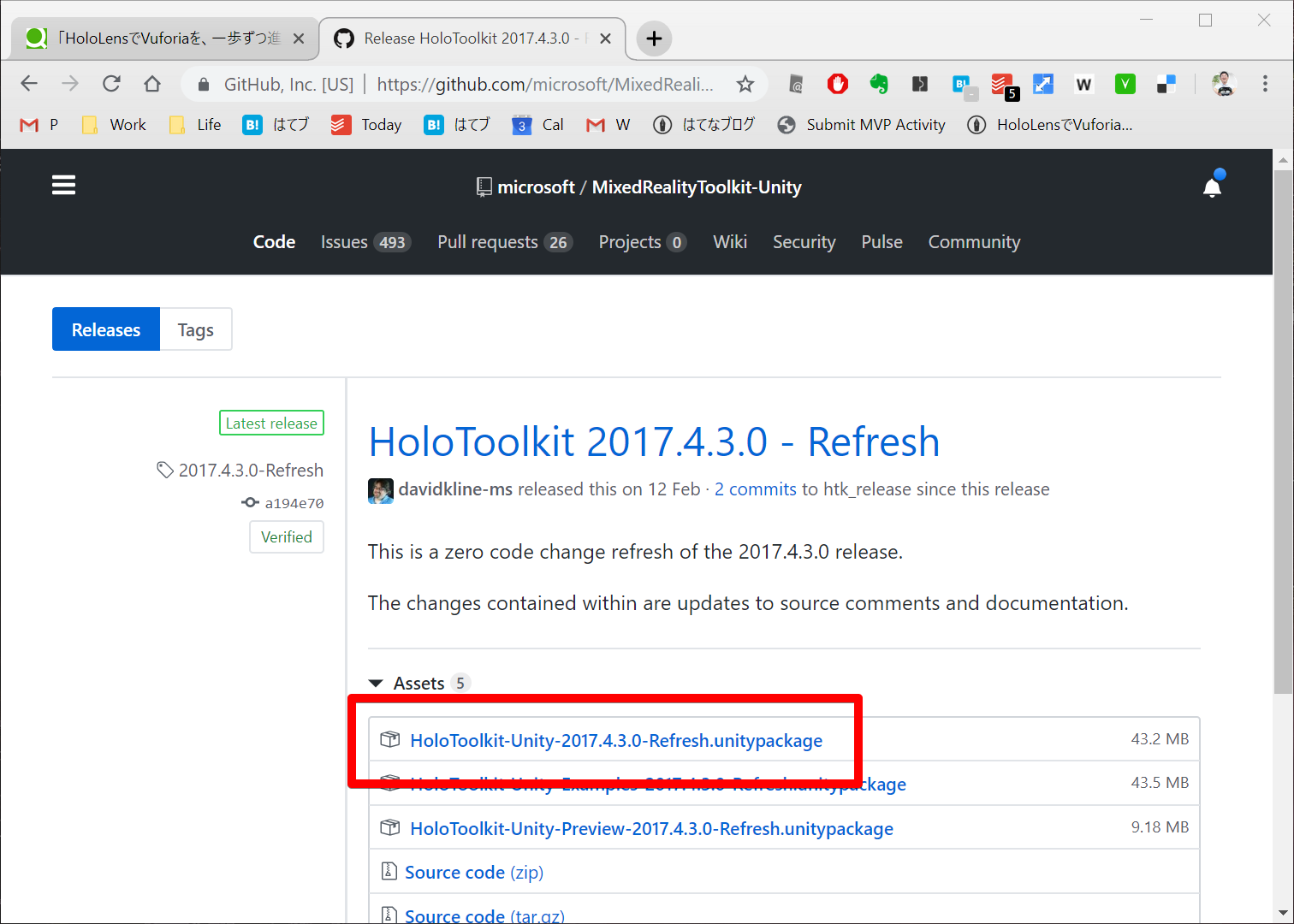
-
ダウンロードしている間に次の作業に入る
UnityプロジェクトのARの準備
-
Unityのプロジェクトを「AR Marker of Ueda」(Uedaの部分は自分の名前かニックネームなどにして下さい)の名前で新規作成する
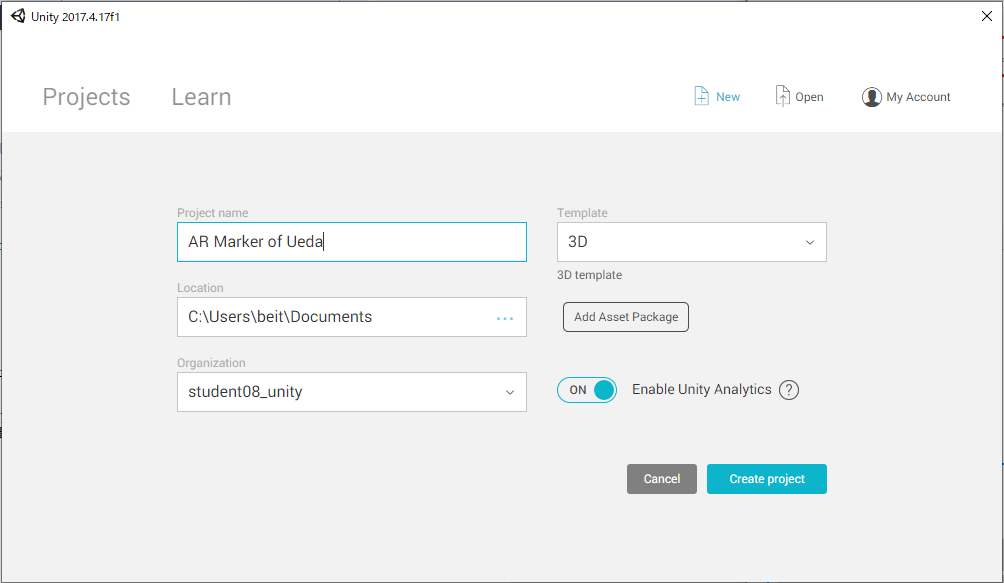
-
メニュー→File→Save Sceneでシーンを「Scene」などの任意の名前で保存する(保存場所はそのままで大丈夫です)
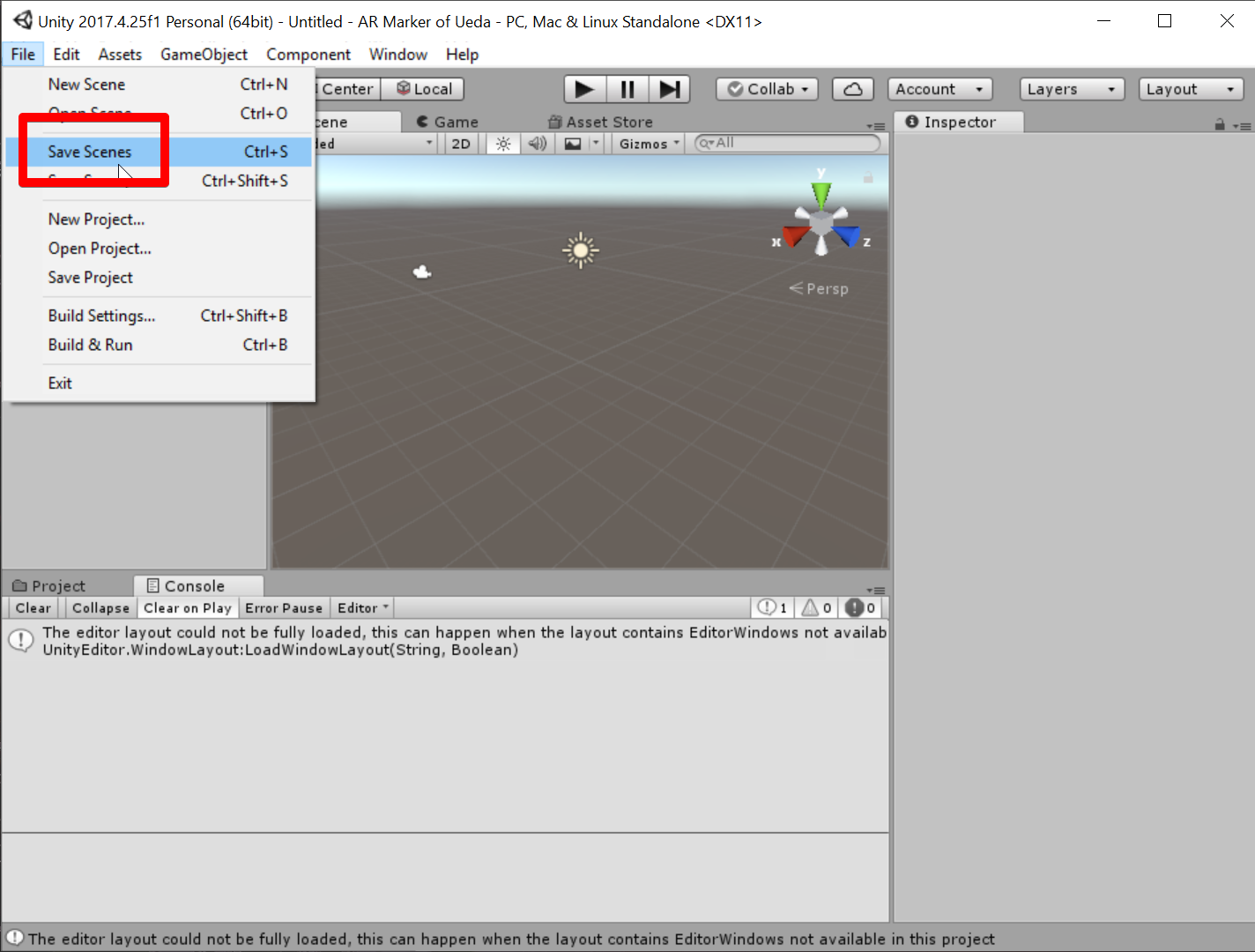
Vuforiaのインストール
-
同時に起動しているすべてのUnityとVisual Studioを閉じて下さい(閉じてもリストに残っている場合は、タスクマネージャから「タスクを終了」して下さい)
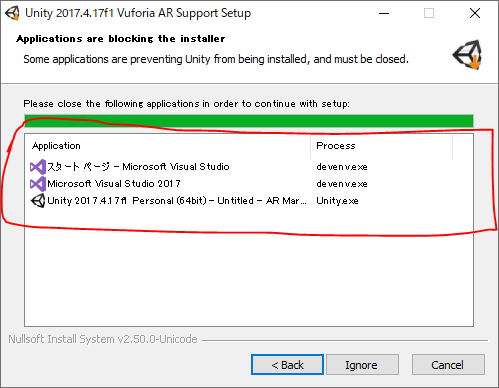
-
Player Settings→Windowsアプリ→XR Settings→Vuforia Augmented Realityにチェックを入れる
[]( )
)
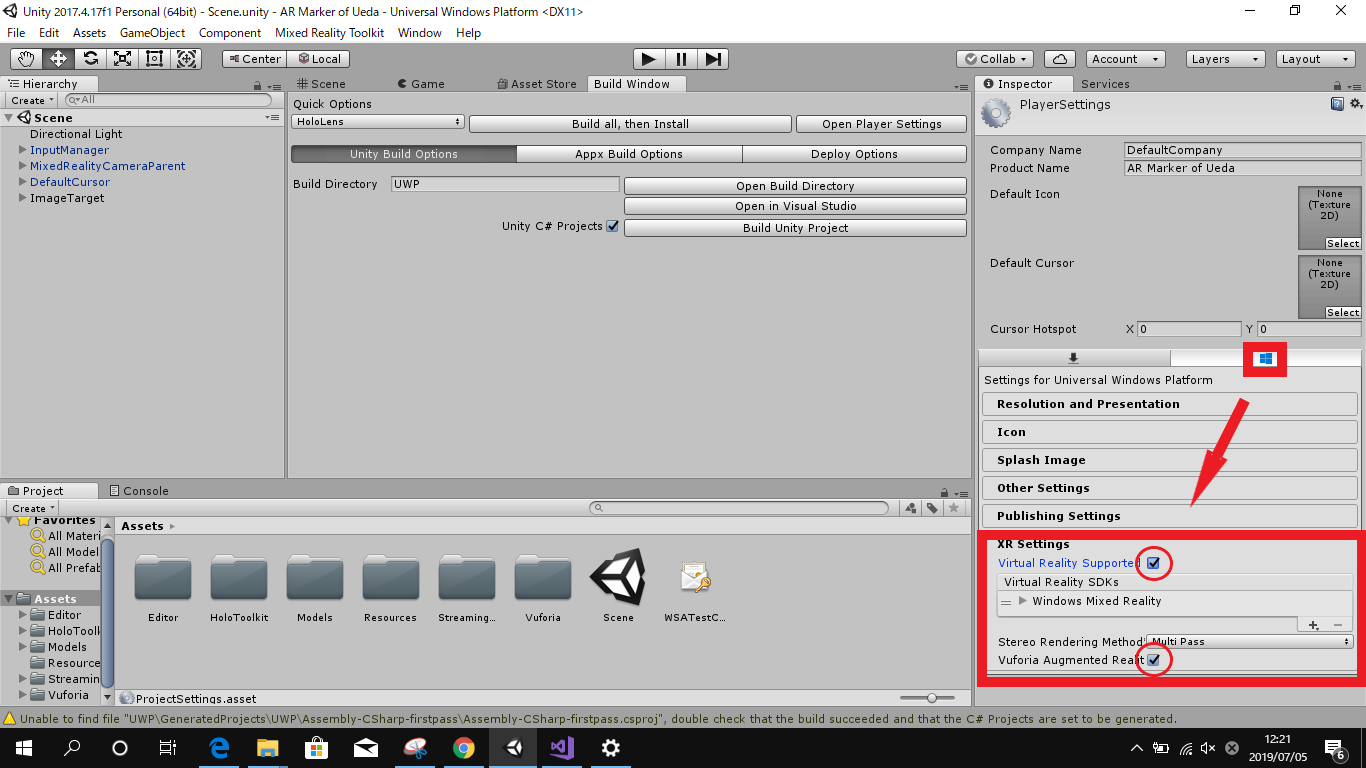
-
CubeをドラッグしてImageTargetに入れる(CubeをつかんでImageTargetの上で離すような感じです)
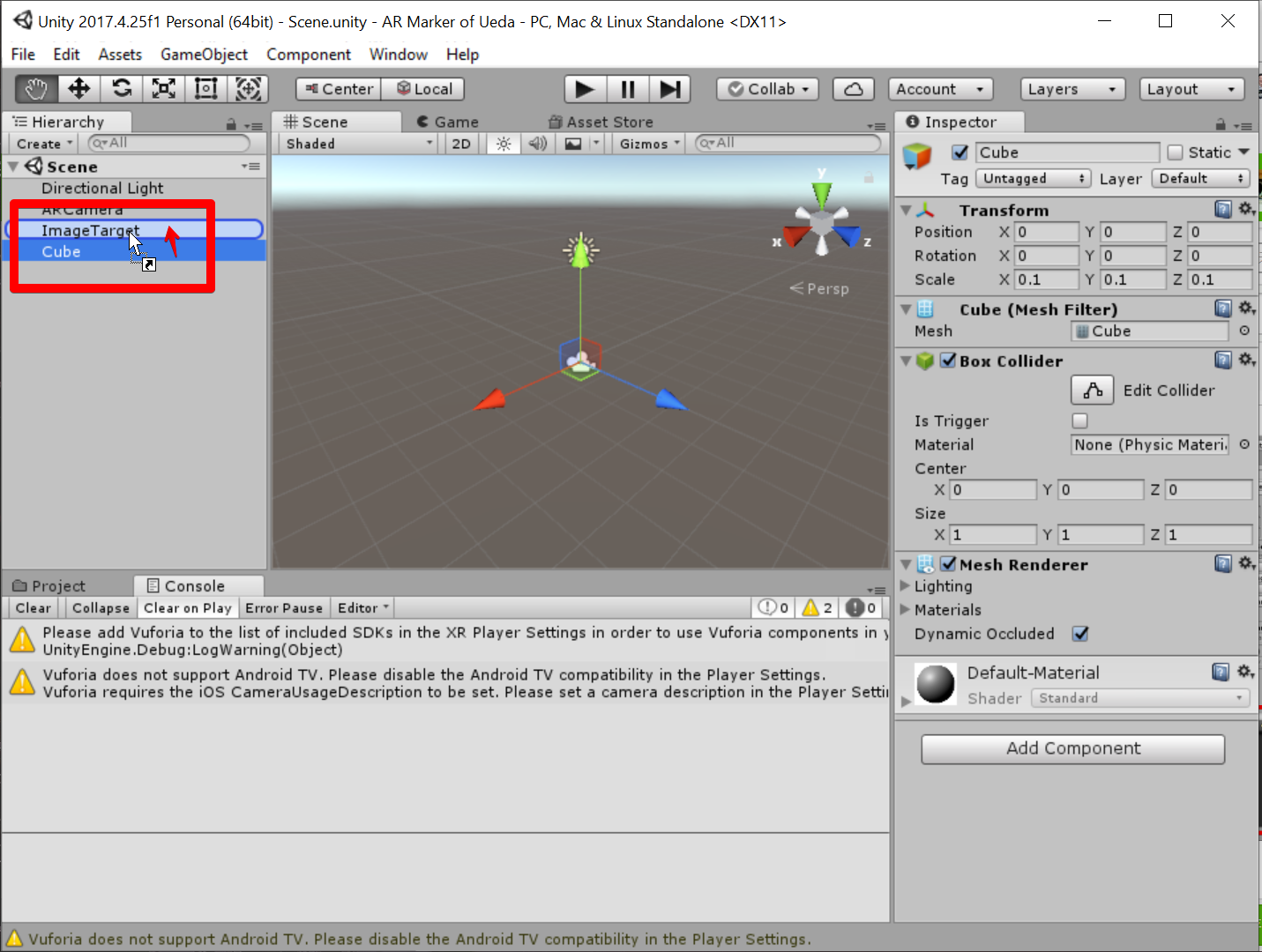
ARを確認する
-
ARマーカーを印刷する
ARマーカー
MRTKを導入してAR
-
先ほどダウンロードしたHoloToolkit-Unity-2017.4.3.0-Refresh.unitypackageを開きます
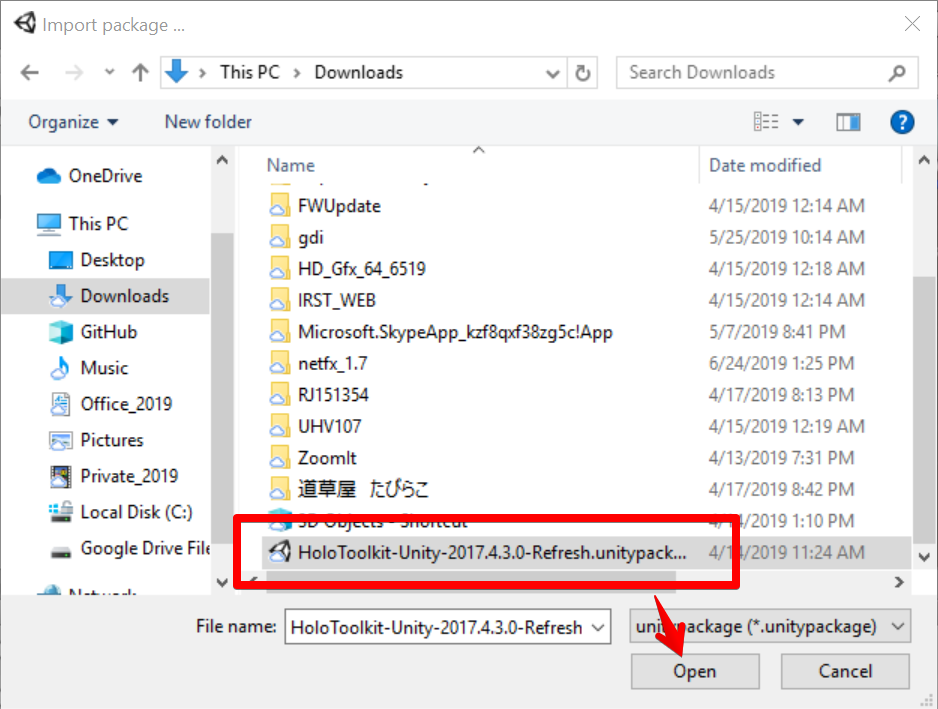
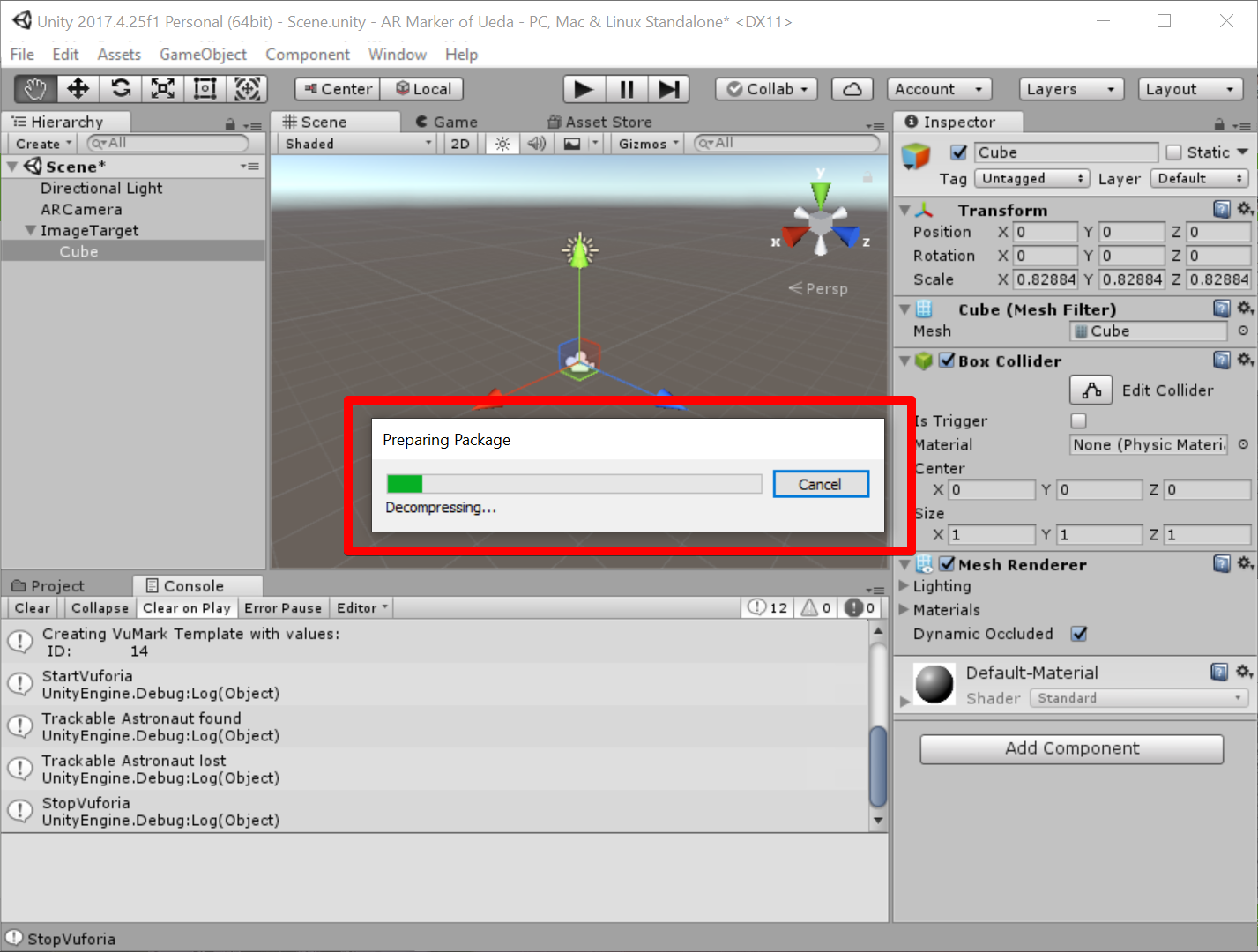
-
ヒエラルキービューのMixedRealityCameraParent→MixedRealityCameraにAdd Component→Vuforia Behaviour
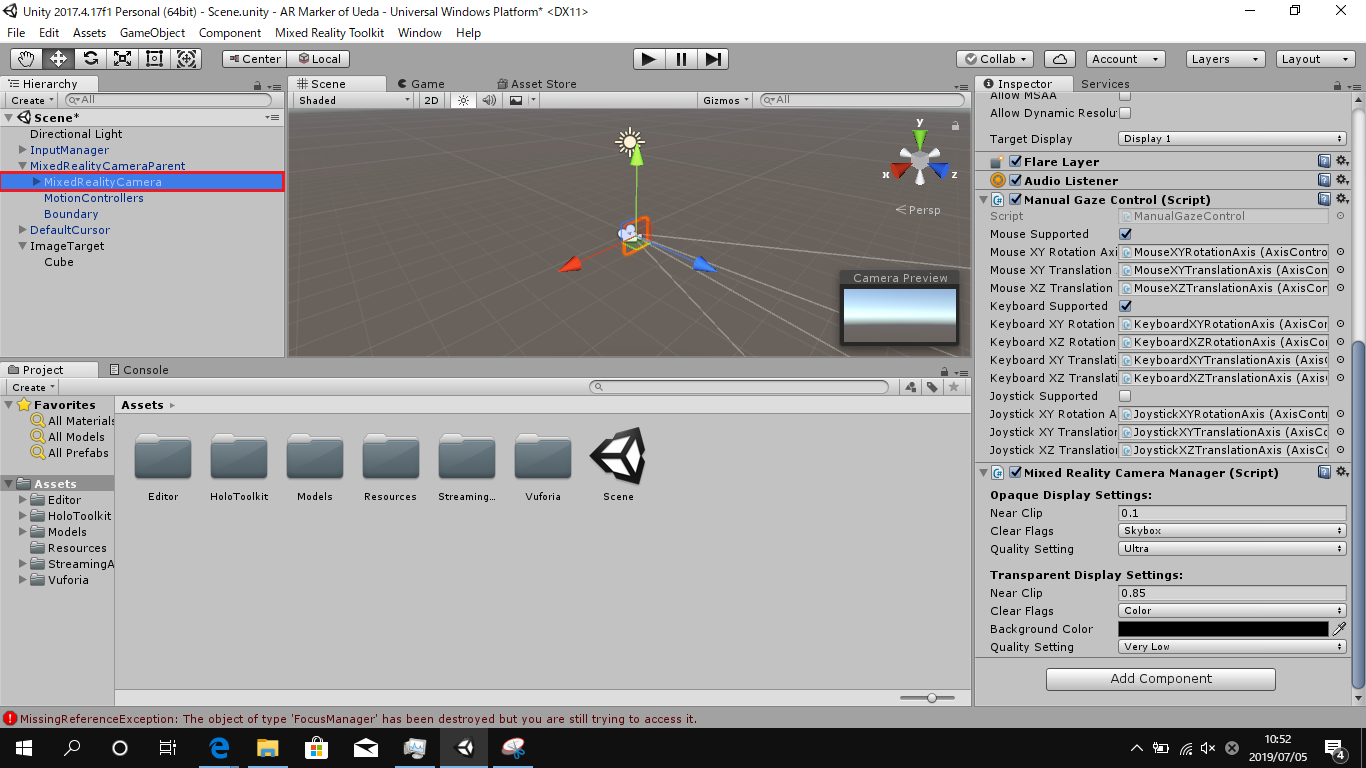
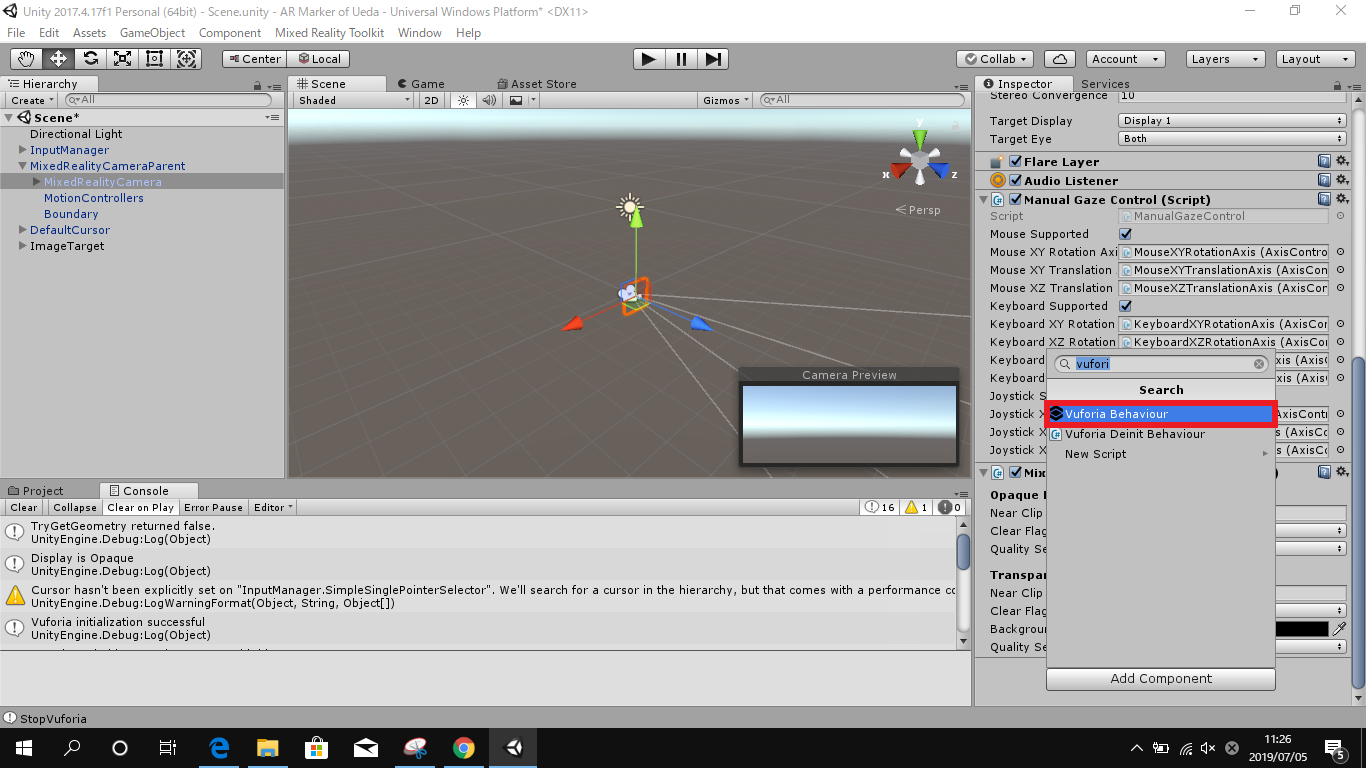
Vuforiaの細かい設定
まず、Unityでビルド
-
コンポーネントのMixedRealityCameraManagerのTransparent Display SettingsのNear Clipを「0.01」にする
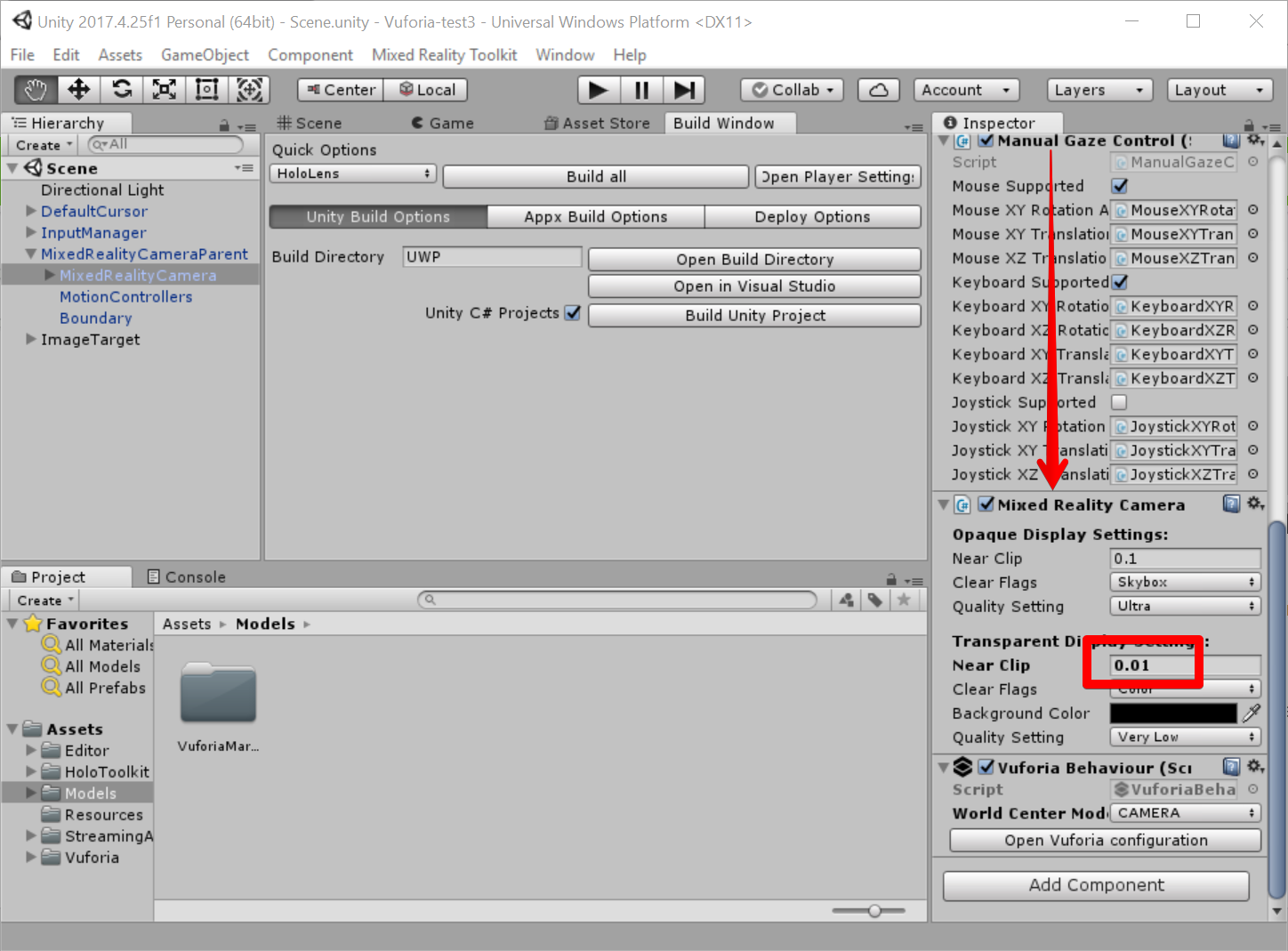
-
(もし「9 Errors」と表示されたらMRTKの3-6をやり直す。インターネットクライアントのチェックが外れていることがある。また、Player Settings→Windowsアプリ→XR Settings→Vuforia Augmented RealityとVirtual Reality Supportにチェックが入っているか確認する)
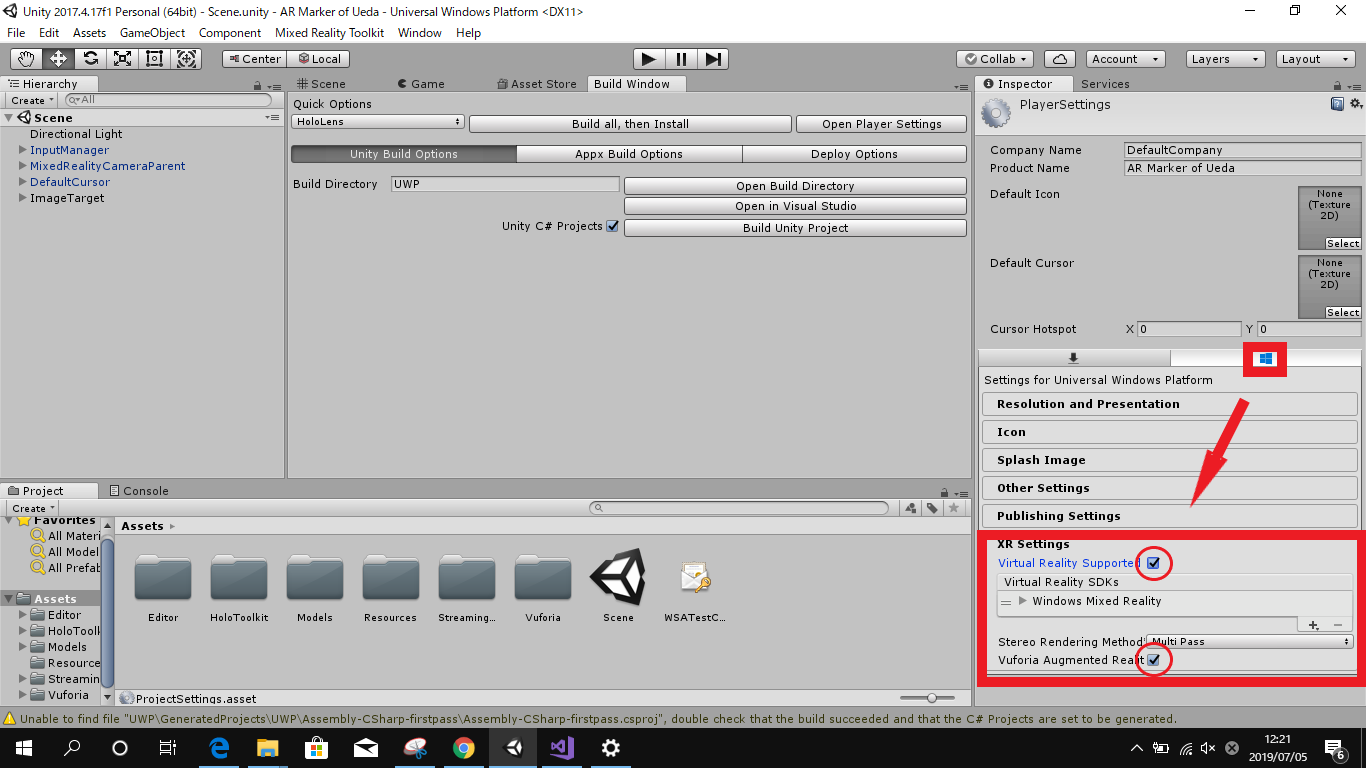
-
プロジェクトフォルダのUWPフォルダを開く
Visual StudioでビルドしてHoloLensへ配置
-
HoloLensをUSBケーブルでPCにつなぐ
-
Debug、ARM、DeviceをRelease、x86、Deviceにして、デバッグ実行する(Deviceボタンを押す)
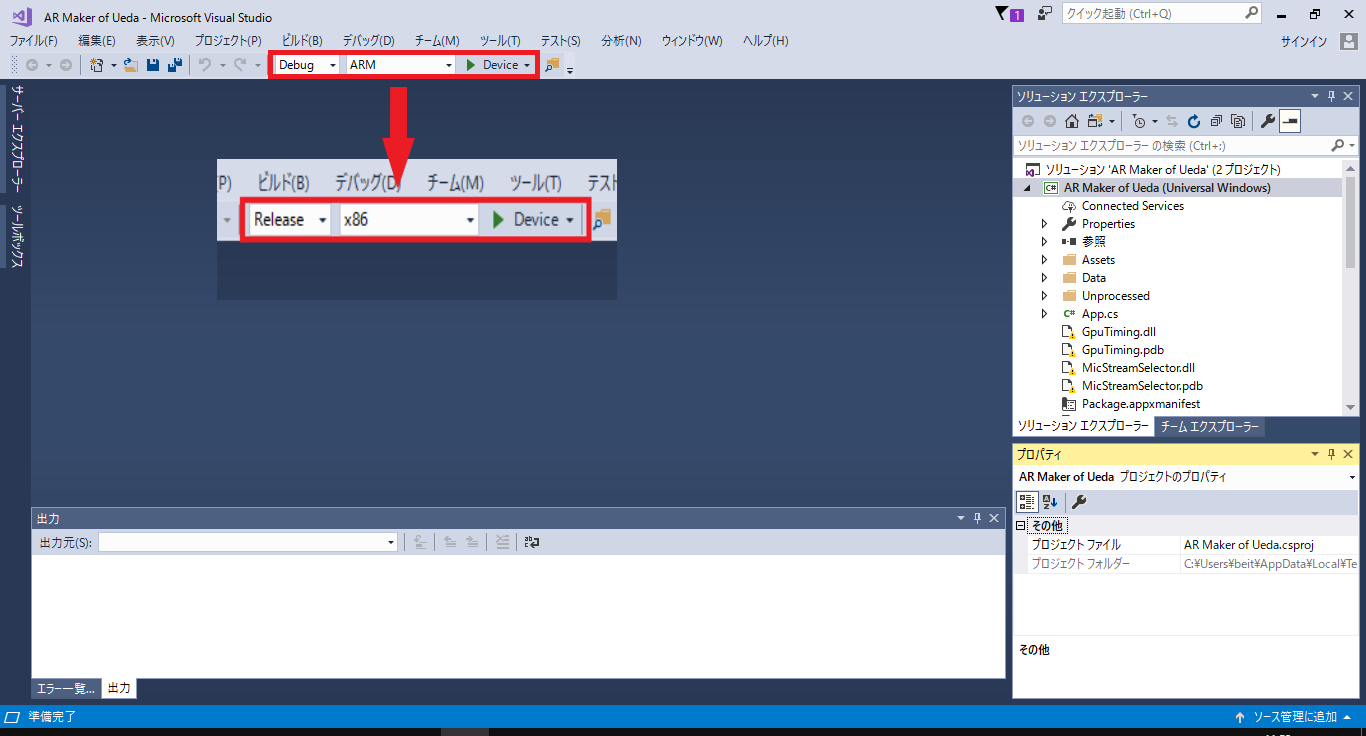
-
(もし配置エラーが起きたら続行せずに、もう一度デバッグ実行する)
HoloLens上で動作確認
- HoloLens上で「We need your permission」と2回聞かれるので、両方とも「Yes」を選択する(必要に応じて講師が行います)
- 【確認】CubeがImageTargetの印刷された紙の上に表示される(真上から少し離して見ると最初の認識が始まりやすいです)
謝辞
本記事を作成するに当たり、下記の方々の多大なるご協力を頂きました。ありがとうございました。
- 三重大学総合情報センター 白井伸宙助教
- popoyansyo - Qiita
- koske1814
事前確認(編集中)
確認用プロジェクトをzipしたもの(作成中)
-
解凍する
事前確認(編集中)
確認用プロジェクトをzipしたもの(作成中)