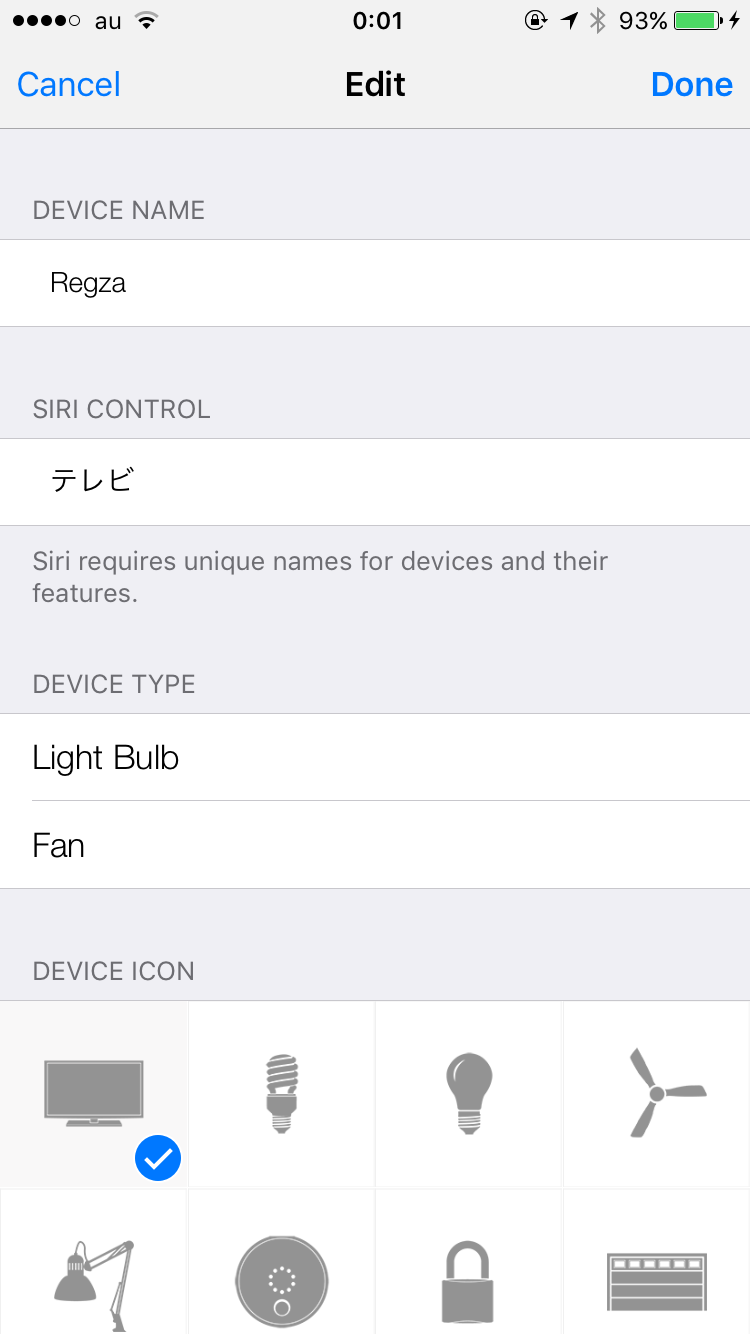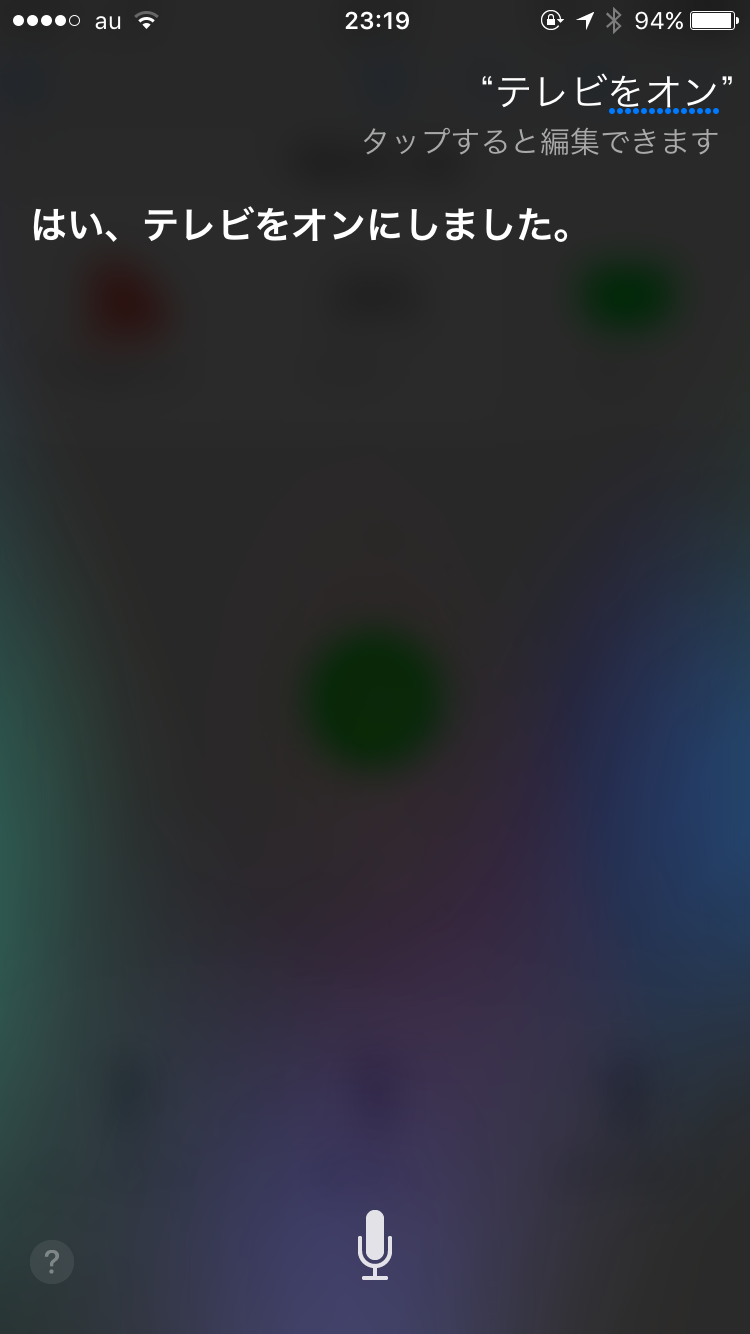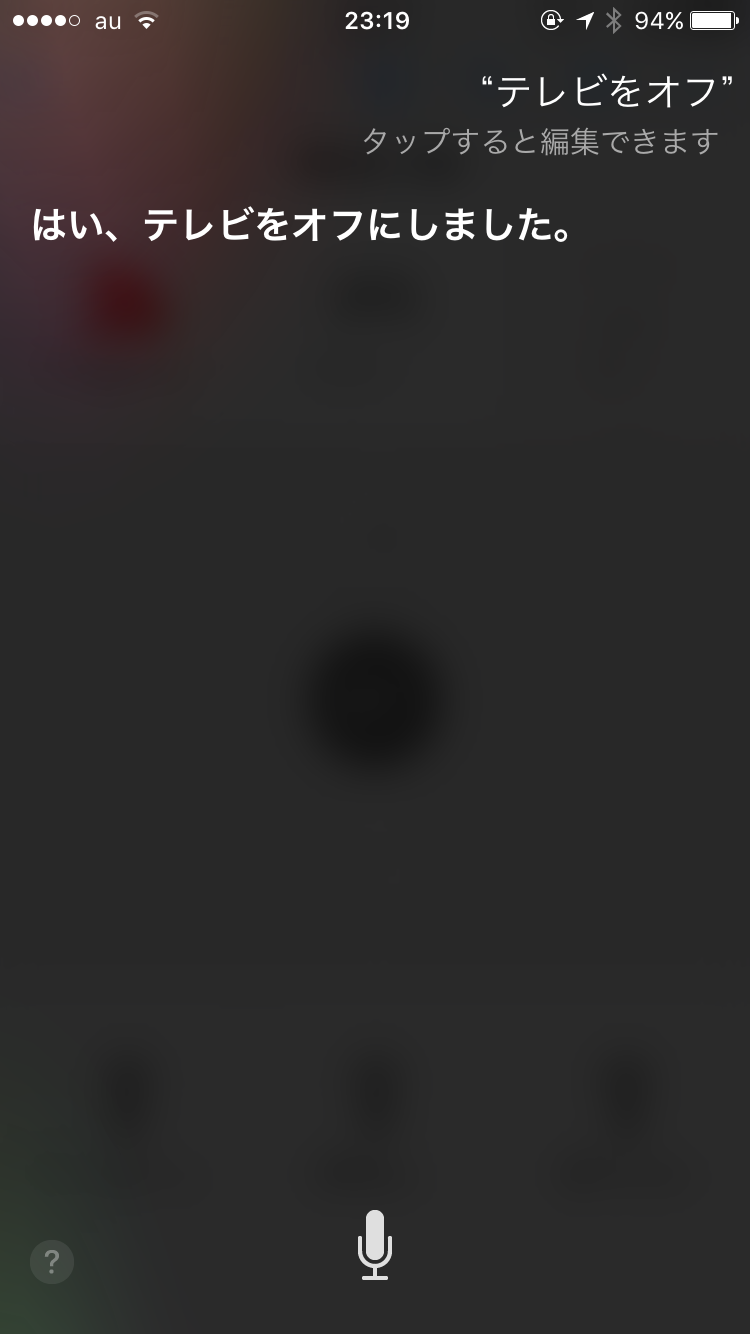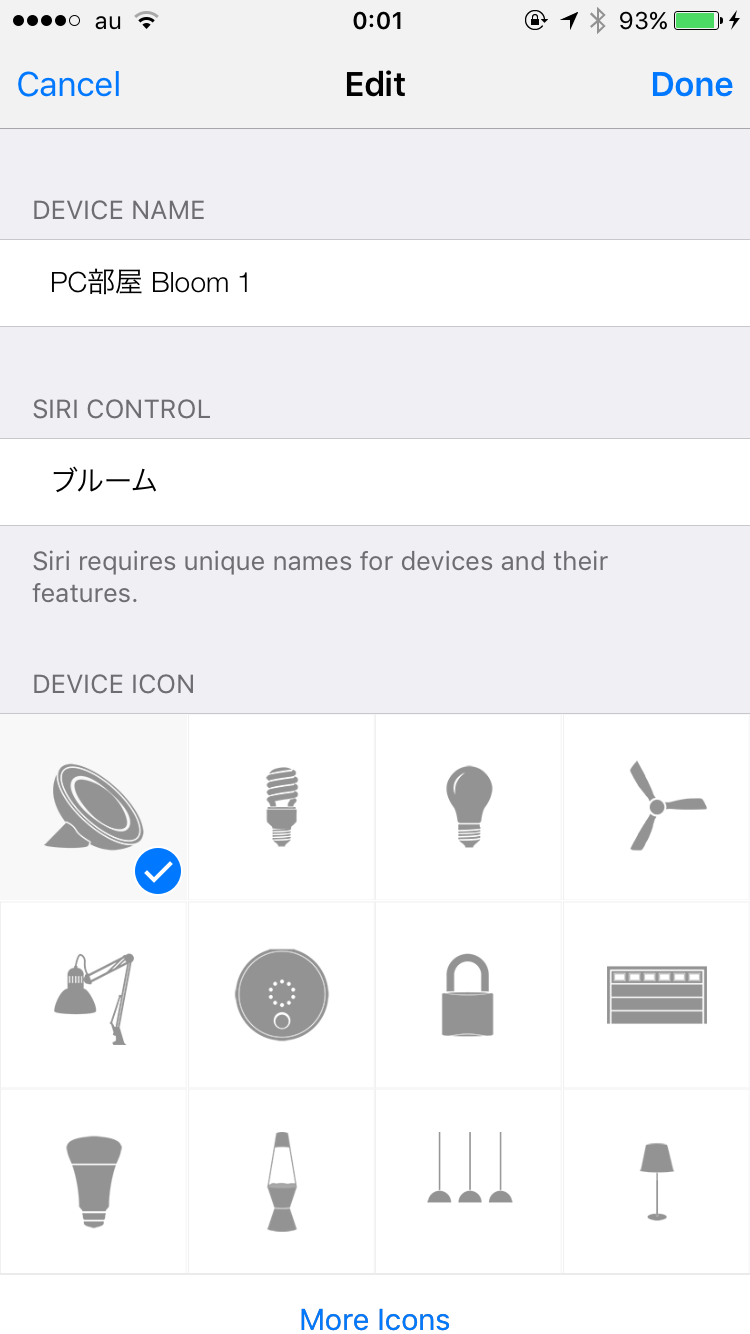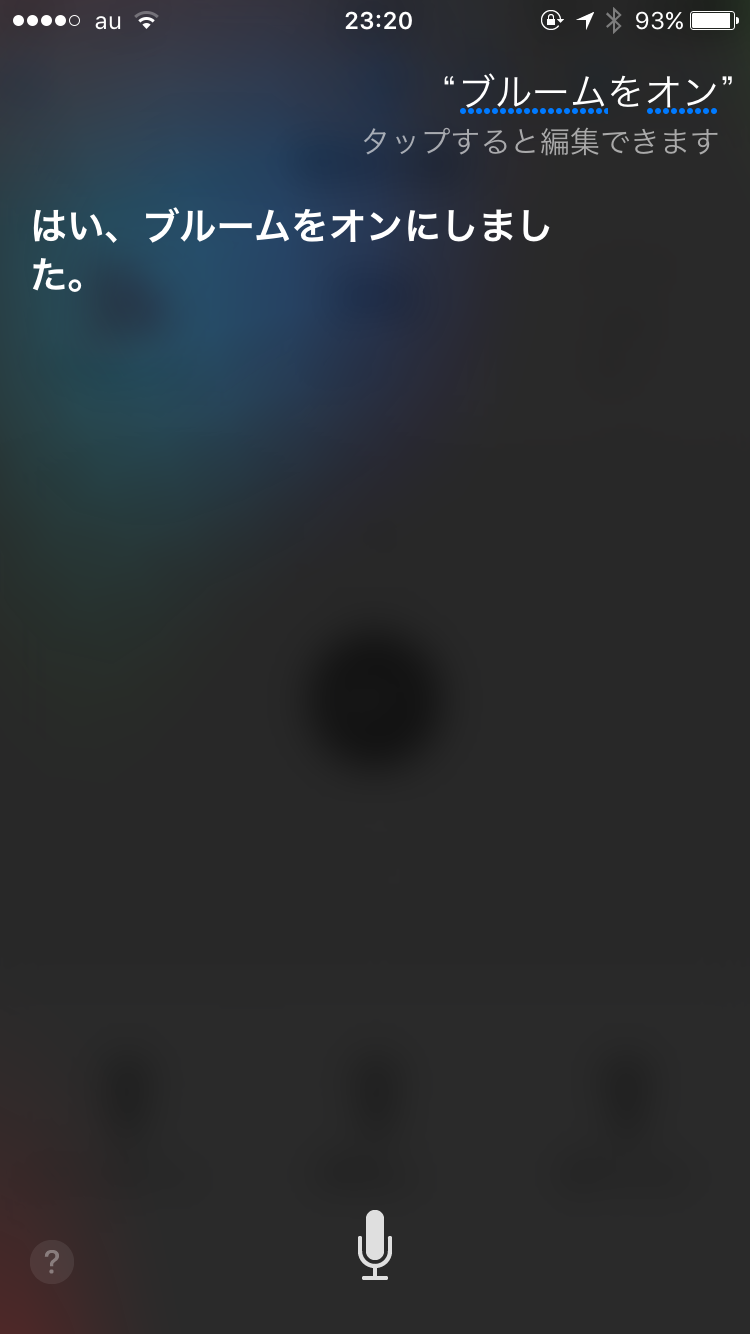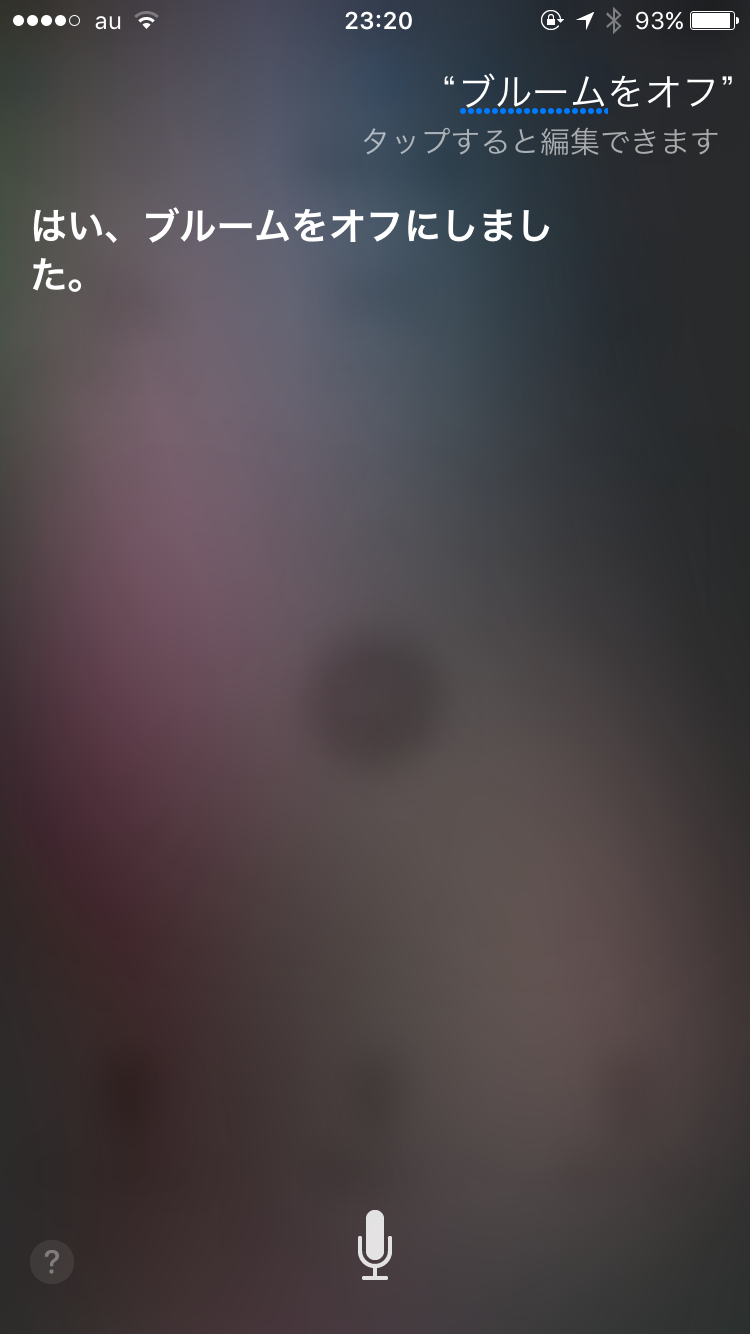はじめに
siriから家電制御がしたくなったので、raspberry piでhomebridgeを動かし、かつIRKitを組み合わせて、テレビのon/offをsiriからできるようにしてみた。
irkitを利用すれば、エアコンや部屋の電気もon/off可能。
機器を追加したら記事を更新する予定。
今回は、irkitでテレビのon/off、PS4のon/off、netatmoから測定値の取得、philips hueのon/offをできるようにした。
仕組みと登場人物
HomeKit
siriはAppleが提唱するHomeKitと連携して、機器のコントロールができるようになっています。
iPhoneにHomeKit対応アプリケーションを入れることにより、siriから制御が可能になります。
「テレビをオンにして」「ブルームをオフにして」など、「何を」「どうする」という言葉を解釈して、命令を実行してくれるようになります。
homebridge
homebridgeはそんなHomeKitと同じ動きをするnode.jsのライブラリ。
pluginによって、豊富なデバイスと連携が可能となっています。
IRKit
IRKitは学習リモコンです。
webapi経由で、学習したリモコン信号を発信することができるスグレモノ。
curlコマンドで、受信したリモコン信号を取得することもできるため、homebridgeと連携するために、この機能を活用して任意の信号を取得して設定ファイルに書き込んでいます。
手順
参考にしたのはSiriで部屋中の家電を操作できるようにして未来のお部屋を作ってみたとRaspberry Pi + HomeKit + IRKit = Siriで家電を音声操作できるようにするです。
丁寧に解説されているので、この2つを見ながら進めれば問題なく動くはず。
念のため、標準的な作業フローを示しておきます。
1.IRKitのセットアップ
2.raspberry piにhomebridgeを導入
3.homebridgeのpluginを導入
4.HomeKit対応アプリ(Insteon+)を導入
5.Insteon+の設定(siriが認識できるコマンド)
6.siriから試してみる
以降は若干細かい点について、上記2サイトに記載されていない点を追記。
追加情報集
sudo不要、foreverを使う
過去記事でnvmを導入済みの環境を利用しているため、sudoせずにhomebridgeを導入した。
公式でもsudo導入が記載されているが不要だった。(普通に動く・・・動いてる・・・はず)
またプロセス常駐もforeverで動いたので、config.jsonを設定し終わったら、foreverを使う方が良いと思う。
(追記:記事の最後に起動スクリプトのやり方を書きましたので参考にしてください。)
config.jsonについて
homebridgeの設定は/home/pi/.homebridge/config.jsonなどに配置される。
uernameにはraspberry piのMacアドレスを入れておくと良さそう。特に変更をしなくてもいいが、気になる人は設定しておこう。
PINに関しても任意のコードを設定しておくといい。(私は面倒だったので、サンプルそのまま)
今回は以下のプラグインを導入した。(npm install -gで入れようね)
IFTTTはMakerチャンネルと連携するので、今後の発展としてお楽しみ領域。
homebridge-philipshue
homebridge-netatmo
homebridge-cmd
homebridge-irkit
homebridge-ifttt
{
"bridge": {
"name": "Homebridge",
"username": "<MAC_ADDRESS>",
"port": 51826,
"pin": "031-45-154"
},
"description": "<DESCRIPTION>",
"platforms": [
{
"platform" : "PhilipsHue",
"name" : "Philips Hue",
"ip_address": "<BRIDGE_IP>",
"username": "<USERNAME>"
},
{
"platform": "netatmo",
"name": "netatmo weather",
"ttl": 5,
"auth": {
"client_id": "<CLIENT_ID>",
"client_secret": "<CLIENT_SECRET>",
"username": "<USERNAME>",
"password": "<PASSWORD>"
}
}
],
"accessories": [
{
"accessory": "CMD",
"name": "PlayStation4",
"on_cmd": "ps4-waker",
"off_cmd": "ps4-waker standby"
},
{
"accessory": "IRKit",
"name": "Regza",
"irkit_url": "http://<IRKIT_ADDRESS>/messages",
"on_form": {"format":"raw","freq":38,"data":[<COMMAND>]},
"off_form": {"format":"raw","freq":38,"data":[<COMMAND>]}
}
]
}
Insteon+の設定
siriはInsteon+の「SIRI CONTROL」に記載のキーワードを聞き取り、機器を制御する。
そのため、デフォルトの設定から、わかりやすいキーワードにしておいた方がよい。
IRKitのプラグイン(homebridge-irkit)でテレビ制御
Philips hueのプラグイン(homebridge-philipshue)でライト(ブルーム)制御
ps4-wakerの設定(2016/03/06追加)
ちょいと手順と準備が必要。
PlayStation Appを利用するため、アプリが動作可能な対応デバイスを持っていないとできない。
原理は、PlayStation Appを利用して、本物のPS4に接続させるのではなく、ps4-wakerを起動したRaspberry Piにつなぎ、PS4と通信するためのクレデンシャル情報を取得してから、本物のPS4とつなぐ。
以下手順。
1.Rapsberry Piからps4-waker実行
2.Android端末からPlayStation Appを実行
3.ps4-wakerに接続してクレデンシャルを取得(以降の通信は、ここで取得したクレデンシャルを使って通信する)
4.本物のPS4で「PlayStation App接続設定」から「機器登録」を選択してPINコードを表示する
5.「ps4-waker --pin xxxxxxxx」と入力してPS4で表示したPINコードを入力する
クレデンシャル情報を取得した所(手順3に相当)
root@raspberrypi2:/home/pi/.nvm/versions/node/v5.1.1/bin# ps4-waker
No credentials; Use Playstation App and try to connect to PS4-Waker
Got credentials! { 'client-type': 'a',
'auth-type': 'C',
'user-credential': '<CREDENTIAL>' }
Unable to connect to PS4 at xxx.xxx.xxx.xxx { [Error: connect ECONNREFUSED xxx.xxx.xxx.xxx:997]
code: 'ECONNREFUSED',
errno: 'ECONNREFUSED',
syscall: 'connect',
address: 'xxx.xxx.xxx.xxx',
port: 997 }
PINコードを入力して「本物のPS4」に機器登録した所(手順5に相当)
root@raspberrypi2:/home/pi/.nvm/versions/node/v5.1.1/bin# ps4-waker --pin XXXXXXXX
Logged into device! Future uses should succeed
起動時設定(2016/04/24追加)
最初はforeverでデーモン化していたが、/etc/init.dに入れることにした。
nvm環境だったので、結構面倒でした。
nvm環境でない場合には、大変じゃないと思うので、私同様にnvm環境で自動起動をやりたい方は参考にしてください。
起動スクリプトの準備
Running HomeBridge on a Raspberry Piを参考にしながらスクリプトを用意しましょう。
一点注意事項。
上記ではsudo update-rc.d homebridge defaultsを使えと書いてありますが、Debian系の場合insservを使うことが推奨されているので、以下のようになります。
pi@raspberrypi2 ~ $ sudo insserv -d homebridge
-dで有効、-rで無効なので覚えておくと良いと思います。
こちらが参考になりました。
先ほど書いたように、nvm環境だったため起動スクリプトが結構面倒でした。
なので動いた起動スクリプトをそのままので載せておきます。
ポイントは以下です。
1.Required-Startを$allにした。(起動時の最後に実行)
2.nvm環境の設定nvm.shの実行。
3.nodeパス/home/pi/.nvm/versions/node/v5.1.1/bin/nodeの明示。(個人の環境に合わせてください)
4.homebridgeパス/home/pi/.nvm/versions/node/v5.1.1/lib/node_modules/homebridge/bin/homebridgeの明示。(個人の環境に合わせてください)
# !/bin/sh
### BEGIN INIT INFO
# Provides: homebridge
# Required-Start: $all
# Required-Stop: $remote_fs $syslog
# Default-Start: 2 3 4 5
# Default-Stop: 0 1 6
# Short-Description: Start daemon at boot time
# Description: Enable service provided by daemon.
### END INIT INFO
dir="/home/pi"
cmd="DEBUG=* /home/pi/.nvm/versions/node/v5.1.1/bin/node /home/pi/.nvm/versions/node/v5.1.1/lib/node_modules/homebridge/bin/homebridge"
user="pi"
name=`basename $0`
pid_file="/var/run/$name.pid"
stdout_log="/var/log/$name.log"
stderr_log="/var/log/$name.err"
# load nvm
export NVM_DIR="$dir/.nvm"
[ -s "$NVM_DIR/nvm.sh" ] && . "$NVM_DIR/nvm.sh" # This loads nvm
get_pid() {
cat "$pid_file"
}
is_running() {
[ -f "$pid_file" ] && ps `get_pid` > /dev/null 2>&1
}
case "$1" in
start)
if is_running; then
echo "Already started"
else
echo "Starting $name"
cd "$dir"
if [ -z "$user" ]; then
sudo $cmd >> "$stdout_log" 2>> "$stderr_log" &
else
sudo -u "$user" $cmd >> "$stdout_log" 2>> "$stderr_log" &
fi
echo $! > "$pid_file"
if ! is_running; then
echo "Unable to start, see $stdout_log and $stderr_log"
exit 1
fi
fi
;;
stop)
if is_running; then
echo -n "Stopping $name.."
kill `get_pid`
for i in {1..10}
do
if ! is_running; then
break
fi
echo -n "."
sleep 1
done
echo
if is_running; then
echo "Not stopped; may still be shutting down or shutdown may have failed"
exit 1
else
echo "Stopped"
if [ -f "$pid_file" ]; then
rm "$pid_file"
fi
fi
else
echo "Not running"
fi
;;
restart)
$0 stop
if is_running; then
echo "Unable to stop, will not attempt to start"
exit 1
fi
$0 start
;;
status)
if is_running; then
echo "Running"
else
echo "Stopped"
exit 1
fi
;;
*)
echo "Usage: $0 {start|stop|restart|status}"
exit 1
;;
esac
exit 0
sudo nodeをできるようにする
nvmを導入するとsudo nodeやsudo npmなどsudoコマンドから実行ができない。
Raspberry Pi に Node.js をインストールするを参考にしつつ、visudoを編集する。
編集が完了したらsudo node -vなどで動作確認をしておく。
pi@raspberrypi2 ~ $ sudo node -v
v5.1.1
さいごに
小学生の息子が「テレビがついたー」と驚いていたので、結構インパクトがある模様。
StarTrekの世界がまさに実現した感じ。

「ハロー、コンピュータ」(参考)
IRKitのおかげで、赤外線リモコンで制御できる家電が制御対象になり、homebridgeのpluginの豊富さで、webサービス(homebridge-http)との連携も可能。
IFTTTのMakerチャンネルとの連携で遊ぶ予定なので、できたら記事を更新します。