はじめに
CData は様々なデータソースに接続可能なコネクタを提供しています。以前に『CData コネクタの活用 - Active Directory に接続して社員名簿の作成』の中で、Active Directory に接続する手順を紹介しました。今回は、SharePoint Online に接続して、SharePoint の情報を Yellowfin で活用する方法を紹介したいと思います。
コネクタ
コネクタの入手
CData の SharePoint JDBC Driver評価版を利用します。まずは下記 URL にアクセスし、対応データソースから SharePoint を選択します。
その後、[JDBC] > [ダウンロード] > [ダウンロード評価版] > [ダウンロード Windows Setup (.exe)] の順に進み、SharePointJDBCDriver.exe をダウンロードします。
SharePointJDBCDriver.exe を実行すると、デフォルトで以下にファイルが解凍されます。
C:\Program Files\CData\ CData JDBC Driver for Microsoft SharePoint 2022J
lib フォルダに以下のようなファイルが存在します。
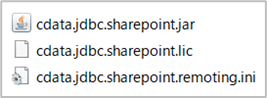
コネクタのインストール
ライセンスファイル cdata.jdbc.sharepoint.lic を zip ファイルに圧縮した後、cdata.jdbc.sharepoint.lic.zip をcdata.jdbc.sharepoint.lic.jar に名称変更します。プラグイン管理画面で .jar か .yfp ファイルしか登録できないことへの対応です。

Yellowfin 画面から [管理] > [プラグイン管理] > [追加] と進み、cdata.jdbc.sharepoint.jar をドロップして追加した後、「さらに追加」を選択して、cdata.jdbc.sharepoint.lic.jar を追加します。結果、以下のように、実行ファイルとライセンスファイルの両者を合わせて登録します。

データソース
Yellowfin 画面から [管理] > [プラグイン管理] > [追加] と進み、[新規データ接続] で [データソースを選択] から [データベース] を選択します。
新規接続の設定画面から、以下を参照に新規接続を作成します。
| 項目 | 設定値 |
|---|---|
| 名前 | SharePoint CData |
| 認証アダプター | Standard Authentication |
| データベースタイプ | 一般 JDBC データソース |
| JDBC ドライバー | cdata.jdbc.sharepoint.SharePointDriver(SharePoint CData) |
| 接続文字 | jdbc:sharepoint:AuthScheme=OAuth;URL=https://yellowfinbusinessin.sharepoint.com/sites/CDataTest/;SharePointEdition="SharePoint Online"; Online";User=sample@yellowfin.bi;Password=********;InitiateOAuth=GETANDREFRESH;Schema=REST; |
| ユーザー名 | sample@yellowfin.bi |
| パスワード | ******** |
| スキーマ | REST |
接続文字に関しては、以下の CData ブログ記事を参考にしました。特に、「接続文字列の作成および接続テスト」を参考にさせていただきました。
接続文字列の末尾に下記を付与することで、指定したディレクトリにログファイルを出力することもできます。
LogFile=C:\log\LDAPDriverLog.log;Verbosity=3;
[ビュー作成] ボタンを押下し、接続が成功し、テーブル名が参照できればひとまず大丈夫です。

ビュー作成
SharePoint コネクタで SharePoint の該当サイトに接続すると、サイト配下のコンテンツ一覧が参照できます。
サイト直下に、リストを作成しました。課題管理のサンプルを作成したので、このリストの内容を Yellowfin に取り込んでみます。

リストに配置している「Title」「OData_担当者」「OData_進捗状況」の 3 列を選択します。

レポートの作成
レポートを新規で作成し、例えば以下のようなテーブルと円グラフを作成します。

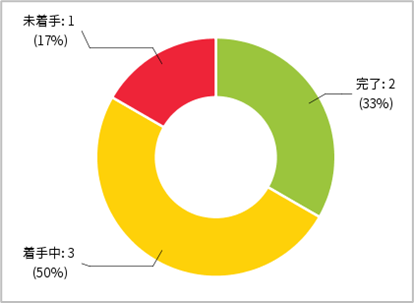
最後に
オンプレミスであってもクラウドであっても、SharePoint のコンテンツは SQL Server に格納されます。コンテンツが構造化された形で管理されているので、とても使いやすいんですね。
SharePoint などのコミュニケーションプラットフォーム上の情報を直接参照して、Yellowfin のコンテンツに取り込むことが可能です。皆さん、是非お試しください。
では、良いデータ分析を! See you then, Cheers!!