これまでにも何度か JavaScript ライブラリーの活用に関する記事を投稿してきましたが、今回は jQuery のプラグインである DataTables を使って、機能的なテーブルを作成しようと思います。
1. 事前準備
1-1. ライブラリーの配置
DataTables を活用するためには、Yellowfin がアクセスできる場所にライブラリーを配置する必要があります。DataTables にアクセスして、[Download] と進みます。Download ページでは「Step 1. Choose a styling framework」と「Step 2. Select packages」でそれぞれ DataTables を選択し、「Step 3. Pick a download method」でライブラリーの入手方法を選択します。インターネットに接続できる環境であれば CDN を参照しても構いません。以下の手順では、ファイルをダウンロードして、サーバー上に保管する手順で説明します。
ダウンロードしたファイルの中から、datatables.min.css と datatables.min.js を Yellowfin サーバーの以下ディレクトリに配置します。これで、Yellowfin がライブラリーを参照できるようになります。
(Yellowfin)/appserver/webapps/ROOT/js/chartingLibraries/datatables/
1-2. JavaScript グラフの有効化
JavaScript グラフを作成するためには、いくつか Yellowfin サーバーで事前設定が必要です。必要な設定内容に関しては、以下Wikiの情報を参考にしてください。
https://wiki.yellowfin.co.jp/pages/viewpage.action?pageId=2293926
2. データの準備
ライブラリーを配置し、JavaScript グラフを有効化したら、早速グラフの作成段階に進みます。以下の手順では、Yellowfin インストール時に規定でインストールされる Ski Team のデータとビューを利用します。
レポートを新規で作成し、Ski Team ビューを選択します。
[グラフ] ステップで、軸に [Invoiced Date] と [Athlete Region]、集計値に [Invoiced Amount] と [Invoice Estimate] と [Profit Margin] をそれぞれ選択します。ここで選ぶ項目は特に後続の手順に影響するものではないので、どの項目を選んでいただいても大丈夫です。
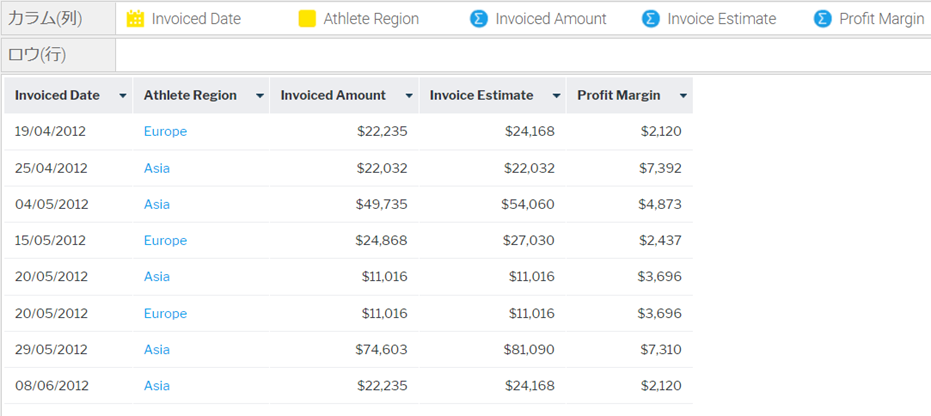
3. グラフの作成
[グラフ] ステップに進み、画面右側 [グラフの選択] から [JavaScriptグラフ] を選択します。
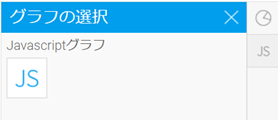
JavaScript タブ
雛形を全て削除し、以下のコードに置き換えます。コードの処理の内容は後ほど説明します。
generateChart = function(options) {
var $chartDrawDiv = $(options.divSelector);
var height = options.dataset.chart_information.height;
var width = options.dataset.chart_information.width;
var processedData = processData(options.dataset.data);
doDrawing(processedData, $chartDrawDiv, height, width, options.errorCallback);
},
processData = function(dataset) {
data=[]
for (i=0;i<dataset['invoiced_amount'].length;i++){
data.push([dataset['invoiced_date'][i].formatted_data,
dataset['athlete_region'][i].formatted_data,
dataset['invoiced_amount'][i].formatted_data,
dataset['invoice_estimate'][i].formatted_data,
dataset['profit_margin'][i].formatted_data])
}
return data
},
doDrawing = function(data, $chartDiv, height, width, errorFunction) {
require(['https://cdn.datatables.net/1.10.15/js/jquery.dataTables.min.js'], function() {
$chartDiv.append('<table id="skiteam" class="display" width="100%"></table>');
$("#skiteam").DataTable( {
data: data,
columns: [
{ title: "日付" },
{ title: "地域" },
{ title: "実績" },
{ title: "予算" },
{ title: "利益" }
],
order: [[ 0, "asc" ]],
"bSortClasses": false,
columnDefs: [
{
targets: -1,
className: 'dt-body-right'
}
],
language: {
"sProcessing": "処理中...",
"sLengthMenu": "_MENU_ 件表示",
"sZeroRecords": "データはありません。",
"sInfo": " _TOTAL_ 件中 _START_ から _END_ まで表示",
"sInfoEmpty": " 0 件中 0 から 0 まで表示",
"sInfoFiltered": "(全 _MAX_ 件より抽出)",
"sInfoPostFix": "",
"sSearch": "検索:",
"sUrl": "",
"oPaginate": {
"sFirst": "先頭",
"sPrevious": "前",
"sNext": "次",
"sLast": "最終"
}
}
});
});
}
CSSタブ
datatables.min.css の内容を全てコピーして貼り付けます。
なお、css ファイルの中身は改行もインデントも施されていないので、見やすくするためには、コードの整形を行うサイトなどを利用すると便利です。私は下記のサイトを利用しました。
https://lab.syncer.jp/Tool/CSS-PrettyPrint/
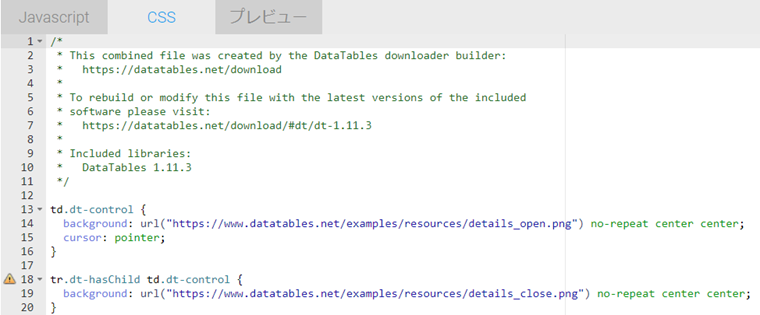
[プレビュー] に移り、どのようなチャートが作成されるか見てみます。検索窓で文字列検索ができたり、表示件数を調整できたりと、それなりに使いやすいテーブルが出来上がりました。
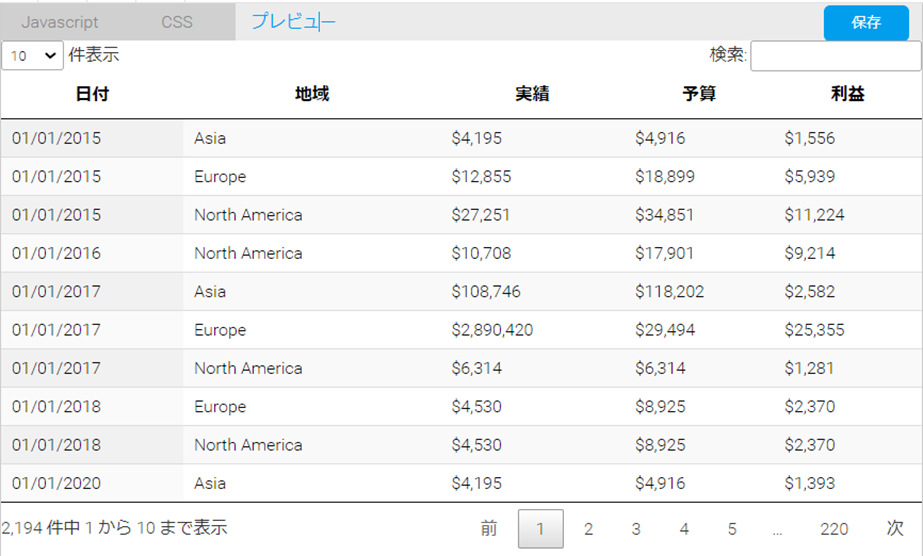
4. コードの説明
ここでコードの説明に移ります。
generateChart
JavaScript グラフの中で最初に呼び出されるのが generateChart です。この中で、チャートを描画する div を選択し、高さや幅に関する変数を扱います。また、データ処理を行う processedData 関数と 描画を行う doDrawing 関数を呼び出します。
generateChart = function(options) {
var $chartDrawDiv = $(options.divSelector);
var height = options.dataset.chart_information.height;
var width = options.dataset.chart_information.width;
var processedData = processData(options.dataset.data);
doDrawing(processedData, $chartDrawDiv, height, width, options.errorCallback);
},
processedData
processedData 関数の for 文の中で Yellowfin のデータセットを配列にして data に格納しています。
processData = function(dataset) {
data=[]
for (i=0;i<dataset['invoiced_amount'].length;i++){
data.push([dataset['invoiced_date'][i].formatted_data,
dataset['athlete_region'][i].formatted_data,
dataset['invoiced_amount'][i].formatted_data,
dataset['invoice_estimate'][i].formatted_data,
dataset['profit_margin'][i].formatted_data])
}
return data
},
doDrawing
Require の中で、datatables.min.js ライブラリーの場所を指定します。今回であれば、『1.1 ライブラリーの配置』 手順で plotly-2.8.3.min.js を保管したディレクトリを相対パスで指定します。インターネットにつながる環境であれば、CDN の URL を指定することも可能です。
$chartDiv.append('<table id="skiteam" class="display" width="100%"></table>') でテーブルを描画するための HTML タグを指定し、ここで指定した id を下の行 $("#skiteam").DataTable で呼び出し、テーブルに data の中身を展開します。
columns: の中で、テーブルヘッダーの名称を指定します。
order: [[ 0, "asc" ]], で既定の並びを1列目の昇順としています。ソート列は複数指定も可能です。詳細はこちらでご確認ください。
language: の中で、画面上の表記を日本語化しています。なお、インターネット上の JSON ファイルを直接指定することも可能です。
その他にも、様々なオプションの指定が可能です。詳しくは、DataTables のサイトでご確認ください。
doDrawing = function(data, $chartDiv, height, width, errorFunction) {
require(['https://cdn.datatables.net/1.10.15/js/jquery.dataTables.min.js'], function() {
$chartDiv.append('<table id="skiteam" class="display" width="100%"></table>');
$("#skiteam").DataTable( {
data: data,
columns: [
{ title: "日付" },
{ title: "地域" },
{ title: "実績" },
{ title: "予算" },
{ title: "利益" }
],
order: [[ 0, "asc" ]],
"bSortClasses": false,
columnDefs: [
{
targets: -1,
className: 'dt-body-right'
}
],
language: {
"sProcessing": "処理中...",
"sLengthMenu": "_MENU_ 件表示",
"sZeroRecords": "データはありません。",
"sInfo": " _TOTAL_ 件中 _START_ から _END_ まで表示",
"sInfoEmpty": " 0 件中 0 から 0 まで表示",
"sInfoFiltered": "(全 _MAX_ 件より抽出)",
"sInfoPostFix": "",
"sSearch": "検索:",
"sUrl": "",
"oPaginate": {
"sFirst": "先頭",
"sPrevious": "前",
"sNext": "次",
"sLast": "最終"
}
}
});
});
}
CSS の修正
既定の CSS を直接修正することでもデザインの変更は可能ですが、手っ取り早いのはデザイン行を追加して、既定の設定をオーバーライドすることです。CSS タブの最終行に、以下の行を追加します。
table th, td {
border: 1px solid #8fbc8f;
}
#skiteam thead tr{
background-color: #8fbc8f;
color: #ffffff;
}
#skiteam tbody tr.odd{
background-color: #eeeeee;
}
#skiteam tbody tr.even{
background-color: #c3f0dd;
}
td:nth-of-type(3) {text-align:right}
td:nth-of-type(4) {text-align:right}
td:nth-of-type(5) {text-align:right}
ついでに、JavaScript タブの $("#skiteam").DataTable({}) の中に "bSortClasses": false, を1行追加します。
$("#skiteam").DataTable( {
"bSortClasses": false,
背景色や罫線の色を変更し、数値セルを右寄せすることで、以下のようなデザインに変更しました。
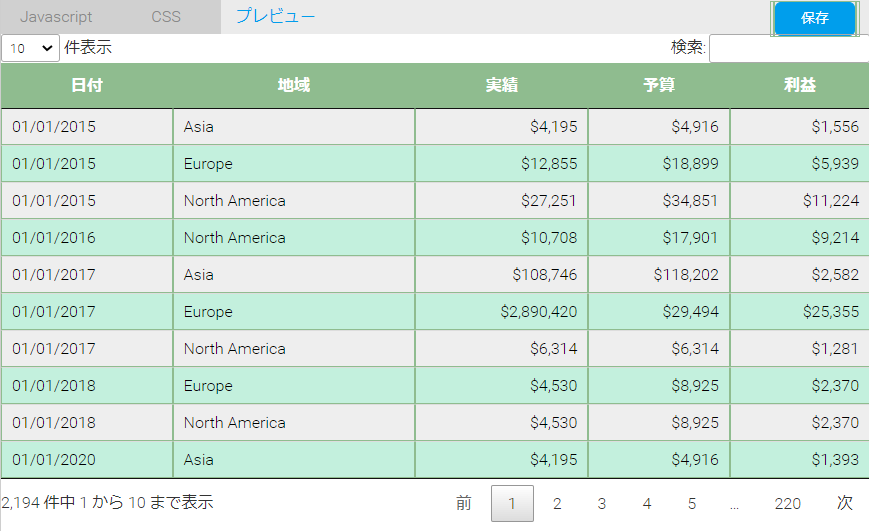
棒グラフや散布図などを使ってデータを可視化することで、分析はとても効率よくなります。
一方で、テーブルチャートが最も多くのデータをまとめて確認することができるため、現場ではテーブルが多用されることも事実です。
是非、DataTable などのライブラリと Yellowfin を併用し、分析に適したテーブルを作成してみてください。
For your awesome data analytical experience with Yellowfin! Cheers!