1. はじめに
1 つのチャート上で、2 つの側面からの比率をまとめて可視化するためには、マリメッコチャートがとても便利です。
例えば、横軸に地域、縦軸に事業部別の販売比率をそれぞれ配置すれば、地域別と事業部別の販売比率を一目で確認することができます。直感的に分かりやすく数値のバランスを伝えることができるため、プレゼンテーション資料なんかでも良く使われるチャートです。

Yellowfin の規定機能でツリーマップがあり、類似の表現をすることは可能ですが、やはりマリメッコチャートでないと表現できないものもあります。私も様々な場面でマリメッコを活用しています。
2. データの準備
架空の売上データをこちらに共有しています。自分でも後述の手順でチャートを作成してみたい方は、是非ご活用ください。直接データベースに取り込む以外にも、Yellowfin トランスフォーメーションフローを活用することも可能です。
3. ビューの作成
以下の情報を参考にビューを作成します。

3. グラフの作成
準備が整ったら、グラフの作成に手順を進めます。新規でレポートを作成し、以下の手順に従ってグラフを作成します。
3-1. [データ] ステップ
3-2. [グラフ] ステップ
[グラフ] ステップに進み、画面右側 [グラフの選択] から [JavaScriptグラフ] を選択します。

JavaScriptタブ
雛形を全て削除し、以下のコードに置き換えます。コードの処理の内容は後ほど説明します。
generateChart = function(options) {
var $chartDrawDiv = $(options.divSelector);
var processedDataLabel = processDataLabel(options.dataset.data);
var processedDataValue1 = processDataValue1(options.dataset.data);
var processedDataValue2 = processDataValue2(options.dataset.data);
var processedDataValue3 = processDataValue3(options.dataset.data);
var processedDataValue4 = processDataValue4(options.dataset.data);
doDrawing(processedDataLabel, processedDataValue1, processedDataValue2, processedDataValue3, processedDataValue4, $chartDrawDiv);
},
processDataLabel = function(dataset) {
var ds_label = [];
for (i=0;i<dataset.area.length;i++){
ds_label.push({
label: dataset.area[i].raw_data,
widthpercent: dataset.share[i].raw_data
});
}
return ds_label;
},
processDataValue1 = function(dataset) {
var ds_value1 = [];
for (j=0;j<dataset.energy.length;j++){
ds_value1.push({
value: dataset.energy[j].raw_data,
});
}
return ds_value1;
},
processDataValue2 = function(dataset) {
var ds_value2 = [];
for (k=0;k<dataset.finance.length;k++){
ds_value2.push({
value: dataset.finance[k].raw_data,
});
}
return ds_value2;
},
processDataValue3 = function(dataset) {
var ds_value3 = [];
for (l=0;l<dataset.electronic.length;l++){
ds_value3.push({
value: dataset.electronic[l].raw_data,
});
}
return ds_value3;
},
processDataValue4 = function(dataset) {
var ds_value4 = [];
for (m=0;m<dataset.entertainment.length;m++){
ds_value4.push({
value: dataset.entertainment[m].raw_data,
});
}
return ds_value4;
},
doDrawing = function(ds_label, ds_value1, ds_value2, ds_value3, ds_value4, $chartDrawDiv) {
console.log(JSON.stringify(ds_label));
console.log(JSON.stringify(ds_value1));
console.log(JSON.stringify(ds_value2));
console.log(JSON.stringify(ds_value3));
console.log(JSON.stringify(ds_value4));
require(['js/chartingLibraries/fusioncharts-suite-xt/js/fusioncharts.js'], function(){
const dataSource = {
chart: {
caption: "地域・事業部別シェア",
numbersuffix: "%",
showsum: "0",
usepercentdistribution: "1",
showxaxispercentvalues: "1",
showvalues: "1"
},
categories:[{category: ds_label}],
dataset:[
{
seriesname: "エネルギー",
color: "#149868",
ratio:"100",
data: ds_value1
},
{
seriesname: "ファイナンス",
color: "#E7BC4F",
ratio:"100",
data: ds_value2
},
{
seriesname: "電子機器",
color: "#CE9B1C",
ratio:"100",
data: ds_value3
},
{
seriesname: "娯楽",
color: "#D9D9D9",
ratio:"100",
data: ds_value4
}
]
};
FusionCharts.ready(function() {
var myChart = new FusionCharts({
type: "marimekko",
renderAt: $chartDrawDiv[0],
width: 850,
height: 500,
dataFormat: "json",
dataSource
}).render();
});
});
};
プレビュー
[プレビュー] に移り、どのようなチャートが作成されるか確認します。グローバルに事業を展開する企業の架空の売上データで、マリメッコチャートを作成してみました。横軸に地域ごとの売上比率、縦軸に各地域内での事業部毎の売上比率を示しています。
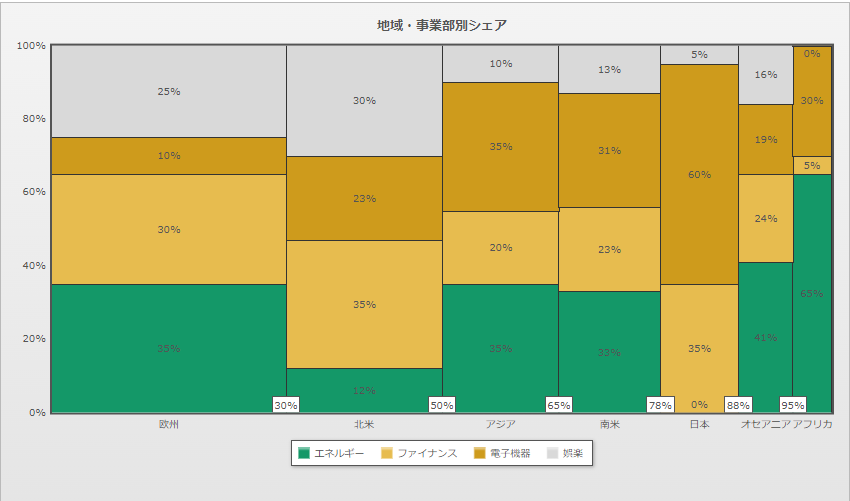
4. コードの内容
動作概要が分かったところで、コードの中身を見てみましょう。
generateChart
generateChart = function(options) {
var $chartDrawDiv = $(options.divSelector);
var processedDataLabel = processDataLabel(options.dataset.data);
var processedDataValue1 = processDataValue1(options.dataset.data);
var processedDataValue2 = processDataValue2(options.dataset.data);
var processedDataValue3 = processDataValue3(options.dataset.data);
var processedDataValue4 = processDataValue4(options.dataset.data);
doDrawing(processedDataLabel, processedDataValue1, processedDataValue2, processedDataValue3, processedDataValue4, $chartDrawDiv);
},
JavaScript グラフの処理において、最初に呼び出されるのが generateChart = function(options) です。
[データ] ステップでテーブルに追加した情報が、options に格納されて、メソッドに受け渡されます。
var $chartDrawDiv = $(options.divSelector) でグラフを出力する div を選択します。
var processedDataLabel = processDataLabel(options.dataset.data);
var processedDataValue1 = processDataValue1(options.dataset.data);
var processedDataValue2 = processDataValue2(options.dataset.data);
var processedDataValue3 = processDataValue3(options.dataset.data);
var processedDataValue4 = processDataValue4(options.dataset.data);
doDrawing(processedDataLabel, processedDataValue1, processedDataValue2, processedDataValue3, processedDataValue4, $chartDrawDiv);processedMilestone = processMilestone(options.dataset.data);
上記 6 行で、別の関数を呼び出して、データ処理とグラフ描画処理を行っています。呼び出し先の関数での処理内容は後続の個所で説明をします。
processDataLabel
processDataLabel = function(dataset) {
var ds_label = [];
for (i=0;i<dataset.area.length;i++){
ds_label.push({
label: dataset.area[i].raw_data,
widthpercent: dataset.share[i].raw_data
});
}
return ds_label;
},
Yellowfin のデータセットを JSON の配列に変換して ds_label にオブジェクトとして格納しています。
今回のサンプルデータであれば、以下のような JSON の書式になります。横軸のラベルと比率を決めています。

画面は [グラフ] ステップでディベロッパーツールのコンソールから確認したものです。コードの中に console.log(JSON.stringify(ds_label)) を記述しておくと、データオブジェクトの中身をコンソールで確認することができます。今回の場合は、doDrawing の先頭に記述しています。デバッグに便利なので、活用してみてください。
以下の手順では、上記と同じ要領で、マリメッコチャートを描くために必要なデータを各関数の中データセットで取り込んでいく流れになります。
processDataValue1
エネルギー (energy) 関連事業部の売上比率に関わるデータをオブジェクトに格納します。
processDataValue1 = function(dataset) {
var ds_value1 = [];
for (j=0;j<dataset.energy.length;j++){
ds_value1.push({
value: dataset.energy[j].raw_data,
});
}
return ds_value1;
},
processDataValue2
ファイナンス (finance) 関連事業部の売上比率に関わるデータをオブジェクトに格納します。
processDataValue2 = function(dataset) {
var ds_value2 = [];
for (k=0;k<dataset.finance.length;k++){
ds_value2.push({
value: dataset.finance[k].raw_data,
});
}
return ds_value2;
},
processDataValue3
電子機器 (electronic) 関連事業部の売上比率に関わるデータをオブジェクトに格納します。
processDataValue3 = function(dataset) {
var ds_value3 = [];
for (l=0;l<dataset.electronic.length;l++){
ds_value3.push({
value: dataset.electronic[l].raw_data,
});
}
return ds_value3;
},
processDataValue4
娯楽 (entertainment) 関連事業部の売上比率に関わるデータをオブジェクトに格納します。
processDataValue4 = function(dataset) {
var ds_value4 = [];
for (m=0;m<dataset.entertainment.length;m++){
ds_value4.push({
value: dataset.entertainment[m].raw_data,
});
}
return ds_value4;
},
doDrawing
doDrawing = function(ds_label, ds_value1, ds_value2, ds_value3, ds_value4, $chartDrawDiv) {
console.log(JSON.stringify(ds_label));
console.log(JSON.stringify(ds_value1));
console.log(JSON.stringify(ds_value2));
console.log(JSON.stringify(ds_value3));
console.log(JSON.stringify(ds_value4));
require(['js/chartingLibraries/fusioncharts-suite-xt/js/fusioncharts.js'], function(){
const dataSource = {
chart: {
caption: "地域・事業部別シェア",
numbersuffix: "%",
showsum: "0",
usepercentdistribution: "1",
showxaxispercentvalues: "1",
showvalues: "1"
},
categories:[{category: ds_label}],
dataset:[
{
seriesname: "エネルギー",
color: "#149868",
ratio:"100",
data: ds_value1
},
{
seriesname: "ファイナンス",
color: "#E7BC4F",
ratio:"100",
data: ds_value2
},
{
seriesname: "電子機器",
color: "#CE9B1C",
ratio:"100",
data: ds_value3
},
{
seriesname: "娯楽",
color: "#D9D9D9",
ratio:"100",
data: ds_value4
}
]
};
FusionCharts.ready(function() {
var myChart = new FusionCharts({
type: "marimekko",
renderAt: $chartDrawDiv[0],
width: 850,
height: 500,
dataFormat: "json",
dataSource
}).render();
});
});
};
require[] の中で、JavaScriptライブラリーを格納したディレクトリーを相対パスで記述します。
dataSource chart の中で、タイトルや数値表示に関わる設定など、チャートの見た目を定義しています。
例えばshowxaxispercentvalues: "1", は、横軸の数値ラベルの非表示を Boolean で指定しています。
categories:[{category: ds_label}],で、先の手順でデータセットに取り込んだオブジェクトの中身 (地域別の割合を描画するために必要なデータ) を FushionCharts に受け渡します。
dataset:[...]の中で、事業部別の割合を描画するために必要なデータを受け渡します。例えば、data: ds_value1でエネルギー関連事業、data: ds_value2でファイナンス関連事業といった具合に、先の手順でデータセットに取り込んだオブジェクトの中身を受け渡します。seriesname: "エネルギー"で凡例に示す言葉を指定し、color: "#149868"でデータエリアの色を明示的に指定しています。
FusionCharts.ready でチャートを描画します。
type: " marimekko”, でチャートの種類を指定します。
renderAt: $chartDrawDiv[0] でチャートを描画する div を指定します。$chartDrawDiv はコードの先頭で宣言した変数です。
5. 最後に
やはり、マリメッコチャートは視覚的に分かりやすく情報を伝えることに優れていますね。
ところで先日、JSBA 主催のスノーボード・インストラクター講習会に参加してきました。そこで聞いた話として、関東地区ではインストラクターの資格を持つスノーボーダーの 2 - 3 割程度しか、スノーボードスクールに所属して仕事をしていないそうです。一方、東海地区は、6 – 7 割程度がスクールに所属して仕事をしているとのこと。ほとんどの人たちは、平日仕事をしていて、土日だけの非常勤で教えているみたいですが。ちなみに私は東海所属です。詳細な数値が分かったら、地域ごとのインストラクターの数と、スクールへの所属の割合をマリメッコで描画してみようかな。
では皆様、良いデータ分析を! Cheers!!
