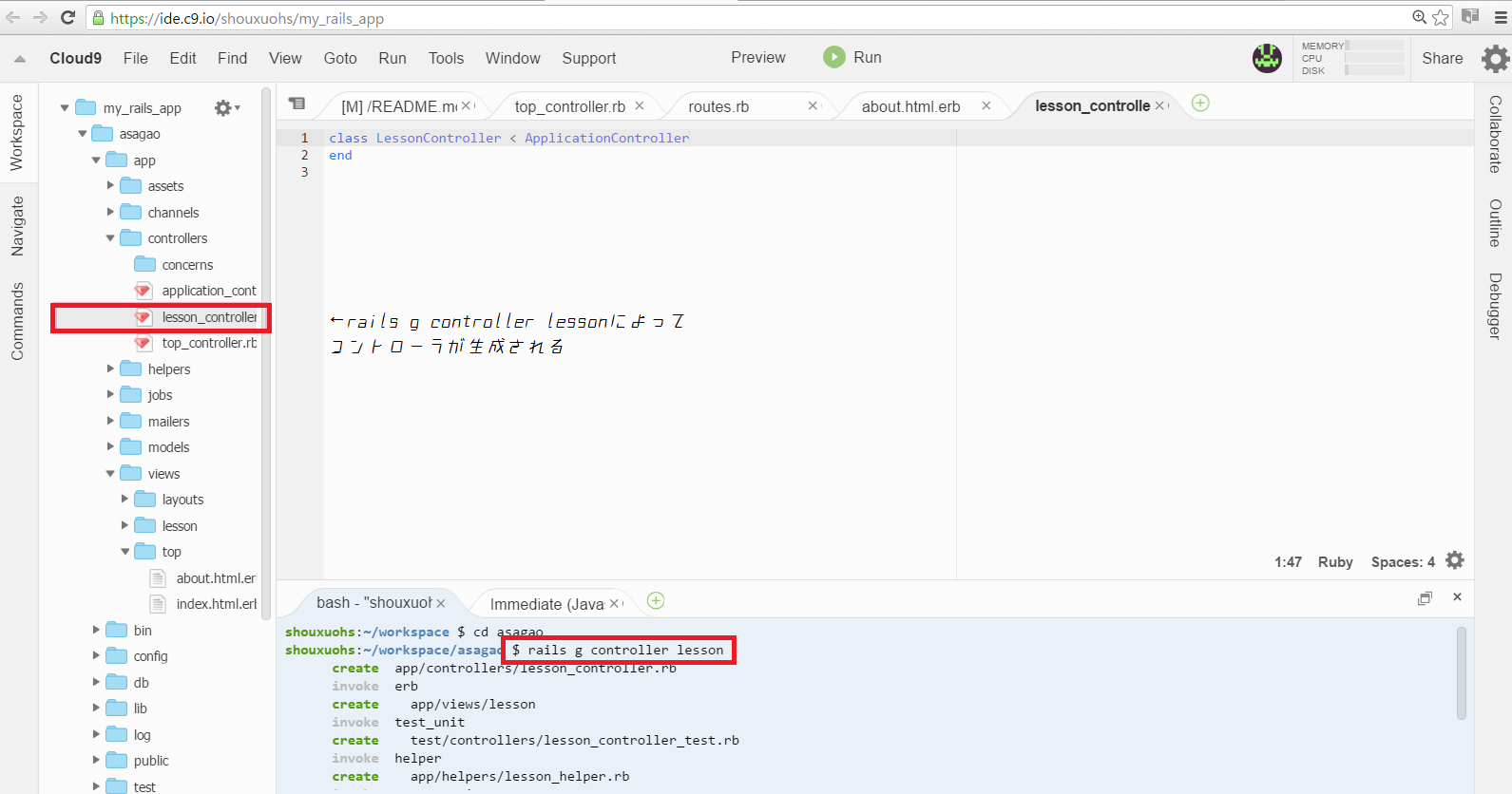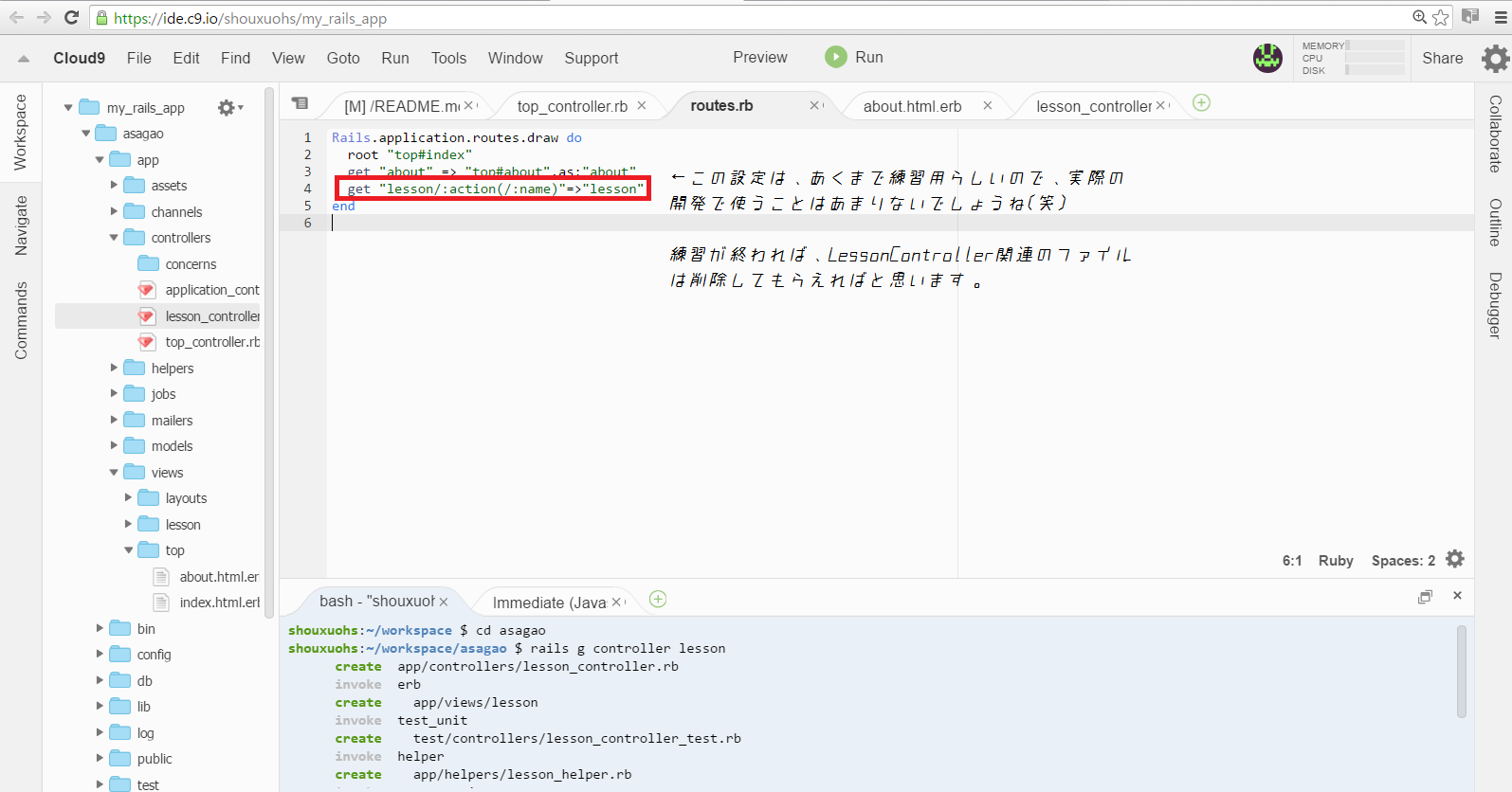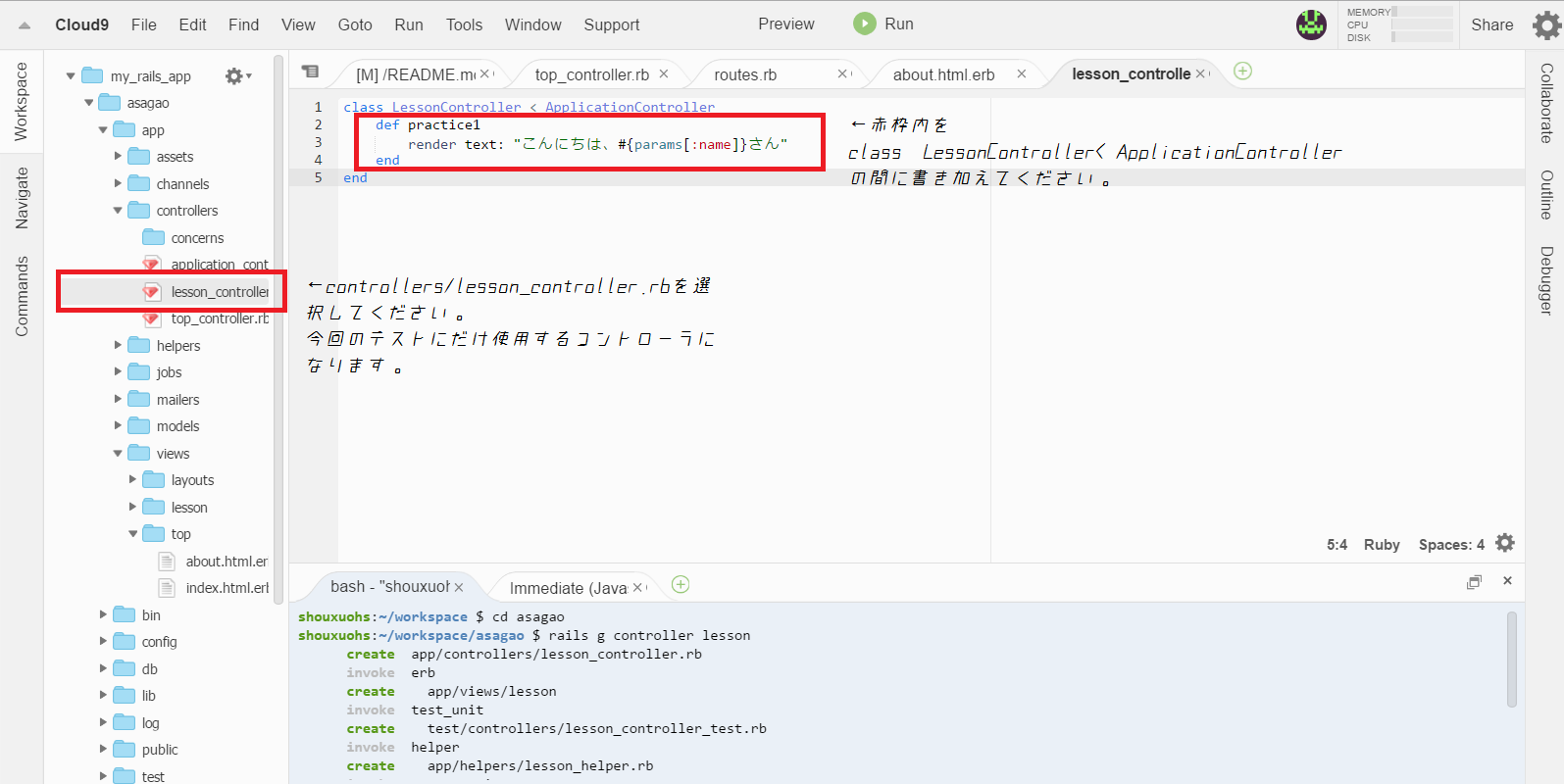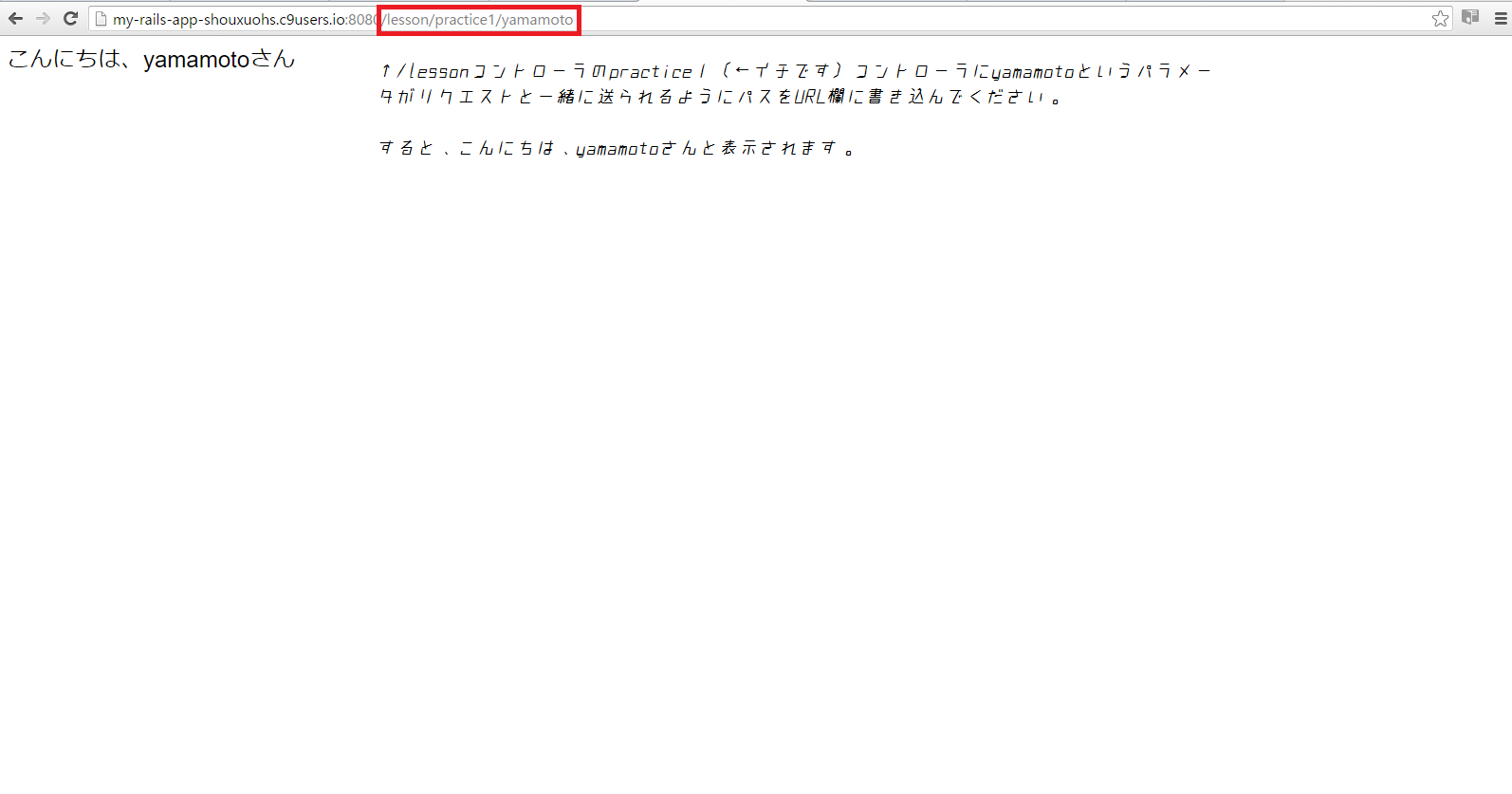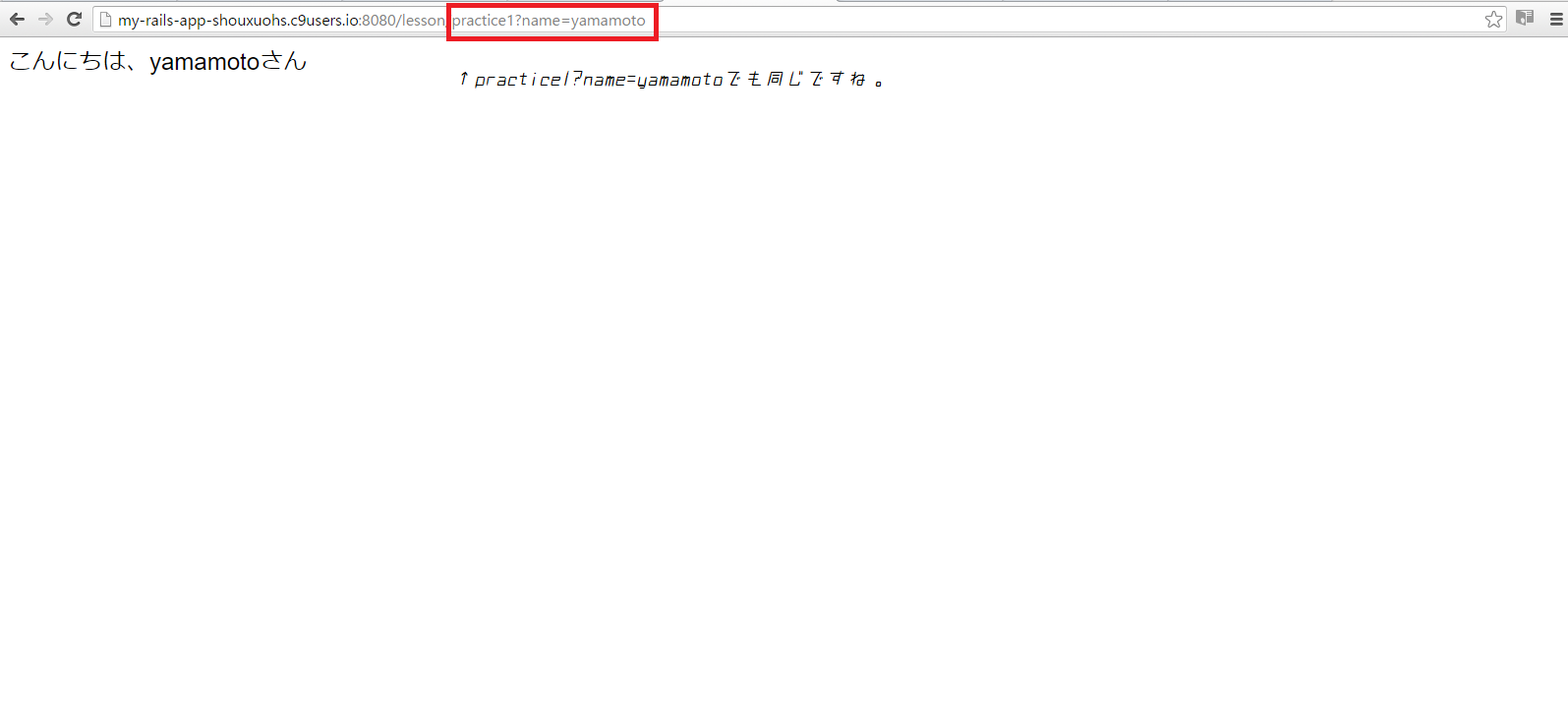今日の学習内容
今日は昨日学習したアクションの命名規約に引き続き、アクションについて学習を進めていきました。
アクションで使える機能を、cloud9で実際に使いながら練習していきたいと思います(-ω-)/
練習の下準備
練習用のコントローラを復習を兼ねて作っていきましょう(*‘∀‘)
ターミナルにrails g controller lessonと打ち込んでください。
lesson_controllerがcontrollersファイルの中にできました。
つぎに、ルーティングをしておきましょう。
configフォルダ下のroutes.rbファイルを開いて、ルーティングの設定を書いていきます。
練習① パラメーターの取得
まず、パラメータのって何?というところからですね。
私にはさっぱりですので、先人の知識を借りてきました(笑)
通常アプリケーションを利用する場合、単にリクエストだけを送信することは少なく、例えば新しいデータを登録する場合には登録する情報をブラウザ上で入力し、パラメータとしてリクエストと一緒に送信されてきます。
つまり、パラメータというのはURLから送られてきた値やフォームで入力した値ということですかね?(。´・ω・)
インターネットショッピングなどで登録する、名前や住所などの情報などもパラメータにあたるのでしょうか(-ω-)/
アクションに渡されるパラメータは2種類あるようですね。
1つはhttps://localhost:3000/lesson/step1/yamadaのyamada部分のように、パスに埋め込まれたパラメータで、もう1つはURLのクエリー(クエリ)部分に、?名前=値のような形を使って渡されるパラメータだそうです。
どちらの方法でも、params[:パラメータ名]で取り出すことが可能です。
さっそく実際に使ってみたいと思います(-ω-)/
下の画像を参考に、コードをcontrollersフォルダ下のlesson_controller.rbに書き加えてみてください。
つぎに、rails s -b $IP -p $PORTをターミナルで実行しサーバを起動後、出てきたURLを開いてください(-ω-)/
その際、さきにcdコマンドをターミナルで実行して、アプリケーションのディレクトリ(私の場合はasagao)に移動しておいてください。
lessonコントローラのpractice1アクションにyamamotoというパラメータがリクエストと一緒に送られるようにパスをURL欄に書き込んでください。
↑そうすると、こんにちは、yamamotoさんと表示されます(*‘∀‘)
/practice1?name=yamamotoと書いても同じですね。↓
今日は時間があまりとれなかったので、ここまでしか進めませんでした(;´д`)
次回から、この続きを学習していきたいと思います。
もし、この記事を読んで一緒に学習して下さっている方がいらっしゃるのでしたら、今日作ったファイルは、まだ消されないよう、お願い申し上げますm(__)m
あとがき
今日はコントローラのパラメータ取得について学習を進められました。
これまで使っていた名前や住所を書き込むフォームも、こんな形で送っていたものがあったのかもしれないと思うと、少しウキウキしてくるものですね(笑)
私だけかもしれないですけど(´-ω-`)
ここまで読んでいただきありがとうございましたm(__)m