はじめに
早起きして、急ぎながらも読んで下さっている方はおはようございます(^o^)(^O^)
昼にのんびりとこの記事を読んで下さっている方はこんにちは( ノ゚Д゚)
夜に学校 仕事終わりにのんびりと読んでいる方はお疲れ様です。こんばんは\(^▽^)/!
と言う事でどうも、何度も言いますが当記事を読んでいただきありがとうございます!!
当記事では、MinecraftJavaのプラグイン__Mythicmobs__を誰にでも、そして分かりやすく、楽しく教えよう!!エンジョイisエンジョイ(?)元気があれば何でも出来る!!と言う事で急に始めました(=・ω・)ノ
筆者は基本的にテンションが高い明るい人です!!ビックリマーク 顔文字 草 ww 等を多様すると思いますw
ですが、ふざけてないです。真面目に解説しているつもり\_( ゚ロ゚)ここ重要//
ですのでよろしくお願いしますー
誤字が1個114514%あると思います。その時は指摘してくださると助かります!!
まだ助かる...そう!!こ↑こ↓マダガスカル!!
用語
因みにこれから当記事は以下の用語を使用します。
当記事=このページの事。
筆者=当記事を作っている人。(本当は名称が分からなかったんです。ゴメンンサイ、テイノウナノデス。ユルシテクダサイ。。。)
当記事の対象者
当記事は、以下の方を対象としています。
・Mythicmobsをまず知らないけど、当記事のタイトルで興味を持った。
・Mythicmobsは知っているが、難しそうで1度も触ったことがない人
・Mythicmobsを使用して、作った事はあるが、ほぼ英語解説で日本語での情報量のNASAに絶望した人
以上の方を対象として、作成しています。
なので、中上級者様はご退出下さい( ´・ω・`)ノ~バイバイ
当記事の前提動作
その前に以下の事が出来ることを出来る前提で話します。
・Spigot又はBukkitサーバーを立てている事(ポート開放はしていてもしていなくても大丈夫です。)
・ファイルの展開 拡張子の編集 コピー&ペースト ファイルの移動 コピー
・追加ソフトのダウンロード
以上の事を出来る前提で進めていきます。分からない項目がありましたら、ググってくださいw(他力本願)
先に言っておきますが、今回はコピー&ペーストを多く使用します。
Mythicmobsプラグインはまだ入れなくても大丈夫です。(入れている場合はそのまま入れておいてください)
MythicMobsとは?
「ここから解説するのかよー」と思った人が居るかと思われます。下に進んで頂いても構いませんw( ^ω^)_どうぞ
では、本題に行きます。
改めてMythicMobsについて解説したいと思います。
MythicMobsとは、本来のMinecraftのMOBとは別に自分のMOBを作る事が出来るプラグインです
絶対今ので伝わる人は少ないかと思われますww
その他にはスキル攻撃等も作る事が可能になります。凄いですよね!!ヽ〔゚Д゚〕丿スゴイ
準備編1
では早速準備をしていきましょう!!
まずはMOBを作成するためのソフト(テキストエディッタ)をダウンロードしていきましょう!!
実際「え?なんでテキストエディッタダウンロードするの?メモ帳でよくね?」って思った人が居るかと思います。
結論から言いますと、__メモ帳はおすすめしません。__理由としては、使い勝手が悪いからです。
例えるとしたら、サッカー選手が試合をスパイクを履かずに戦っている感じです(?)
なのでおすすめはしません。
なので今回は、html Java等のプログラミングをした事がある人は知っているかと思われますが Visual Studio Code と言うソフトを使います。
Visual Studio Codeのダウンロード
ではVisual Studio Codeをダウンロードしていきます。
https://azure.microsoft.com/ja-jp/products/visual-studio-code/
こちらのサイトにアクセスします。

このような画面になると思います。違う場合でも、このようなサイトだったら(・∀・)オッケー!
左側にある、今すぐダウンロードをクリックしてください。

クリック後このような画面になると思います。多分Windowsしかいないと思うので、左側のWindowsと、書いてある所をクリックしてください。下のUser Installerとか書いてある所では無く、青色のボックスをクリックしてください。
その次は

上の画像のように、ダウンロード先フォルダを開き Visual Studio Code を起動して、指示に従ってダウンロードしてください。
ダウンロード後Visual Studio Codeを起動してください。
そしたら以下のような画面になるかと思われます。

これでダウンロードは終了です。
設定
Visual Studio Codeの設定をしていきたいと思います。
ここの部分は凄く重要で、おすすめなので絶対見て欲しいですねー
まずは

上の画像で言うと、ピンクで囲っている部分をクリックしてください。
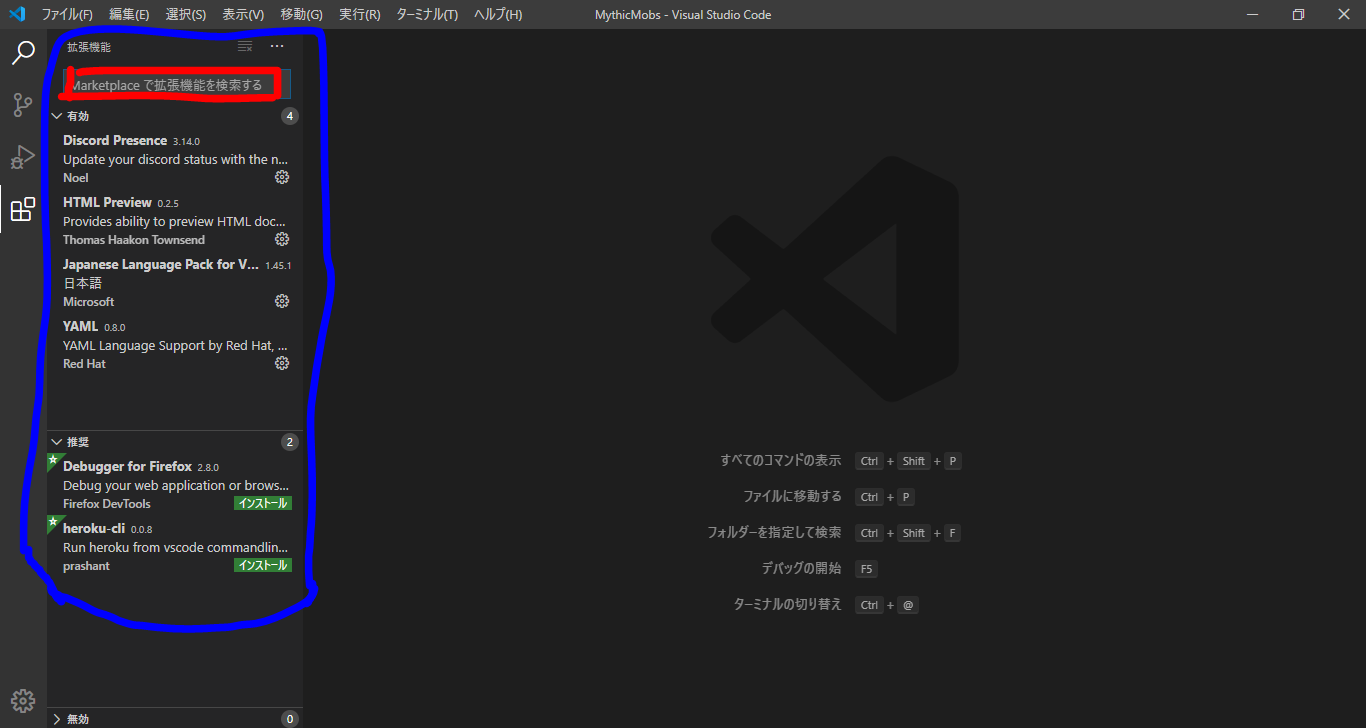
そしたら左側(青で囲っている所)に画像のような物が追加されます。
そして赤色で囲っている部分に、「yaml」と入力して検索してください。
そしたら
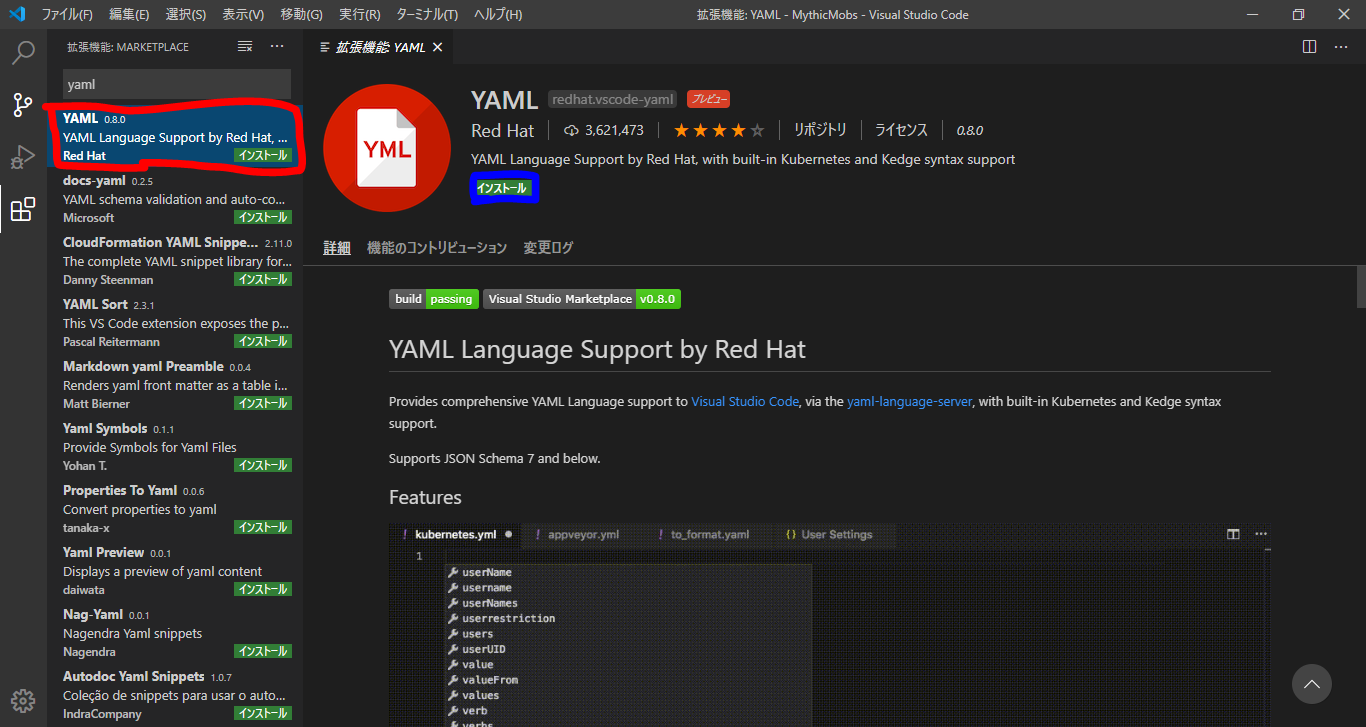
このような感じになると思います。
一番上に表示されている(赤で囲んであるやつ)をクリックしてください。そしたら横に大きく詳細が出てくるので、青枠で囲んでいるインストールをクリックしてください。
インストールが完了すると、アンインストールと無効にすると、表示されたら成功です。
これで完全に準備1が終わりました。
終わりに
今回はここで終わりたいなと思います。
準備の段階で、少しでも興味を持ってくれれば嬉しいです!!
分からない事があればコメントまで!!
次は準備編2ともしかしたら少しMOBを作り始めるかもしれません。なるべく早く投稿します!!
Twitterもしているのでフォローを是非!!
https://twitter.com/ReZeRqEmilia
ではまた次会いましょう~
次の回→ まだだよーん