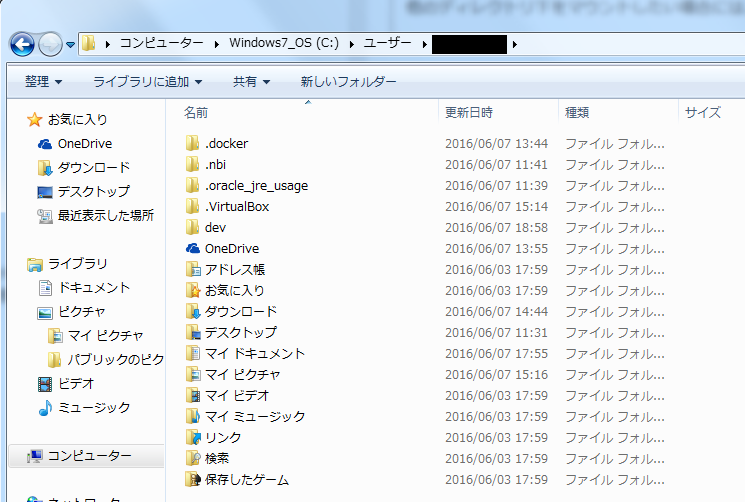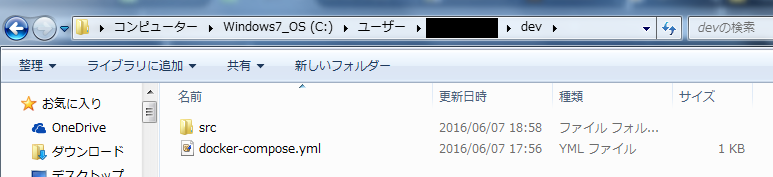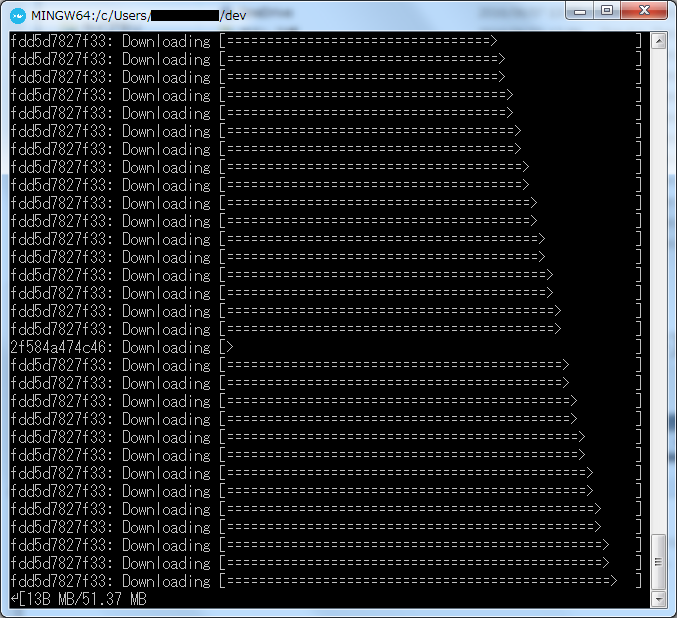【第一章:はじめてのDocker Toolbox】
【第二章:Docker上にLAMP環境を作る】 ←いまここ
前回まで
1.Docker Toolboxを使ってDockerをインストールしたぞ!
2.でっていうwwwwww
LAMP環境を作りたい(ユーザーフォルダー)
本日の先生はこちら
ああ、どうもCentOSしかり、MySQLしかりはどこからか引っ張ってこなくちゃいけないのか・・・
ユーザーフォルダー配下の任意の場所(たとえばC:\Users\kazuma\work\2016\mar28)に、以下のファイルを用意します
ユーザーフォルダーとは・・・
今回はWindowsPC上なので、C:\Users\(ログインユーザー)とかです。
普通にエクスプローラーで見ればOK。
.docker .nbiなど、見慣れぬフォルダとかができているはず。
私は脳味噌にカブトムシが詰まっているので、
仮想Linuxがあるからどこかにそんなディレクトリがあるのかとか10秒くらい悩みました。
注意
会社であった(フケた。後悔。)Docker勉強会資料曰く、
Docker-machineは/Usersを以下を自動的にマウントします。つまり
/Users以下以外は自動的にマウントされません。
他のディレクトリ下をマウントしたい場合には、設定が必要です。
だそうです。
まあ、そういう難しいことはとりあえずやらない方針で・・・
■■■■今後のために一応、Docker Quickstart Terminal上で作業してみます■■■■
前回の続きで、Docker Quickstart Terminalの黒い窓にコマンドを打てばディレクトリが作れます。
クソジャリである私はコマンドもうろ覚えアンドうろ覚えだったので、誰かの助けになると信じてクドく書きます。
1.とりあえず、黒い窓にpwdと打ち、<Enter>キー押下。
今いるディレクトリのフルパスが表示されます。
2.mkdir -m+w dev <Enter>
cd ~dev <Enter>
「~/dev」が画面に表示されました。
3.もう一度pwd <Enter>
1で確認したディレクトリ下に「dev」ディレクトリが作成され、そこに移動しました。
■■■■■■■■■■■■■■■■■■■■■■■■■■■■■■■■■■■■■■■■■■■■■■■■■■■■■■■■■■
LAMP環境を作りたい(必要ないろいろのダウンロード)
ファイルの中身はやる気が感じられないレベルでお手本のとおりです。文字コードはUTF8で保存してあります。
PHPのバージョンとかは必要になったらファイルをいじればいいんでしょう・・・きっと。
Docker Quickstart Terminal上で作業用のディレクトリに移動しておいて、
docker-compose up -dというふっかつのじゅもんを入力して、<Enter>
ぎゃああああなにこれめっちゃ流れてる!!!恐い!!!!
昔アダルトサイトの変なの踏んづけたときの思い出が蘇る!!!!!
(待つこと数分)
・・・・・・お、終わった・・・のか・・・?
LAMP環境を作りたい(できたかな?つながるかな?)
お手本の言うとおり、次はdocker-compose psと叩いてみましょう・・・
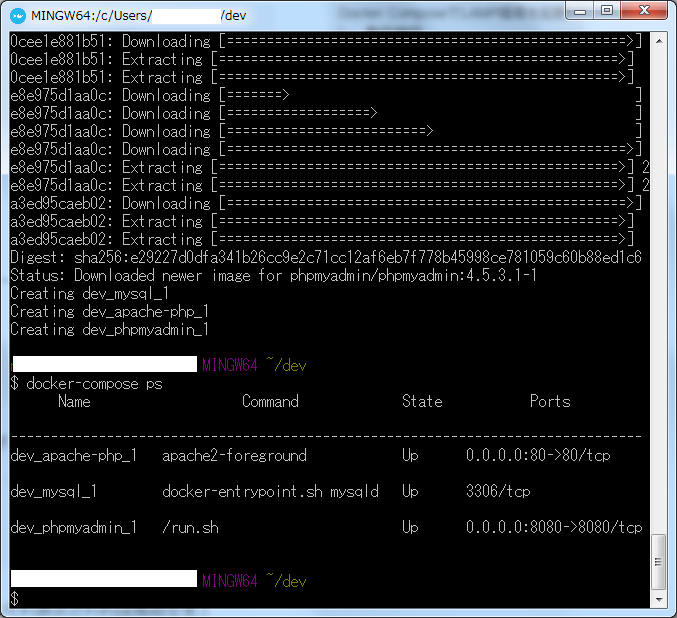
おお・・・確かにapacheやらmysqlやら入っています。
StateがUpになっているので、DL成功です。
PortはApacheはポート80、phpMyAdminはポート8080です。(←お手本と同じことを言っているカス)
確かSkypeとかIPMessengerとか使ってると80が塞がるから変えろとかそういうのがあったと思います。
まあそのへんはXAMPPと同じですね。
では、docker-machine ip defaultを叩いてみます。
XAMPPだったらブラウザでlocalhostにアクセスすればいいんですが、
仮想サーバーが立っているのでちゃんとIPでアクセスする必要があるんですね。
私はhttp://192.168.99.100がデフォルトIPアドレスでした。
先ほど確認したPortをくっつける、つまり
Apache・・・というか作成したWebページ(今は仮で置いてあるphp.iniの表示)が見たければhttp://192.168.99.100:80、
phpMyAdminが見たければhttp://192.168.99.100:8080をブラウザのアドレス欄に入力すればそれぞれにアクセスできます。
よし・・・次はDrupalを導入だ!
続く!!