OBSってなぁに?
「Open Broadcaster Software」
OBSはオンライン配信でメジャーなフリーソフト。
十分な機能がある上に解説サイトが多い。
また、配信だけでなくで録画もできるので講演動画も作りやすい。
Bandicamなどの画面録画ソ フトと比べて画面・設定の調整もしやすい。
Macにも対応してる(らしい)
ダウンロード インストール
以下のURLから最新verをダウンロード&インストール
https://obsproject.com/ja/download
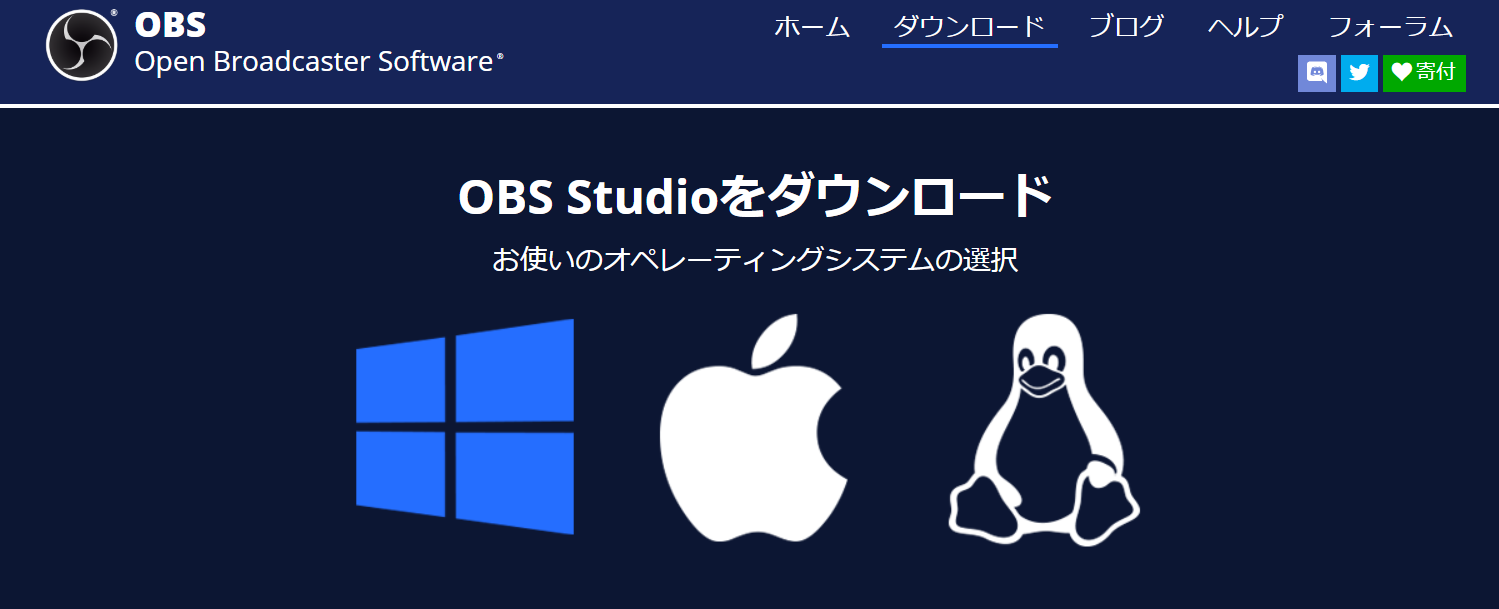
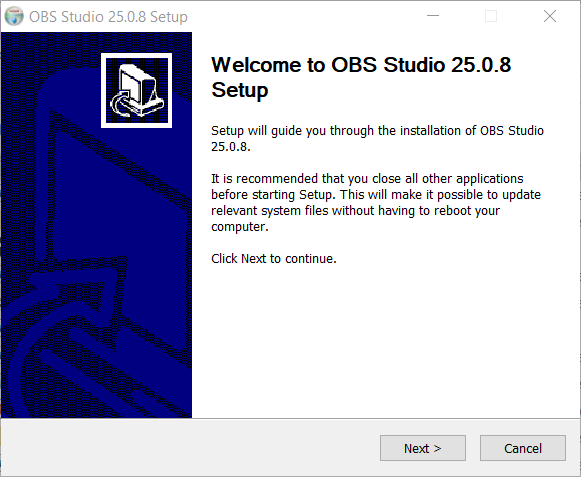
起動 設定
起動直後に**「Auto-Configration(自動設定)」のウィンドウが出ますが、
キャンセルして大丈夫です。↓
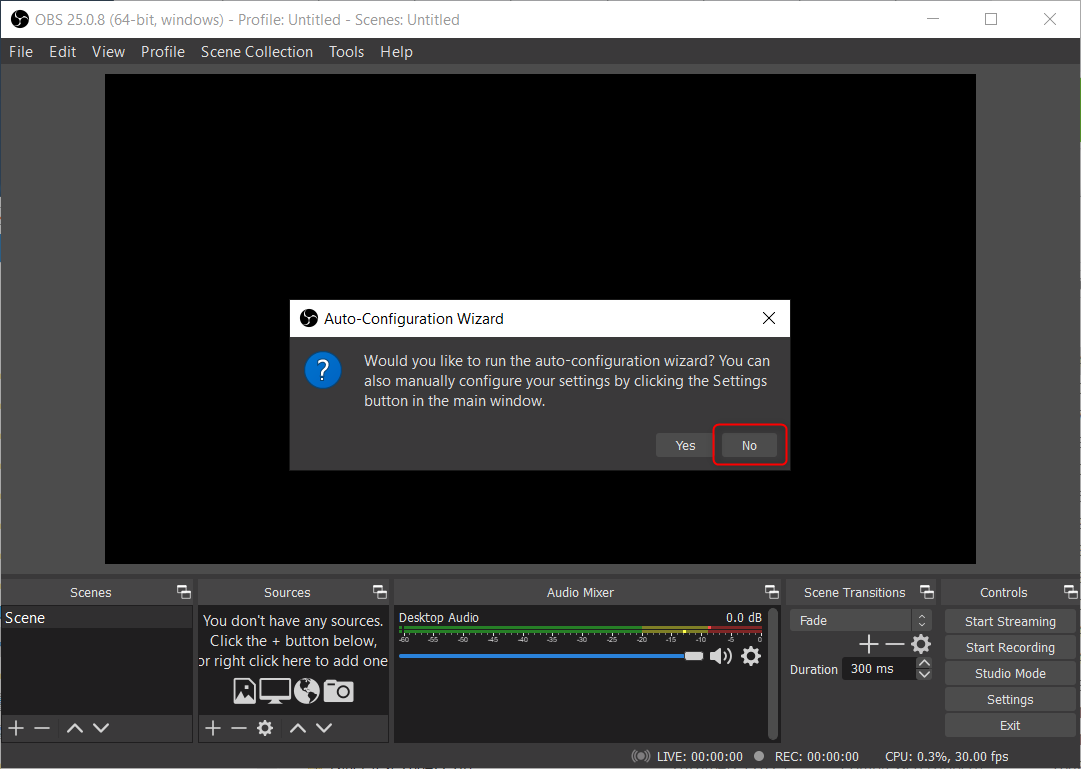
Sourcesの[+]ボタンを押して、「DisplayCapture(画面キャプチャ)」**を選ぶと画面をキャプチャできます。↓
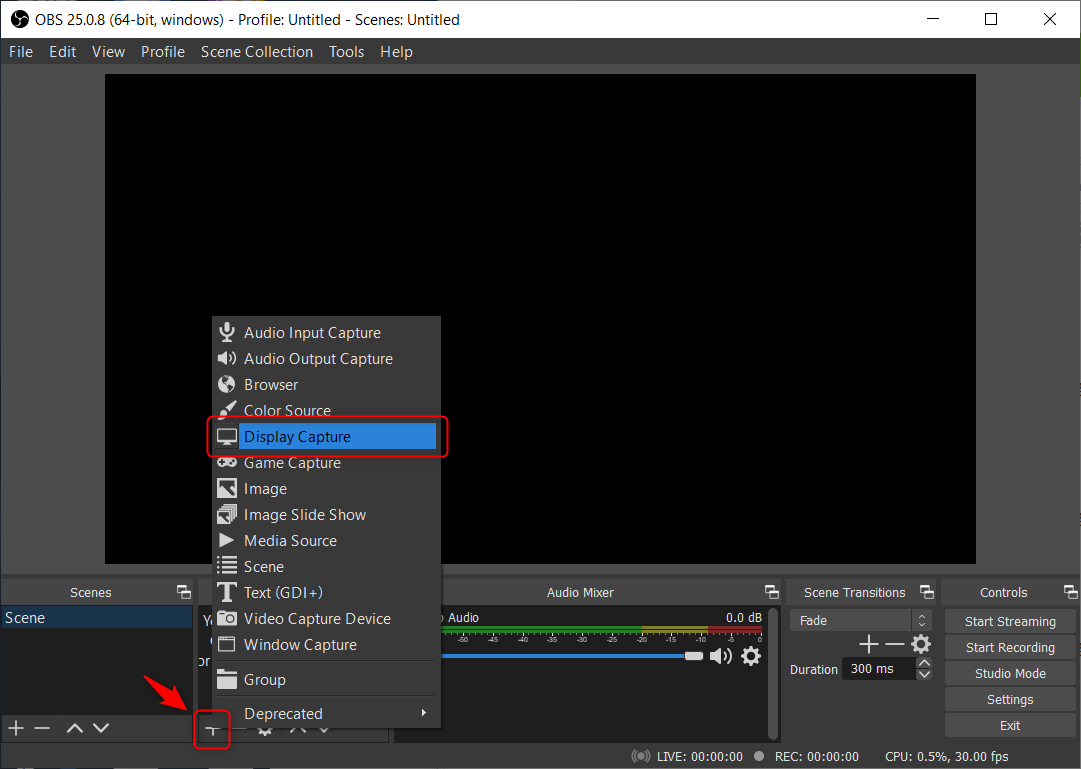
適当に名前をつけて、↓
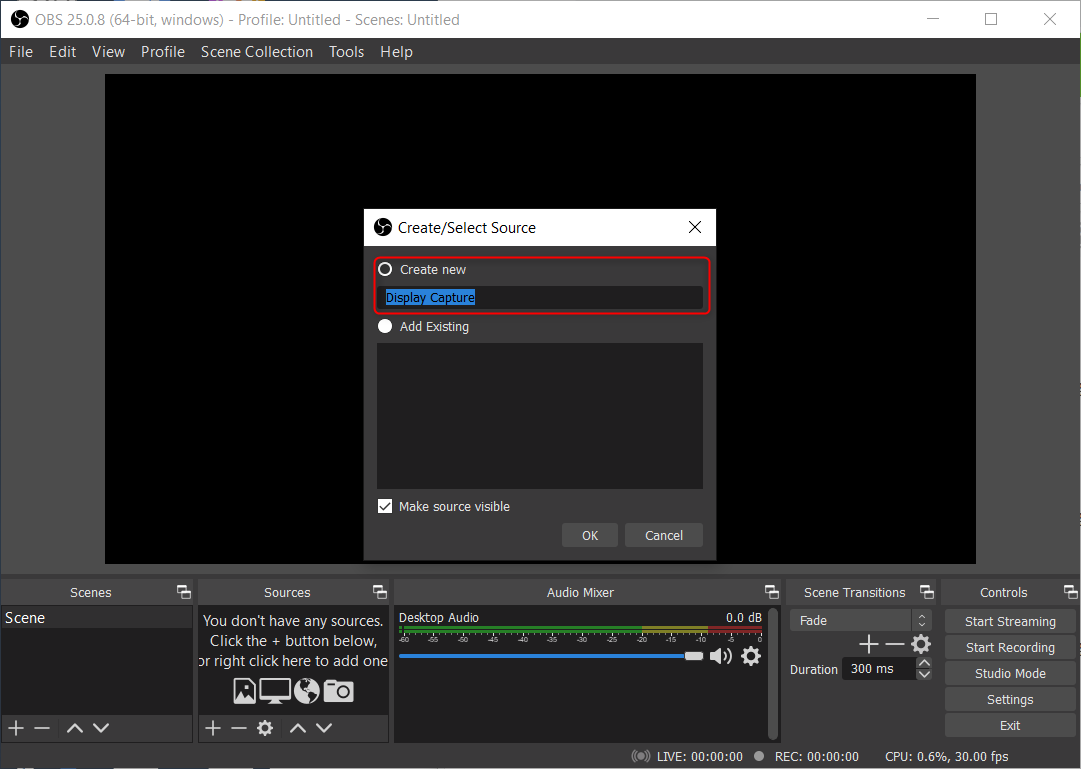
どのディスプレイをキャプチャするか選んだら、画面に表示されます。
(カーソルをキャプチャするかどうかも選べます。)↓
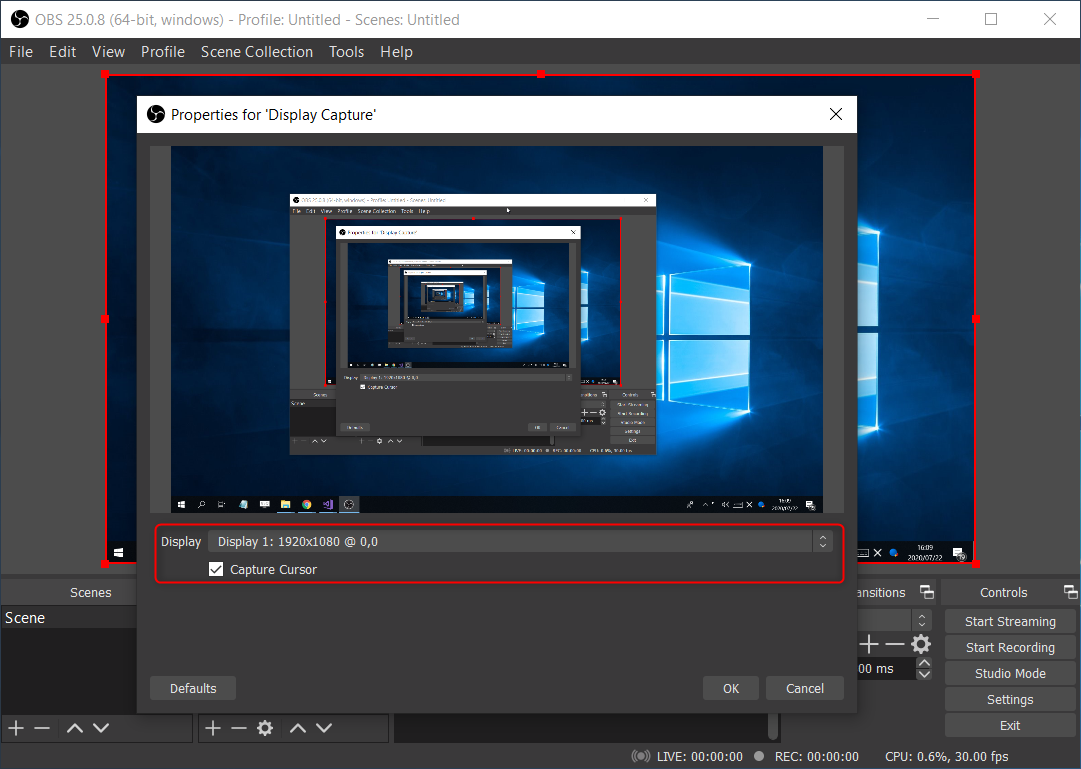
ここで画面が真っ暗な場合は、以下のURLを参考に対応してください。
https://vip-jikkyo.net/obs-window-capture-not-working
https://w.atwiki.jp/live2ch/pages/562.html
同様に**「Audio Input Capture(音声入力キャプチャ)」**を追加すると、マイク音声を追加できます。↓
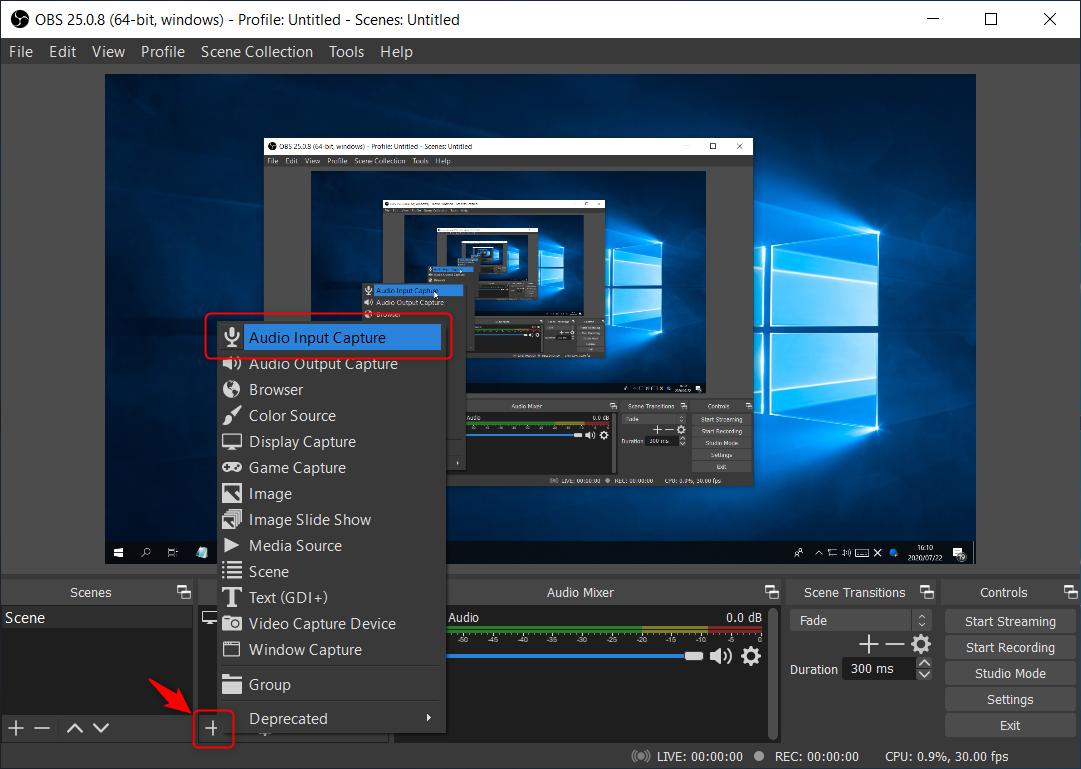
ディスプレイキャプチャと同じく名前をつけて、デバイス(マイク)を指定すると、
**「Audio Mixer(音声ミキサー)」**にマイク音声が追加されます。↓
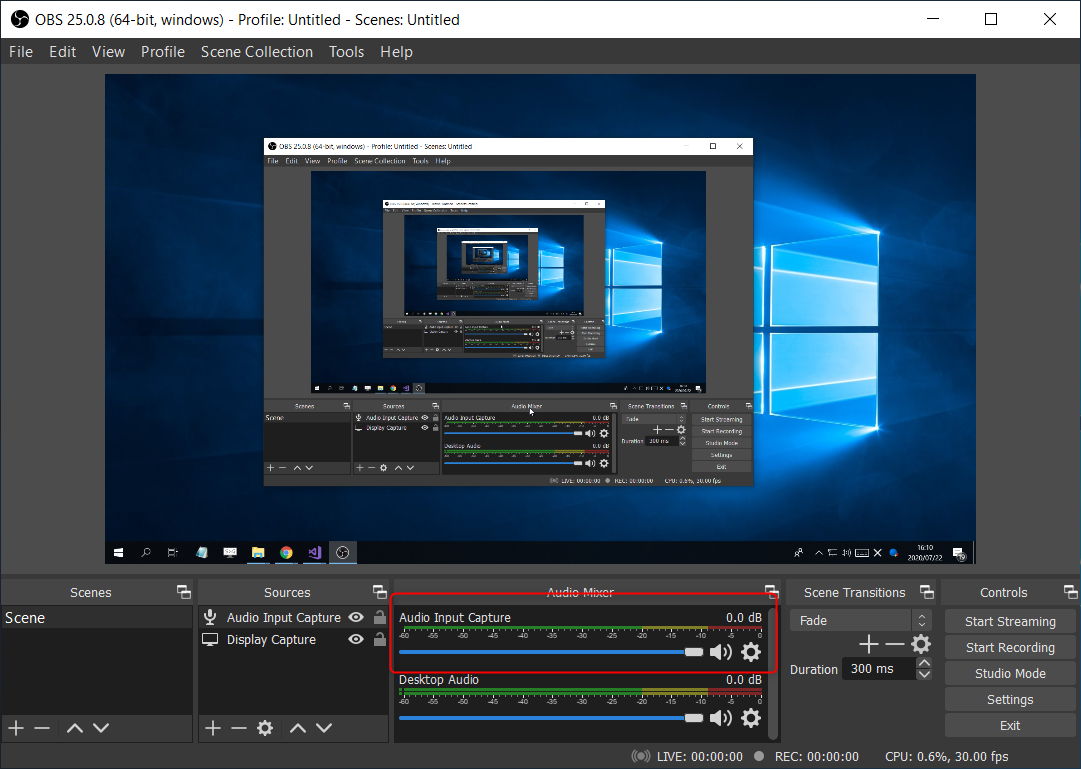
音量とかは適宜スライダで調整してみて下さい。
音が全く出ないという場合は以下URLをご参考下さい。
https://vip-jikkyo.net/mic-not-working-on-obs
録画
**「Start Recording(録画開始)」ボタンを押せば録画が開始されます。↓

保存先は「Settings(設定)」のOutput(出力)のところで設定できます。↓
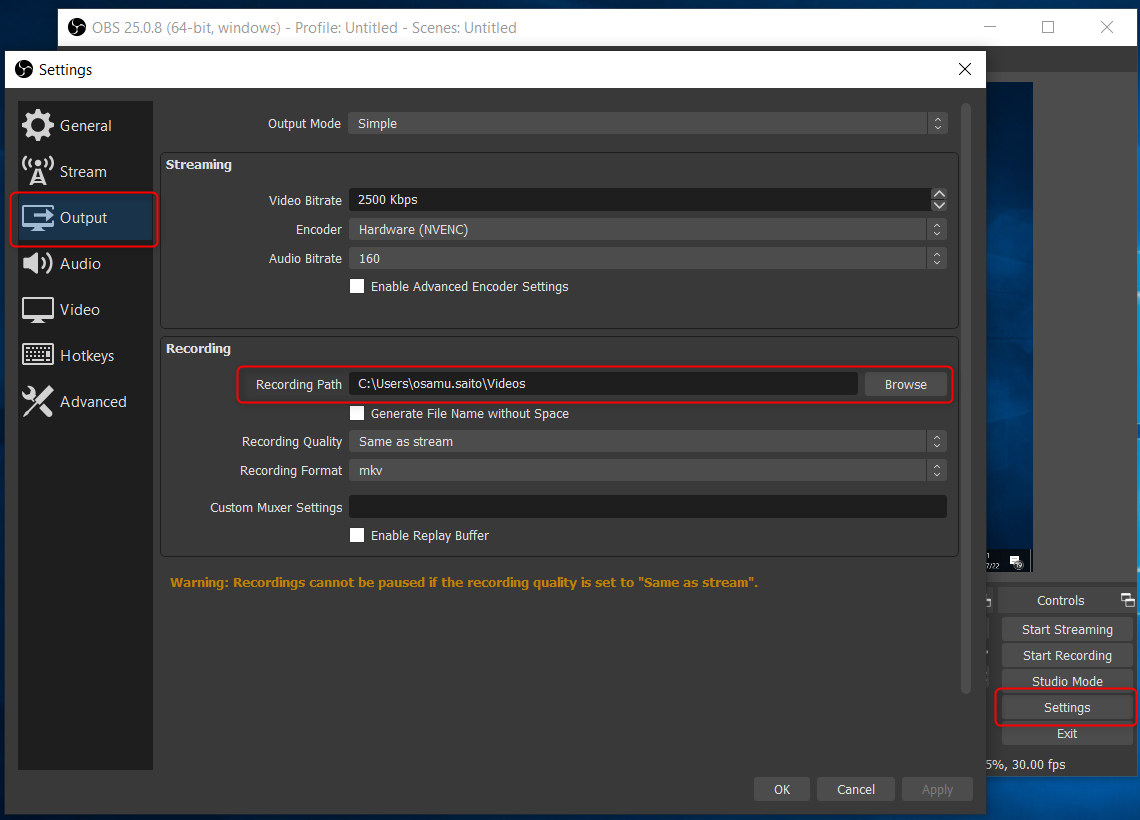
メニューは日本語化も可能です。↓
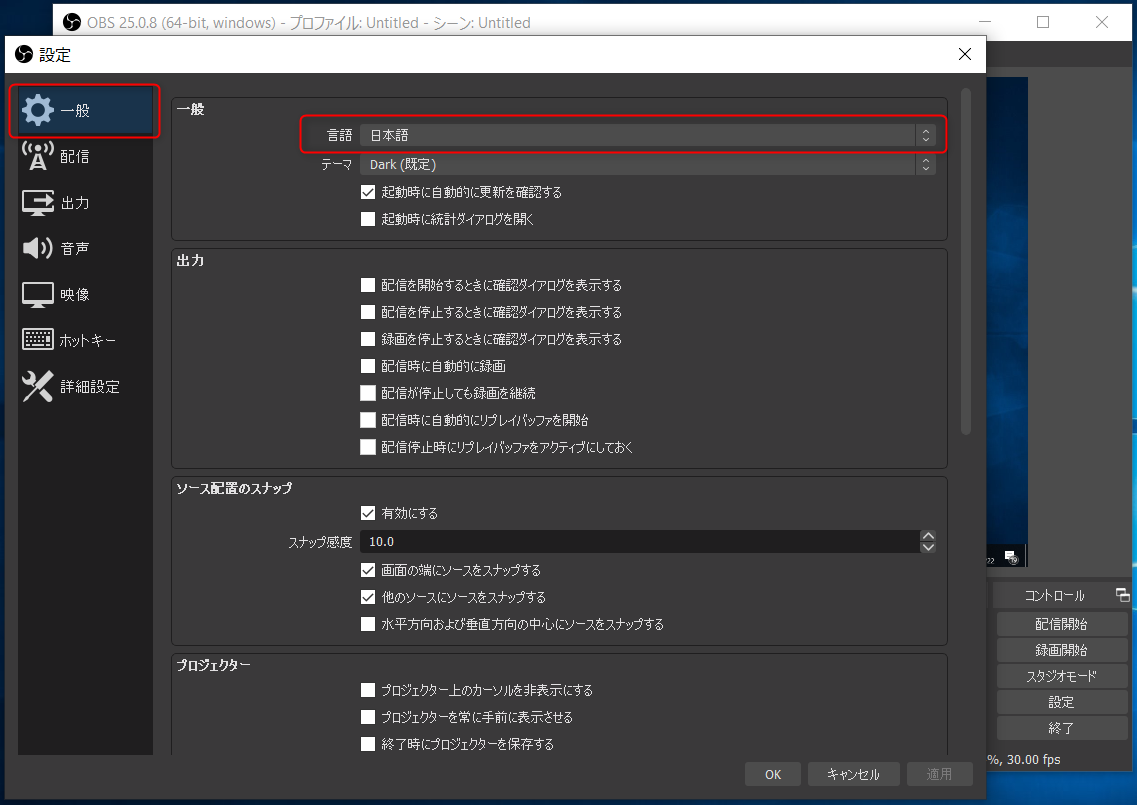
出力解像度などもご確認下さい。
(デフォルト1280×720になってるとおもいます)
(可能であれば1920×1080で出力するのが良いかと思います)↓
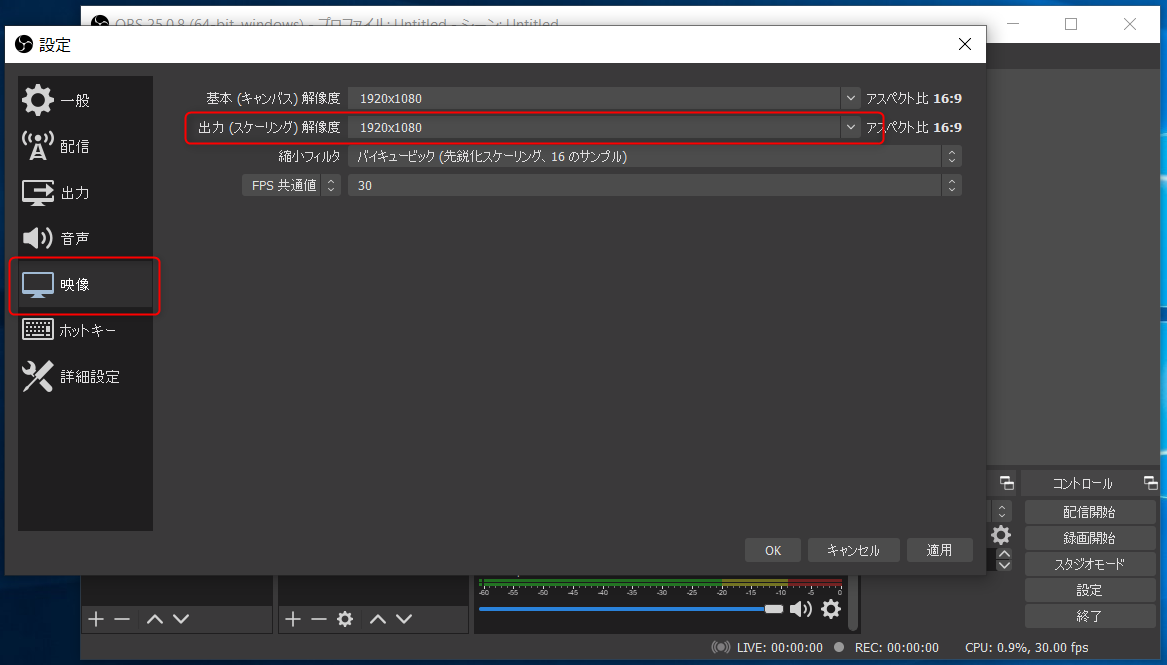
また、「録画品質」**がデフォルトでは若干低く、
動画資料など流した場合、品質に問題が出ることがあります。
「高品質」辺りに設定しておいてもいいかもしれません。↓
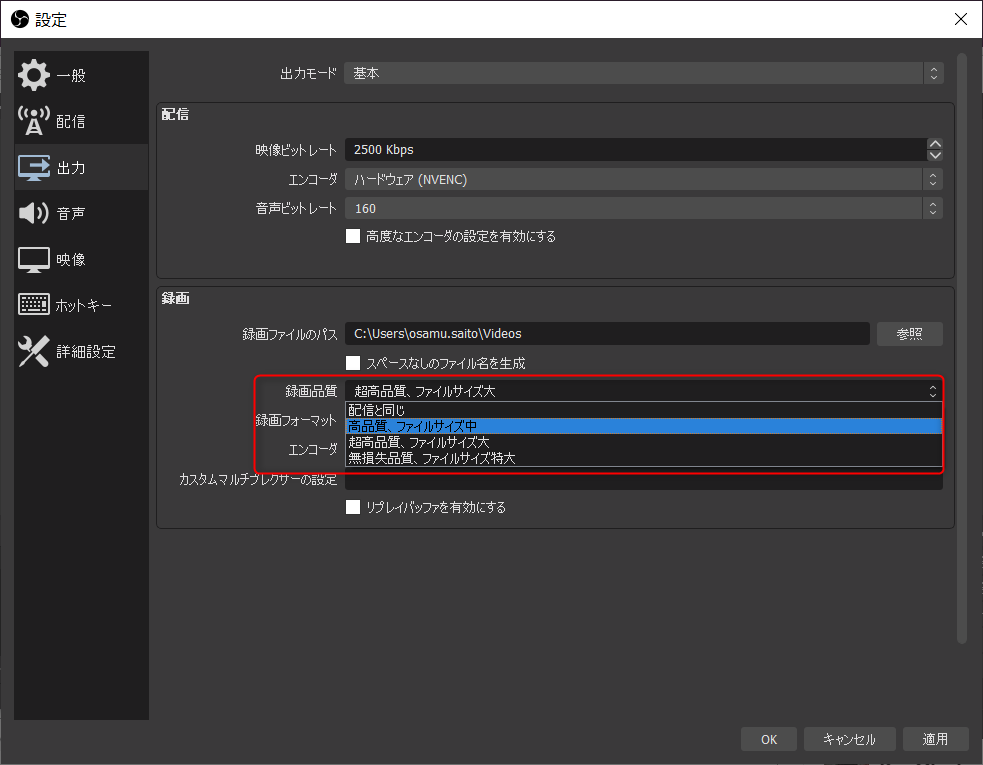
また、直接mp4での保存も可能です。
(注意書きにあるように安全を期する場合はmkvでの録画→変換が良いかもしれません。)↓
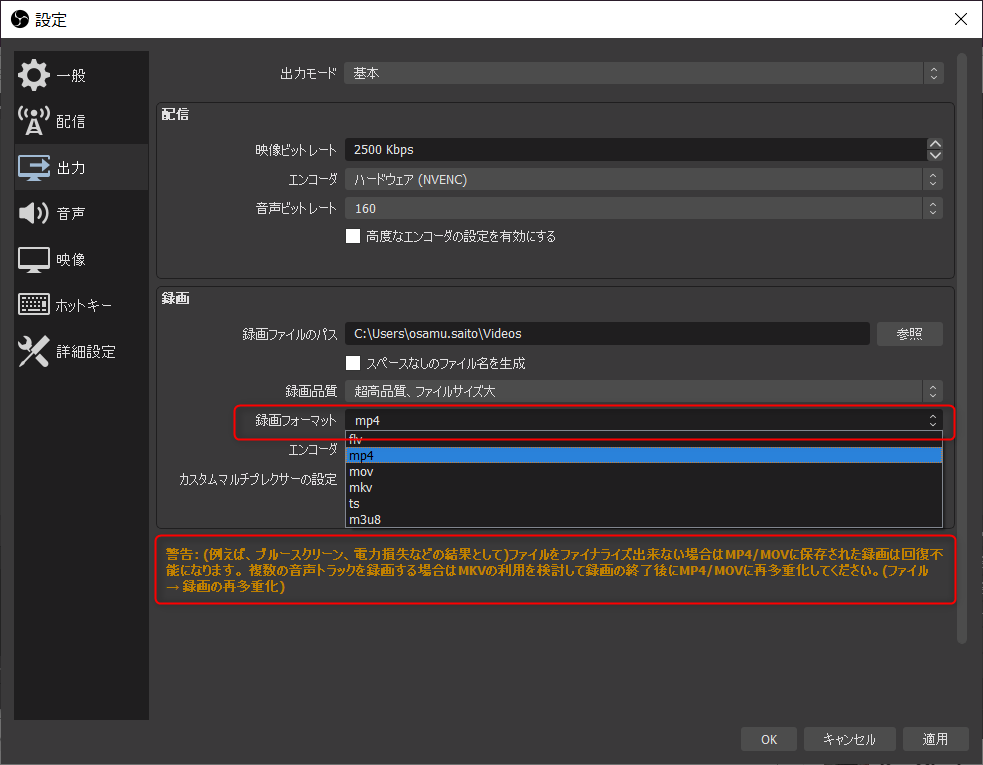
録画したものを確認し、音声ノイズが気になる場合は、
音声ミキサーの設定(歯車)からフィルタを追加することができます。↓
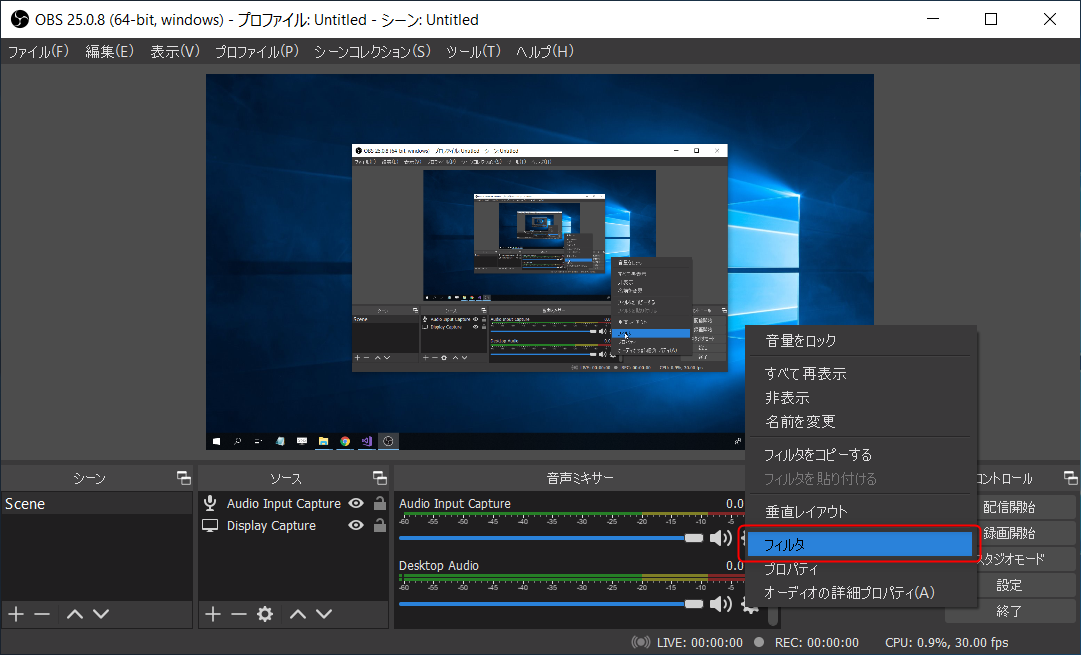
**「ノイズ抑制」でノイズを軽減することが可能です。
(抑制レベルは適宜調整してみて下さい。)↓
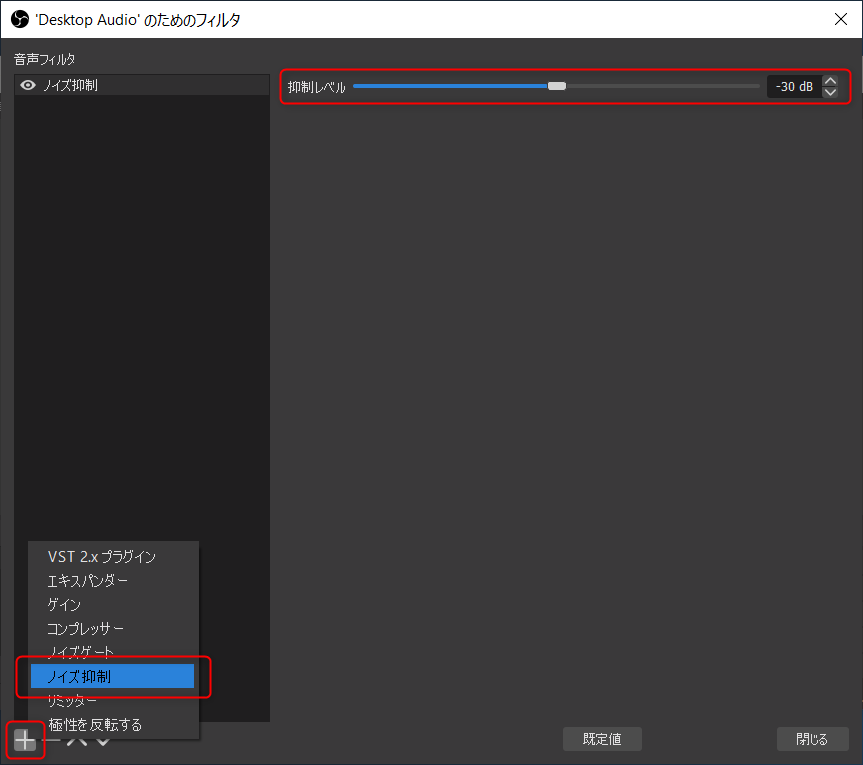
音が小さすぎる…という場合は「ゲイン」**で無理やり大きくすることも可能です。
(ノイズがひどくなる可能性もあります)↓
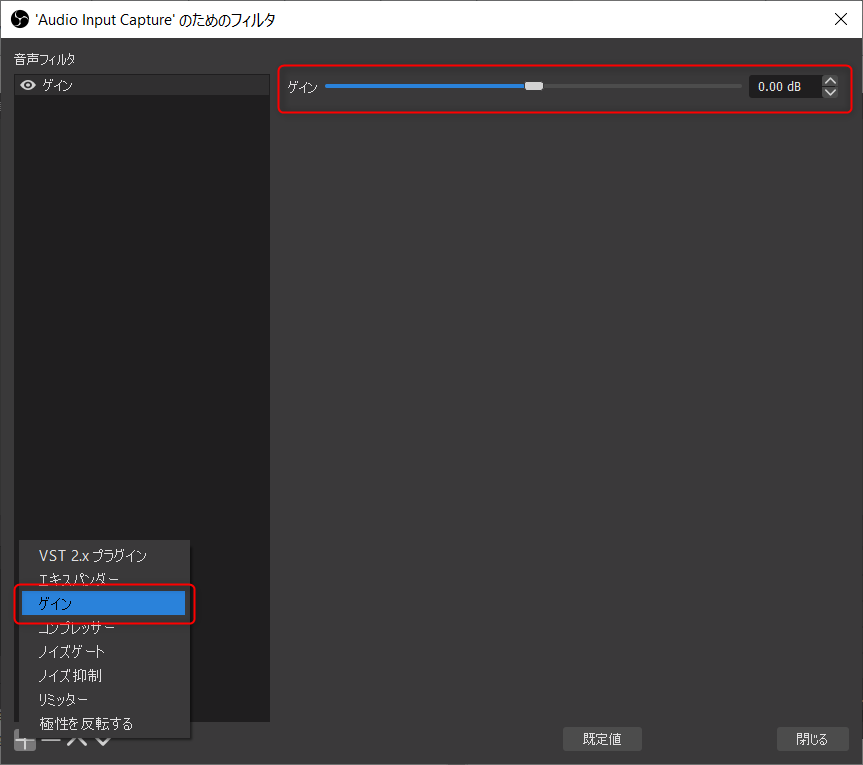
2021/06/30追記
「ノイズ抑制」にRNNoizeフィルタが追加されております。
こちらの方が品質が良いと思います。

以上です。
とっても簡単ですね!