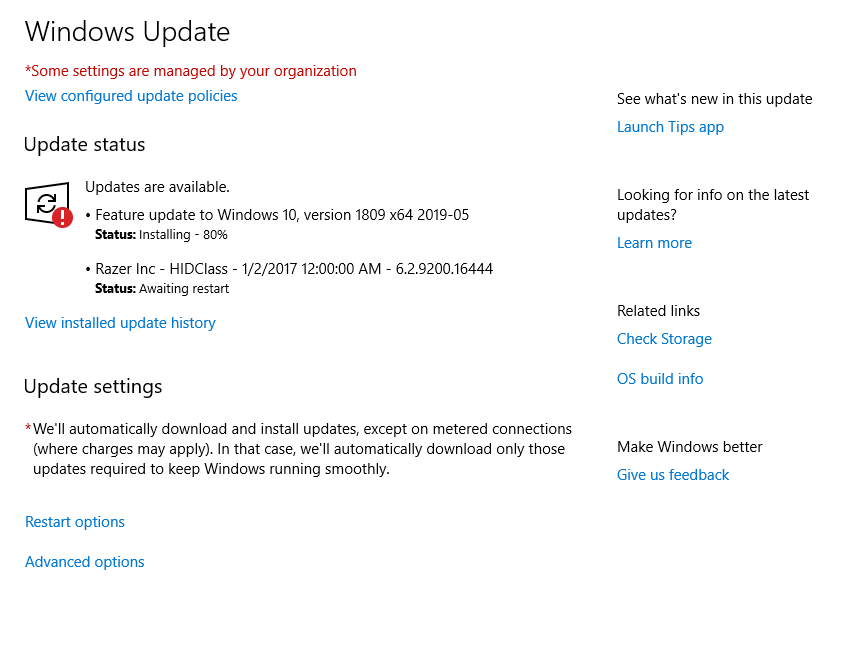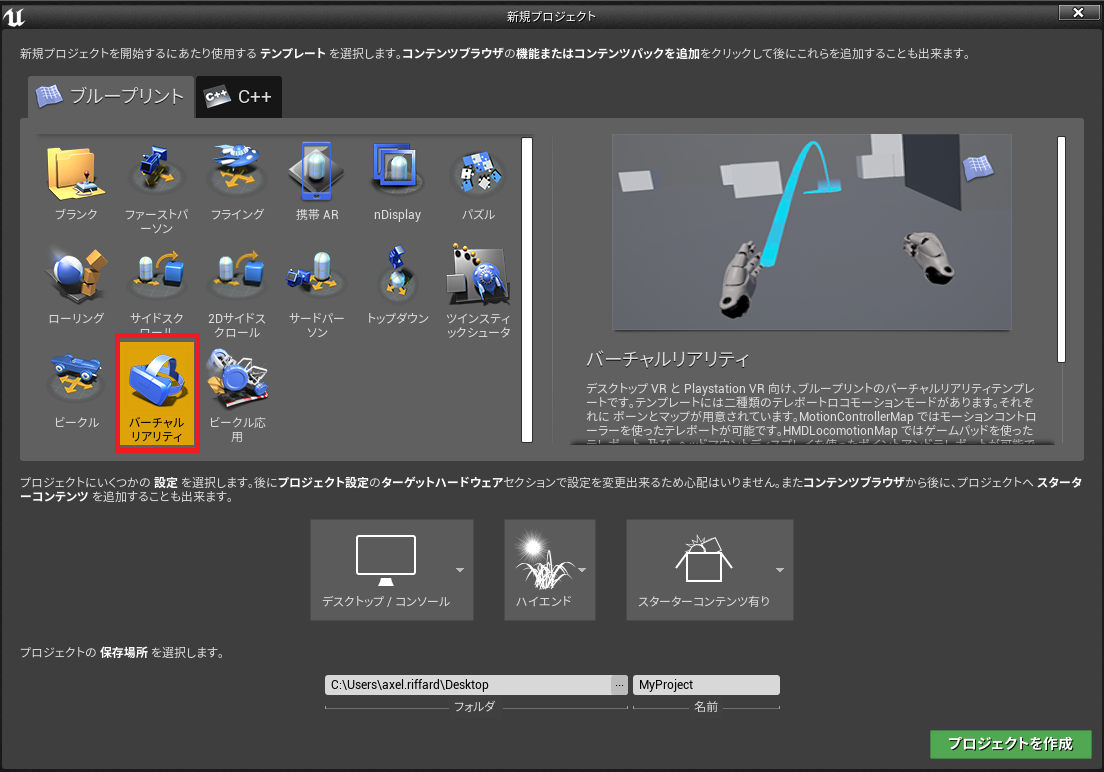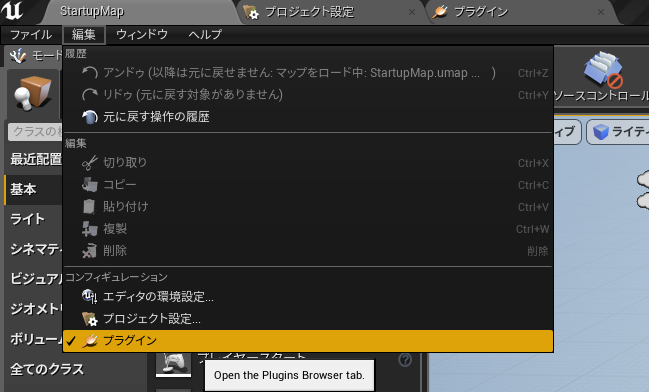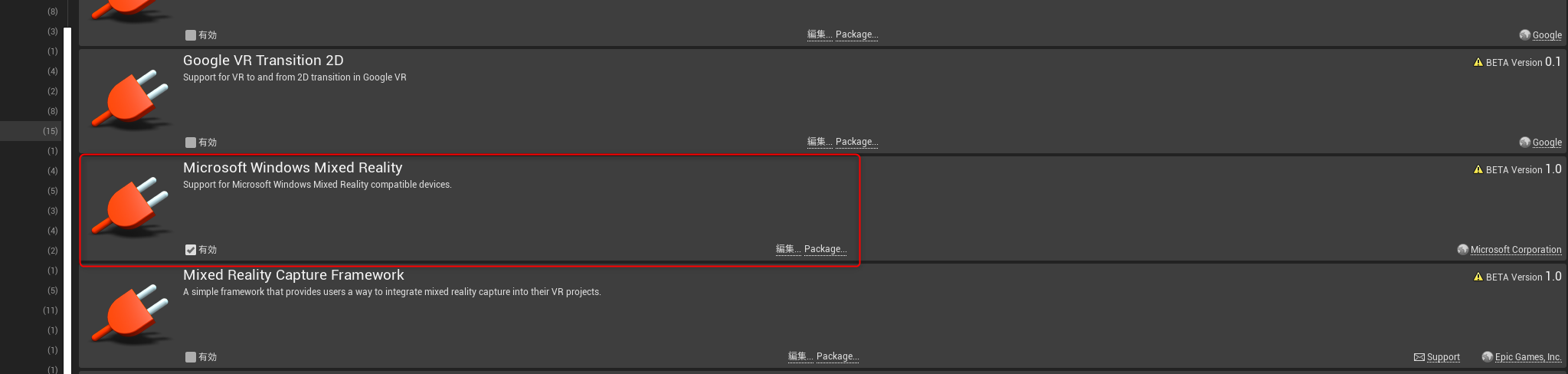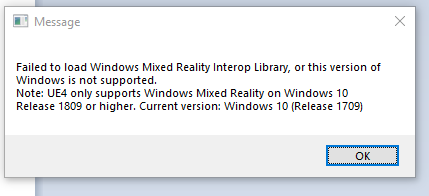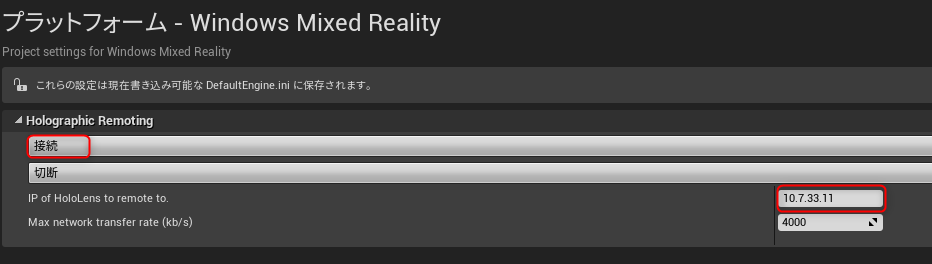UE4.22にリリースされたHoloLensの対応を見てみましょう。
英語のクイックスタートガイドが存在していますが、日本語のマテリアルが少ないため日本語版のクイックスタートガイドを書かせていただきます。
注意:HoloLens2単独に動作するためではなく、HoloLens1でも使えるPCからのストリーミングについての記事です。
目標:HoloLensで、アイトラッキング、手振りの入力にも対応しているUE4のVR Templateのプレビューを視覚する。
推奨ハードとソフト
Windows10
U4.22以降
充電いっぱいなHoloLens
セットアップ
1- PC側
1809のアップデートが必要になります。
確認するには、
Windowsの設定->システム->バージョン情報->バージョンまで行って下さい。

もし1809以下だったら、
Windowsの設定->更新とセキュリティまで行って更新してください。
UE4のエディターを起動して、
ファイル->新親プロジェクト->バーチャルリアリティーのテンプレートプロジェクトを新しく作って、そのプロジェクトを起動させて下さい。
起動したら、編集->プラグイン->Microsoft Windows Mixed Realityを有効にして、エディターを再起動してください。
Windowsのバージョンが合っていない場合は、このポップアップが表示されます。表示されたら、WindowsUpdateで改めてバージョンを確認して下さい。
2- Hololens側
Settings -> Update & Security -> For Developersまで行って、
Use Developer featuresとEnable Device Portablをどっちもオンにしてください。

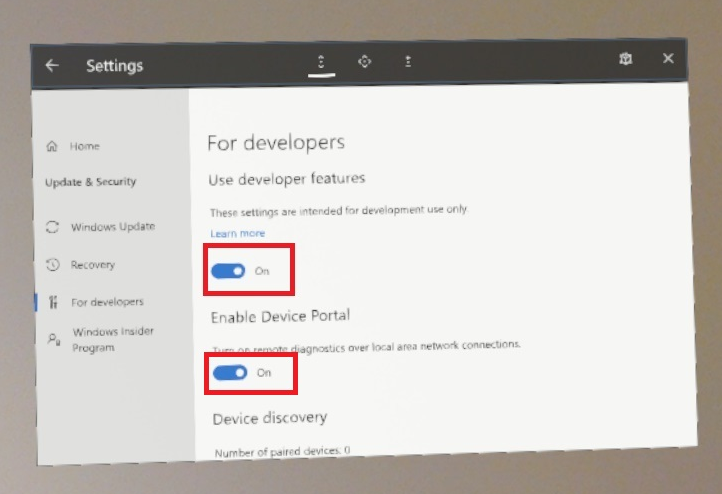
UE4エディター起動しているパソコンと同じネットワークに接続してください。
WindowsストアでHolographic Remoting Playerをインストールして、起動してください。
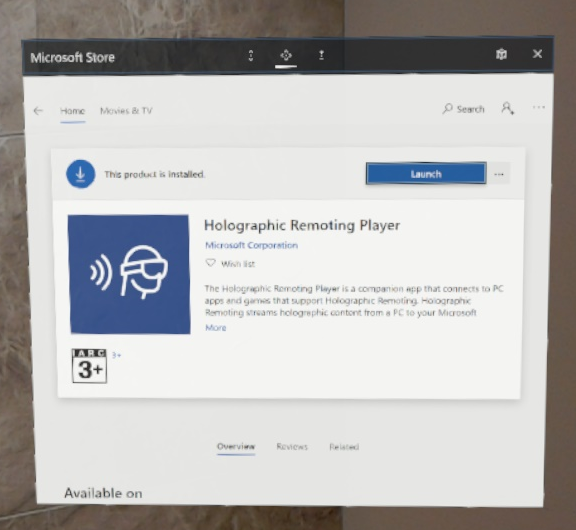

準備は完了です。
起動
エディターのVR Templateに戻って、
ProjectSettings->Windows Mixed Realityの中で、Ip of Hololens to remote to.のフィールドでHoloLensのHolographic Remoting Playerに書いてあるIPを入れて下さい。
接続が出来たら、HoloLensの画面が何も表示しないようになります。
上手く行っていない場合は、マイクロソフトのDevice Portalのドキュメントを確認してください。
そのあとは、MotionControllerMapを開けて、Playボタンの隣にある三角をクリックして、VR Previewをクリックしてください。

HoloLensで視覚と入力を出来るようになります。

操作とモーションコントロールに関しては、片手と両手でもエアタップのジェスチャに対応しています。

UE4内で、そのエアタップは MotionController (L) TriggerとMotionController (R) Triggerというイベントの名前になります。
ProjectSettings -> Input -> Action Mappingsで確認できます。
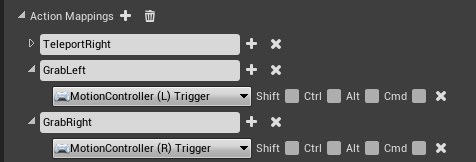
イベントの使い方とモーションコントロールの対応についての情報は、公式ドキュメンテーションを確認してください。
モーション コントローラー コンポーネントの設定
モーション コントローラーの使用方法
おまけ
英語になりますが、Microsoft Build 2019で行ったHoloLens 2ネイティブ対応に関してのハンズオン講演を観てください。
以上。