あらまし
筆者の初単著の「Minecraftで楽しく学べる Pythonプログラミング」
(http://amzn.asia/fgFwQia)
Amazonのレビューで環境構築に戸惑っている読者がいるようなので、MacにおけるPython3の環境構築について考えてみようと思います。
公式のバイナリで環境構築
上述の本では公式に配布されているバイナリを使用しているので今回は公式のバイナリで環境構築をしてみようと思います。(方法はいろいろありこの方法が正しいとは限りません。間違い等がありましたらコメントにてご指摘ください)
Step 1 Pythonのダウンロード
まずは、公式サイト(https://python.org) の「Download」を選択。そうすると、画像1のような画面になるので、Python 3.6.2をダウンロードします。
*留意点1: ブラウザによってダウンロードのされ方が違います。筆者はChromeを使ってダウンロード
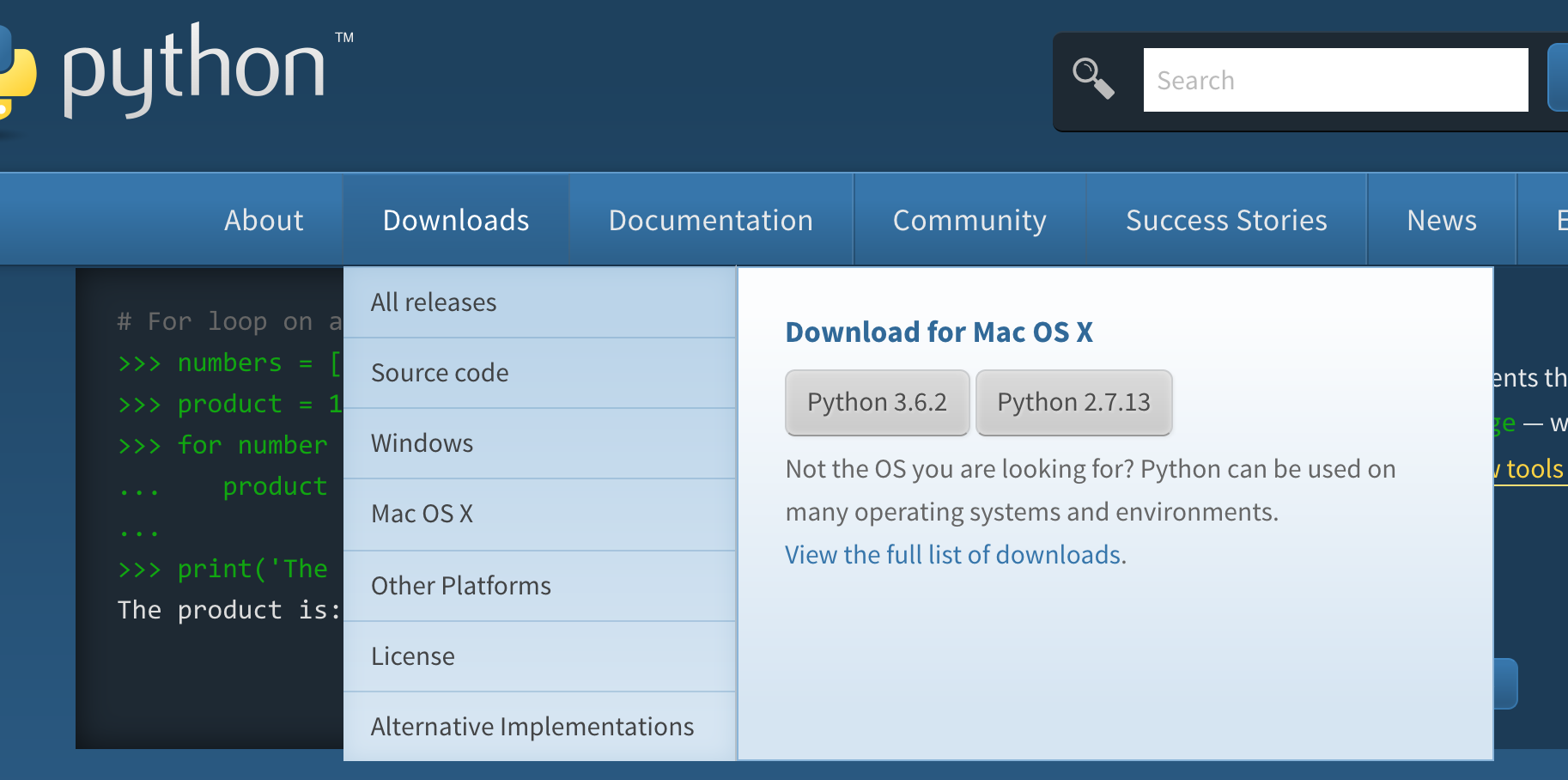 画像1 Pythonのダウンロード
画像1 Pythonのダウンロード
ダウンロードが完了するとfinderの「ダウンロード」というフォルダに
python-3.6.2-macosx10.6.pkg
というファイルが保存されています。
留意点2: ブラウザの設定によって保存場所が変更されている可能性あり(Chromeの場合環境設定の詳細設定を表示の中に「ダウンロード」という項目がある)。
このファイルをフォルダ(筆者の場合はダウンロード)で確認できたらStep 1は完了です。
Step 2 Python3 のインストール
python-3.6.2-macosx10.6.pkg
というファイルをダブルクリック
そうすると画像2のような画面が表示されます。
留意点3 もし、インストールしようとしているMacの管理者ではない場合は管理者パスワードが必要となるかもしれません
 画像2
画像2
- この画像2が保存されたら「続ける」をクリック。
- 数回、「続ける」をクリックすると「同意しない」、「同意する」という項目が画面上に出るので「同意する」をクリック。
- そのあと管理者のパスワードを入力する画面が表示されますのでパスワードを入力して「インストール」クリック
- インストールが完了しましたという画面が表示されます
これでStep 2が完了です。
Step 3 Python3 を起動する
ターミナルソフトウェア(以下、ターミナル)を使って起動します。
ターミナルソフトウェアはFinderの「移動」->「ユーティリティ」->「ターミナル」で起動することができます。
起動すると画像3のような画面が表示されます。
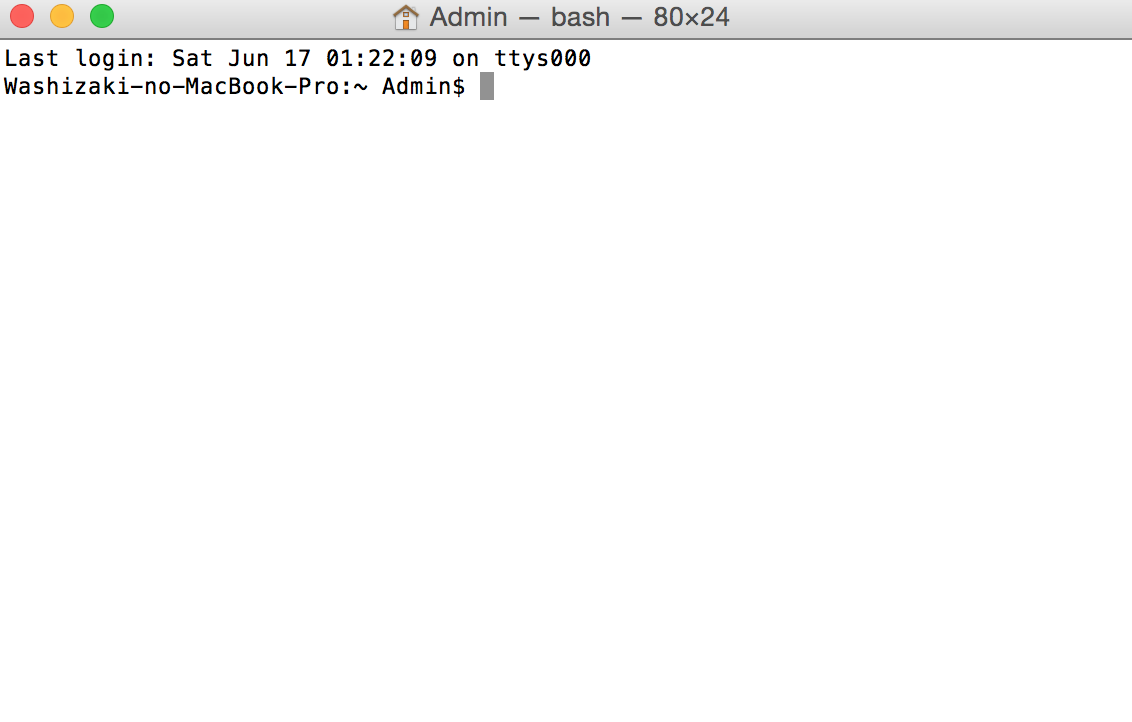 画像3
画像3
この画面が表示されたたら
python3 と入力します。
留意点4: コマンド python3と入力してもpython3が起動しない場合は入力した文字に間違いがないか要チェック(コマンドは合言葉。正しく言わないと動いてくれません)
正しく動作すると画像4のような感じで起動します
 画像4
画像4
なお、Pythonを終了するときは exit() と入力します。(画像5のように)
 画像5
画像5
これにてStep 3が完了です。
メモ1:ターミナルとは?
ターミナルとは、コマンド(テキストによる特定の文字列)によってOS(ここでは、Mac)を操作できるソフトウェアです。
pythonというコマンドでPython3が動くようにしてみる
まず、ターミナルで python と入力してみてください。不思議なことにPythonが動作します。
動作したPythonの画面をよく見てみましょう。画像5に示したように、Python 2.7.10〜という文字が表示されているはずです。起動するバージョンが違うのです。
 画像6
画像6
留意点5: Macには標準でPython2系と言われるバージョンがインストールされています(実は2系は開発が終了予定。新たに勉強するのであれば是非3系を)
さて、ここからが少し大変です。
ターミナルに画像7のように vi ~/.bashrc と入力します。 viと~の間には半角スペース。
留意点6: vi の後の~/.bashrcはこの通りの文字で入力されているか要チェック。 ~/bashrcや/.bashrc などになっていないか?
 画像7
画像7
viエディタが立ち上がったら、以下の文字を入力します。
Viの使い方はQiitaの記事等を参考にするとよいでしょう
例えば:知識0から始めるVim講座
alias python=python3
alias pip=pip3
.bashrcの編集が終わったら.bash_profile というファイルを編集します。
一番最後の行にsource ~/.bashrcと追加してください。
export TERM=xterm
# Setting PATH for Python 3.6
# The original version is saved in .bash_profile.pysave
PATH="/Library/Frameworks/Python.framework/Versions/3.6/bin:${PATH}"
export PATH
source ~/.bashrc
以上で設定終了です。
(こちらの投稿は適宜加筆します。)