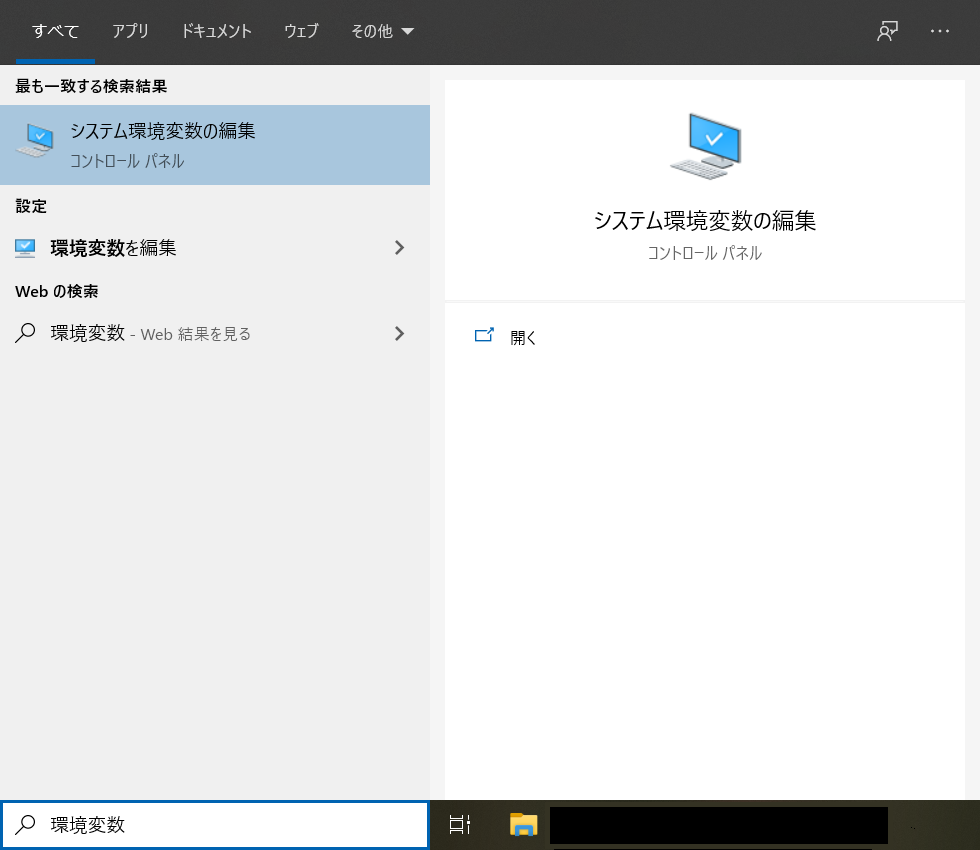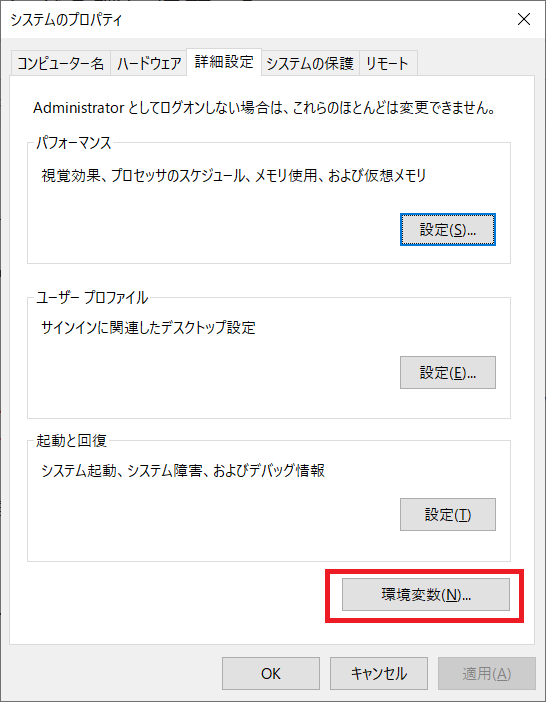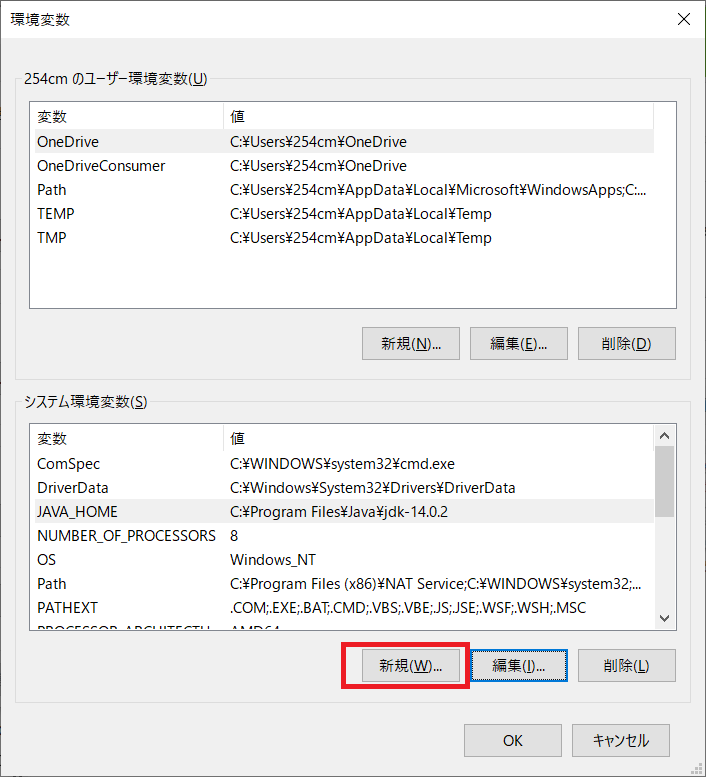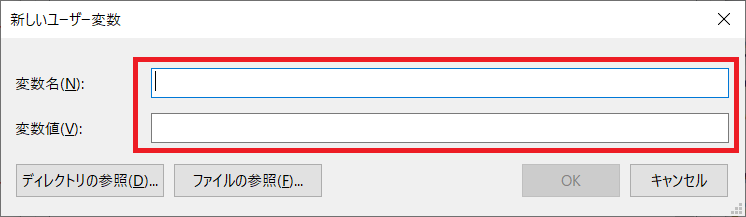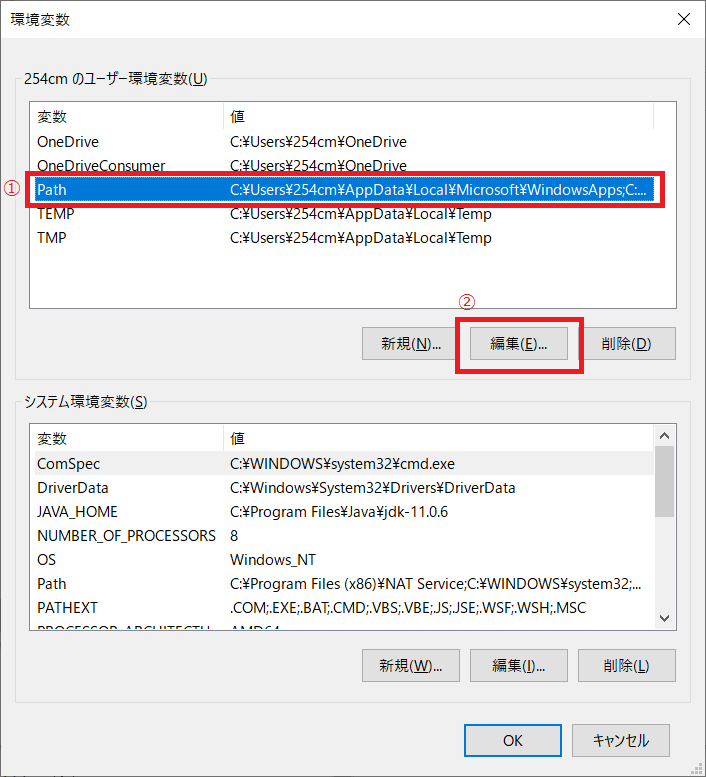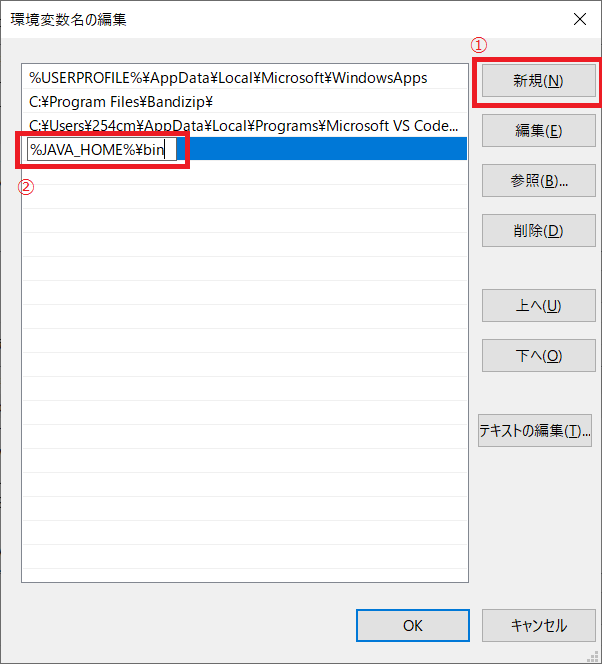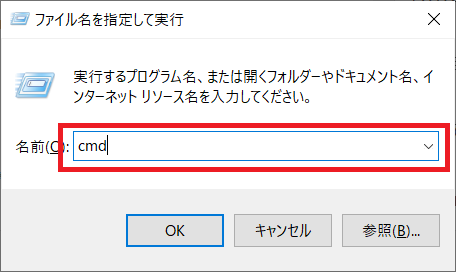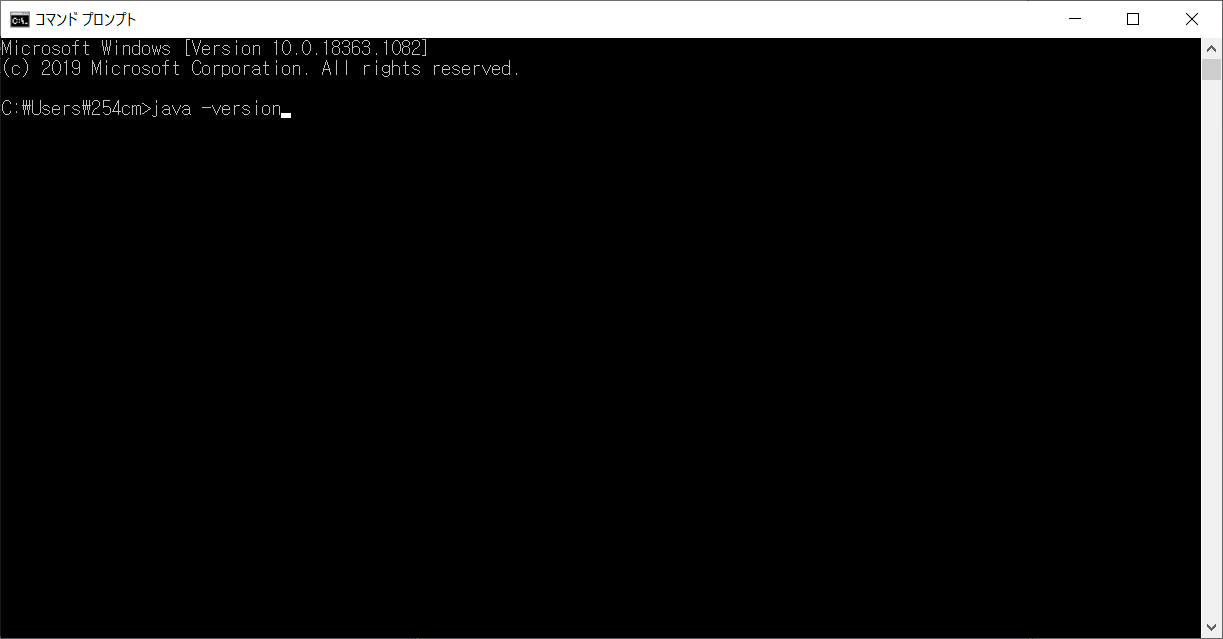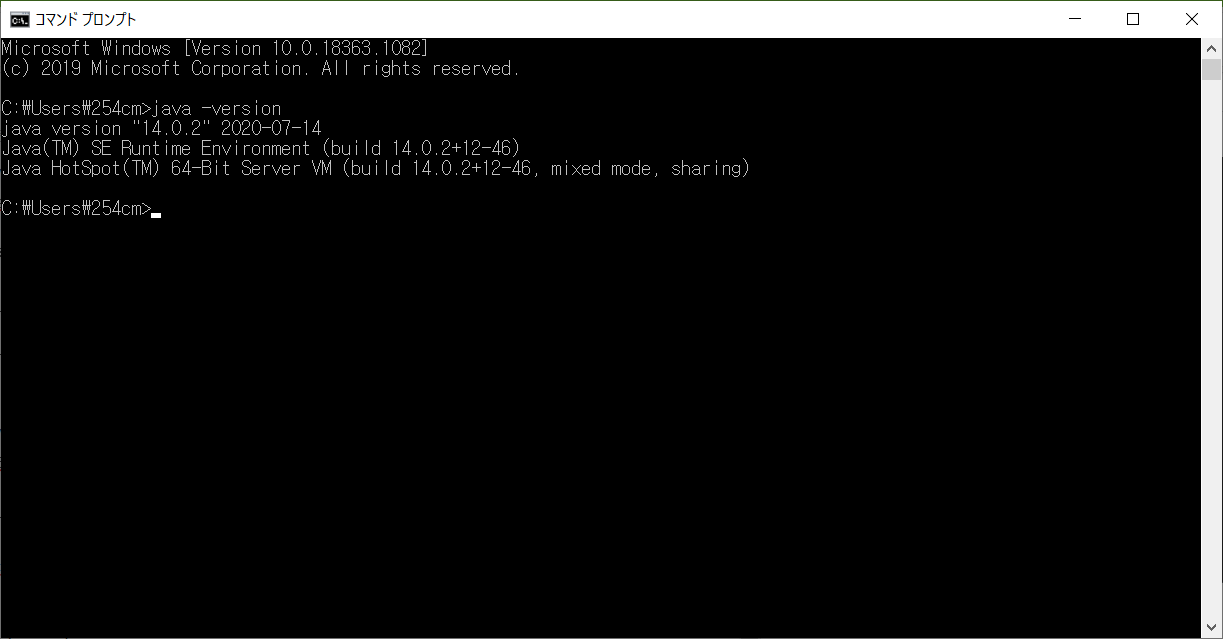はじめに
皆さん。こんにちは!
DreamHanksの254cmです。
今回は前回の続きとして環境変数の設定について説明していきます。
Java記事のまとめはこちらです。
前回の記事は【Java開発】JAVA開発のための環境構築 - 1です。
環境構築の設定
Javaの開発を行うためにはJavaの環境変数の設定が必要になります。
※環境変数はOSが提供するデータ共有機能の一つです。(出典 : ウィキペディア)
今から環境変数の設定方法について説明します。
まずはPC画面の左下にある「ここに入力して検索」検索バーに「環境変数」と入力します。
検索結果で「システム環境変数の編集」が出てきます。それを左クリックします。
上のダイアログで「環境変数」を左クリックします。
すると、環境変数設定画面が出てきます。「新規」をクリックして環境変数を追加します。
表示された画面に環境変数追加に必要な情報を入力します。
変数名にはJAVA_HOME、変数値にはJDKがインストールされているパースを入力してください。
JDKをインストールする際に別途のパースを設定しなかった場合、デフォルトパースでインストールされます。
※デフォルトパース : C:\Program Files\Java\jdk-(JDKバージョン)
次は先ほど追加した環境変数を使ってPath変数を設定しましょう。
上の画像に表示されている手順でクリックします。
表示された画面で「新規」をクリックして「%JAVA_HOME%\bin」を入力します。
ここまでがJava開発に必要な環境変数の設定です。
最後に、確実に設定されたかを確認してみましょう。
「ファイル名を指定して実行」画面を呼び出します。
この画面の入力バーにcmdを入力して「OK」ボタンを押します。
すると、「コマンドプロンプト」というプログラムが表示されます。
ここで「java -version」を入力して
上記のような結果が出力されると環境変数の設定は成功です!
終わりに
今回の記事は以上になります。
次回はeclipseのインストールについて学びましょう。
私たちの最新の記事はこちらで確認することができます。
ご覧いただきありがとうございます。