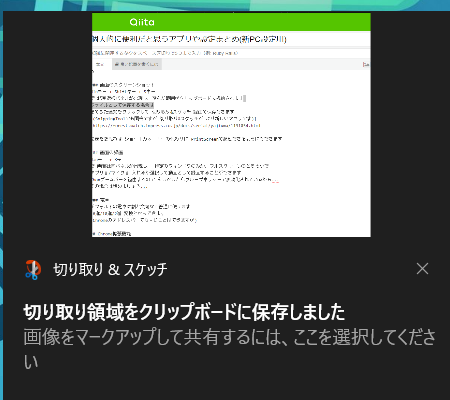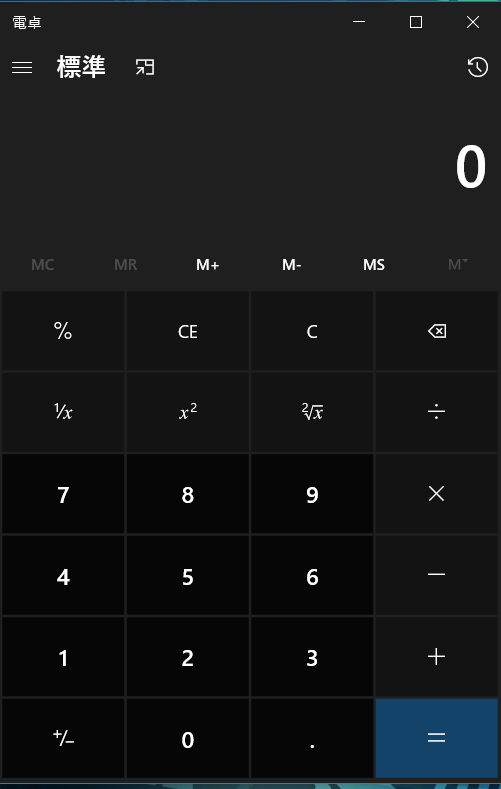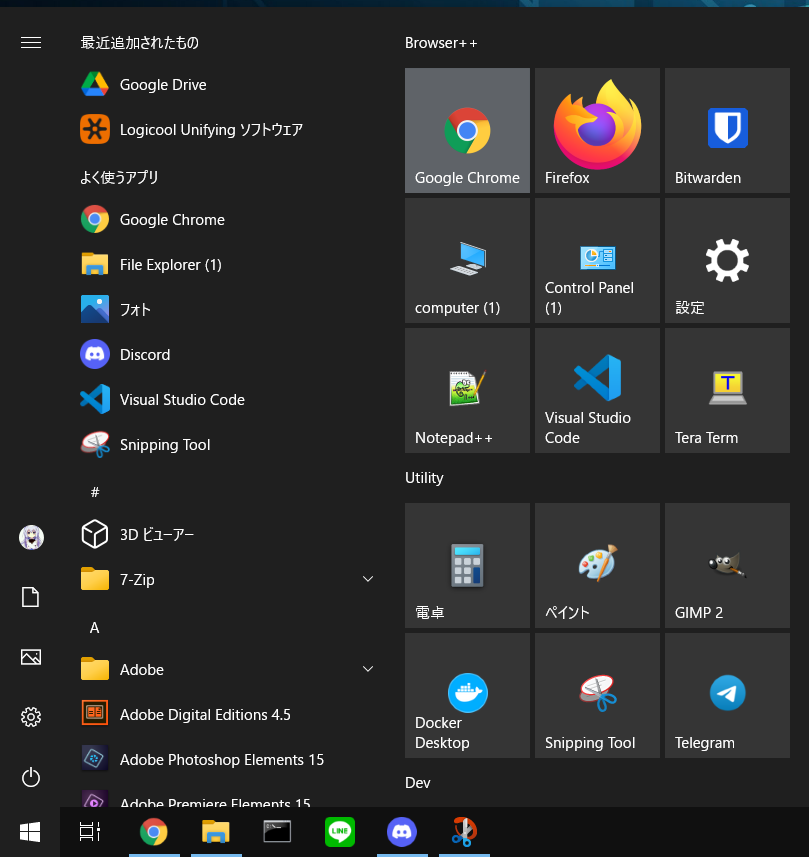はじめに
新人エンジニアです、お仕事効率化するのに あったらいいなと思ったアプリ、設定、ショートカット等をまとめてみました
個人用なので、ほんとに必要かどうかは人によるかと思います。参考程度にどうぞ。
P.S: 3ヶ月ほど放置していた記事です、詳細は覚えていません
必須レベルなアプリ
どうしても入れておきたいアプリ
Google Chrome
インターネットブラウザ
単に使い慣れているのでChromeにするがFirefoxでも可
7zip
zip/rar/7z 等の圧縮/展開をしたり
ファイルのハッシュ値をだせるようにするやつ
(Win10デフォルトだと一度プレビューが表示されたりするのが気に入らないため)
ファイルの関連付けは別途要設定
https://sevenzip.osdn.jp/howto/associate.html
Adobe Acrobat Reader
PDFビューア
普段はChromeで事足りるかもしれないが
PDFを画像に出力してみたい場合等に使える、便利
PDF-XChange Viewerを普段は使ってたが
こっちのが信頼性高そうなので変えた
VLC Media Player
ありとあらゆる動画を再生できるアプリ
場合によるレベルなアプリ
もしかしたら使う機会があるかもしれないが
なくても他のもので代用が効くやつ
Firefox
複数のブラウザ環境で確認する必要があるのであれば必要だが
Chromeのみサポートする場合は不要な気がする
VSCode
コードエディタ
自分が今の趣味開発ではよく使っているが
使う言語によっては PyCharmとかPHPStormとかがよさそう
TeraTerm
SSHクライアント
どこかしらのサーバーにアクセスする機会があるなら必須だが
機会がなければ不要な気がする
FFFTP
FTPクライアント
どこかしらのサーバーにアクセスする機会があるなら必須だが
機会がなければ不要な気がする
Docker
仮想コンテナ環境
自分の今の趣味開発ではよく使っているが
まるごと仮想マシンとか専用のテストサーバーとか持ってる場合は不要な気がする
GIMP2
言わずとしれたOSSの画像編集ソフト Photoshop代替ともいわれる
画像を編集する機会があるのであれば入れとくべき
なかったらペイントで大体なんとかなるので不要な気がする
ScreenToGif
GIF画像を撮るやつ
撮る機会があるのであればあると便利
ただし今どきはWindows10内蔵機能で動画がかんたんに撮れるので不要な気がする
IObit Unlocker
ファイルをなんらかのアプリが使用中の場合でも
無理やりアプリを終了してファイルを操作可能にするアプリ
そもそもなんらかのアプリがロックしている状況を作るな+無理やりなんとかしようとするな
ということで 不要な気がする
デフォルトで入っているアプリ群
外部アプリでなんとかしたくなるかもしれないが
実はデフォルト内蔵でなんとかできるよっていうアプリ
付箋(StickyNotes)
デスクトップにペタペタ付箋貼っていけるやつです
Microsoftアカウントにログインしていれば同期(バックアップ)もされます
Windows7時代にあったデスクトップウィジェットと似たようなものになります
常に最前面に出したい場合 PowerToysのAlwaysOnTop等と併用しましょう
画面のスクリーンショット
Winキー + Shiftキー + Sキー
で 範囲選択パネルが出現し、選んだ範囲がクリップボードに格納されます
ファイルとして保存する場合は
出てきた通知をクリックして 切り取り&スケッチ 経由で保存できます
(SnippingToolでも同様ですが 切り取り&スケッチが より新しいアプリです)
設定を変えれば ショートカットキーの代わりに PrintScreenで起動できるようにもできます
数秒後に記録とかをしたければ SnippingToolを併用しましょう
画面の録画
Winキー + Gキー
で 画面録画パネルが出現し、 特定のウィンドウのみか、フルスクリーンのどちらかで
アプリ音/マイク音 入れるか選択して動画として録画することができます
Xboxゲームバーを経由するので もしかしたらグループポリシーで無効化されているかも...
その場合は諦めましょう...
電卓
デフォルトの電卓は割と文句なく普通に使えます
16進/10進/2進 変換とかもできます
(Chromeのアドレスバーでも同じことはできますが)
Chrome拡張機能
OneTab
開いているタブをまとめて圧縮してくれるもの
間違えて Share as webpageを押すと 開いてるタブ一覧が
ネットにnoindexで放流されてしまうリスクがあるので
ちょっと要検討かもしれない... (消すことはできるが...)
Adblockplus
定番Adblocker
あると助かりますがQiitaやZenn等よく見るサイトでは無効にしておきましょう
(サービスが終了したら困りますよね)
AdBlockが嫌な場合はDocker内でAdBlock代わりにDNS鯖を立てるというのも有り
SavePageWE
サイトをHTML 1ファイルとしてまるごと保存するツール
お問い合わせ番号が入っている等あとからコピペできてくれないと困る
ページを保存する場合はこれを使うと便利
ただどのページでも使えるのは怖いので クリックするまで権限を与えない設定にすべきかも
Fireshot
サイトを スクリーンショット画像 1ファイルとしてまるごと保存するツール
とりあえずサイト全体の画像が欲しい場合あると便利
ただどのページでも使えるのは怖いので クリックするまで権限を与えない設定にすべきかも
JSON Viewer
ContentType/JSON が指定されていたらそのページを見やすくする拡張機能
ローカルのファイルでも使えるがその場合はエディタで開くほうが早いと思う
Chromeテーマ
Star Light
単なる好み
Chromeブックマーク
Qiita / Zenn / Github
貼っといたら結構使うと思う、入れとこう
Google翻訳に送る
選択中の特定範囲だけをGoogle翻訳をポップアップさせて日本語に訳す
(自分が遊びで作ったブックマークレットの中で最も役立っているやつ)
javascript:if(encodeURI(window.getSelection().toString())!=''){window.open('https://translate.google.co.jp/?hl=ja#auto/ja/'+encodeURI(window.getSelection().toString()),'','width=800,height=700')}
WebページのタイトルとURLをクリップボードにコピーするブックマークレット
便利そうなブックマークレット
Chrome設定
(OpenSearchに対応していれば サイト内検索はデフォルトで入っているかも)
Windows10にショートカット追加
スタートメニューにショートカット追加
- Chrome
- Firefox
- Edge
- マイコンピュータ
- コントロールパネル
- 設定
- 環境変数の変更
- 電卓
- ペイント
- コマンドプロンプト
- PowerShell
などなどを入れると便利
デスクトップにショートカット追加
Windows10の設定アプリ内の設定
システム
- タスクバー: タスクバーをすべてのディスプレイに表示する
- デフォルトで表示されてないと個人的には使いにくい
- クリップボード: クリップボードの履歴 オン
- Win+Vで 過去のコピー内容が出せるようになる
- グループポリシーで禁止であれば潔くやめよう
- AltキーとTabキー: ウィンドウのみを開く
- Edgeをつかいたくないため
- バッテリー: 次の値になったらバッテリー節約機能を自動的にONにする
- お好みでバッテリー節約しよう
- 電源とスリープ: 画面/スリープ
- お好みでバッテリー節約しよう
- 通知とアクション: 送信元ごとの通知の受信設定
- 受信したくないものがあれば切っておこう(邪魔)
- 通知音だけを切ることも可能
アカウント
- サインインオプション
- サインインを求める: PCがスリープから復帰したとき
- 画面を閉じるだけだとデフォルトではPCがロックされないので注意
- サインインを求める: PCがスリープから復帰したとき
個人用設定
- 色:ダーク
- 目をやられないうちに暗めにしておこう
- アクセントカラー: 青
- 普段使っている色が青 理由はお察しください
- 透明効果: オフ
- エフェクトは基本的に重いだけなので切る
アプリ
- 規定のアプリ: 規定のアプリの選択
- 意図しないものが入っていれば切り替えておこう
- スタートアップ: スタートアップアプリ
- 意図しないものが入っていれば無効にしよう
ゲーム
- XBox Game Bar
- 録画のショートカットキーを変更する場合はいじろう
- キャプチャ
- 音や動画の品質を変更する場合いじろう
簡単操作
- Windowsの表示に透明性を適用する: オフ
- 既にオフになっているはずだがオンだったらオフに - ナレーター: ナレーターを起動するショートカットキーを許可する
- 不要であればチェックを外す
- キーボード: 固定キー機能を起動するショートカットキーを許可する
- 不要であればチェックを外す
- キーボード: PrtScnボタンを使用して画面領域切り取りを開く
- 必要であればチェックを入れる
検索
- アクセス許可と履歴: セーフサーチ
- 色々混ざらないように高レベルにしておこう
プライバシー
- プライバシーオプションの変更
- とにかく軽くしたい場合 追跡や広告識別子は無効に
- 診断&フィードバック
- 必須データのみにして送信するものを減らそう
- アプリのアクセス許可
- 明らかに要らないアクセス許可があれば取り消そう(あまり弄らない方がいいかも)
Windows10のコントロールパネル内の設定
デスクトップのカスタマイズ
- エクスプローラのオプション
- 隠しファイル、隠しフォルダー、および隠しドライブを表示する を選択
- ポイントで選択し、シングルクリックで開く を選択
- 登録されている拡張子は表示しない のチェックを外す
ハードウェアとサウンド
- 電源オプション
- 高パフォーマンス(任意)
- 自動再生
- フォルダーを開いてファイルを表示(エクスプローラー)
その他の設定
- エクスプローラ -> 表示 から ファイル名拡張子 にチェックを入れる
- ダウンロードしたファイルの拡張子には気をつける
- タスクマネージャ等から 要らない スタートアップを無効化する
- 必要なものまで止めないように
- デフォルト内蔵のツールなどで 各種ドライバをアップデートしておく
- 意図しない時間に再起動してデータが飛ばないように予めアップデートを...
- PCのスペックを再確認して無理なことさせないよう気をつける
- 「Windowsキー」+「Pauseキー」で出せる
アプリを一括で入れたいなら
Chocolatyってのが便利そうですが
なんとなく気持ち的に公式サイトからインストールしたいので
今回は全サイトアクセスして落としてきました
Windows10の設定を一括で変えたいなら
残念ながらそれらしいものが見つからなかったので
古いPCとMicrosoftアカウントで同期するしかないかもしれません
参考