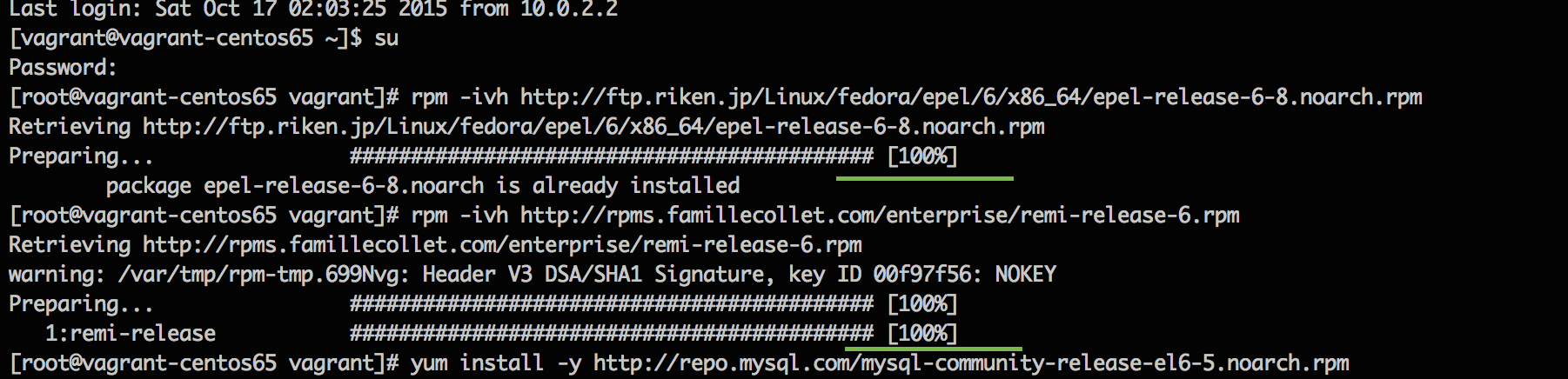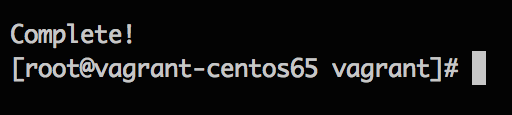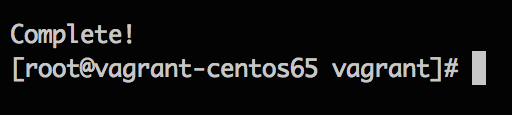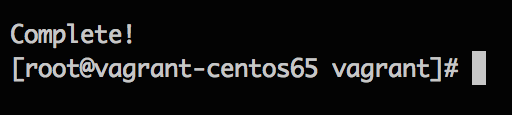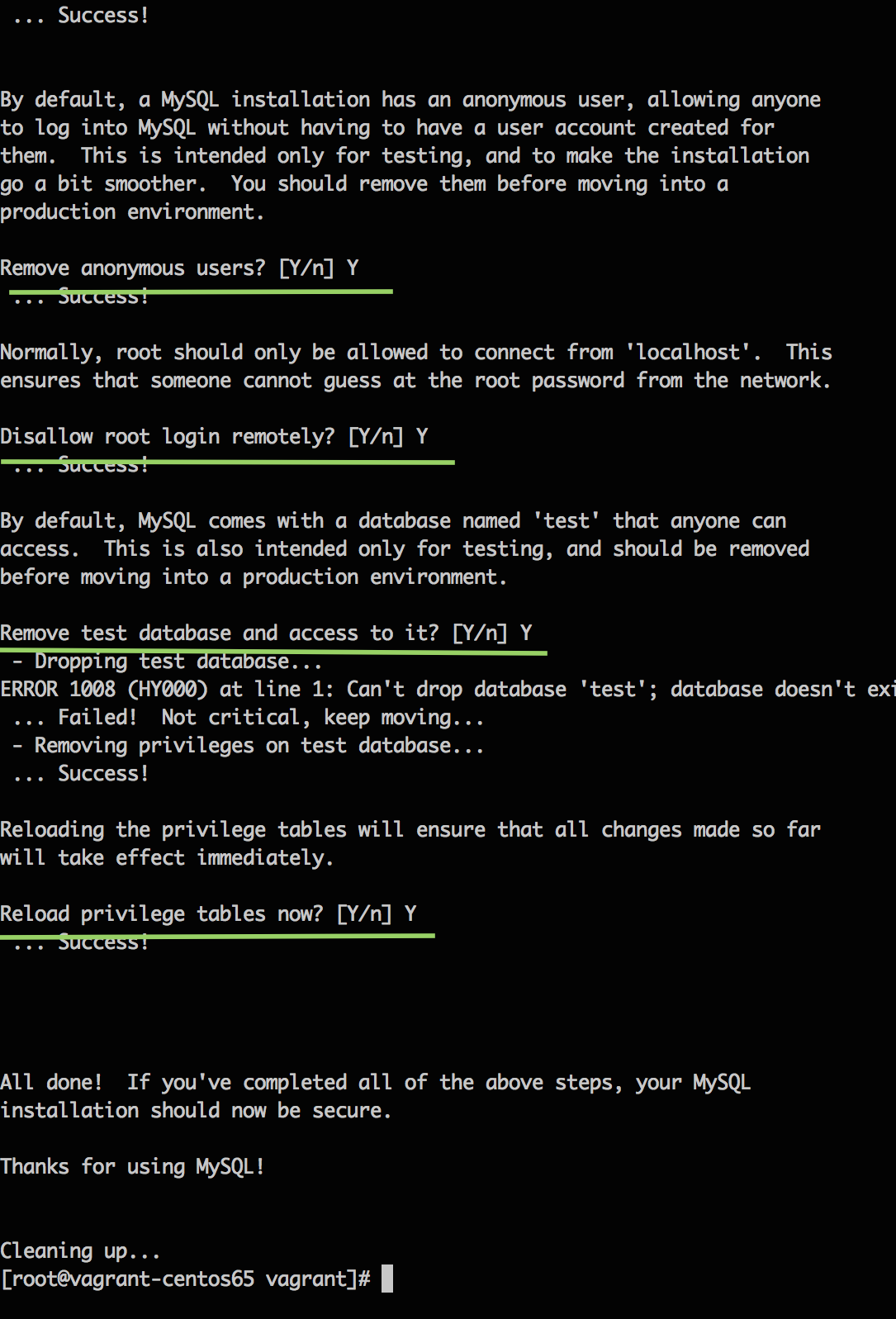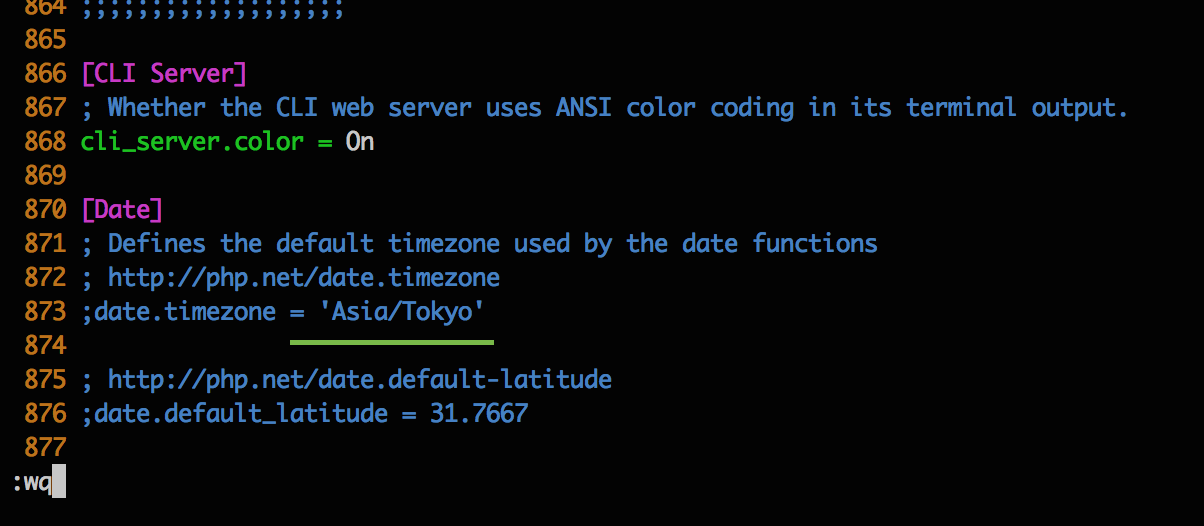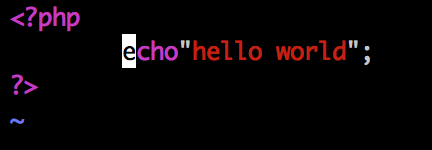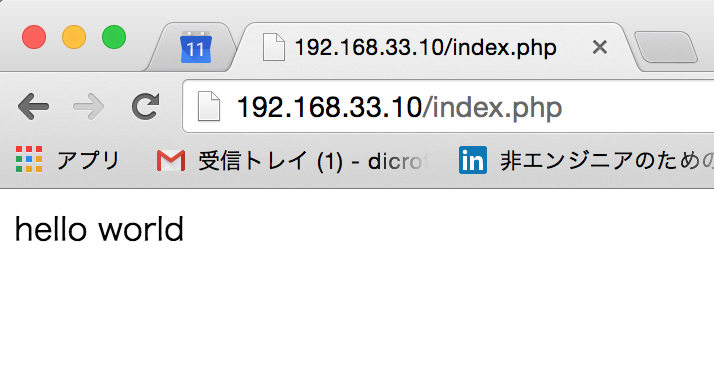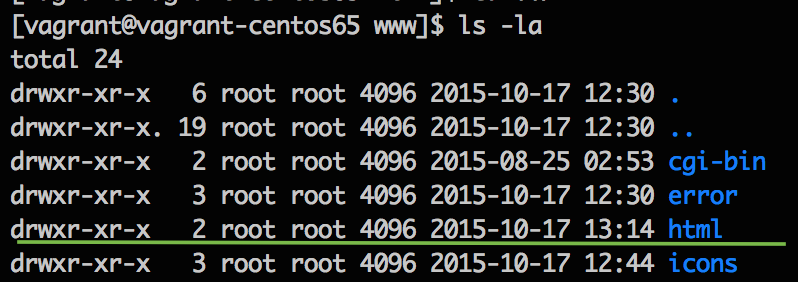vagrantを使ったLAMP環境をローカルに作る手順①
vagrantを使ったLAMP環境をローカルに作る手順②
に引き続きPHPとmysqlを使うための環境構築をガシガシ進めてきましょう。
こちらの作業もvagrantに大きな影響を与える重要な処理になりますので
su
password vagrant ←passwordを聞かれるのでvagrantと入力します。(ターミナル上では表示されませんが入力はできています!)
でroot権限にすることを忘れないようにしましょう。
また本稿ではいよいよApach mysql phpのインストールをしていきます。
処理に時間がかかりますので、wifi環境の良い場所での作業を推奨します!
リポジトリの追加
まずはインストールするために必要なリポジトリの追加を行っていきます。
初心者の方は深く考えず
環境構築するために必要なものを登録する
という認識で今のところはいいと思います。
rpm -ivh http://ftp.riken.jp/Linux/fedora/epel/6/x86_64/epel-release-6-8.noarch.rpm
↑epelリポジトリの登録
rpm -ivh http://rpms.famillecollet.com/enterprise/remi-release-6.rpm
↑remiリポジトリの登録
上記2つのコマンドを順に入力して
この画面になれば完了です!
yum install -y http://repo.mysql.com/mysql-community-release-el6-5.noarch.rpm
↑mysql-communityの登録
次にこのコマンドを順にターミナルで入力していきましょう!
!
上の画面のようにComplete!が出ればOKです!
Apachのインストール
上記で各種インストールの準備ができましたので
いよいよ各種インストールに移ります。
①Apachのインストール
yum install httpd httpd-devel -y
この画面になれば完了です!
②Apachの起動
インストールしただけでは動いでくれないのでまずは起動しましょう!
service httpd start
うまくstartできたらOKと教えてくれます!
③Apachの自動起動をon
次にこのコマンドで自動起動を設定しておきましょう。
このコマンドを打たなければターミナルを立ち上げる毎に毎回
立ち上げなければならなくなり、
あれ!?
となってしまいます。
chkconfig httpd on
こちらは反応がありませんが、正常にできているはずです。
寂しいですね。
これでApachのインストールは完了です!
ひき続きmysqlをインストールしましょう!
mysqlのインストール
①mysqlのインストール
yum install -y mysql mysql-server mysql-devel
Complete!が出ればOKですね。
②mysqlの起動
Apachと同じように起動させましょう。
service mysqld start
こちらも完了すればOKと表示されます。
③mysqlの自動起動をon
自動機能も設定しておきます。
chkconfig mysqld on
こちらはリアクションがありません。
④mysqlの初期設定
次にmysqlを使うためのpasswordを設定しましょう。
mysql_secure_installation
このコマンドを打ったらいろいろ聞かれますが以下の順序で
指定してください
○ そのままEnter
○ Yと打ってEnter
○ mysqlと打ってEnter ←mysqlのパスワードをmysqlに設定
○ mysqlと打ってEnter ←パスワードを再入力
○ Yと打ってEnter
○ Yと打ってEnter
○ Yと打ってEnter
○ Yと打ってEnter
これでmysqlのインストールは完了です!
⑤phpMyAdminをインストール
次にmysqlをGUI(視覚的)に使えるphpMyAdminをインストールしておくと良いでしょう。
yum install -y --enablerepo=remi,remi-php55 phpMyAdmin
Complete!が完了の目印です!
phpのインストール
パッケージのインストール
yum install y enablerepo=epel libmcrypt
y/Nと途中で聞かれるので、
もちろんyと答えましょう!
php5.5のインストール
無事comlete!できたら次に下記のコマンドを入力します。
yum install -y --enablerepo=remi,remi-php55 php php-devel php-pear php-mbstring php-xml php-mcrypt php-gd php-pecl-xdebug php-opcache php-pecl-apcu php-fpm php-phpunit-PHPUnit php-mysqlnd
これでphpのインストールは完了です!
時刻設定
ここまで出来ましたら開発環境の時刻設定までしておきましょう!
centosの時刻設定
cp /usr/share/zoneinfo/Japan /etc/localtime
このコマンドを入力した後で
cp: overwrite @/etc/localtime'?
と聞かれたら yと入力すればOKです。
こちらも反応がありません。
phpの時刻設定
こちらはvimでの編集が必要です。
vim /etc/php.ini
修正したい箇所を探すために:set numberで行数を振り当てます。
その後どんどん下を確認していくと
873行目あたりに
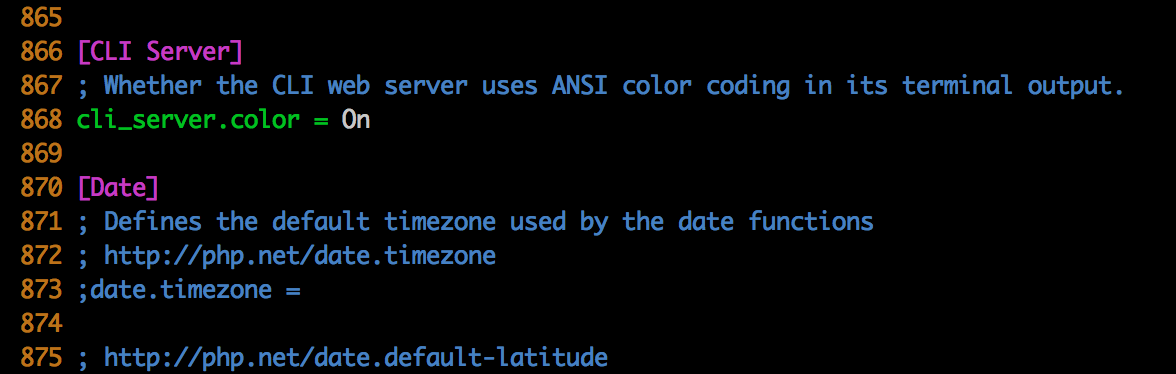
が確認できるはずです。
iでインサートモードへ切り替えたあとに
date.timezone ='Asia/Tokyo'
に修正してください!
このように編集できればOKです。
そのあとでエスケープキーでノーマルモードにもどり
:wq
で保存して終了しましょう!
インストールの確認
ここまでできればひとまず環境構築は完成したと言っていいでしょう!
バージョンの確認
mysqlとphpが正しくダウンロードできているかコマンドで確認します。
mysql --version ←mysqlのバージョン確認
php -v ←phpのバージョン確認
mysqlのバージョンが5.6
phpのバージョンが5.5であれば正しくインストール出来ています。
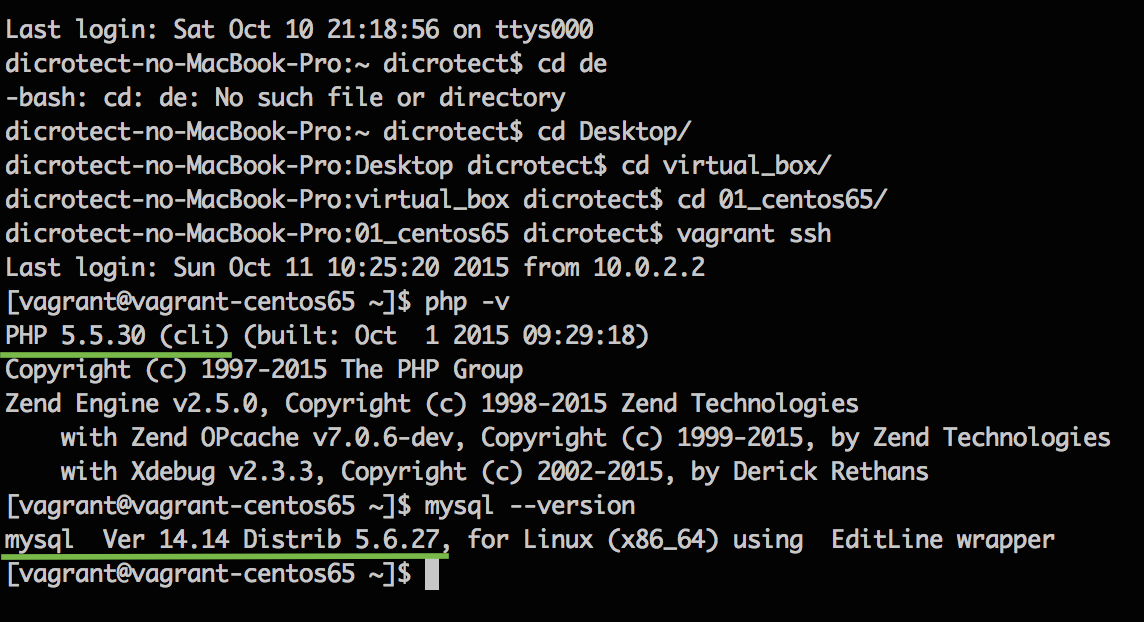
ブラウザで確認
最後に実際にブラウザに表示されるかを確認しておきましょう!
おきまりのhello worldをphpで記述し、ブラウザに表示します。
○ cd ←ディレクトリの一番上にもどる
○ cd /var/www/html ←/var/www/htmlに移動
○ vim index.php ←index.phpを作成編集
ここれでvimエディタを使ってindex.phpを編集することができます。
次に実際のphpコードを書いてみましょう。
<?php
echo "hello world";
?>
このように記載できたら:wqで保存して終了します。
保存できたら、
service httpd restart
のコマンドでApachを再起動しましょう。
ここまで出来たらブラウザで実際に表示されるかを確認します。
○ ブラウザで確認
safariやgoogle chromなどのブラウザを開く
192.168.33.10/index.php にアクセス
//192.168.33.10はVagrantfileのIPアドレスの初期設定です。
ブラウザに Hello Worldが表示されればok
これで作った開発環境で自分の作成したコードがブラウザに表示されることが確認できました!
vagrant権限へ変更
しかし、このままでは
vagrant権限で、作成したファイルの編集はできません。
このようにhtmlディレクトリの権限設定がrootになっているため作成したファイルも
root権限でしか編集できなくなっています。
そのために
vagrant権限
で編集するために権限の変更をしておきましょう!
cd ../ ひとつ上のディレクトリに移動
sudo chown vagrant html ←htmlディレクトリをvagrantに変更
このコマンドによってhtmlディレクトリをvagrant権限に変更します。
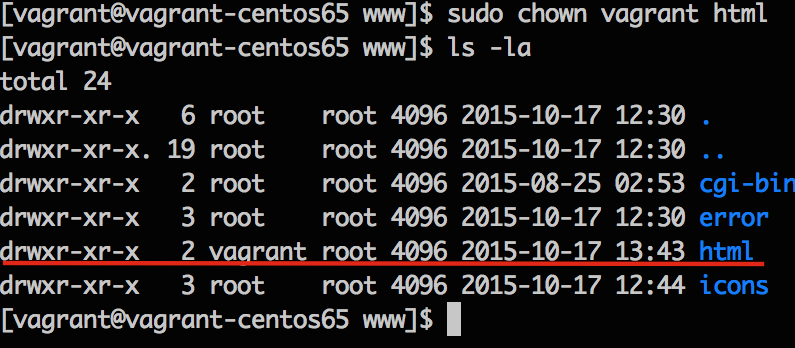
このように変更できればOKです!
この後に作成した画面を確認してみます。
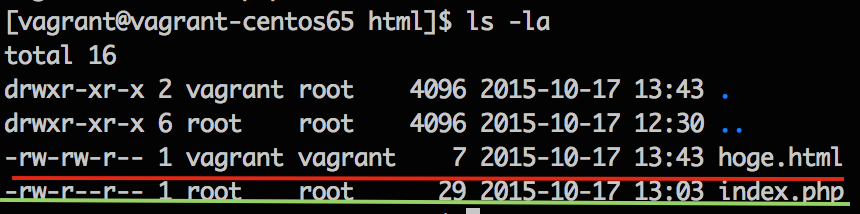
このように
先のコマンドを使う前に作成した
index.phpの管理者がrootに対し
hoge.htmlの管理者はvagrantになっていることがわかります。
これでvagrant権限でのファイルの作成/編集ができるようになりました!
おめでとうございます!
ここまでできたあなたはもうPHPとmysqlを使って
世界で活躍できるエンジニア
としての切符を手に入れたも同然です!!