はじめに
おはようございます。システムエンジニアのDiavoloです。
最近、仕事でAndroidStudioを触ることが増えてきました。当方、Androidアプリ開発をがっつり経験したことがなく、またテレワークのため、気軽に聞ける相手がいるわけでもない状態です。
そんな感じで、AndroidStudioの操作にも慣れておらず。トホホ・・・。
今回は、apk をリリースビルドして、スマホにインストールする手順を記事にしました。
GooglePlayにアプリを上げたことはなく、今までは、デバッグビルドなのかリリースビルドなのかを意識せずに使っていました。
とは言っても、今回もGooglePlayにアプリを上げる訳ではないので、スマホとPCをUSBでつないでインストールする手順の記事になっております。
1.Build Variant を debug から release に変更します。
メニューのBuildからSelect Build Variantを実行すると、Build Variantsを選択する画面が出てきますので、
Active Build Variantを release にします。

※この時点で、メニューのRunー>Run Appを実行すると、デバッグビルドの設定のときは、アプリケーションがスマホにインストールされますが、リリースビルド設定のときは、何やら Edit Configuration の設定画面が開きます。さらに、エラーメッセージも出ています。

ひとまず、Edit Configuration の設定画面は × で閉じます。
2.アプリ署名を生成します。
メニューBuildー>Generate Signed Bundle or APKをクリックします。
APKにチェックを入れて、Next をクリックします。

画面が切り替わります。

Key store path を 新たに作成します。Create new をクリックします。

今回は、リリースビルドのお試しですので、適度な値を入力して、OK をクリックします。

元の画面に戻ります。
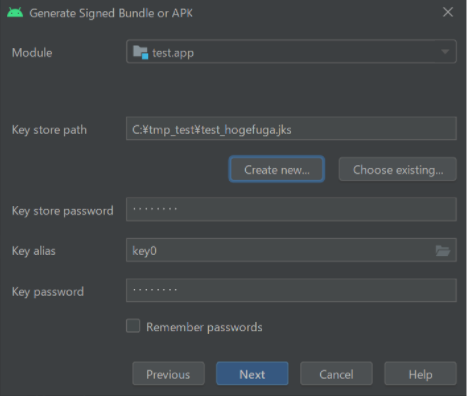
Next をクリックします。
release を選択して、Finish をクリックします。

アプリケーションのBuildが始まり、署名付きのapkが生成されました。

エクスプローラーからも、app-release.apk が生成されていることを確認できます。

3.最後に app-release.apk をスマホにインストールします。
スマホをUSBでPCに繋ぎます。
コマンドプロンプトを起動し、 先程の署名付きapkが生成されたC:\tmp_test\app\release に移動します。
実行するコマンド:cd C:\tmp_test\app\release

以下のコマンドを実行します。
実行するコマンド:adb install C:\tmp_test\app\release\app-release.apk

備忘録
コマンド:adb install C:\tmp_test\app\release\app-release.apk 実行時のエラーについて
➀前回のバージョンと違うとエラーが出た

対応:スマホにインストール済みの同じ名前のアプリをアンインストールします。デバッグビルドしたときの同じ名前のアプリケーションがインストールされている可能性が高いと思われます。
②エラー内容はド忘れしましたが、apkのあるディレクトリに移動してから、adb installコマンドを実行すると上手くいかないことがあるようです。ですので、今回の手順では、絶対パスでapkを指定して、adb installしています!!!
最後までお読みいただき、ありがとうございました。
次回は、GooglePlayストアにアプリケーションを載せるところまでを記事に出来たら良いな~と考えてはおります。
今後とも何卒宜しくお願いいたします。
では、また。