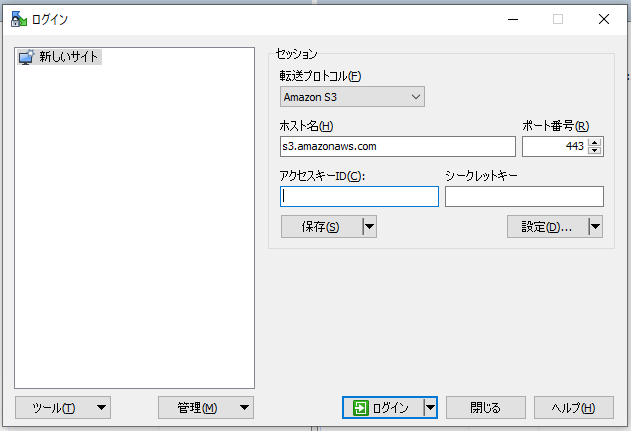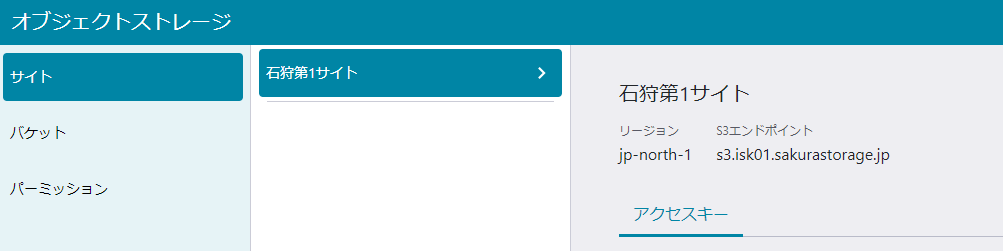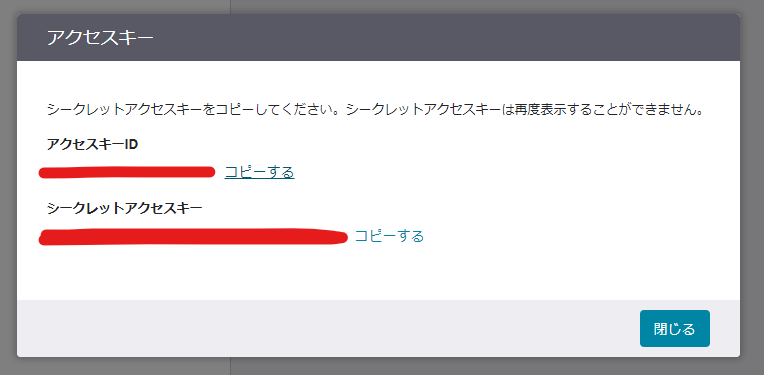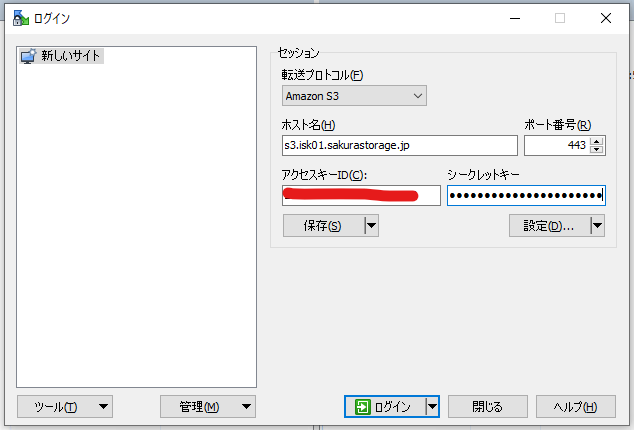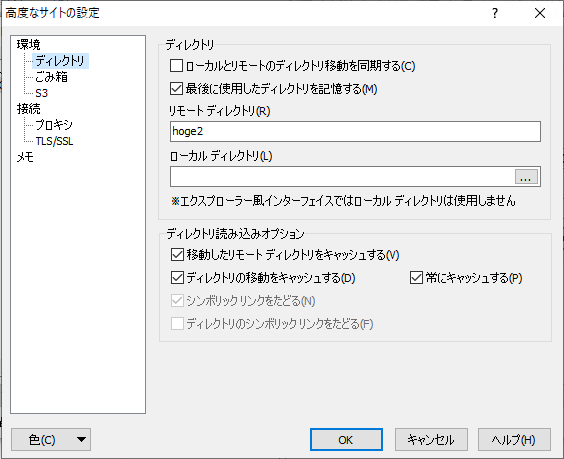まえがき
さくらのクラウドのオブジェクトストレージが新しくなり数日経ちましたが、皆様いかがお過ごしでしょうか?
さて、公式のマニュアルに記載の通りサードパーティ製のアプリケーションはサポート対象外となっておりますが、今回はWindowsユーザの自分がよく利用しているWinSCPでさくらのクラウドのオブジェクトストレージへ接続してみたいと思います。
注意事項
上記の通り公式ではサポートされておりません。
ご利用に際してはご自身の判断のもと、不明点はググって解決できるようにしておきましょう!
設定手順
ご利用の流れとしては以下のとおりです。
1.サイトの作成
2.バケットの作成
3.パーミッションの作成
詳細の流れは公式のドキュメント参照ください
パーミッションの作成ができ、適切なバケットへの権限が付与されている準備ができましたらここからがWinSCPで利用する場合の流れとなります。
まず新規接続先の転送プロトコルに「Amazon S3」を選択します。
ホスト名の部分には、さくらのクラウドのオブジェクトストレージのコンパネ上に表示されるサイトのS3エンドポイントを記載します。
今回のケースの場合には「s3.isk01.sakurastorage.jp」となります。
アクセスキー及びシークレットキーの項目にはパーミッションの画面で作成した情報を記載します。
以上すべてを入力するとこのような画面表示となります。
このままログインをするとエラーとなってしまいますので、設定の項目から接続先のバケット名を指定します。
環境>ディレクトリ>リモートディレクトリの項目に接続先のバケット名を入力します。
今回のケースでは「Hoge2」というバケット名に対して接続を行うので、下記のように入力します。
この状態でログインを行うことでディレクトリ一覧やファイルの一覧、取得・アップロードなどパーミッションで可能な権限に基づいた作業を行うことができます。
リモートディレクトリの設定がちょっと引っかかる部分かもしれませんが、ポイントがわかればAmazon S3と同じように利用することが可能です。
それでは素敵なオブジェクトストレージライフを🙌