はじめに
PC作業の効率化はどんな高価なマウスをを使いこなすよりも、マウスから手を放してキーボード間のやり取りをなるべく減らすことに尽きると思います。とはいえ、Office系のショートキーの数は膨大。。ということで長年そのショートカットキーのまとめ方に悩んできましたが、最後行き着いた先が「色で覚える」方法です。
オプションキーにそれぞれ色を割り当て、絵の具を混ぜるようなイメージで色で同時押しのキーを覚えます。
よく使いそうなOffice系に絞って紹介しているのでPC作業の横でこのページを表示したりしながらお使い下さい。
これで多くの人の1秒が短縮されて生産性が上がれば幸いです1。
※この記事はWindows向けですがある程度はMacでも同じショートカットキーが使えると思います。
Teams
ミュートや電話に出るためのショートカットキーはかなり便利。あとブラウザ版とは少し操作が異なるものもあるので注意してください。

Outlook
個人的にOutlookとExcelはショートカットキーを無理してでも覚えたほう効率が全然違と思っています(Wordとかはタイピングの時間が長すぎてあまりそれほどではないかったりします、覚えたほうが便利ですが)。
Outlookは特にメールとカレンダー、連絡先、メモと仕事でよく使う機能が大集合しているので機能切り替えの頻度が極端に多いです。アナログとの比較で言えば、紙の手帳であればメモ帳を横に置きながら壁かけカレンダーをみて、電話先の相手と予定を折衝する。。ということができるのですが1画面で開いている以上デジタルは工夫が必要です。そういった時にキーボードのボタン一つでパパっと切替できるとスマートですね。
また後述のWordやExcelもそうなんですが、VBEをAlt+F11で開くとかCtrl+Spaceでアクティブ・非アクティブの切替とかといったOfficeの共通の基本ショートカットキーなどは省略しています。(この記事の読者はCtrl+Cなどはすでに使っていて、より突っ込んだ情報を求めていると思っているので。)
また「名刺の編集」画面でしか利用できないショートカットキーなど通常使用頻度が極めて低いであろうものも省いています。
Windows全般
ファイル名を指定して実行とかはかなり使っていると思いますが、デスクトップの確認ができるロゴキー+,とかはこれを書いている際に知ったものです。日付確認も地味に便利。
入力中の文字をカタカナにすべて変換したり、半角にしたりする操作もファンクションキーで操作はできますが、コントロールキーを使ったほうがホームポジションを崩さず入力し続けられるのでおすすめです。

固有のショートカットキーではないのでここであえて載せていませんが、Alt+Spaceの後にNやXで最小化・最大化する操作も一番最初に覚えておきたい操作です。
Chrome
最近WindowsのインターネットブラウザもChromeベースのものになりました。フォントレンダリングもとてもきれいでいいと思います。1日で最も見ている時間が長いであろうブラウザは時間短縮の可能性の宝庫です。
ちなみに筆者は拡張機能Vimiumを利用してよりキーボード中心の操作でブラウジングしています。昔はcvimを使っていましたが開発終了したのに伴い移行しました。
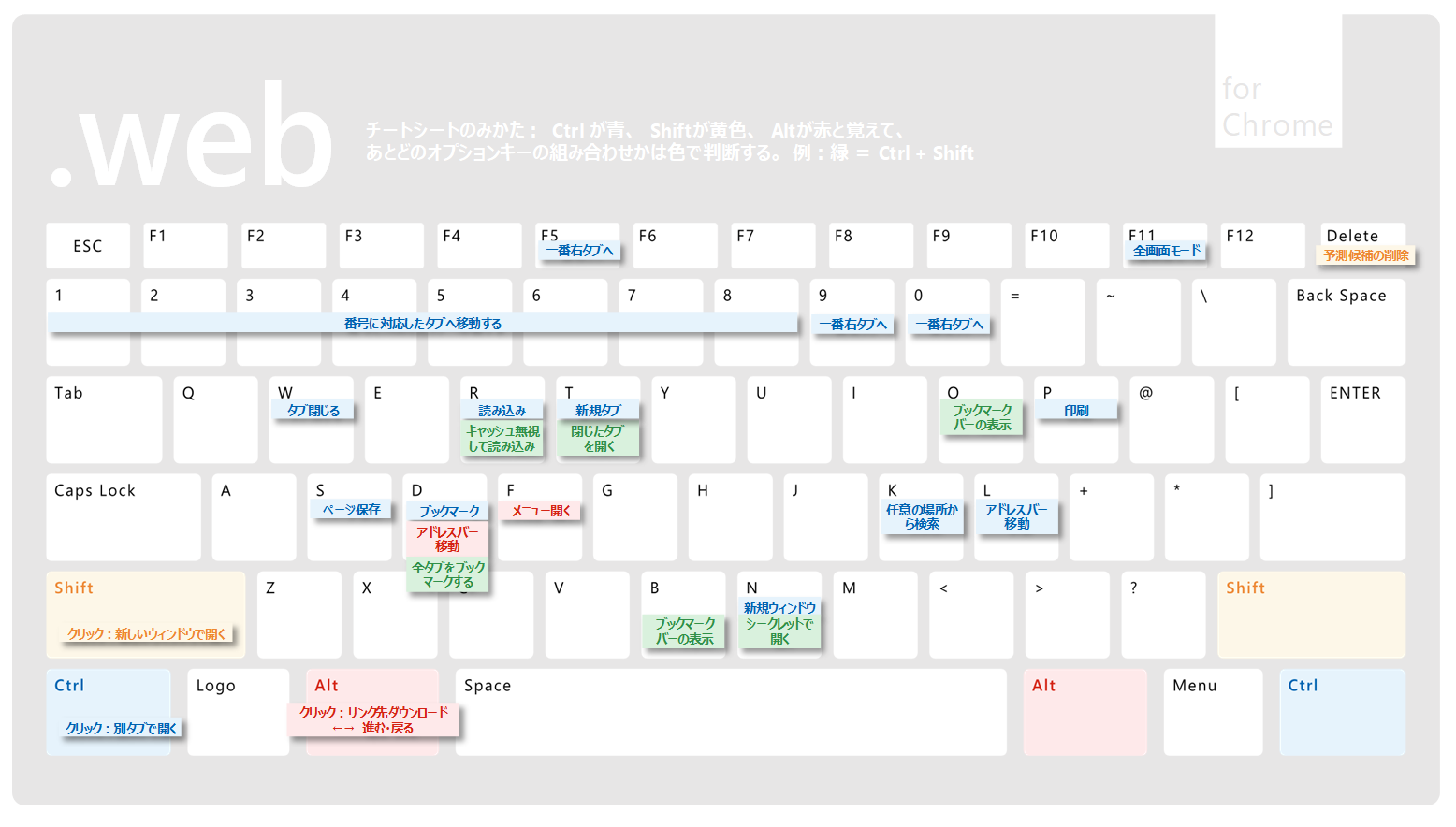
Word
ExcelほどではないですがWordもそこそこボリュームがあります。実際は発音記号の入力や差し込み印刷の場合にもショートカットキーが割り振られていますが、そんなに日常では利用しない(ですよね?)と思い省略しました。
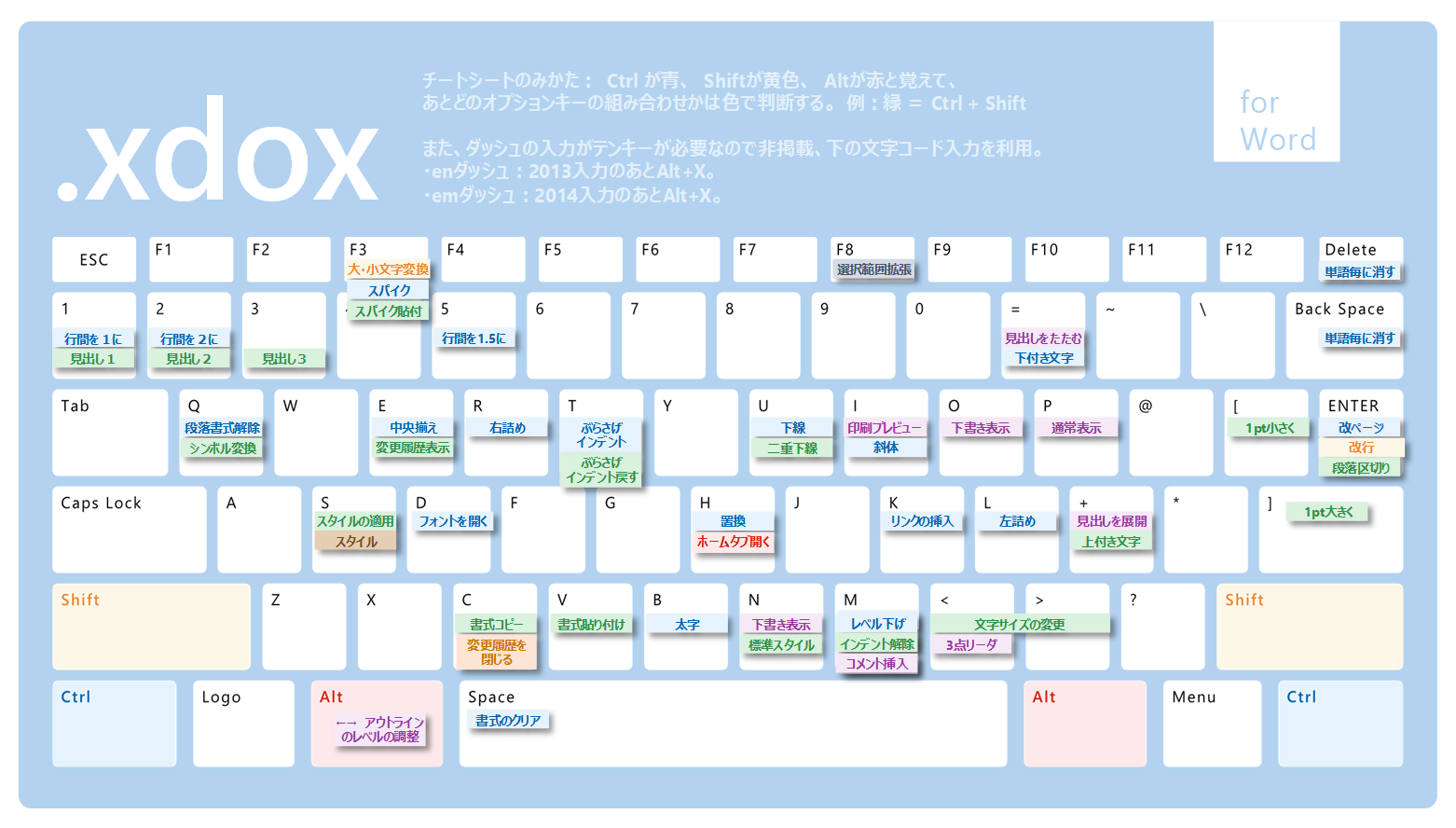
Excel
個人的なお気に入りはF8の選択範囲の拡張です。マウスでいちいち長々とスクロールしなくてもよくなるのが非常に便利です。
それにしてもExcelってもっとショートカットキー多いイメージだったのですが、使うものに限るとかなりコンパクトな印象です。ただ画面の移動が縦横無尽にできるので方向キーとの組み合わせの面倒さはちょっとあるかもしれません。
おまけ)VBEのショートカットキー
-
F7コードウィンドウ -
F4プロパティウィンドウ -
F2オブジェクトブラウザ表示 -
Shift+F2定義表示 -
Ctrl+Shift+F2直前の場所に戻る -
F3次を検索 -
Ctrl+Rプロジェクトエクスプローラ -
Ctrl+Gイミディエイトウィンドウ -
Ctrl+Y行の削除 -
Ctrl+Spaceインテリセンス -
Ctrl+Delete単語削除 -
Ctrl+Iクイックヒント
他のアプリケーションのショートカットキー
とりあえず今回自分がよく使うものだけ作ってみました。PowerpointとかGoogleドキュメントシリーズなど、ほかのアプリケーションのバージョンも作られた方いらっしゃたらお教えください。
最後に
OutlookとかWordのショートカットキーを改めて公式ドキュメントでチェックして気づいたのですが、数百キーバインドがあるから大変だなあと思いきや頻繁に使うものは少なそう&リボンの逐次キーバインドで指定(Altを空押しして順次キーをバインドするタイプのショートカットキー)するものがだいぶ増えたため独立キーバインドは思いの外暗記できそうだなと思いました。
あとAltキーを多用するものとそうでないものとか色々アプリケーションの違いも見えて楽しかったです。
これでコンビニに並んでいる『お仕事効率化!』とかといったジャンクな記事の本が少しでも減るといいなと思います、こんな内容はネットのよくまとまったサイトが一つあれば十分だと思うので。
よいショートカットライフを。
補足
某本で仕事効率化に重要なのは画面切り替えの無駄、マウス依存の無駄、整理のし過ぎの無駄をいかに減らすかどうかという一節を見かけましたが、前半の2つはショートカットキーを使えば圧倒的に無駄を圧縮できます。ぜひマスターしたいところです。
あとショートカットキーを使いこなすならUS配列のキーボードがおすすめです。キーの配置がJIS配置はショートカットキーが押しづらいので。ただノートパソコン等でどうしてもJISキー配列を使わなければならないときには左コントロールキーを左手の小指の付け根で抑えて、親指・小指の指先でオプションキーを抑える打法が個人的には一番はかどります。
-
ショートカットキー使うのって時間短縮より反復操作に対するストレスが激減することのほうが本当のメリットだと思います。 ↩

