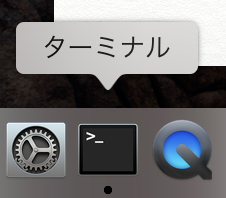Nuxt.jsをはじめる時の行動ログです。Macで超初心者向けの内容です。
Nuxtを使う前の処理
基礎から復習。まずは「ターミナル」を開きます。
(Windowsの場合は「コマンドプロンプト」)
「ターミナル」がどこか分からない人は、「アプリケーション」の「ユーティリティ」から。
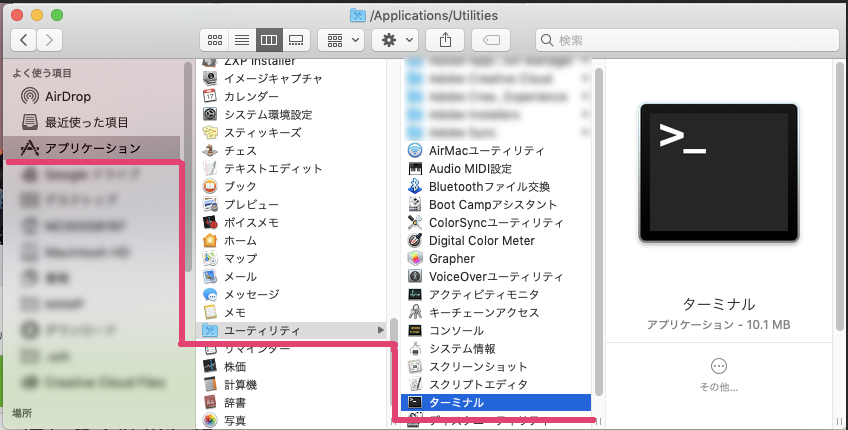
「homebrew」と「node.js」、念の為かいておきます。「$ 」の後ろを「ターミナル」にコピペしていくと動きます。
$ /usr/bin/ruby -e "$(curl -fsSL https://raw.githubusercontent.com/Homebrew/install/master/install)"
$ brew -v
$ brew install nodebrew
$ nodebrew -v
$ nodebrew install-binary latest
$ nodebrew ls
$ nodebrew use v12.6.0(バージョンは打ち替えてください)
nodebrewのインストールに失敗する場合は、ディレクトリを作成しておく。
$ mkdir -p ~/.nodebrew/src
その後の「環境パス」を通すためのやり方は、色々あるみたいなので2つ紹介しておきます。
■やり方①:.bash_profileに書き込む。(スマートなやり方。)
$ echo 'export PATH=$HOME/.nodebrew/current/bin:$PATH' >> ~/.bash_profile
「.bash_profile」は「再起動時」に読み込まれる。(読み込むコマンドがある)
■やり方②:.bashrcに書き込む。(やや地道なやり方)
$ touch .bashrc
$ vi .bashrc
「vi」はエディタ、他のアプリで編集しても大丈夫。
# !/bin/bash
export PATH=$HOME/.nodebrew/current/bin:$PATH
(Ctrl+Cを同時押しで編集から抜ける)
:wq!
「.bashrc」はターミナルを起動すると読み込まれる。(読み込むコマンドがある)
で、いちいち環境パスのために再起動してたらキリがないので、パスを通します。
これが読み込むコマンドです。
$ source ~/.bashrc
ディレクトリを移動するたびに「node.js」が動かなくなる事があるので、
その時は$ source ~/.bashrcをまず試して下さい。
やり方①で作った場合$ source ~/.bashprofileです。
前提処理終わり。npxを使えるか調べる。
$ npx -v
6.10.1
バージョンがでたら、パスは通っている、
Nuxt.jsのインストール
ホームディレクトリに戻ってるの確認する。
$ cd
$ pwd
/Users/(私の名前)
試しに「nuxt」というプロジェクトをつくる。
$ npx create-nuxt-app nuxt
いろいろインストールされて質問が出てきますので、作りたいプロジェクトに合わせて選びます。
? Project name (nuxt)
? Project description (nuxt_sample)
? Author name (your name)
? Choose the package manager (Npm)
? Choose UI framework (Vuetify.js)
? Choose custom server framework None (Recommended)
? Choose Nuxt.js modules (Axios)
? Choose linting tools (Eslint)
? Choose test framework (None)
? Choose rendering mode Universal (SSR)
質問に答えた後は、その命令に応じたプラグインなどがインストールされます。
Successfully created project nuxt
To get started:
cd nuxt
npm run dev
To build & start for production:
cd nuxt
npm run build
npm run start
インストールが完了したら、上記のような文字が表示されますので、その通りに入力します。
$ cd nuxt
$ npm run dev
http://localhost:3000/
devサーバーが立ち上がります。
今回はVuetifyを使って見たかったのでこのような見た目になってます。

納品用?完成品をサーバーにアップする時は、ビルドしたものを確認します。
$ npm run build
$ npm run start
とりあえず、始める所まではできた。
githubアカウントを持っている場合は、ここでリポジトリをGitにコミットしておくといいと思います。
で、コレを編集していくには?
まず上記の通りで、動く状態を確認して始めて行きましょう。devサーバーが動く状態を常に保持していれば、
止まった時の変更の書き方で、何かうまく行かないんだな。。というのがわかります。
ディレクトリの中身は、色々あるんですが、
「layouts」と「pages」がhtmlファイルっぽいものにあたります。
レイアウツは「bodyの外側」
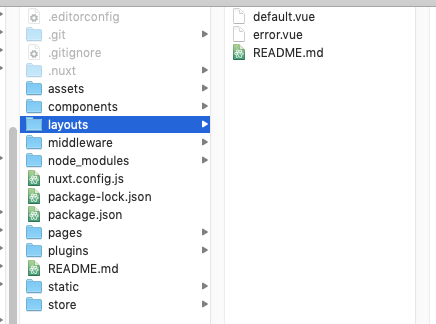
ページズは「bodyの内側」
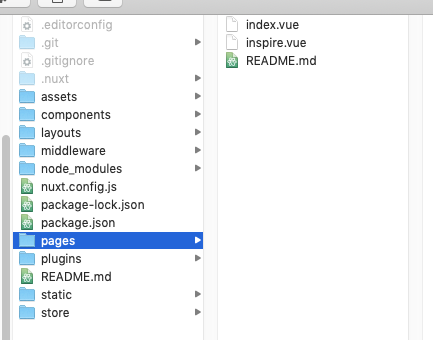
です。
「static」には、変換しないようなファイルを置くようです。

「components」は、その名の通りですが、パーツを小分けにしておいておきます。

とりあえず編集していく。
(まだ編集しているところです。)