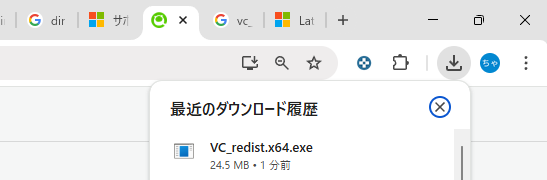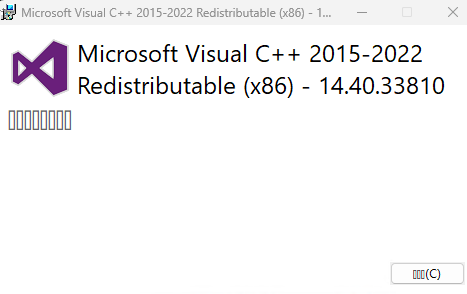次のエラーでプログラムが起動しないこと、ありますよね。
これらはvc_redist.x64.exeという名の「Microsoft Visual C++再頒布可能パッケージ」前提モジュールが足りないことで起きるエラーであるため、vc_redist.x64.exeをインストールして、パソコンを再起動すれば治ります。
つまりこの記事はVC_redist.x86.exe、vc_redist.x64.exeの入れ方です。
下記で解説します。
これの解決法は嘘記事が多いので、これが正しい直し方になります。
エラー文字起こし:
concrt140.dll が見つからないため、コードの実行を継続できません。プログラムを再インストールすると、この問題が解決する可能性があります。
mfc140.dll が見つからないため、コードの実行を継続できません。プログラムを再インストールすると、この問題が解決する可能性があります。
MFC140CHS.dll が見つからないため、コードの実行を継続できません。プログラムを再インストールすると、この問題が解決する可能性があります。
MFC140CHT.dll が見つからないため、コードの実行を継続できません。プログラムを再インストールすると、この問題が解決する可能性があります。
MFC140DEU.dll が見つからないため、コードの実行を継続できません。プログラムを再インストールすると、この問題が解決する可能性があります。
MFC140ENU.dll が見つからないため、コードの実行を継続できません。プログラムを再インストールすると、この問題が解決する可能性があります。
MFC140ESN.dll が見つからないため、コードの実行を継続できません。プログラムを再インストールすると、この問題が解決する可能性があります。
MFC140FRA.dll が見つからないため、コードの実行を継続できません。プログラムを再インストールすると、この問題が解決する可能性があります。
MFC140ITA.dll が見つからないため、コードの実行を継続できません。プログラムを再インストールすると、この問題が解決する可能性があります。
MFC140JPN.dll が見つからないため、コードの実行を継続できません。プログラムを再インストールすると、この問題が解決する可能性があります。
MFC140KOR.dll が見つからないため、コードの実行を継続できません。プログラムを再インストールすると、この問題が解決する可能性があります。
MFC140RUS.dll が見つからないため、コードの実行を継続できません。プログラムを再インストールすると、この問題が解決する可能性があります。
mfc140u.dll が見つからないため、コードの実行を継続できません。プログラムを再インストールすると、この問題が解決する可能性があります。
MFCM140.dll が見つからないため、コードの実行を継続できません。プログラムを再インストールすると、この問題が解決する可能性があります。
MFCM140U.dll が見つからないため、コードの実行を継続できません。プログラムを再インストールすると、この問題が解決する可能性があります。
msvcp140.dll が見つからないため、コードの実行を継続できません。プログラムを再インストールすると、この問題が解決する可能性があります。
msvcp140_1.dll が見つからないため、コードの実行を継続できません。プログラムを再インストールすると、この問題が解決する可能性があります。
msvcp140_2.dll が見つからないため、コードの実行を継続できません。プログラムを再インストールすると、この問題が解決する可能性があります。
msvcp140_atomic_wait.dll が見つからないため、コードの実行を継続できません。プログラムを再インストールすると、この問題が解決する可能性があります。
msvcp140_codecvt_ids.dll が見つからないため、コードの実行を継続できません。プログラムを再インストールすると、この問題が解決する可能性があります。
vcamp140.dll が見つからないため、コードの実行を継続できません。プログラムを再インストールすると、この問題が解決する可能性があります。
vccorlib140.dll が見つからないため、コードの実行を継続できません。プログラムを再インストールすると、この問題が解決する可能性があります。
vcomp140.dll が見つからないため、コードの実行を継続できません。プログラムを再インストールすると、この問題が解決する可能性があります。
vcruntime140.dll が見つからないため、コードの実行を継続できません。プログラムを再インストールすると、この問題が解決する可能性があります。
vcruntime140_1.dll が見つからないため、コードの実行を継続できません。プログラムを再インストールすると、この問題が解決する可能性があります。
ステップ1: 要件を確認する
必要なもの:
Windows
パソコン
パソコンの管理者権限
次のようなエラーが実際に出たのであれば、おそらく読んでる人の環境はWindowsの64bitであるため、これは気にしなくていいです。

ステップ2: インターネットが無制限かどうか確認する
今回のダウンロード量は30mbと無視できない量なので、絶対にモバイル回線ではダウンロードしないでください
ステップ3: vcランタイムをダウンロードする
まず64bit版を先にインストールしましょう。
ここをクリックしてください
文章読めない人向け: https://aka.ms/vs/17/release/vc_redist.x64.exe
お前(この記事のオーナー)なんて信用できないっていう場合、グーグルでvc_redist.x64.exe 入れ方など調べて入れてください。
この記事に従わない場合、ウイルス感染しても知りません。
↓公式ドキュメント
https://learn.microsoft.com/en-us/cpp/windows/latest-supported-vc-redist?view=msvc-170
↓入れ方
https://www2.mouse-jp.co.jp/ssl/user_support2/sc_faq_documents.asp?FaqID=35886
すると、ブラウザがダウンロードするのでブラウザのダウンロードからVC_redist.x64.exeを探し、クリックします。
ステップ4: VC_redist.x64.exeを起動する
chromeの場合
edgeの場合
VC_redist.x64.exeのファイルを開くをクリックします
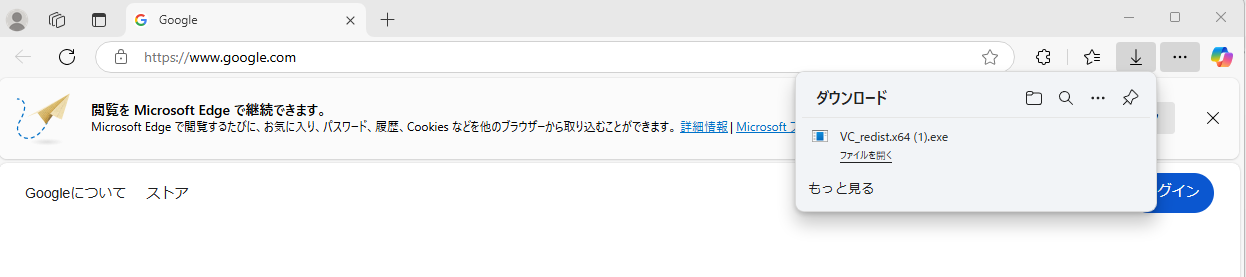
インストール済みか確認する
アンインストールするといままであなたのパソコンで動いてた何かしらのソフトが突然動かなくなります。
インストール済みなら絶対にアンインストールしないでください
エラーを出さないプログラムもあるので、これは絶対です。
これが出たらインストール済みです。インストール済みなのに出る場合は修復をするといいでしょう。

ステップ5: 使用条件に同意する
契約という物騒な言葉がかかれていますが、ソフトウェアを使ったり、配布したり、引用したりする際のしていいこと、したらだめなことなどが書かれた文章に同意するだけなので、実際に契約が発生するわけはありません。
私の都合で文字化けしていますが、チェックボックスをonにしてインストールします
ステップ6: 管理者権限昇格を許可する
青いウインドウが全画面で出ますが、許可をクリックします。
ステップ7: 5分放置する
vc_redist.x64.exeのインストールはなぜか5分~10分かかるので、パソコンをしばらく放置します。
5分後ぐらいにこうなってれば進んでます。あと5分ぐらい待ちましょう

ステップ8: 完了画面を確認する
こうなればインストール完了です。
即時ソフトウエアの再起動でエラーが解消することがありますが、パソコンを再起動したほうがいいでしょう
ステップ10: 動作確認する
動かなかったソフトウエア、ゲームを起動してみましょう。
正常に起動したらエラー処理完了です!
お疲れさまでした。このページは閉じてokです。
ステップ11: ここまで読み飛ばしてないか確認する
ここまで読み飛ばしていた場合、必ず最初から1つづつて順に沿ってインストール、記事を正しく読んでください
ステップ12: 32ビット版vcランタイムをダウンロードする
動きませんでしたか?
32bit版のvcランタイムも入れてみましょう。
ここをクリックしてください
文章読めない人向け: https://aka.ms/vs/17/release/vc_redist.x86.exe
ステップ13: VC_redist.x86.exeを起動する
x64版とx86版は競合することは稀(インストール場所が違うので)です。
0%とは言えないので、先にパソコンの再起動をおすすめします。
chrome
VC_redist.x86.exeをクリックします
edge
VC_redist.x86.exeのファイルを開くをクリックします

インストール済みか確認する
アンインストールするといままであなたのパソコンで動いてた何かしらのソフトが突然動かなくなります。
インストール済みなら絶対にアンインストールしないでください
エラーを出さないプログラムもあるので、これは絶対です。
これが出たらインストール済みです。インストール済みなのに出る場合は修復をするといいでしょう。

ステップ15: 使用条件に同意する
契約という物騒な言葉がかかれていますが、ソフトウェアを使ったり、配布したり、引用したりする際のしていいこと、したらだめなことなどが書かれた文章に同意するだけなので、実際に契約が発生するわけはありません。
さきほどと同じようにチェックをいれましょう。
※文字化けしてるのは私の都合によるもの

ステップ16: 管理者権限昇格を許可する
青い全画面ウインドウは許可をクリックします。
ステップ17: 5分~10分待つ
ステップ17: インストール画面を確認する
こうなればインストール完了です。
ステップ18: 動作確認する
動かなかったソフトウエア、ゲームを起動してみましょう。
正常に起動したらエラー処理完了です!
お疲れさまでした。このページは閉じてokです。
ステップ19: パソコンを再起動する
ここまでで改善しなかったら、問題のあるソフトウエアが裏で動き続けていて、インストールを認識していない可能性があります。
パソコンを再起動するとそれがリセットされて認識する可能性があります。
ステップ20: エラーが変わった場合
エラーが変わった場合、この問題は解決しています。なのでインストールは成功です。