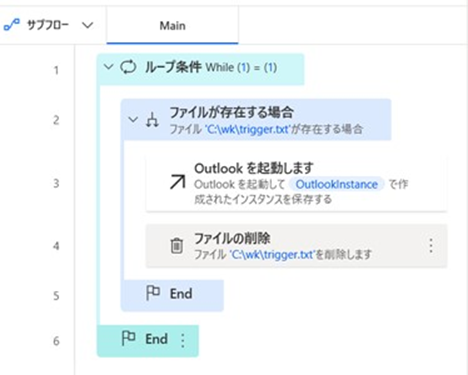こんにちは。私は小売業の本社スタッフとして勤務しています。
最近デジタルの勉強を始め、定型作業の自動化が出来ないか考えています。
自動化するにあたって使用するツールとしてPower Automate Desktopで考えましたが、
有償版を使用してスケジュール管理機能を使用しないと完全な自動化出来ないとわかりました。
会社の環境上有償版を入れる事が難しく他の方法を調べたところ、PC機能のタスクスケジューラと実行用ファイルを作成する事で、毎日の定期実行が実現出来そうとわかりました。
初心者でも簡単に試せますので気になる方は参考にして下さい。
処理イメージ
1.処理に必要なファイル作成用スクリプトの作成
今回作成したのは「trigger.vbs」というスクリプトを作成しました。
といってもやった事はデスクトップのメモ帳を開き下記内容を入力して保存。
名称を「trigger.vbs」にしただけです。(メモ帳の中身)
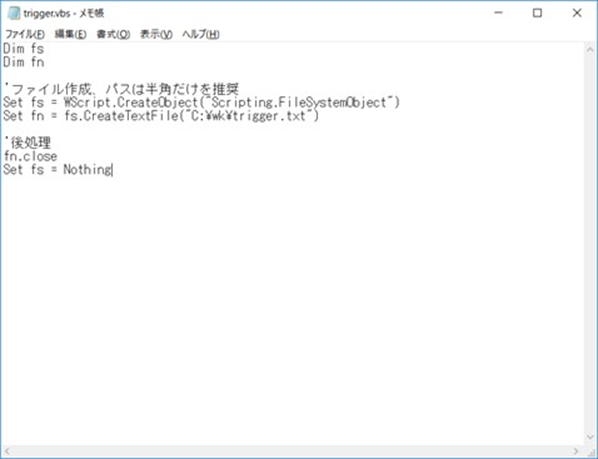
コードは以下のコピーで出来ます。
Dim fs
Dim fn
'ファイル作成、パスは半角だけを推奨
Set fs = WScript.CreateObject("Scripting.FileSystemObject")
Set fn = fs.CreateTextFile("C:\wk\trigger.txt")
'後処理
fn.close
Set fs = Nothing
Set fn = fs.CreateTextFile("C:\wk\trigger.txt")は実行した時の格納先です。
私の場合はCドライブのwkに格納する設定にしたのですが、格納先は自由に変えて下さい。
2.タスクスケジューラに登録
基本タスクの設定からタスクを作成します。名称や説明は適当に入力。
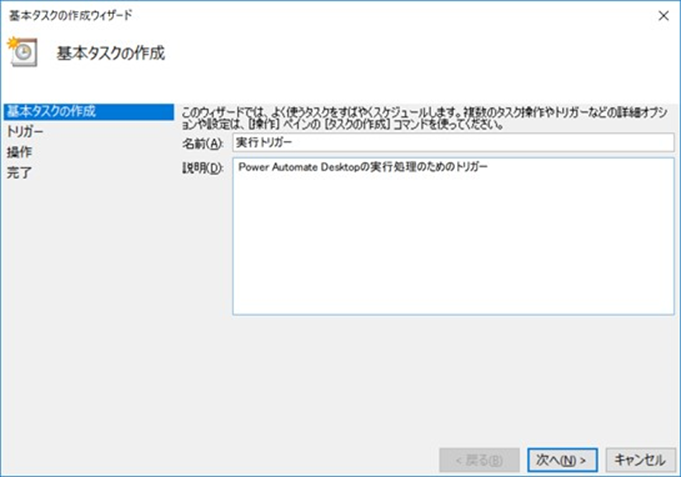
起動するタイミングを設定
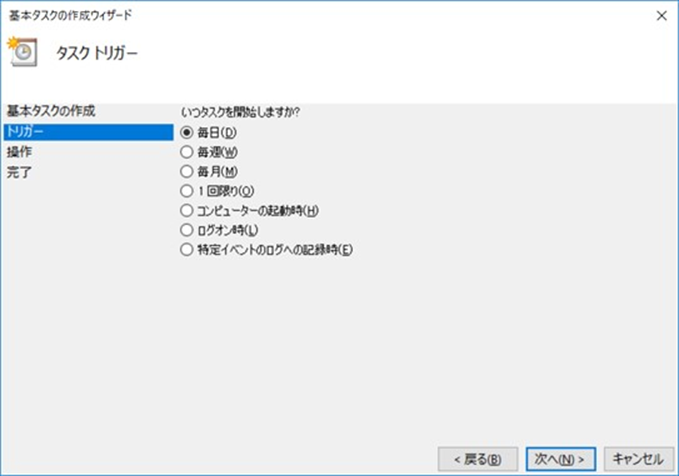
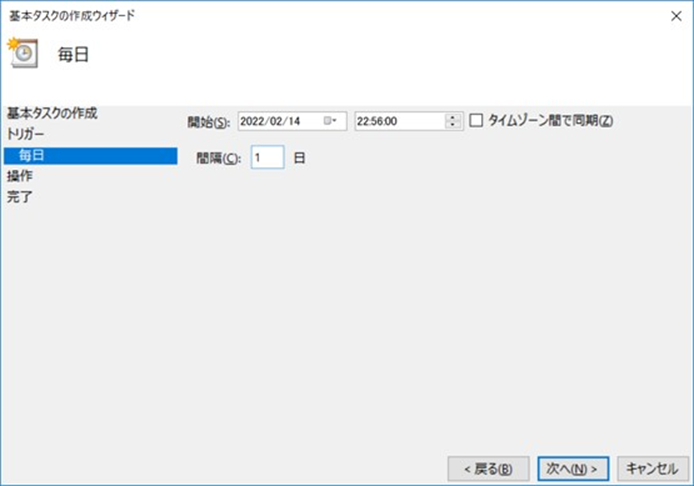
操作はプログラム開始を選択
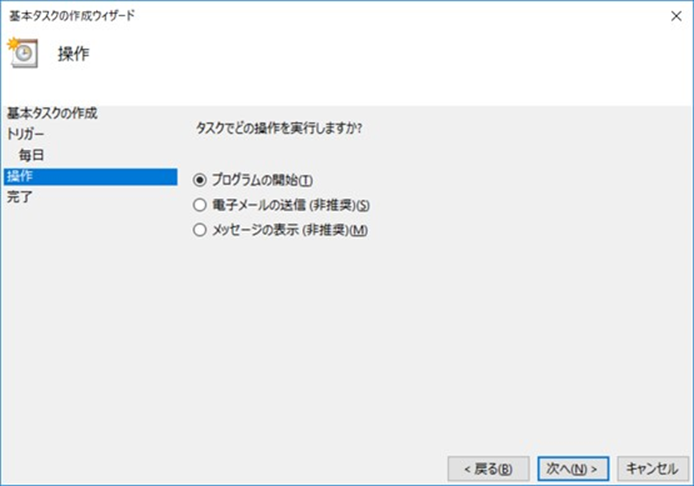
先ほど作成した「trigger.vbs」を指定して完了すれば終わりです。
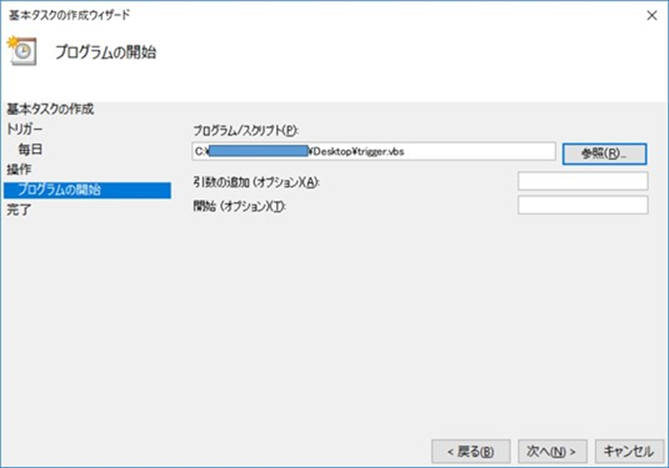
ここまでで自動的にファイルが作成される処理が完成しました。
3.Power Automate Desktopの設定
1行目 無限ループ作成
ループ条件を選択して最初のオペランドと2番目のオベランドに「1」を入れます。
これにより実行するとエラーが無い限り動き続けます。
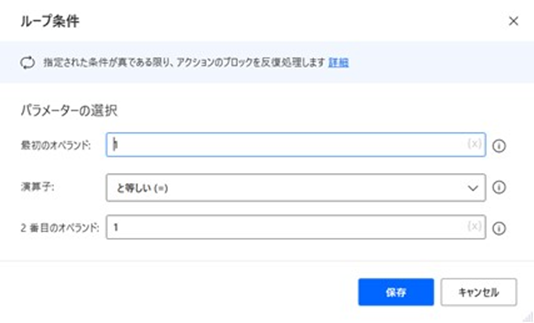
2行目 アクションの中のファイル→ファイルが存在する場合を選択します。
ファイルが次の場合は「存在する」ファイルパスは先ほどトリガーで指定したファイルを選択。
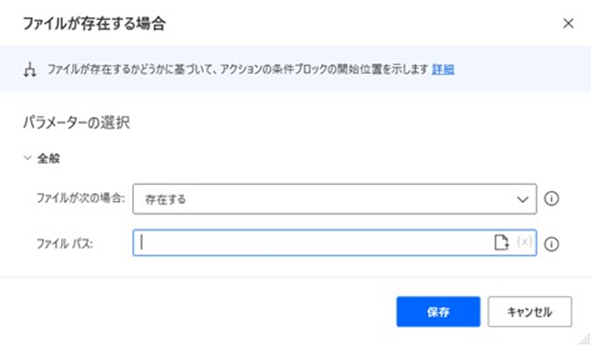
私の場合はC:\wk\trigger.txtを指定したのでこのように指定。
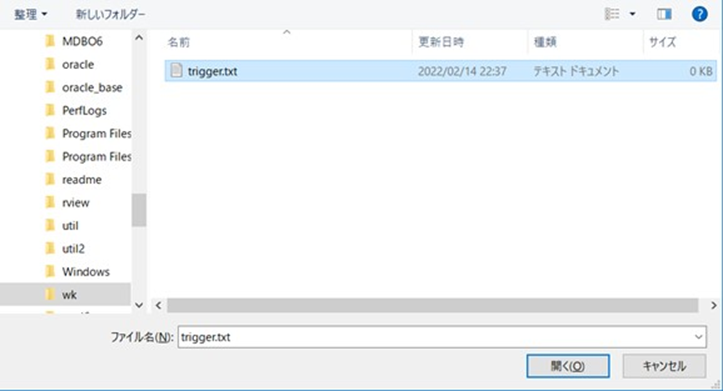
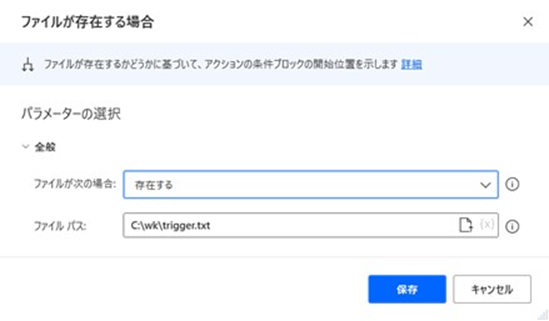
3行目 自動実行したい処理を追加
ここではOutlookの起動にしていますが、Excel起動やEdge起動など可能なので、
毎日の定型作業は自動化出来ると思います。
4行目 ファイル削除
ファイル削除を入れないと永遠にループするので、処理起動後にファイルの削除アクションを選び
先ほどのファイルを削除した方が良いです。
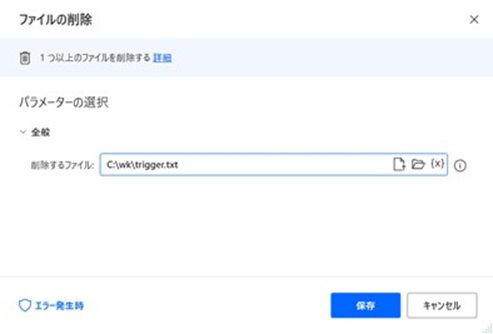
最後に
自動実行出来る様になり幅が広がりました。1時間ごと等の等間隔の場合はメール送信をトリガーにするのも良いかと思います。あと、Power Automate Desktopをずっと起動しっぱなしになるので、
負荷を考慮するとwaitなどを使って10分間隔を空けるなど入れた方が良さそうです。