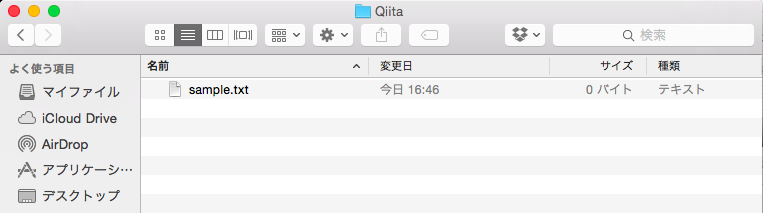みなさん、こんにちは。
私は、仕事でもプライベートでもMacBookAir(MBA)を使用しています。
特に仕事で多いのですが、資料をZIP化してメールに添付して送って欲しいといわれることが多いんですよね…
皆さんはどうでしょうか・・・?
WindowsOSであれば、右クリックして、暗号化して圧縮というように簡単に作成できます。
ただ、MacBookではただ圧縮という項目しかないので、どうしたらいいか困っちゃいます…
#実際、私は困ってました(´・ω・`)w
ちょっと調べたところ、ターミナルで簡単な操作をすることで暗号化ZIPファイルが作成できると
知ったので、皆さんにご紹介したいと思います。
※なお、今回の方法は Mac OS X 10.5以降のみになりますのでご注意を!!
<やり方>
-
普通にZIPファイルを作成する
GUIからでもターミナル操作でCUIでも構いませんのでZIPファイルを作成します。
※今回、私はGUI操作にてZIPファイルを作成します。
② ファイルを選択し、右クリックして「"Sample.txt"を圧縮」を押下します。
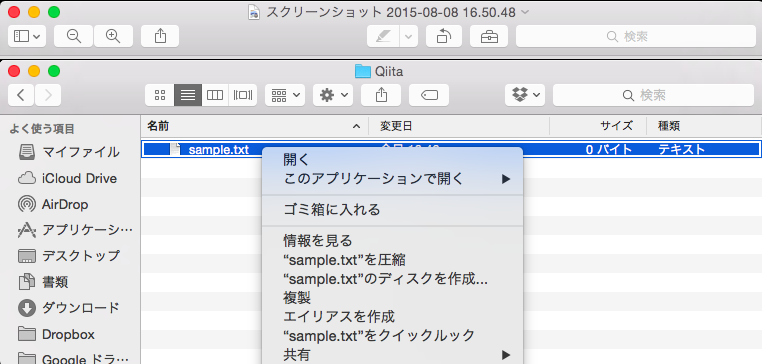
③ ZIPファイルが作成されたことを確認します。
※この段階では暗号化されていません。
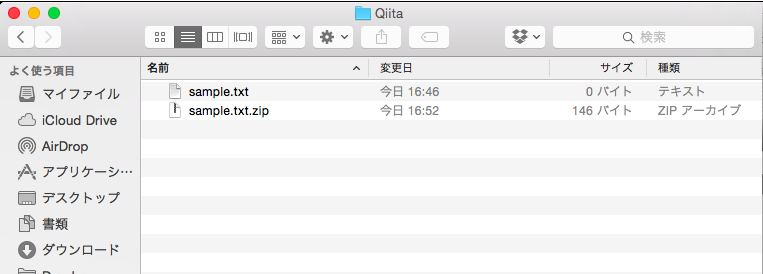
2. ターミナルを起動する
① アプリケーションを起動します。
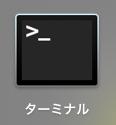
② ターミナルが起動したことを確認します。
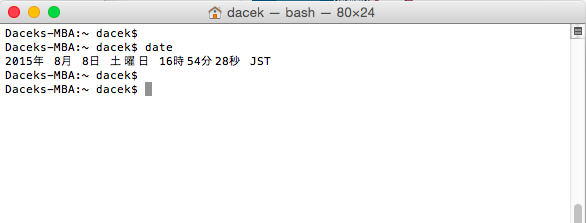
3. ファイルの圧縮化する
① 下記のコマンドを実行し、圧縮化する。
$ zipcloak <圧縮したファイル>
コマンドを実行すると下記のように画面出力がされますので、表示に従い、パスワードを指定します。
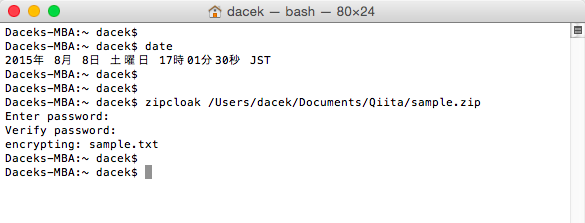
4. 圧縮確認してみる
① 手順3で作成した暗号化ZIPファイルが正しく暗号化されているか確認します。
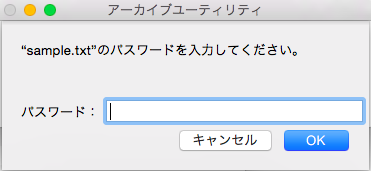
きちんとパスワードを求められました!!
是非、皆さんも試してみてくださいね(・ω<)b
では!!