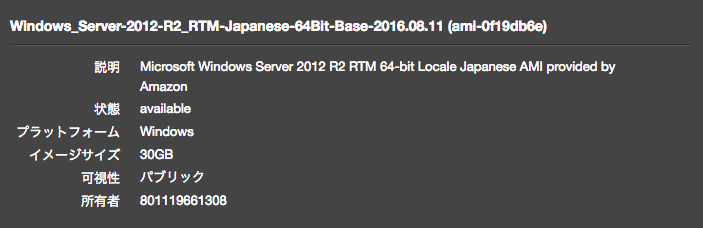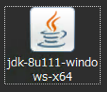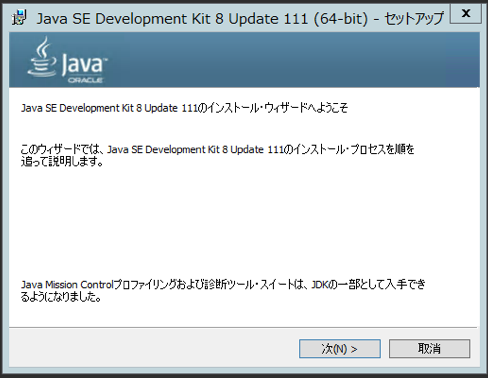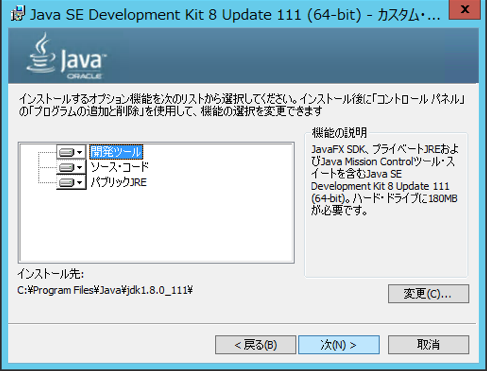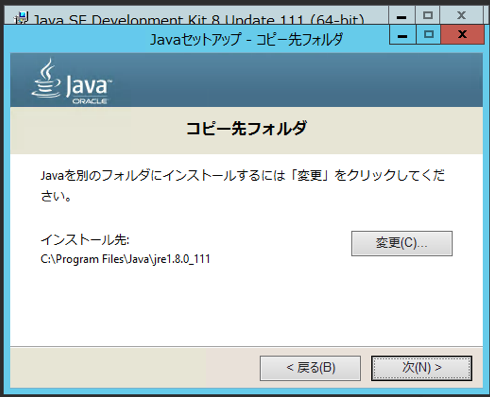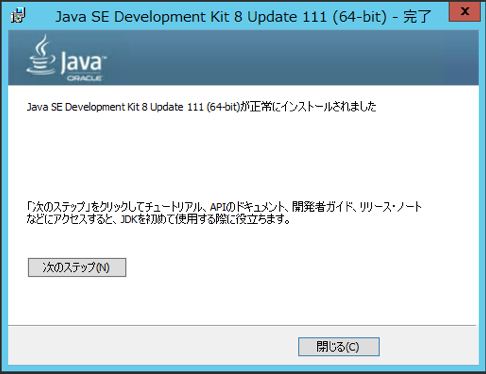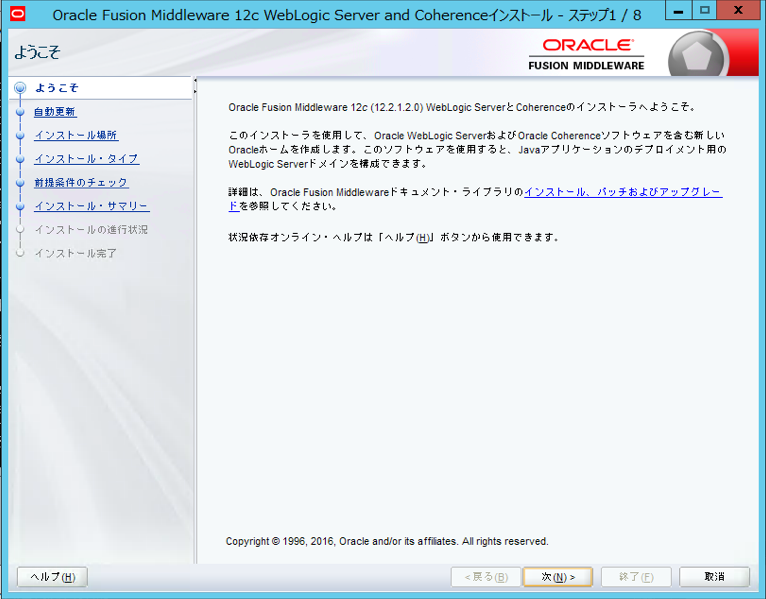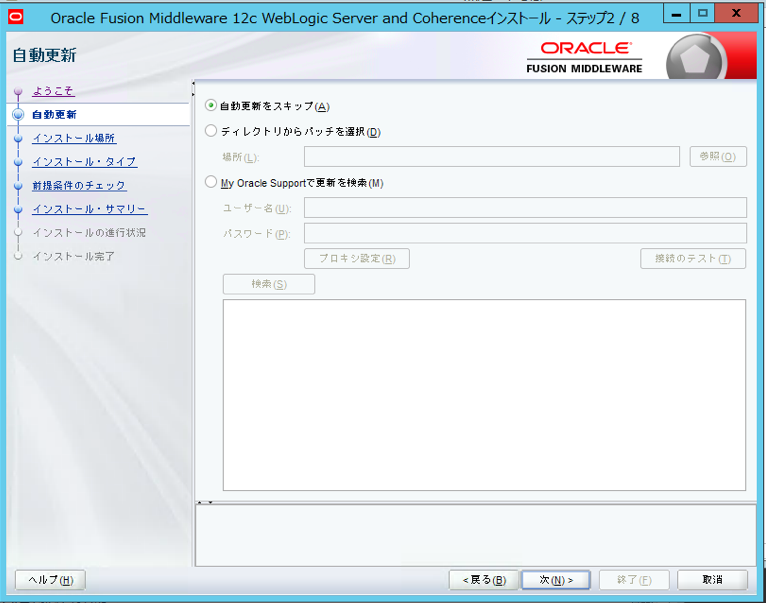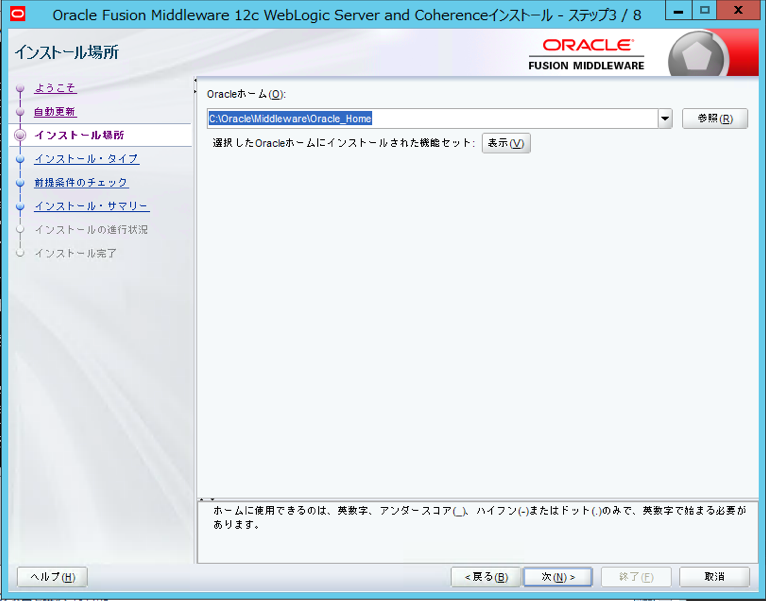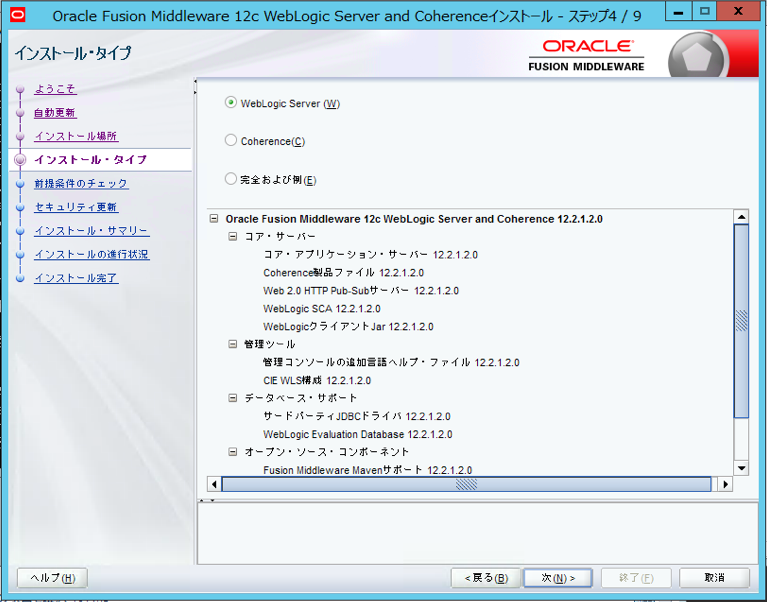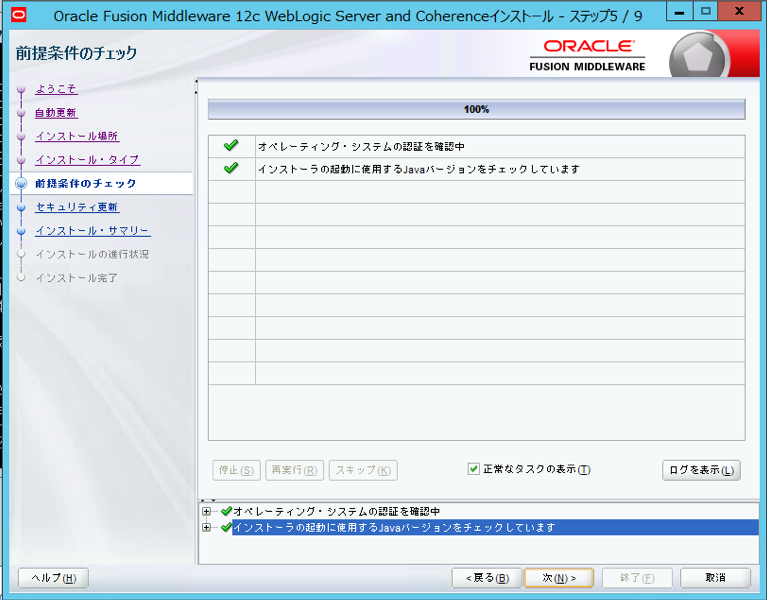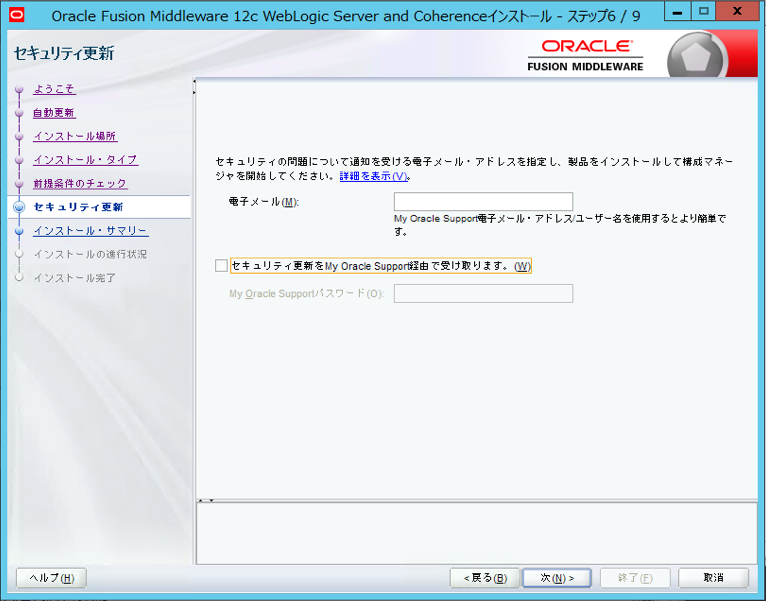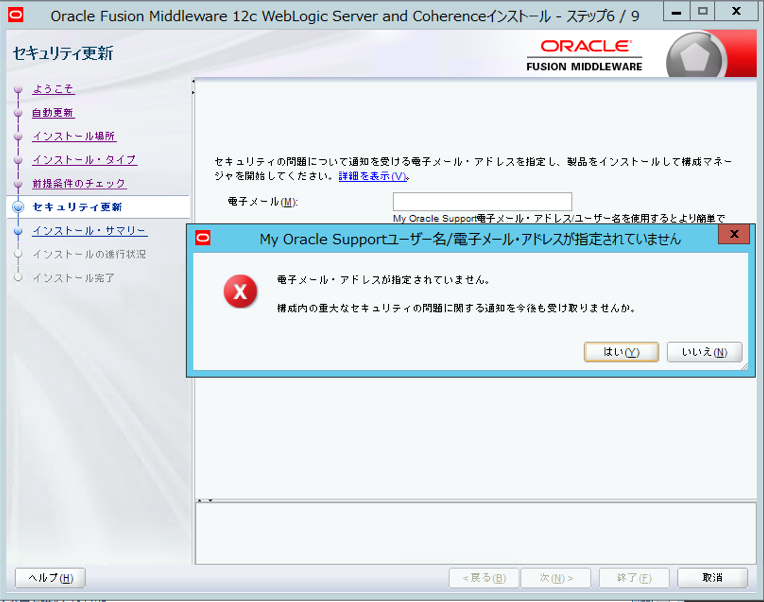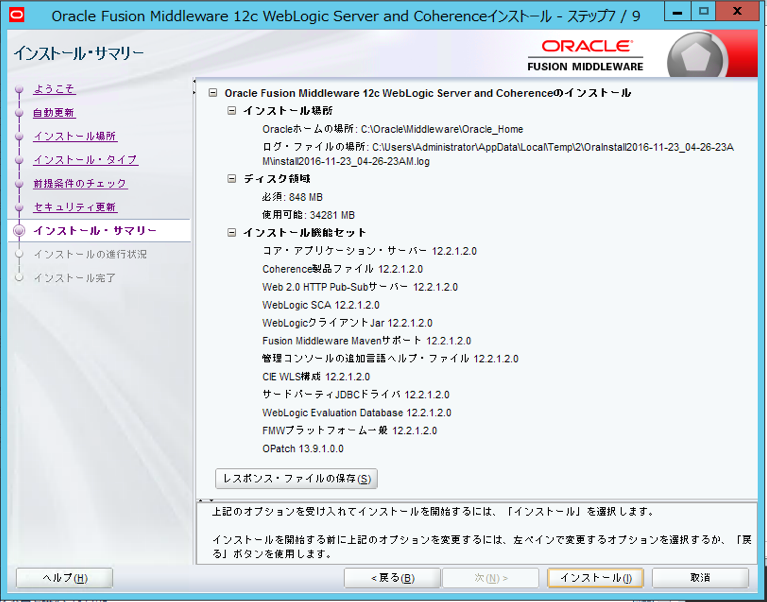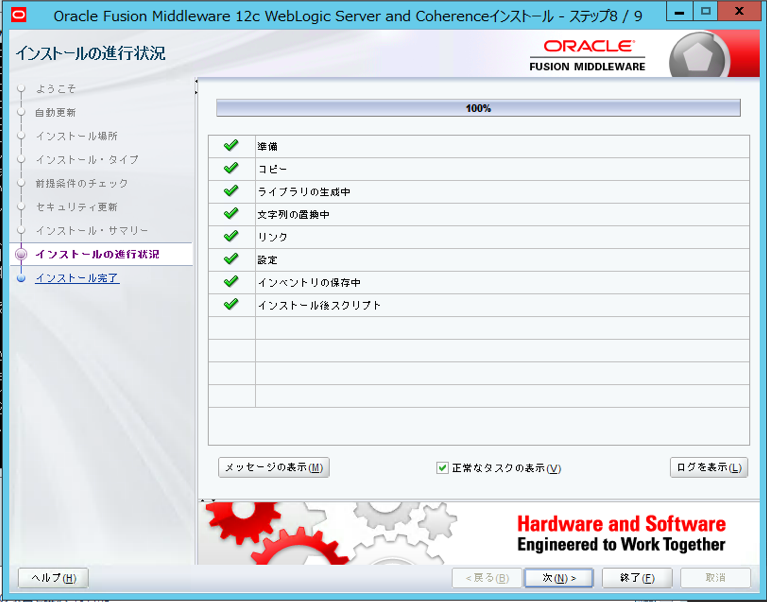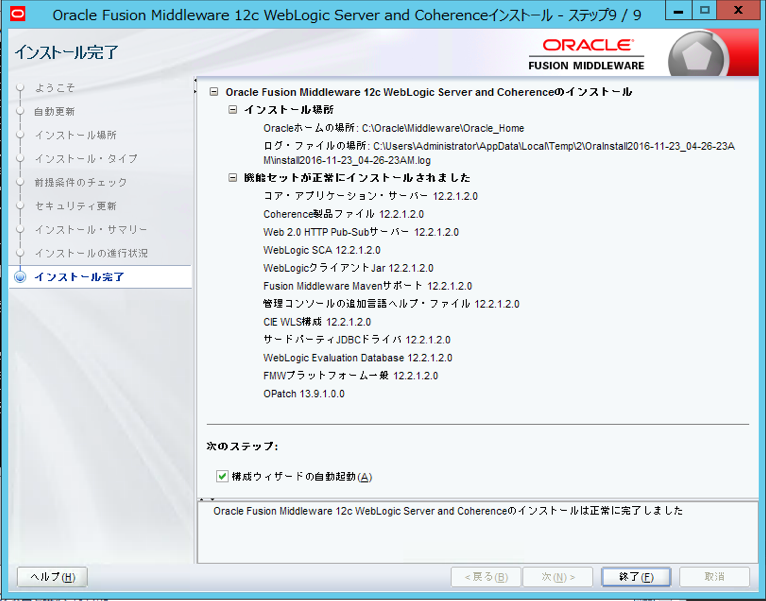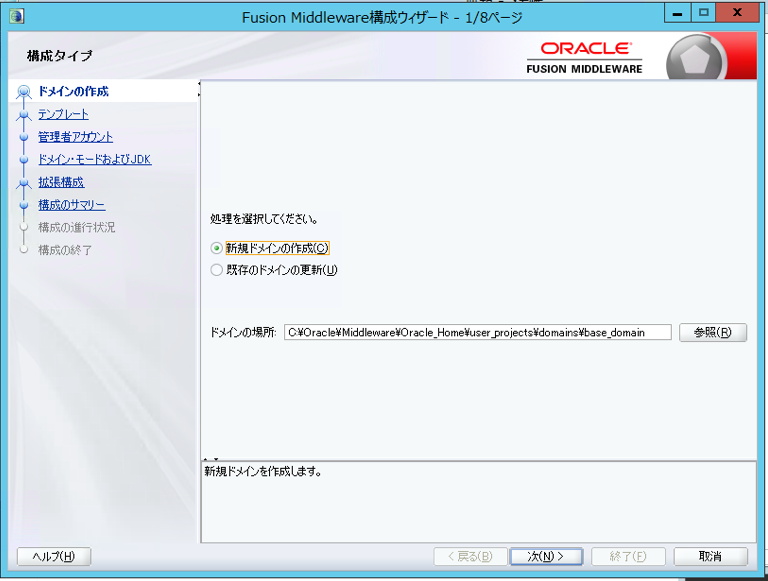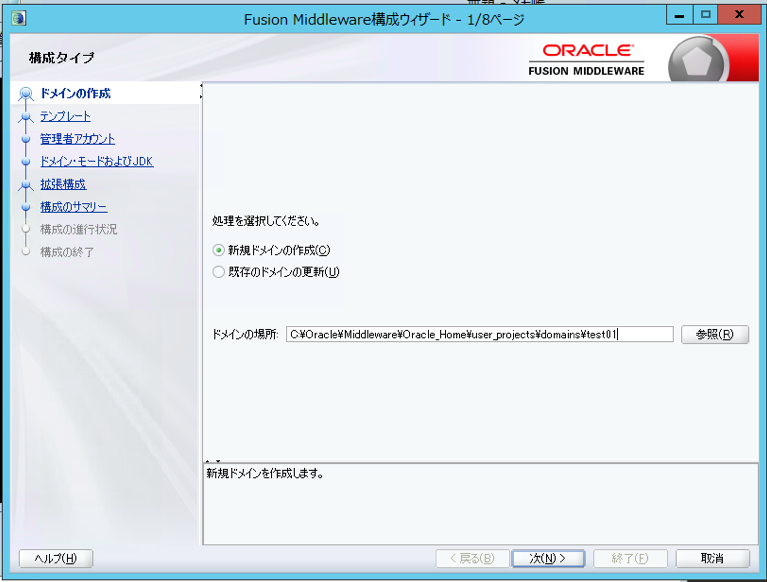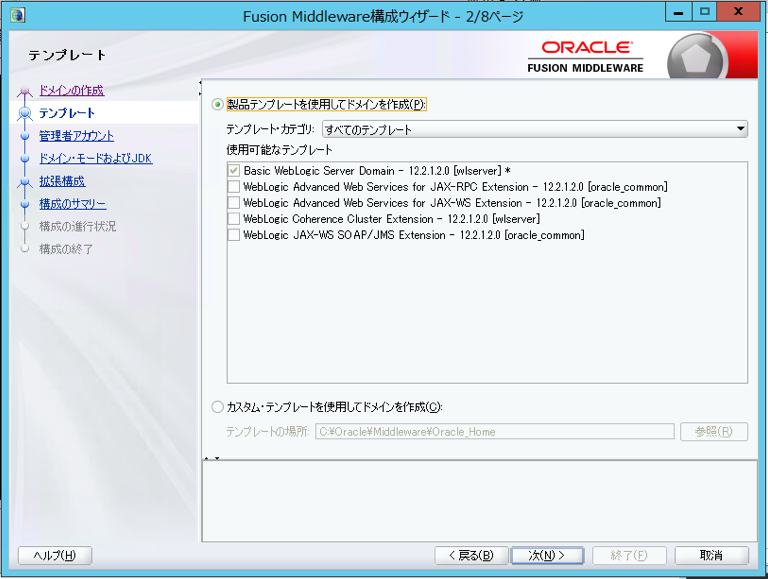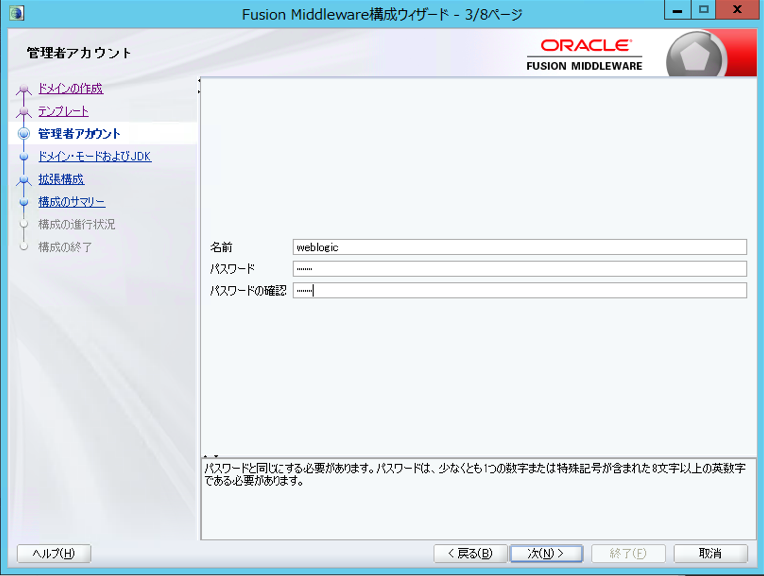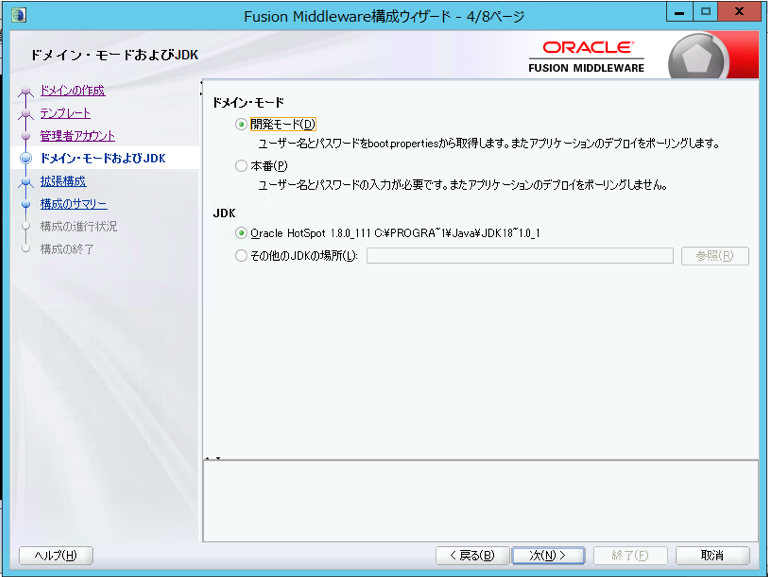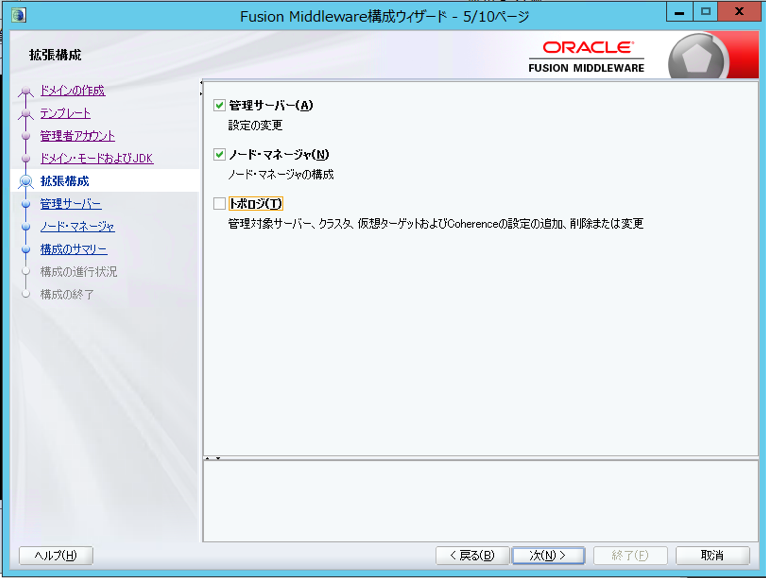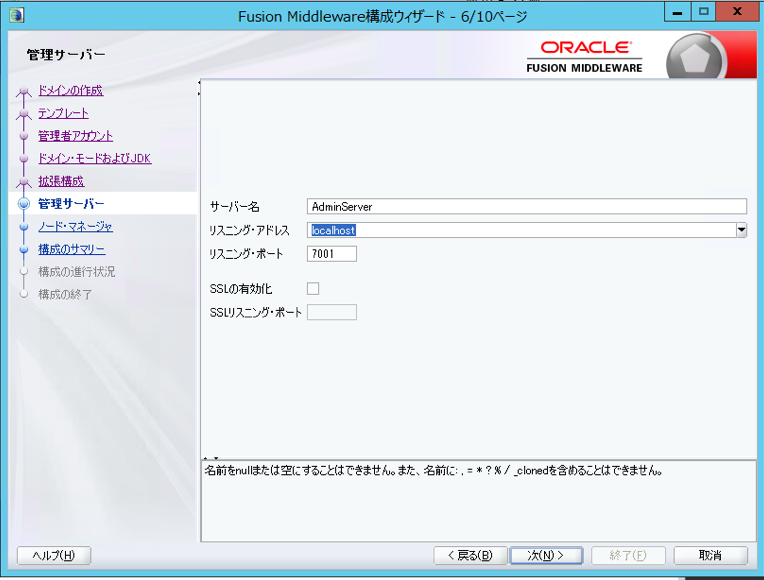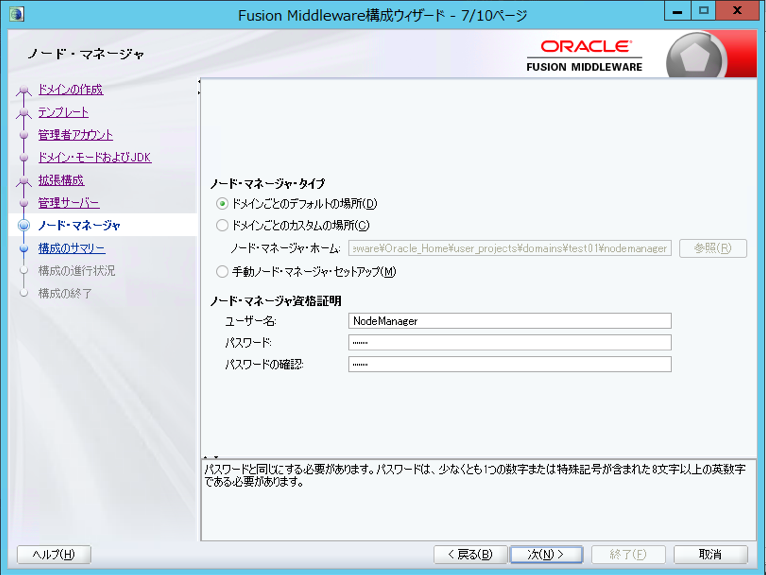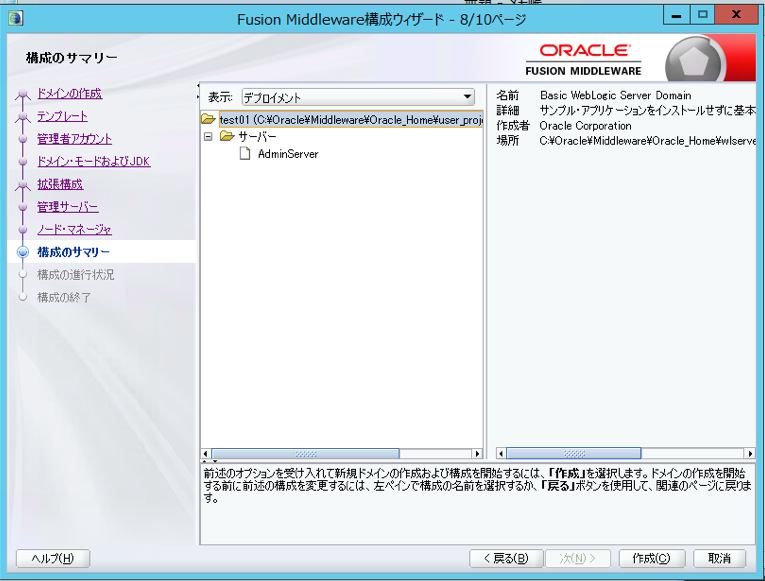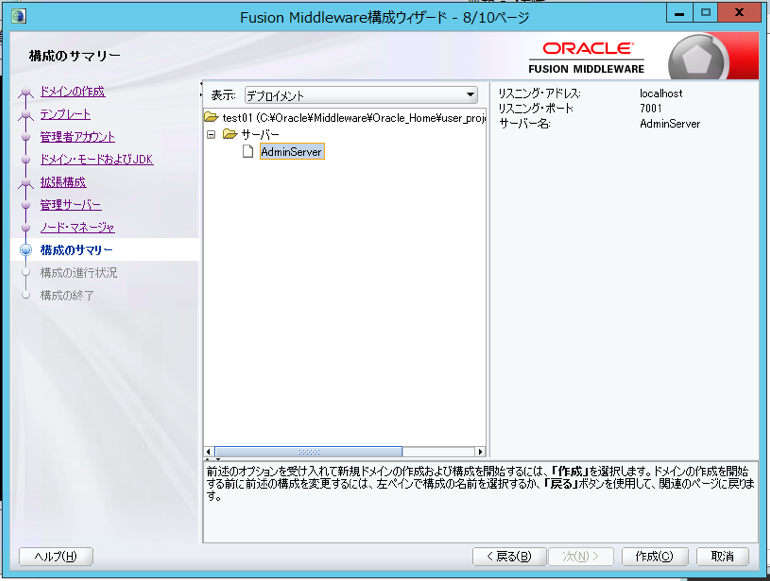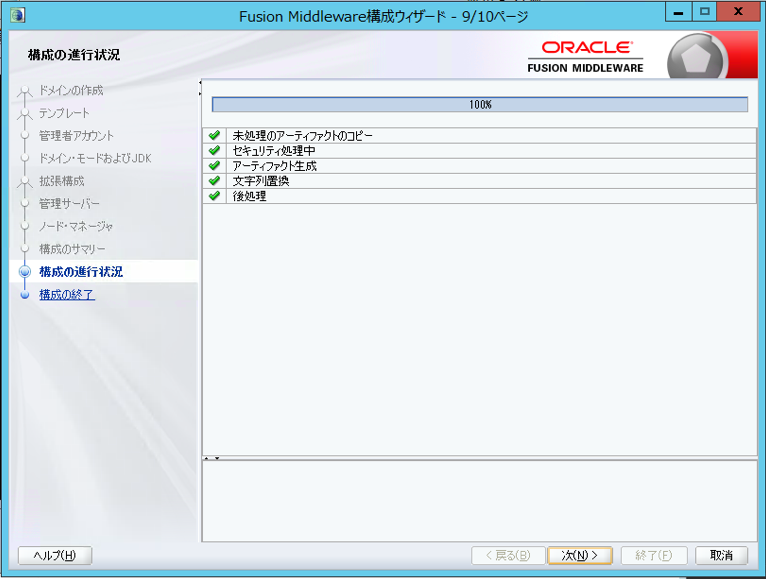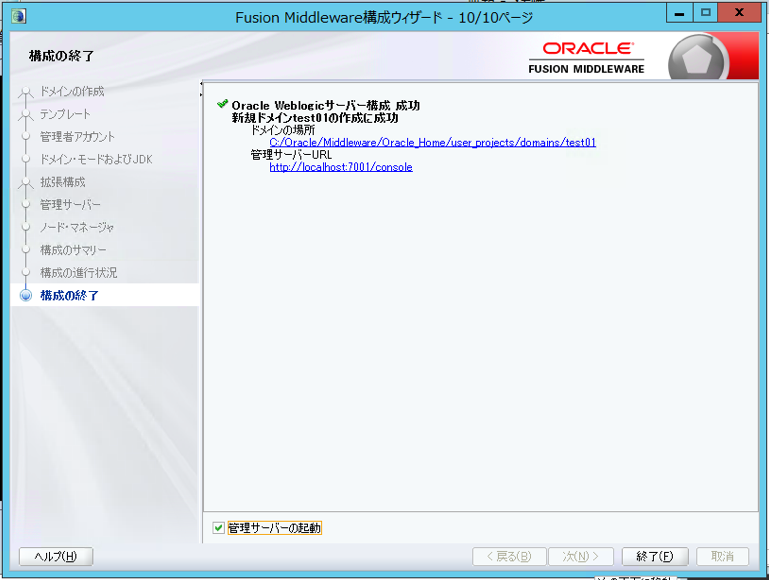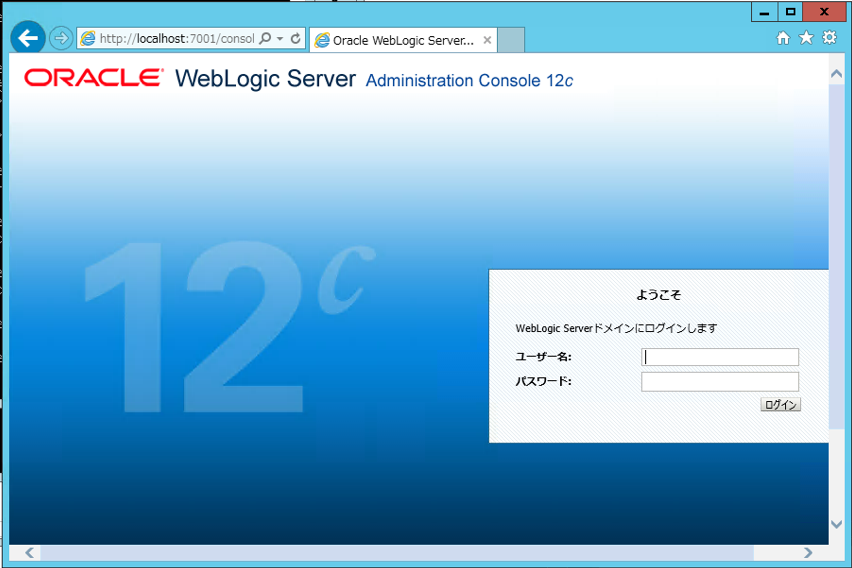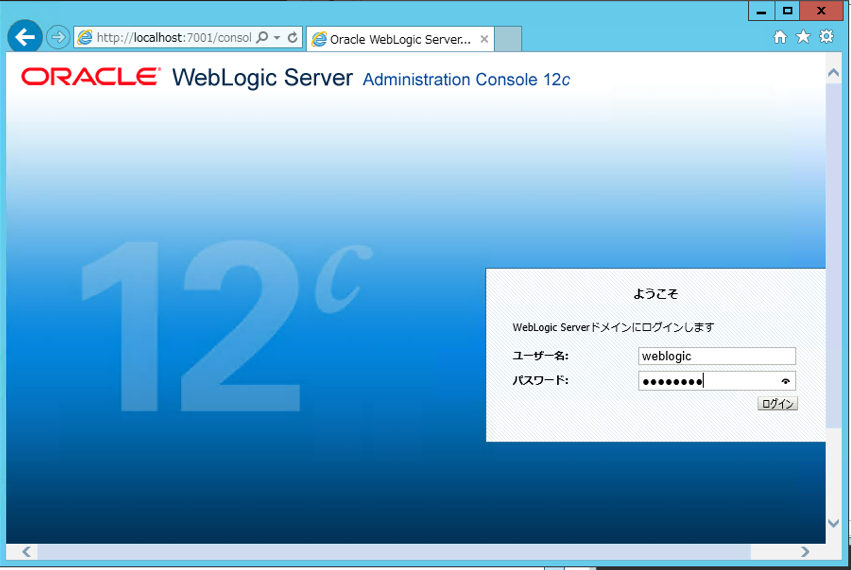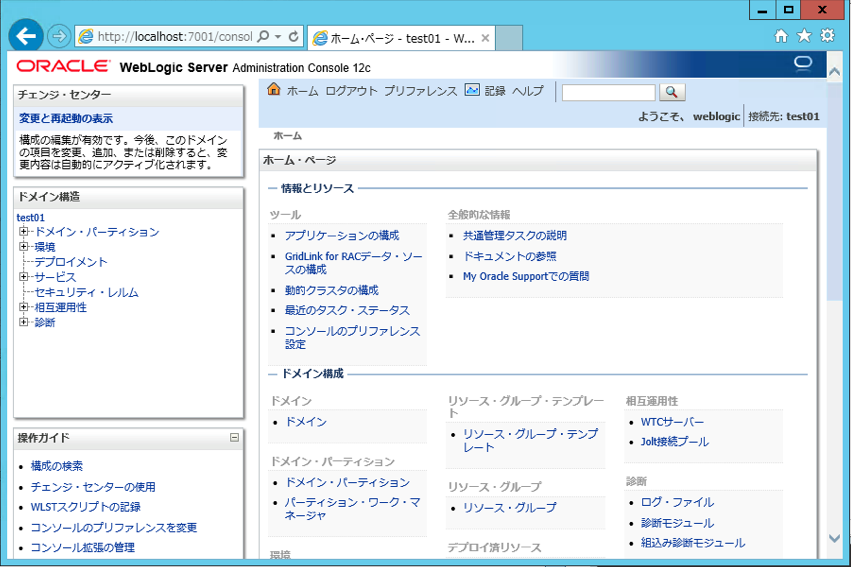AWSに検証環境を構築したので、備忘。
0.環境
OS:WindowsServer2012R2
MW:Oracle WebLogic Server 12.2.1.2(Generic Installer for Oracle WebLogic Server and Oracle Coherence:)
※ちなみに、amiとインスタンスタイプは下記を選択した
1.手順
1.1.WindowsServer2012R2の環境を作成する
※上記のamiとインスタンスタイプを選択して構築のため、省略
1.2.導入に必要なパッケージをDLする
JavaSEは下記サイトよりDL。
http://www.oracle.com/technetwork/java/javase/downloads/jdk8-downloads-2133151.html
WeblogicのInstallerは下記サイトよりDL。
http://www.oracle.com/technetwork/middleware/weblogic/downloads/wls-main-097127.html
2.2.Java SEをインストールする
↓
↓
↓
↓
2.3.Weblogic12cをインストールする
下記のコマンドを実行し、Installerを起動する。
※パスなどは省略
※検証用の環境なので基本デフォルトのまま導入する
> java.exe -jar fmw_12.2.1.2.0_wls.jar
↓
↓
↓
↓
↓
↓
↓
↓
↓
2.4.Weblogic12cでドメイン作ってみる
きちんとWeblogicがインストールできたか確認のため、適当にドメインを作成してwebコンソールが表示できるか確認する
↓
↓
↓
↓
↓
↓
↓
↓
作成(C)を押下
↓
↓
↓
http://localhost:7001/console
に接続する
↓
↓
↓
無事にWebコンソールに接続できることを確認。
2.この後
WLSTコマンドの検証を実施予定。