はじめに
UIScrollViewのAutoLayoutの制約をかける場合、かけ方にクセがあり、かつ作業途中でエラーが発生するため、少し手こずるんですよね。
ここではXcode11でUIScrollViewのAutoLayoutの制約をかける方法を記載します。
チュートリアル
環境
- Xcode11
手順
1. ScrollViewを配置
ViewControllerのView上にScrollViewを配置します。

2. ScrollViewにAutoLayoutの制約をかける
ViewController上のSafeAreaとScrollViewの両方を選択します。

画面右下のAlignボタンを選択し、Top/Bottom/Trailling/Leadingの4辺に制約をかけます。
ここでは0を設定します。

かけた後IB上でエラーが発生しますが、一旦無視して下さい。

3. Viewを配置
ScrollView上にViewを配置します。
ここではScrollViewとの違いを分かりやすくするため、Viewの背景色を赤色に設定しています。
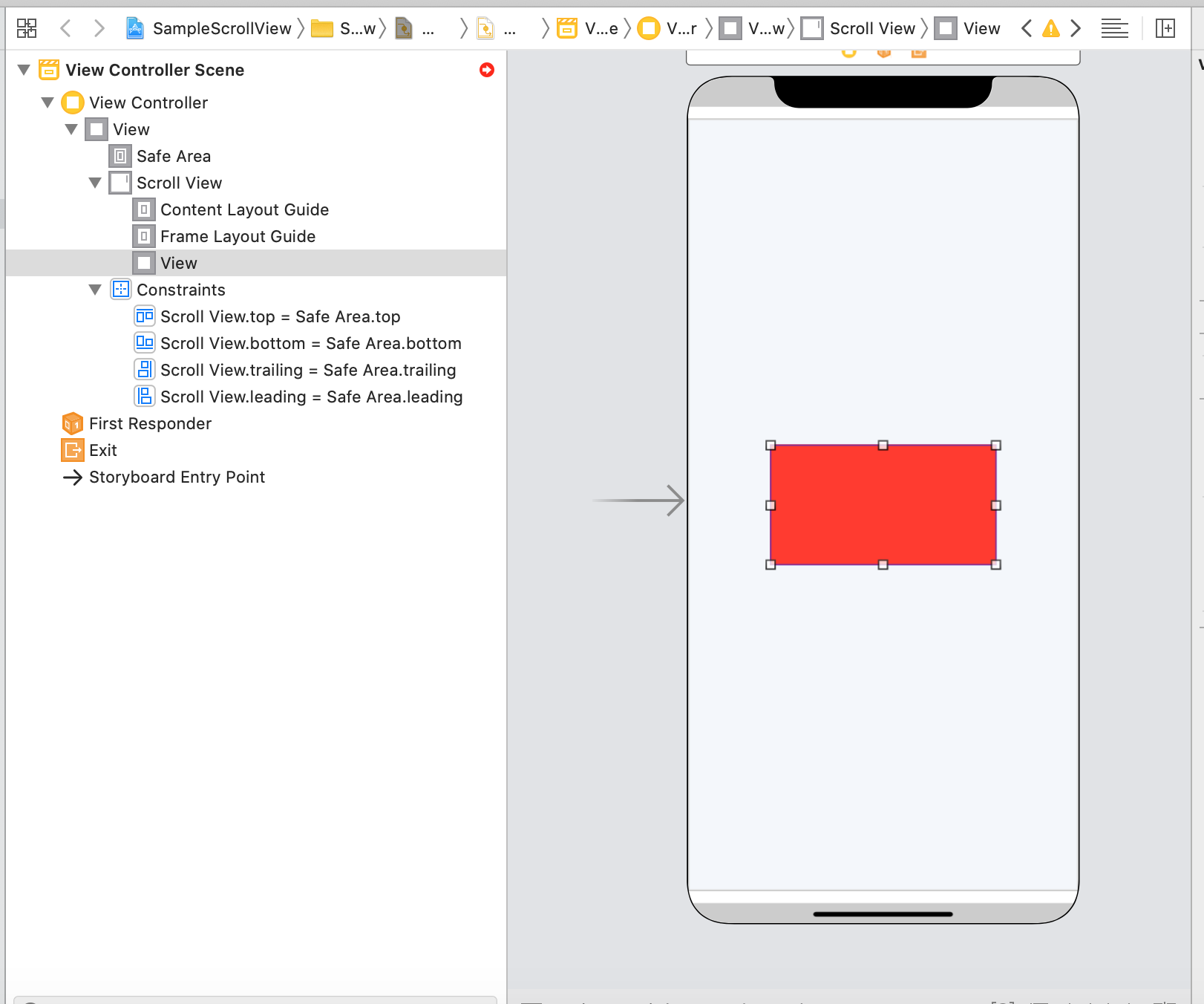
4. ViewのAutoLayoutの制約をかける
ScrollViewのContentLayoutGuideとViewの両方を選択し、画面右下のAlignボタンから、Top/Bottom/Trailling/Leadingの4辺に制約をかけます。
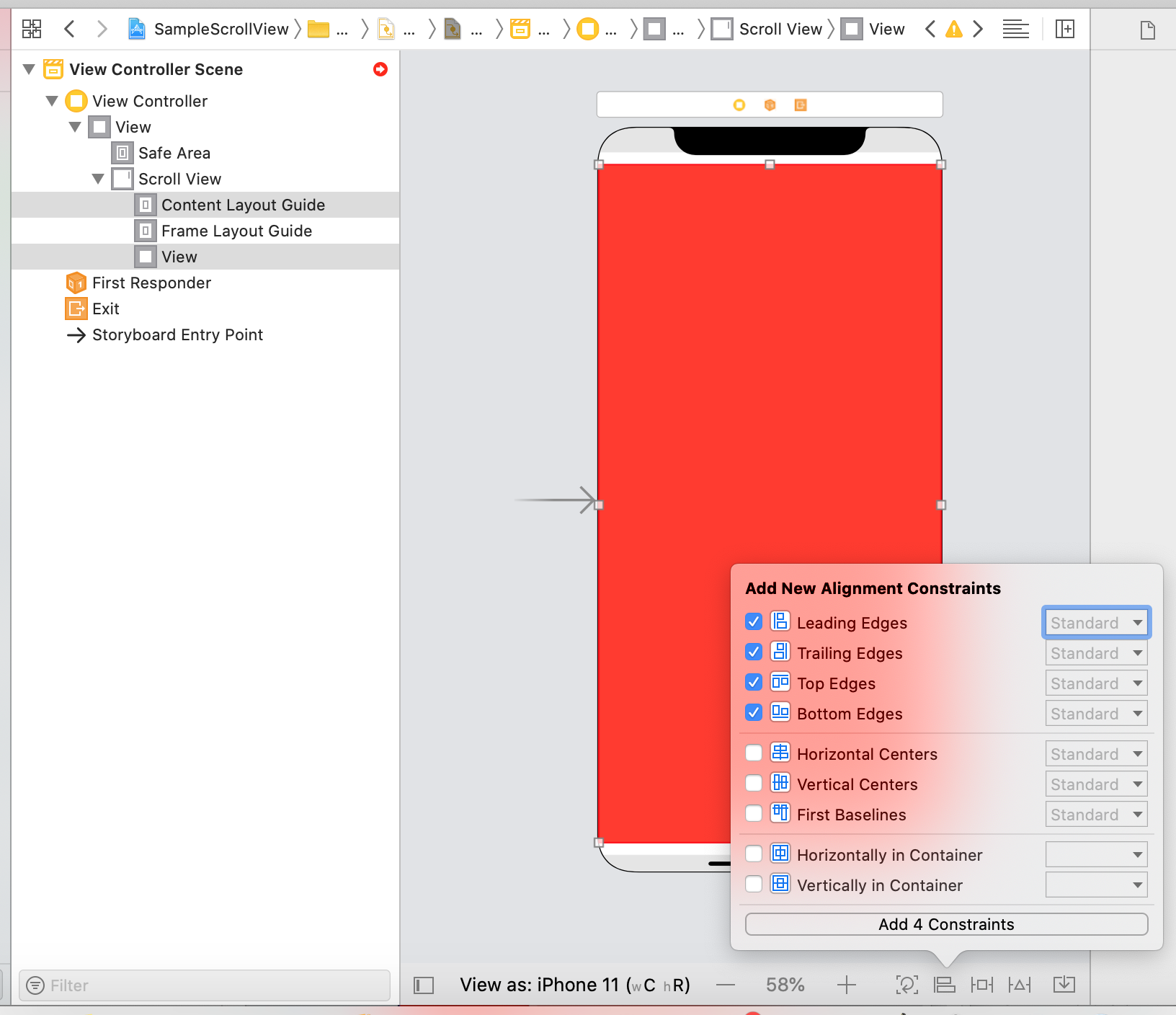
次にViewを選択しながら右クリックでScrollViewのFrameLayoutGuideへドラッグ&ドロップし、Equal Widthを選択します。

最後にViewを選択し、画面右下のAdd new constraintsボタンから、Heightに制約をかけます。
ここでは1000を設定します。

以上です。